Produk Pilihan
Saya mendapat banyak pertanyaan dari pelanggan tentang bagaimana melakukan sesuatu di Photoshop. Saya akan memposting beberapa pertanyaan yang sering diajukan dari Tindakan MCP pelanggan dan pengunjung blog. Jika Anda memiliki pertanyaan singkat tentang Photoshop yang ingin Anda jawab, silakan email saya dan saya dapat menggunakannya di entri blog mendatang. Jika Anda memiliki banyak pertanyaan tentang topik yang lebih panjang, silakan hubungi saya untuk mengetahui detail tentang pelatihan satu lawan satu MCP saya.
Pertanyaan: Kadang-kadang saya membuat perubahan di Photoshop yang tidak saya suka dan saya ingin melakukannya secara terbalik?
Jawaban: Banyak fotografer menggunakan perintah "Undo" atau "Step Backwards" di Photoshop. Jika Anda mundur satu langkah, ini baik-baik saja, meskipun saya masih lebih suka metode yang akan saya tunjukkan nanti. Jika Anda ingin segera membatalkan langkah terakhir Anda, alih-alih masuk ke EDIT - dan UNDO atau LANGKAH MUNDUR, coba gunakan pintasan keyboard, "Ctrl + Z" dan "ALT + CTRL + Z" (atau di Mac - "Command + Z ”atau“ Command + Option + Z ”
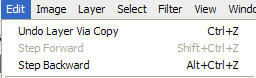
Sekarang untuk cara mundur yang lebih efektif - "PALET SEJARAH".
Untuk menarik PALET SEJARAH Anda, buka JENDELA - dan PERIKSA SEJARAH.
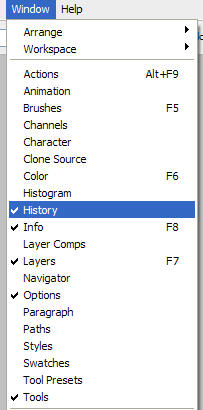
Setelah Anda melakukan ini, Anda akan memiliki palet sejarah seperti yang ditunjukkan di sini.
Anda benar-benar mengeklik langkah yang ingin Anda kembali ke. Secara default, Anda mendapatkan 20 status riwayat. Anda dapat menambahkan lebih banyak dengan mengubah preferensi Anda sebelum mengedit tetapi semakin banyak status, semakin banyak memori. Saya menyimpan milik saya di default. Anda dapat melihat dokumen asli Anda di atas - dan Anda dapat mengekliknya untuk mulai mengedit dari awal. Tetapi bagaimana jika 20 tidak cukup, atau bagaimana jika Anda ingin mencoba beberapa hal berbeda dengan foto Anda, seperti aksi pop warna dan versi hitam putih? Di situlah Snapshots berguna.
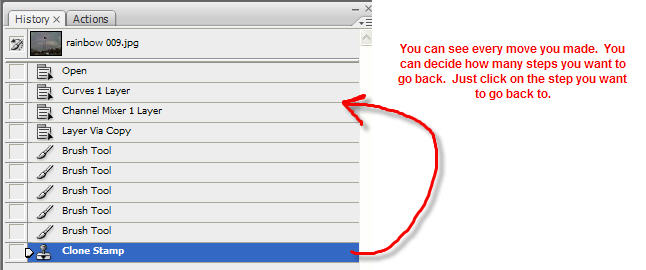
Membuat Snapshot itu mudah. Anda cukup mengklik ikon kamera di bagian bawah palet. Ini mengambil "snapshot" dari foto Anda persis di mana Anda berada dalam proses pengeditan.
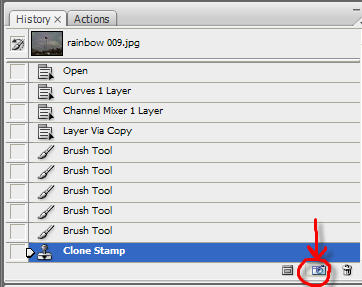
Anda dapat mengganti nama setiap snapshot atau cukup gunakan "snapshot1" default lalu "2" dan seterusnya.
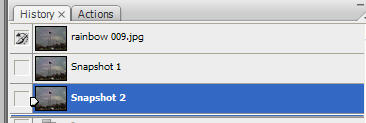
Berikut adalah contoh waktu biasa saya akan menggunakan snapshot.
Saya menggunakan Quickie Collection Actions saya untuk mengedit foto. Saya menjalankan "Crackle" lalu "Under Exposure Fixer". Saya suka pengeditan dasar ini, tetapi sekarang saya ingin mencoba beberapa tindakan warna: "Sensasi Warna" dan "Warna Malam" untuk melihat mana yang paling saya sukai. Jadi saya membuat snapshot setelah menggunakan "Crackle" dan "Under Exposure Fixer". Saya biasanya mengganti namanya jadi saya tahu apa yang saya lakukan sampai saat itu. Kemudian saya dapat menjalankan salah satu tindakan lainnya. Buat snapshot baru dan beri nama dengan nama tindakan. Lalu kembali ke snapshot pertama. Jalankan tindakan warna kedua dan buat snapshot. Kemudian saya dapat mengklik berbagai snapshot untuk membandingkan dan melihat mana yang saya sukai. Ini berfungsi dengan baik kapan pun Anda memiliki beberapa arah yang ingin Anda ambil foto, setelah melakukan beberapa pekerjaan dasar yang ingin Anda pertahankan, apa pun yang Anda lakukan selama sisa konversi.
Bersenang-senanglah "Snapping." Saya harap tip ini berguna seperti saya.
Tidak ada komentar
Tinggalkan Komentar
Kamu harus login untuk mengirim komentar.







































oke, tip snapshot itu luar biasa, berkali-kali saya tidak bisa mundur cukup jauh untuk membatalkan apa yang saya inginkan. terima kasih atas tipnya.
Itu tip yang luar biasa! Saya menggunakan palet sejarah tetapi saya tidak tahu tentang hal snapshot! Saya pasti akan menggunakan itu! Terima kasih!
Jadi, jika Anda masuk ke palet riwayat, dan mengeklik langkah yang ingin Anda kembali, dapatkah Anda menghapus langkah itu tanpa menghapus setiap langkah yang muncul setelahnya?
Itu informasi yang bagus! 🙂 Terima kasih! Saya telah menggunakan palet sejarah tetapi tidak tahu tentang opsi snap shot! Kamu yang terbaik! :)Terima kasih lagi -
Terima kasih atas tip yang bagus. Saya ingin sekali mempelajari cara memiringkan gambar di photoshop dan cara mendapatkan latar belakang putih seluruhnya.