Produk Pilihan
Sebelum Anda menyimpan gambar Anda untuk dicetak atau memuatnya ke web, apakah Anda mengasahnya? Bagaimana jika kami memberi tahu Anda bahwa dengan beberapa langkah cepat dan mudah, Anda dapat meningkatkan kualitas gambar untuk penggunaan cetak atau web?
Itu benar! Lihat bagaimana.
Mengapa Ini Sangat Penting?
Penajaman akan menciptakan lebih banyak kontras dan memisahkan warna pada gambar Anda. Pernahkah Anda duduk menatap layar sambil berpikir, "Gambar ini terlihat sangat datar dan agak kotor". Nah, jika Anda mempertajamnya, tepi dalam gambar Anda akan lebih terlihat dan akan menghidupkannya kembali. Perbedaannya luar biasa!
Oh, dan jika Anda berpikir, “Tapi saya memiliki kamera yang sangat keren dan mahal dan saya hanya membawa lensa terbaik di tas kamera saya yang sangat bergaya. Saya tidak perlu mengasah apa pun. ” Oh, sayang… ya kamu lakukan.
Semakin banyak kontras yang Anda miliki di antara warna-warna dalam gambar Anda (hitam dan putih menjadi kontras tertinggi) semakin banyak alasan Anda perlu mempertajam gambar Anda. Saat Anda mempertajam gambar, Anda akan meningkatkan kontras antara perbedaan warna tersebut.
Bagaimana Saya Mempertajam Gambar?
Jika Anda menggunakan filter penajam, Anda bisa mendapatkan hasil yang kasar atau kasar. Jadi untuk memiliki kontrol lebih besar atas penyempurnaan tepi dan mempertahankan kualitas gambar, Anda sebaiknya menggunakan Unsharp Mask.
Di Photoshop, buka Filter > Mempertajam > Topeng Unsharp. Anda akan melihat tiga slider: Amount, Radius, dan Threshold.
Penggeser Jumlah benar-benar hanya meningkatkan kontras Anda dengan membuat piksel gelap Anda lebih gelap dan mencerahkan piksel terang. Saat Anda menaikkan jumlahnya, gambar Anda akan menjadi berbintik, jadi Anda pasti ingin menemukan keseimbangan yang baik. Radius mempengaruhi piksel di tepi warna yang kontras. Semakin Anda menggerakkan slider ke atas, semakin besar radius (dan semakin banyak piksel yang akan Anda ubah). Ambang batas mengontrol jumlah kontras. Saat Anda menggerakkan penggeser ke atas, area di mana Anda memiliki lebih banyak kontras akan semakin dipertajam. Jika level ambang dibiarkan pada level yang lebih rendah, area kontras rendah (seperti kulit) akan terlihat berbintik.
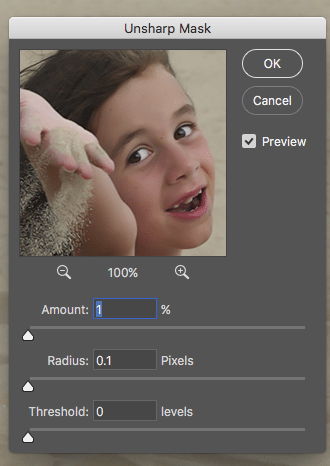
Tetapkan radius terlebih dahulu dan pertahankan persentase pada ujung bawah (di bawah 3%). Kemudian sesuaikan Jumlahnya, tanpa membuat gambar Anda berbintik. Kemudian sesuaikan Threshold untuk menghaluskan area kontras rendah (seperti kulit).
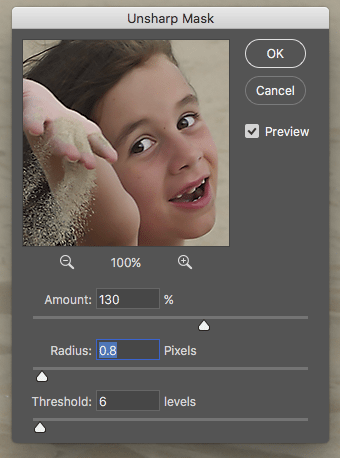
Gambar web memang membutuhkan lebih banyak penajaman daripada gambar cetak - biasanya sekitar tiga kali lebih banyak. Jika Anda menyimpan gambar Anda ke web, Anda juga ingin mengubah piksel per inci Anda dari 300 (resolusi cetak) menjadi 72 (resolusi web). Untuk menghemat waktu saat mempertajam gambar web dan mengubah ukurannya, Anda dapat menggunakan Tindakan MCP yang merupakan bagian dari set Fusion. Anda dapat melihat seberapa baik kerjanya pada gambar "setelah" di bawah.

Sebelum Mengasah

Setelah Penajaman






































