Produk Pilihan
Percepat Alur Kerja Anda - Pengeditan Batch, Preset, dan Ubah Ukuran / Penajaman
Tahukah Anda bahwa Anda bisa mempercepat alur kerja Anda dengan mengedit gambar dalam batch? Jika Anda menghabiskan 5 menit untuk setiap gambar, dan Anda menampilkan 30 gambar di galeri, itu berarti 2.5 jam waktu pengeditan. Jika Anda mengedit beberapa gambar sekaligus, Anda dapat memotong waktu itu menjadi sekitar setengah jam!
Namun demikian, saya memiliki sedikit pelepasan tanggung jawab: Anda harus memiliki kelompok gambar yang bagus yang memiliki pencahayaan dan kejernihan yang seakurat mungkin. Jika foto yang Anda edit memerlukan perhatian ekstra khusus - seperti perbaikan noda / bekas luka yang ekstensif, dll, maka foto tersebut tidak akan diproses dengan cara ini.
Pertama, mari kita bicara tentang pengeditan batch Adobe Camera Raw.
Dalam alur kerja saya, saya menggunakan Adobe Bridge untuk menunjuk "penjaga" saya dengan memberi mereka 5 bintang. Saya kemudian mengurutkan foto-foto saya berdasarkan peringkat bintangnya. Di Bridge, saya memilih file yang serupa, dan kemudian membukanya di Adobe Camera Raw.
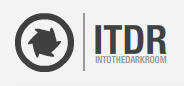
Setelah di ACR, saya mengedit -
Saya kemudian menerapkan pengeditan itu ke gambar lain yang telah saya buka di ACR.
Setelah perubahan diterapkan ke semua gambar yang dipilih, saya dapat dengan cepat menyesuaikan pengeditan saya di setiap gambar jika diperlukan penyesuaian.
Saya kemudian dapat menyimpan semua file sekaligus sebagai file JPEG resolusi tinggi.
Saya dapat menentukan konvensi penamaan yang saya sukai di kotak dialog Save Options.
Jadi sekarang saya telah mengedit file tersebut hanya dalam beberapa menit, saya dapat membuat versi lain dari file tersebut, menggunakan preset atau pengeditan manual. Saya suka menyertakan salinan hitam putih dari potret tertentu karena saya yakin klien saya menyukai opsi tersebut.
Karena gambar yang saya miliki di grup ini semuanya serupa, saya dapat menyesuaikan yang pertama, "Pilih Semua" dan kemudian "Sinkronkan" penyesuaian tersebut ke prasetel yang diterapkan.
Seperti yang saya lakukan dengan versi warna asli, saya sekarang dapat "Menyimpan Gambar" untuk menangkap jpeg resolusi tinggi dari file Hitam Putih saya.
Hal terakhir yang akan saya bagikan dengan Anda adalah apa yang saya lakukan untuk menyiapkan file saya untuk diunggah ke galeri klien saya dan / atau menyiapkan slideshow mereka. Saya suka memiliki 2 versi untuk setiap file - versi "Web" dan "Cetak" (alias, versi resolusi rendah dan tinggi dari setiap gambar).
Ini adalah direktori yang berisi semua file resolusi tinggi yang saya simpan dalam proses saya di atas -
Saya kemudian masuk ke Photoshop (saya menggunakan CS5), dan menggunakan fungsi "Prosesor Gambar". Itu dapat ditemukan di bawah File> Scripts> Image Processor.
Di kotak dialog Image Processor, saya memilih file yang ingin saya proses -
Saya kemudian memilih di mana saya ingin file yang diproses disimpan-
Ini ada di Langkah 3, di mana saya mengubah ukuran gambar saya secara berkelompok! Saya memilih 900px di sisi terpanjang karena ini adalah ukuran optimal untuk blog dan situs web saya. Saya juga memilih untuk menjalankan tindakan yang mempertajam setiap gambar berdasarkan spesifikasi tindakan di langkah 4 di bawah "Preferensi" -
Dan Voila! Setelah Image Processor berjalan dengan cepat, saya kemudian menajamkan web dan mengubah ukuran foto yang siap diunggah.
Saya harap ini membantu mempercepat beberapa dari Anda. Ingat, waktu adalah uang, dan kapan pun Anda dapat menabung berarti keuntungan yang lebih besar bagi bisnis Anda, atau jika Anda seperti saya, itu berarti lebih banyak waktu dengan keluarga Anda!
Lori Gordon adalah pemilik Shooting Star Photography, LLC di Birmingham, Alabama. Dia juga adalah pemilik bersama Klik Lokakarya, di mana dia mengajari orang cara menggunakan DSLR dalam mode manual dengan rekannya, Jody Williams, dari Fotografi Jody Lynn di Atlanta, Georgia.
Tidak ada komentar
Tinggalkan Komentar
Kamu harus login untuk mengirim komentar.










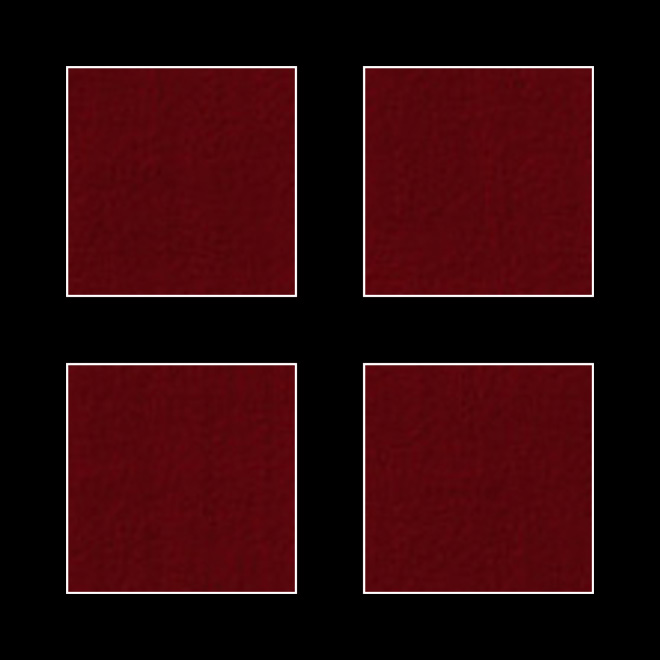
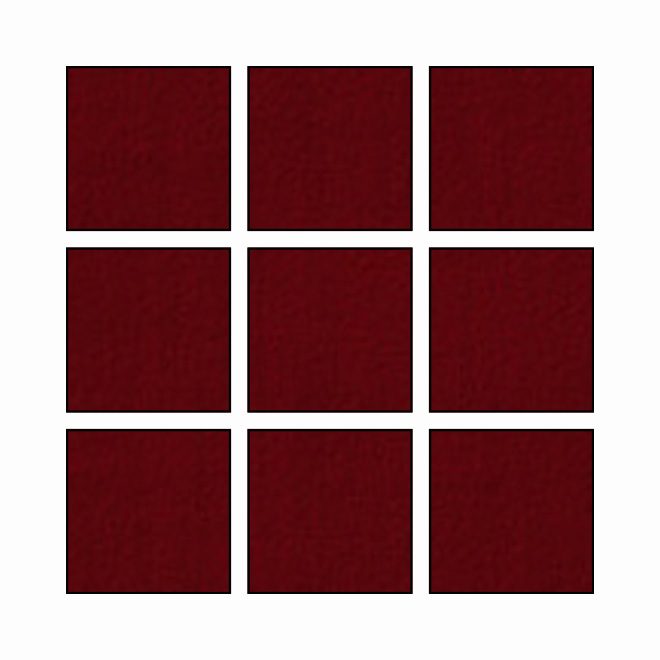
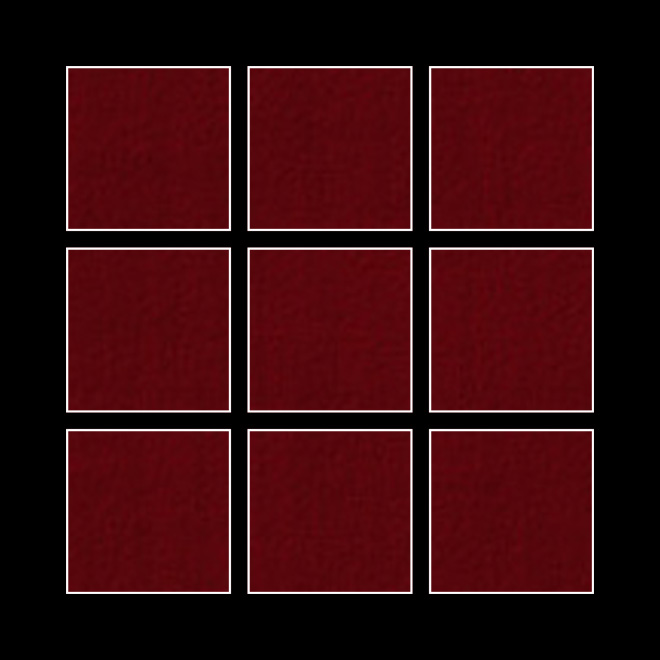
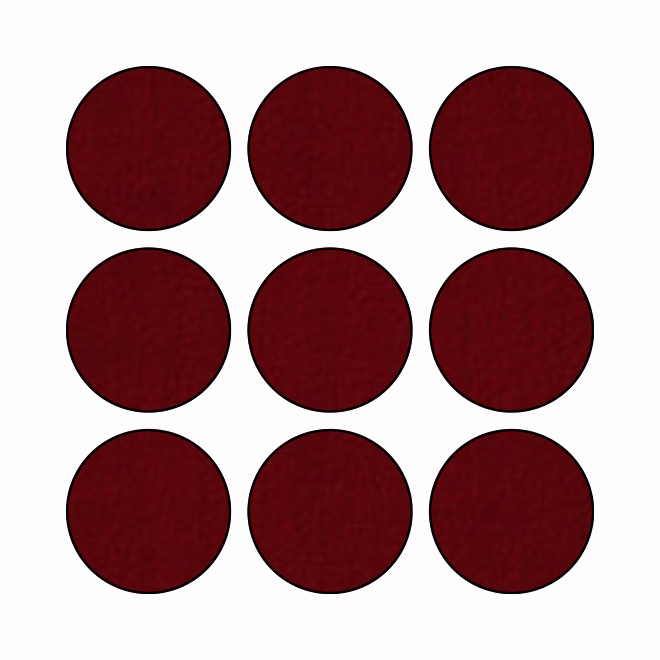
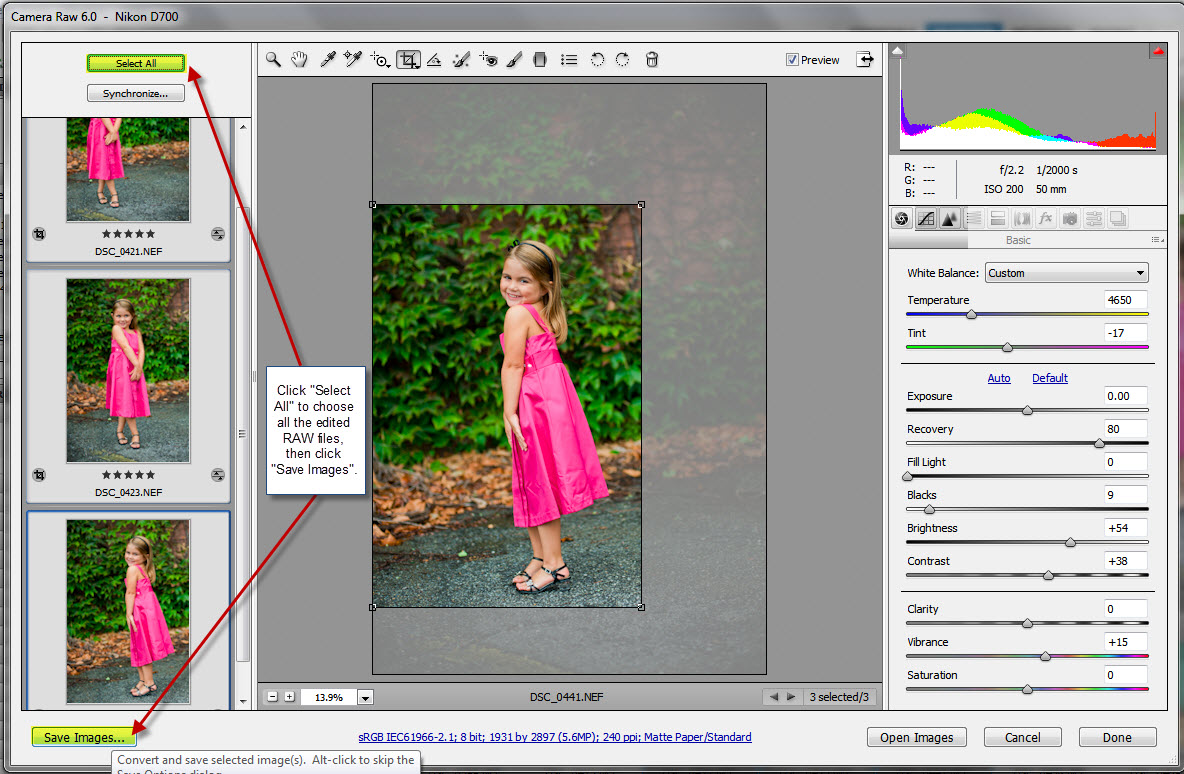
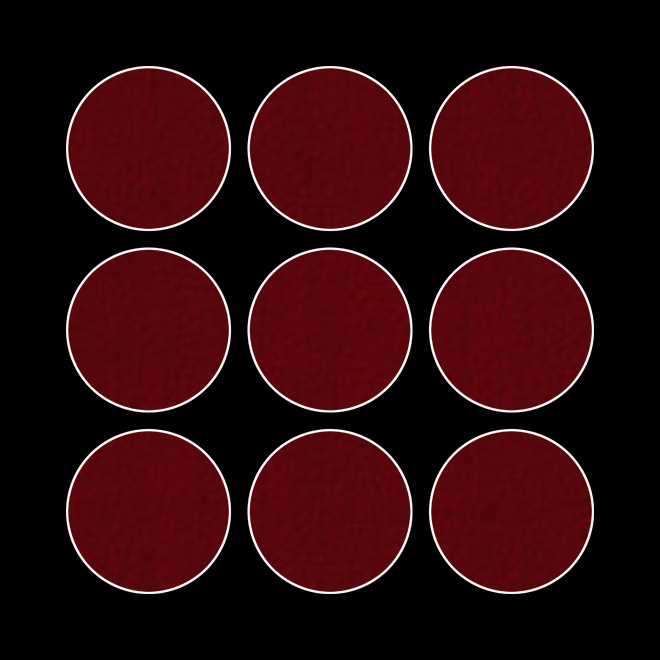
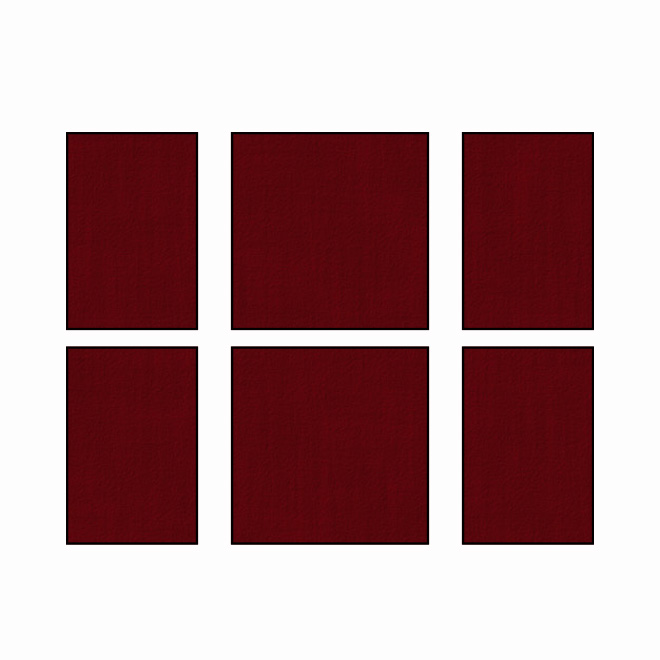
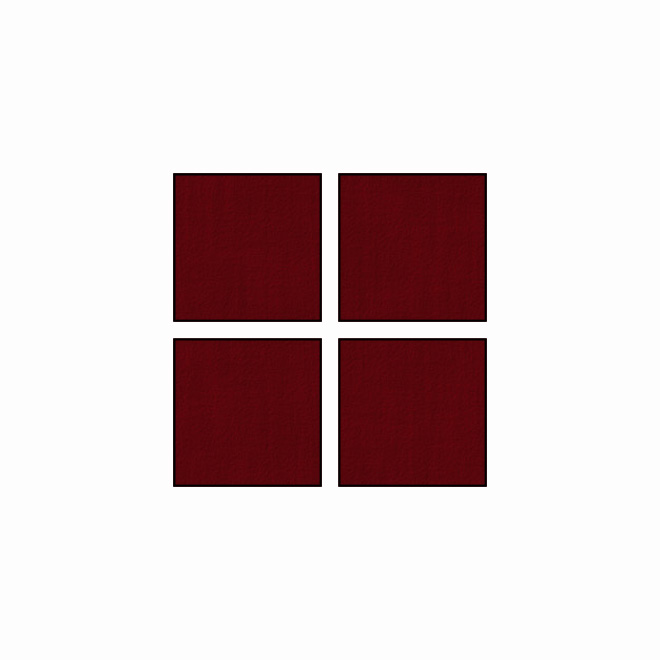
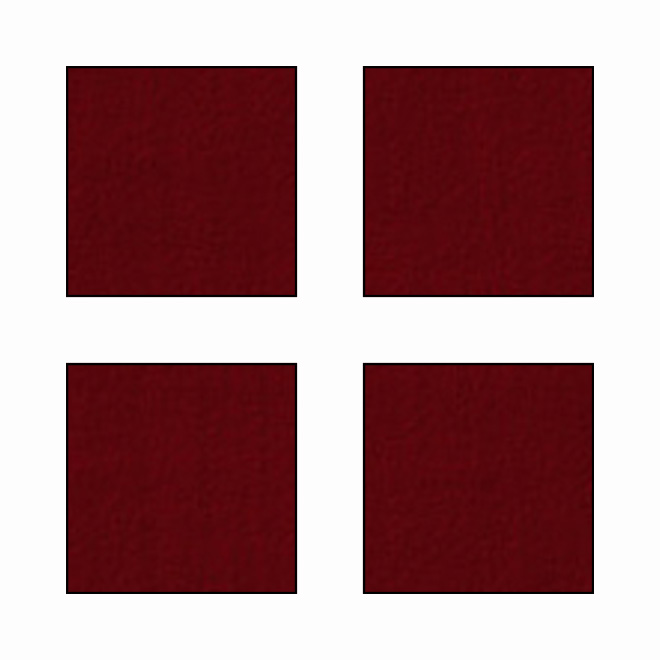

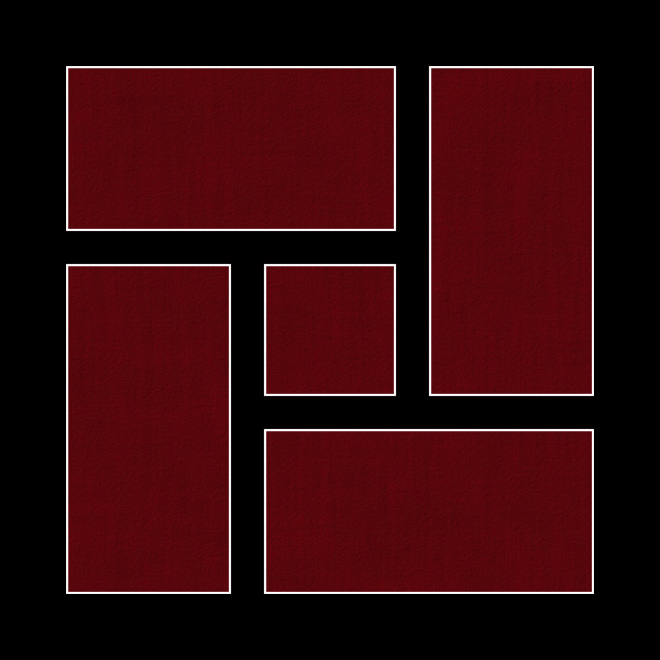
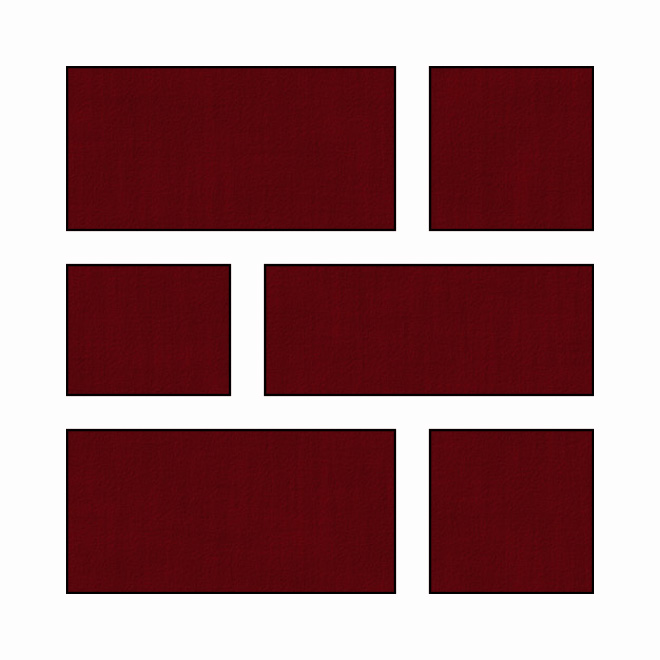
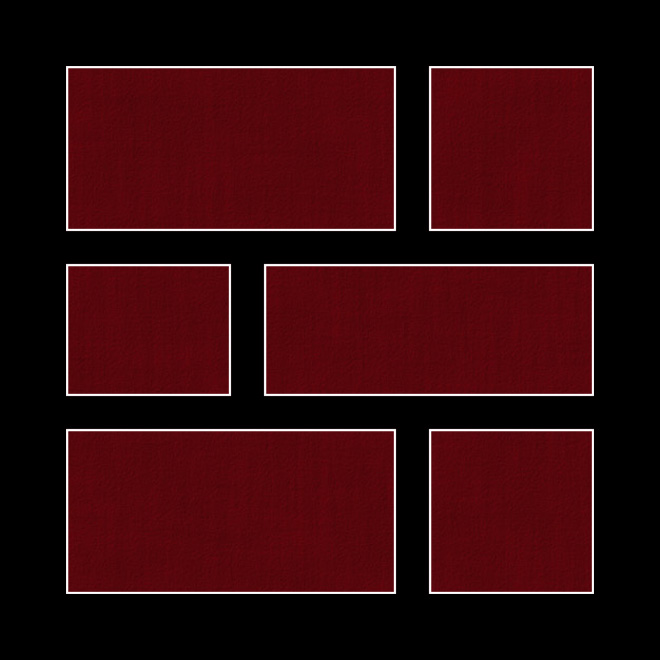
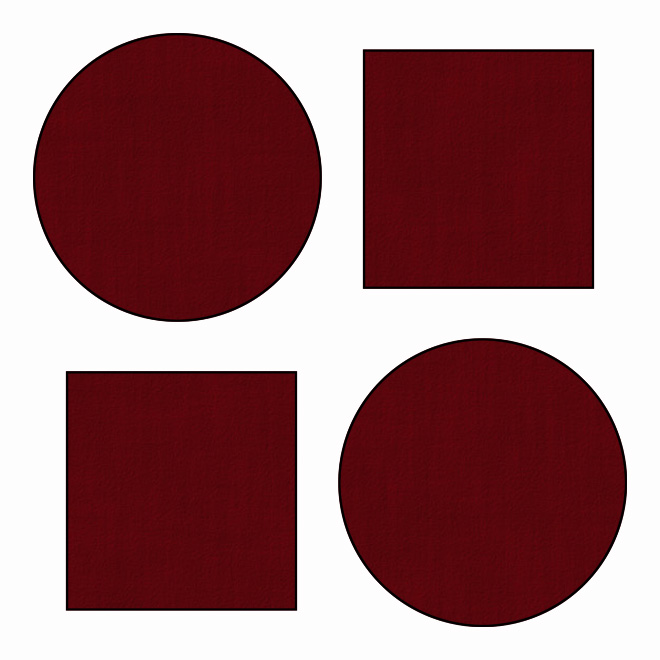
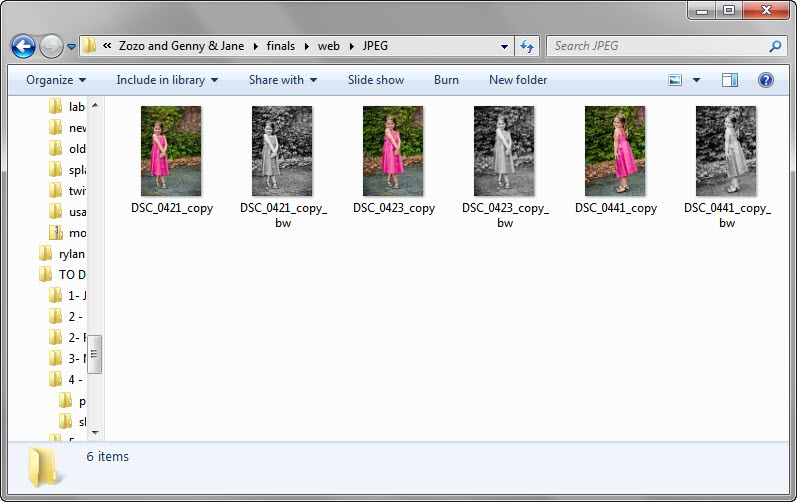





























Saya mengumpulkan beberapa barang secara teratur. Saya menggunakan tindakan kustom yang saya buat untuk mengubah ukuran dan menyimpan foto untuk diunggah web (untuk facebook, email, blogging). Setelah saya mengedit, saya menjalankan foto akhir melalui batch. Saya juga menggunakan batch dengan tindakan yang saya suka gunakan secara teratur yang memunculkan warna. Bahkan dalam keadaan terbaik, pop ini sangat lembut sehingga meningkatkan tanpa membuatnya tampak jelas bahwa itu telah diedit. Batching adalah alat yang HEBAT! Terima kasih untuk artikel ini!
Saya tahu pasti ada cara untuk melakukan streamline… meskipun saya masih belum cukup “memahami” prosesnya, saya pasti akan menggunakan ini sebagai panduan.
Saya baru saja memotret sesi pertama saya secara mentah dan memiliki lebih dari 100 foto untuk diedit. Posting ini sangat berkah bagi saya. Saya tahu pasti ada cara untuk melakukan banyak foto sekaligus. Sekarang saya tahu. Terima kasih banyak untuk artikel ini. Saya sangat berterima kasih atas informasinya.
Hai, itu adalah posting yang sangat membantu. Saya bertanya-tanya, apakah ada ukuran tertentu yang Anda pangkas gambarnya sebelum klien memilih ukuran yang mereka inginkan? Saya yakin bisa menggunakan bantuan!
Terima kasih banyak !!! Saya baru saja meningkatkan dari PSE 6 ke PS 5 dan saya dipersenjatai dengan Scott Kelby, Lesa Snider dan MCP…. apa lagi yang saya butuhkan untuk menguasai monster ini yang disebut photoshop 😉
Suka panduan ini, saya pasti akan menggunakannya karena saya memotret banyak foto secara teratur! Hanya pertanyaan singkat, saya punya banyak file yang saya ambil di Jpeg, apakah ini akan berfungsi dengan mereka?