Produk Pilihan
Temukan Pengaturan Kamera: Jadilah Detektif Foto
Pernahkah Anda mengambil foto dan kemudian ditanya, "di mana pengaturan Anda?" Atau pernahkah Anda melihat sesi dan berpikir, "bagaimana saya bisa meningkatkannya di lain waktu?" Kadang-kadang Anda bahkan mungkin melihat foto online dan bertanya-tanya pengaturan apa yang digunakan fotografer lain… Untuk sebagian besar foto, Anda dapat mengungkap informasi seperti pengaturan kamera, metadata, info hak cipta, dll., Bahkan pada foto yang bukan milik Anda.
Di mana menemukan informasi: Photoshop
Di Photoshop dan PS Elements, Anda akan menemukan banyak informasi dengan mengikuti jalur ini: FILE - FILE INFO. Anda dapat mengungkap pengaturan kamera dari gambar Anda. Gulir ke bawah sedikit jika Anda memiliki Lightroom untuk mempelajari di mana mengaksesnya di sana.
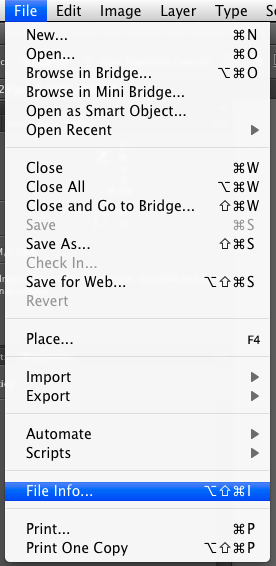
Sesampai di sana, Anda akan melihat tab dengan berbagai pilihan. Ini AKAN terlihat berbeda tergantung pada versi Photoshop atau Elemen yang Anda gunakan. Itu telah berubah selama bertahun-tahun - karena informasi yang direkam menjadi lebih canggih. Tangkapan layar saya di bawah ini berasal dari Photoshop CS6, versi saat ini pada tulisan ini.
Berikut adalah info kamera dasar. Di Photoshop CS6 itu di bawah Data Kamera tab. Anda dapat melihat gambar ini diambil dengan Canon 5D MKIII dan bahkan melihat nomor serinya. Anda dapat melihat bahwa saya mengubah ukurannya untuk web karena pada 72 ppi dan 900 × 600. Anda juga dapat melihat bahwa saya menggunakan Lensa Tamron 70-200 f / 2.8 Di VC BARU. Selain itu, Anda dapat melihat bahwa saya berada pada panjang fokus 200mm, sebuah bukaan f4.0 dan kecepatan 1/800. ISO saya di 200, dan pengukuran diatur ke evaluatif. Itu hanya untuk permulaan….
Tapi masih banyak lagi yang bisa Anda pelajari tentang gambar ini. Di tab lanjutan, karena saya memotret mentah, Anda bahkan dapat melihat pengaturan apa yang saya gunakan di Lightroom. Saya menggunakan Mencerahkan Preset Lightroom dan beberapa langkah cepat sekali di Photoshop. Hasil edit mentah ditampilkan sebagai data numerik. Info ini ditampilkan di Camera Raw Properties, sehingga Anda dapat melihat awal dari pengeditan ini didokumentasikan: Blacks di +47, Clarity di +11 dan seterusnya…
Dan info hak cipta dan semua info fotografer juga ada di sana - jika Anda memprogramnya ke dalam kamera - atau jika Anda menambahkannya nanti saat di Photoshop. Saya SANGAT menyarankan Anda melakukan ini lindungi gambar Anda dengan mendokumentasikan kepemilikan Anda atas gambar tersebut.
Di mana menemukan pengaturan kamera dan lainnya: Lightroom
Di Lightroom, Anda dapat melihat data tertentu pada gambar Anda di Modul PERPUSTAKAAN dan PENGEMBANGAN - lihat ke sisi kiri atas gambar Anda. Klik huruf “i” pada keyboard Anda untuk melihat tampilan yang berbeda atau untuk mematikannya jika itu mengganggu Anda. Ini hanya overlay dan tidak akan muncul di gambar Anda saat mengekspor. Sekali lagi Anda dapat melihat info yang sama dari Photoshop - seperti aperture, kecepatan, ISO, lensa yang digunakan, panjang fokus, dll.
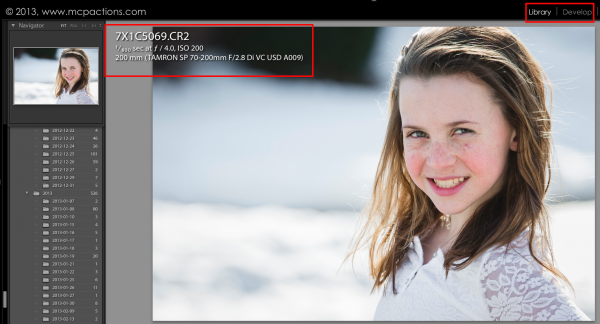
Jika Anda mencari lebih banyak data, Anda dapat menemukan lebih banyak lagi. Pergi ke MODUL PERPUSTAKAAN. Kemudian lihat di sisi kanan layar Anda. Dan gulir ke bawah sampai Anda melihat ini:
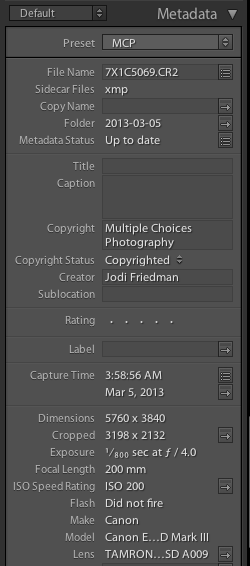
Dan jika itu tidak cukup - klik pojok kiri yang bertuliskan "default" - dan Anda dapat memilih dari lebih banyak variasi pilihan untuk melihat lebih banyak tentang gambar Anda.
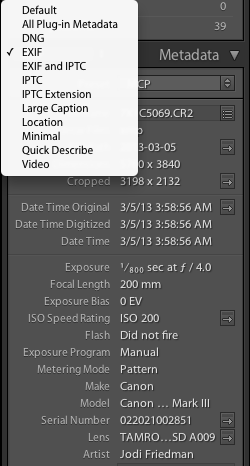
Atau bahkan IPTC - tempat Anda dapat menambahkan informasi - seperti nama, nama studio, judul, email, dan situs web Anda.
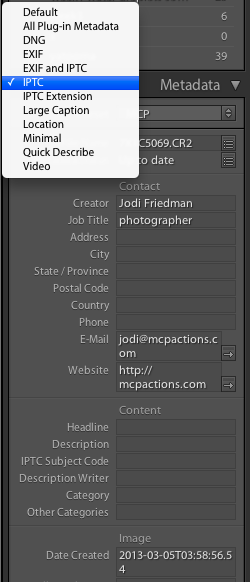
Mengapa penting untuk mengungkap pengaturan kamera Anda?
- Anda dapat belajar dari pengaturan Anda dan memutuskan apa yang akan Anda lakukan secara berbeda di lain waktu atau apa yang Anda lakukan saat ini. Saat memposting kritik di tempat-tempat seperti Grup Facebook MCP Shoot Me kami, kami meminta anggota untuk memberikan pengaturan mereka ketika mereka menginginkan kritik, bantuan, atau nasihat yang membangun. Pengaturan ini dapat membantu orang lain memberi tahu Anda mengapa foto Anda lembut atau tidak fokus, mengapa gambar Anda terlihat di bawah atau di atas eksposur dan bahkan apa yang dapat Anda lakukan.
- Anda dapat melihat informasi fotografer lain - lihat siapa yang mengambil gambar, pengaturan apa yang mereka gunakan, dll. Beberapa fotografer mungkin "menyimpan untuk web" di Photoshop dan menghapus informasi ini, jadi jika Anda melihat foto yang kosong, itulah alasannya . Begitu juga jika Anda tidak ingin orang melihat pengaturan Anda, Anda dapat menghapusnya. Sebagai seorang pendidik, saya sangat menyarankan Anda untuk mempertahankannya. Hanya karena seseorang melihat pengaturan Anda, bukan berarti mereka mendapatkan bidikan yang sama seperti yang Anda lakukan…
- Pastikan Anda menambahkan informasi Anda di kamera, di Lightroom, di Photoshop / Elements atau cara lain untuk menunjukkan bahwa Anda memiliki kepemilikan atas gambar Anda. Ini bisa berguna jika seseorang mencuri pekerjaan Anda dan menggunakannya sebagai milik mereka.
Punya tip lain untuk mengungkap informasi dan pengaturan di gambar Anda? Tambahkan mereka di bawah.
Tidak ada komentar
Tinggalkan Komentar
Kamu harus login untuk mengirim komentar.










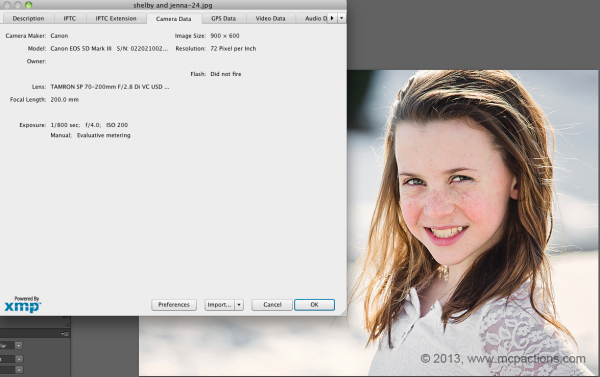
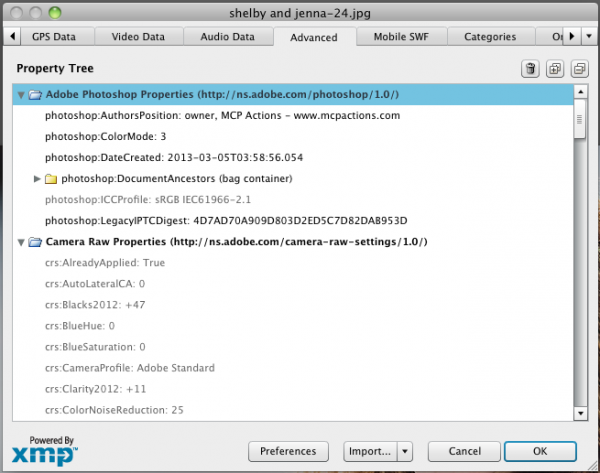
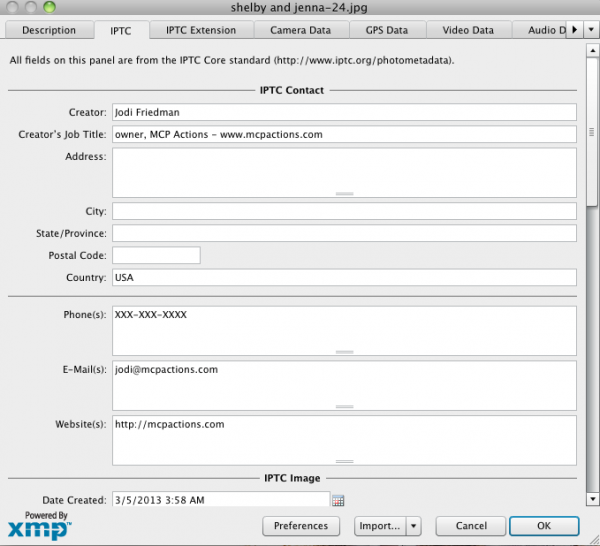





























Asap suci… sejak saya mengupgrade lightroom saya belum bisa membayangkan bagaimana melihat info exif saya !!! TERIMA KASIH!!!!!