Produk Pilihan
Saldo putih: Dapatkan Warna Lebih Baik Menggunakan Kartu Abu-abu
oleh Rich Reierson
Posting ini adalah yang kedua dari seri pendek tentang bagaimana fotografer dapat menggunakan keseimbangan putih untuk meningkatkan warna pada foto mereka. Pastikan untuk membaca bagian 1.
Keseimbangan putih yang sangat baik sangat penting bagi fotografer profesional. Seperti yang disebutkan dalam bagian 1, ada beberapa cara untuk mencapai ini. Jika Anda menggunakan kartu abu-abu, itu akan membuat koreksi warna rona kulit jauh lebih mudah sekali di Photoshop.
Jadi, bagaimana cara kita memperbaiki white balance? Dua program pengeditan foto yang memberi Anda pegangan yang baik untuk memperbaiki masalah white balance adalah Lightroom dan Adobe Camera Raw. Kami akan menggunakan gambar yang diambil oleh B4fotografi dari anak laki-laki saya. Ini diambil di bawah sinar matahari dengan layar untuk menaungi kelinci. Kami melakukan ini untuk meratakan cahaya dan tidak memberikan bayangan yang keras TETAPI itu benar-benar membuang sensor. Jadi mari kita perbaiki.
Metodenya hampir sama di Lightroom (LR) dan Adobe Camera Raw (ACR), dan dapat berfungsi di editor lain juga. Anda perlu mengambil sampel titik netral untuk memberikan program titik referensi warna. Kita bisa melakukan ini dengan berbagai cara. Pertama, Anda akan melihat file kartu abu-abu melayang di gambar. Kartu abu-abu mungkin adalah cara termudah untuk mendapatkan white balance yang sempurna sejak awal (misalnya Kartu White Balance WhiBal
). Jika Anda tidak memiliki file kartu abu-abu
Anda perlu menemukan titik netral yang baik untuk mengkalibrasi.
Mari kita cari tahu bagaimana kita melakukan ini… .. Pertama, ketika Anda memotret subjek Anda, potretlah dengan kartu netral, untuk setiap kondisi pencahayaan yang baru.
Menggunakan Adobe Camera Raw dengan kartu abu-abu ke white balance:
Di Photoshop, buka gambar di Bridge dan pilih penjaga Anda. Miliki satu gambar dengan kartu abu-abu yang akan Anda gunakan untuk referensi.
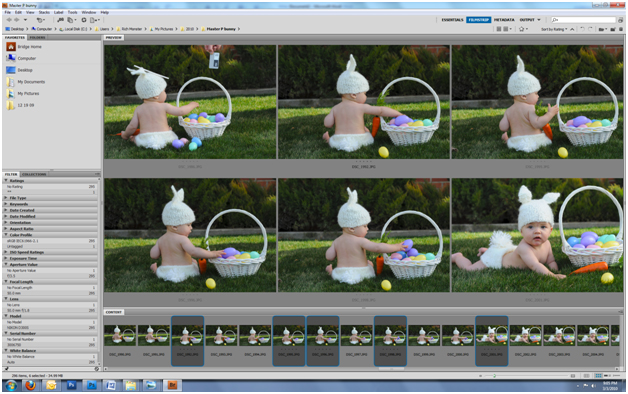
Kemudian klik kanan dan buka di Adobe Camera Raw.

Setelah Anda memuat gambar, tekan CTRL + I. Ini akan membuka pipet. Dengan menggunakan pipet ini, kami akan menetapkan titik netral untuk mengkalibrasi keseimbangan putih secara otomatis. Karena saya memiliki kartu dalam gambar dan saya tahu bahwa kartu tersebut 100% netral, saya dapat mengkliknya untuk mengatur WB. Jika tidak, carilah titik yang tidak sepenuhnya putih tetapi merupakan bagian gambar yang tersebar dengan baik. Keranjang dalam gambar ini adalah target yang bagus.
Ini klik pada kartunya:

Inilah hasil setelah saya mengklik keranjang:
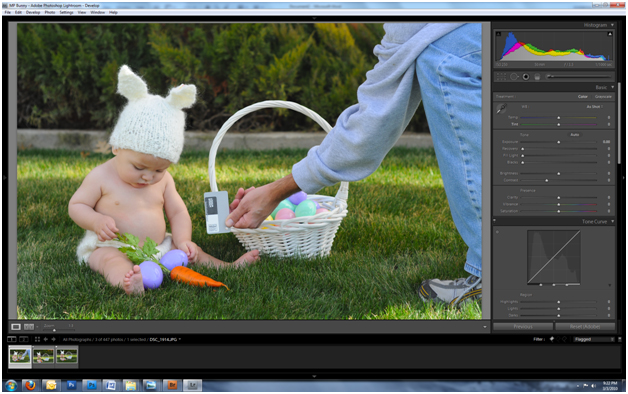
Jadi setelah kalibrasi sesuai dengan keinginan saya, di pojok atas kotak klik pilih semua lalu sinkronkan. Tekan "ok" dan semua gambar yang dipilih akan disinkronkan dengan "gambar referensi" Anda.
Menggunakan Lightroom dengan kartu abu-abu ke white balance:
Dengan Lightroom, mereka memiliki dropper di panel "developer". Hal ini memudahkan WB dengan sumber netral. Jadi kita memiliki kelinci kita lagi B4fotografi dan kami akan mengkalibrasi gambarnya.
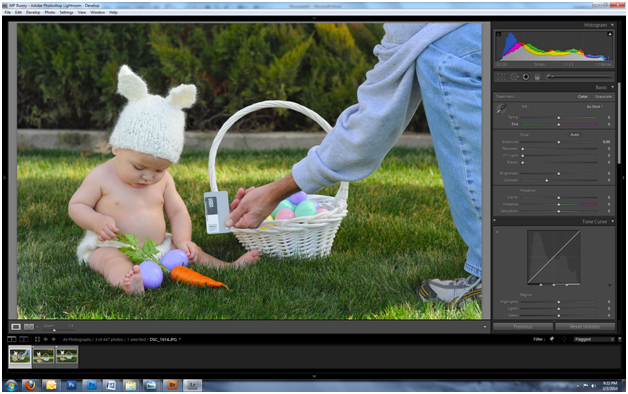
Arahkan kursor ke tempat yang netral.
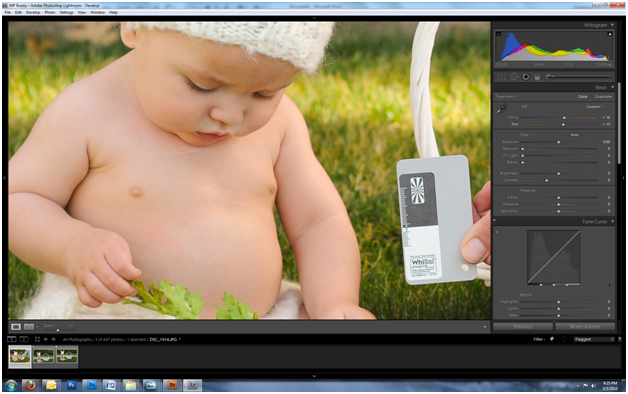
Setelah kita klik gambarnya akan memiliki WB yang hampir sempurna. Trik untuk mendapatkan WB yang sempurna adalah dengan tidak melihat gambar secara keseluruhan, tetapi melihat subjek dan melihat apakah subjek terlihat benar.
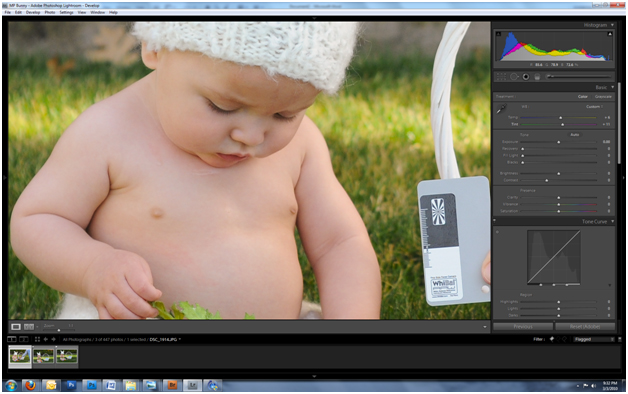
Anda dapat menyesuaikan dengan penggeser suhu dan rona untuk menyesuaikan gambar sesuai keinginan Anda. Setelah Anda mengubahnya tekan CTRL-A dan sinkronkan gambarnya. Jika Anda tidak memiliki kartu, sekali lagi pilih tempat yang Anda tahu netral dalam gambar. Keranjang bekerja dengan baik dalam situasi ini.
Sekarang untuk peringatan besar. Karena produk akhir SANGAT subjektif, ini hanya panduan dan bukan akhirnya semua adalah perbaikan WB. Tidak ada aturan tegas yang mengatakan Anda harus tetap menggunakan warna-warna ini dan tidak mengubahnya. Geser slider sesuai keinginan Anda dan kemudian sinkronkan gambarnya. Ini hanyalah titik awal yang baik untuk membiarkan kesan artistik Anda mengalir.
*** Dua Produk / Layanan MCP terkait dengan posting ini ***
- Mencapai keseimbangan putih yang akurat hanyalah permulaan. Setelah Anda mencapai ini, Anda mungkin ingin mempertimbangkan MCP Kelas Pelatihan Photoshop Koreksi Warna - mengajarimu dapatkan warna kulit yang lebih baik di Photoshop.
- Jika Anda tidak memotret Raw, atau warna Anda masih terlihat kabur saat Anda mengedit di dalam Photoshop, Anda juga bisa mendapatkan keuntungan dari MCP Bag of Tricks - ini Tindakan Photoshop membantu mengoreksi warna dan memperbaiki warna kulit.
Posting ini dibuat oleh penulis tamu Reierson yang kaya, seorang ahli dalam Photoshop dan Lightroom serta pemilik Fotografi Mariposa di Dallas / Fort Worth. Fokus utamanya adalah mendukung fotografer dengan membangun komputer khusus yang dibuat untuk mengedit dan mengajar di Photoshop dan Lightroom. Sebagai sampingan, dia merekam sesi berdasarkan referensi. Dia telah menggunakan produk Adobe sejak 1994 dan masih memiliki 11 disk asli untuk Photoshop 3.0. Dia adalah ayah dari 2 anak dan dia mengatakan istrinya membuat busur bayi terbaik.






































