I più venduti
-
-
-
-
Azioni essenziali di Photoshop
Newborn Necessities ™ Set di azioni di Photoshop per la modifica del neonato
$29.00 -
-
-
-
Azioni essenziali di Photoshop
Azione Photoshop con separazione di frequenza di Portrait Suite
$47.00
Eseguire azioni di Photoshop all'interno di Elements non è sempre facile. Ecco alcuni suggerimenti per la risoluzione dei problemi per ottenere le tue azioni e Adobe Photoshop Elements (PSE).
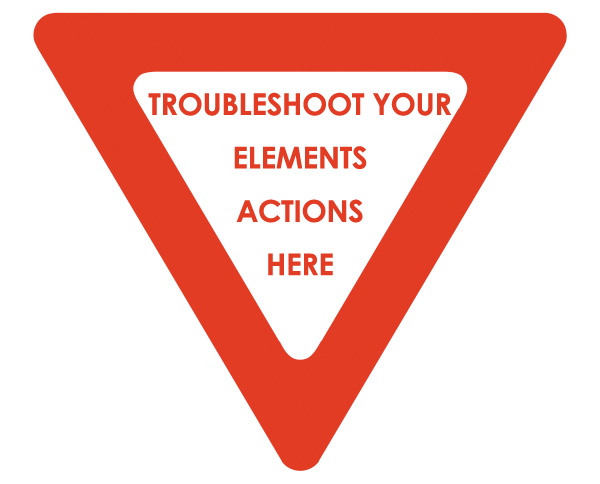
1. Prima di installare un'azione in Photoshop Elements, verifica con l'autore dell'azione che sia compatibile con la tua versione di PSE. Se stai acquistando un'azione di Photoshop, ricordati di ricercare e confermare che funziona in Elements, poiché molti non lo fanno e di solito le azioni non sono rimborsabili.
2. Non riesci a trovare la cartella per l'installazione delle tue azioni? Guarda indietro al percorso di installazione: hai selezionato DATI del programma o FILE del programma? È il programma DATA di cui hai bisogno. Se hai bisogno di aiuto per l'installazione di azioni per Elements, acquistato da Azioni MCP, puoi contattare Erin, rappresentante del supporto Elements di MCP, per assistenza. Non è previsto alcun addebito per i clienti a pagamento di Azioni MCP, ma è prevista una piccola commissione da Blog e foto di Texas Chicks se hai bisogno di aiuto per installare o utilizzare altre azioni.
3. Ricevi messaggi come questo?
- Impossibile completare la tua richiesta perché il file non è compatibile con questa versione di Photoshop.
- Impossibile completare la richiesta perché non c'è abbastanza memoria (RAM).
- La tua azione non è installata correttamente. Rivedi le istruzioni di installazione, che sono specifiche per l'azione, il tuo sistema operativo e la tua versione di PSE.
4. Vedi questo messaggio di errore?
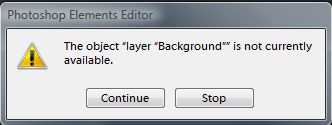
Se ricevi questo messaggio, esegui le tue azioni su un'immagine appiattita il cui unico livello è chiamato sfondo. Per appiattire un'immagine, fai clic con il pulsante destro del mouse sulla tavolozza dei livelli e seleziona Appiattisci immagine. Fare doppio clic sul nome del livello per rinominarlo in Sfondo, se non lo è già.
5. L'azione si è svolta perfettamente ma non è successo niente? Cerca una maschera di livello completamente nera. Devi dipingere di bianco sulle aree della maschera in cui vuoi che l'effetto venga mostrato. Oppure, con la maschera di livello attiva (vedi # 6), vai al menu Modifica e seleziona Riempi, scegliendo il bianco come colore, per rivelare l'effetto oltre il 100% dell'immagine.
6. Non cambia nulla quando dipingi sulla maschera di livello? Assicurati che la maschera di livello sia attiva per la pittura: dovrebbe avere un contorno bianco attorno ad essa.
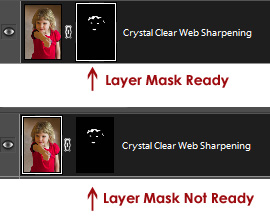
7. La tua maschera di livello è attiva e ancora non cambia nulla quando dipingi su di essa? Controlla l'opacità e la modalità di fusione del pennello. La modalità di fusione di solito dovrebbe essere normale. L'opacità del pennello determinerà la forza dell'effetto che stai nascondendo o rivelando.
![]()
8. Assicurati che il colore di primo piano sia quello di cui hai bisogno. Ricorda che il bianco rivela e il nero nasconde. Premi X per passare dal bianco al nero e viceversa.
9. Non riesci a capire esattamente dove stai dipingendo su una maschera di livello? Premi Alt + Maiusc mentre fai clic sulla miniatura della maschera di livello per mostrare la maschera di livello sull'immagine.

10. L'effetto è troppo forte o non abbastanza forte? Regola l'opacità del livello.
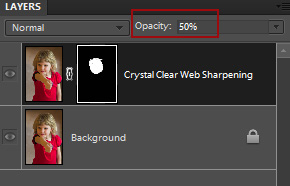
11. Non riesci a ottenere i bordi della tua maschera di livello perfetti? Zoom avanti.
12. Ricordati di leggere le istruzioni fornite con il download e i messaggi che compaiono durante l'esecuzione dell'azione. Questi sono importanti per utilizzare correttamente le azioni e ottenere ottimi risultati.
13. Sei assolutamente certo di aver fatto tutto bene e che le cose non funzionano come dovrebbero? Ripristina le preferenze di Photoshop Elements. Premi Ctrl + Alt + Maiusc subito dopo aver avviato l'Editor, ma prima che si apra effettivamente. Il tempismo è difficile qui. Saprai di averlo fatto correttamente perché riceverai un messaggio che ti chiederà di confermare che stai eliminando il file delle impostazioni di Adobe Photoshop Elements.
14 E il suggerimento più importante numero uno per eseguire azioni in Photoshop Elements? Non premere mai Stop quando ricevi un messaggio che ti chiede di continuare o interrompere! Annullerà l'intera azione!
Ricorda se stai utilizzando i prodotti MCP, cerca le istruzioni incorporate e guarda i tutorial video sulle azioni di Photoshop. Questi sono disponibili su le pagine dei prodotti..
Guest blogger e MCP Actions Consultant di Photoshop Elements Erin Peloquin sono disponibili all'indirizzo Blog e foto di Texas Chicks, dove documenta il suo viaggio fotografico e si rivolge al pubblico di Photoshop Elements.
Non ci sono commenti
Lascia un tuo commento
Devi essere connesso per lasciare un commento.







































Grazie per avermi aiutato a recuperare le mie azioni con queste informazioni, sei il migliore grazie!
Seguo perfettamente le istruzioni di installazione per l'azione di mini fusione gratuita. Ho provato a installarlo su PSE 9. Ma quando lo aggiungo alla cartella degli effetti fotografici non lo vedo lì, anche se quando provo di nuovo dice che è già lì. Apro PSE e controllo la tavolozza degli effetti e non c'è niente. Aiuto?
Ogni volta che clicco sulle azioni della mia skin magica, ricevo due messaggi di errore. Il primo dice che il file non può essere trovato e il secondo dice che non c'è abbastanza RAM. Ho controllato la mia ram, e ce n'è MOLTA, e il mio computer ha solo un mese. Ho caricato le azioni in due modi diversi perché qualunque sia il modo in cui l'ho fatto la prima volta non ha funzionato. Un modo era tramite programdata / adobe / 9.0 / photocreations / effects (non sono sicuro che sia l'ordine corretto) ... poi l'altro modo era tramite locale / en us / actions. Non so perché non funzionano, ma tutte le azioni che sono arrivate su Photoshop funzionano correttamente. Ho contattato Adobe e non sono stati in grado di aiutarmi poiché non ho acquistato le azioni tramite Adobe :-(. Quindi, se puoi aiutarmi, ti sarei davvero grato. Sono in ritardo sulla modifica di circa 5 giorni per questo motivo, e ho davvero bisogno di mettermi al lavoro. Ho adorato la mia azione magica della pelle e non posso farne a meno !!! 🙂 Sto lavorando con un computer gateway e Windows 7 nel caso in cui ne avessi bisogno … Grazie!
Ehi Danielle, hai capito come correggere il problema che stavi avendo con Photoshop? So che era qualche anno fa, ma ho cercato su Google tutto. Non riesco a capirlo ed è così frustrante.
Grazie per gli ottimi omaggi! Non posso credere di aver appena trovato il tuo sito web. Ho installato il Mini Fusion e lo adoro. Ora ho provato a installare la nitidezza HD in PSE 8.0 e nei miei effetti fotografici viene visualizzato come una scatola nera, ma quando provi ad applicare non succede nulla. Cosa ho fatto di sbagliato? Per favore aiuto
Ciao. Di recente ho eseguito l'aggiornamento dagli elementi 9 all'11. Sono stati segnalati problemi con la modifica di un livello all'interno dell'azione utilizzando 11? Alcune azioni funzionano alla grande e altre ricevo un errore indicante che la modifica dei livelli non è disponibile. Non ho mai ricevuto notifiche del genere prima d'ora con il mio Photoshop o con i sistemi Elements. Eventuali suggerimenti?
Ciao Stevi, quali azioni ti danno questo messaggio? Non ne ho mai sentito parlare prima. Grazie, Erin
Ho eliminato un'area nella mia foto. Ora ho imparato a usare il pennello correttivo macchie. Ho racchiuso l'area con lo strumento rettangolo. premuto il pennello correttivo spot. è andato a modificare, riempire la selezione, il contenuto consapevole e ottenere il seguente errore: Impossibile riempire perché non ci sono abbastanza pixel di origine opachi. Cosa faccio ora?