I più venduti
-
-
-
-
Azioni essenziali di Photoshop
Newborn Necessities ™ Set di azioni di Photoshop per la modifica del neonato
$29.00 -
-
-
-
Azioni essenziali di Photoshop
Azione Photoshop con separazione di frequenza di Portrait Suite
$47.00
Le tue cartelle sono in formato Lightroom un casino perché non sai come prenderti in carico di dove li mette Lightroom? Non sei sicuro di dove stiano andando? Hai cartelle di date che non hanno senso per te perché non ricordi cosa hai scattato in una determinata data? Se hai risposto sì a qualcuno di questi, non sei solo - sono problemi molto comuni.
Ecco come prendere il comando ed evitare frustrazioni:
1. Assumi il controllo di dove Lightroom colloca le tue foto
Quando importi nuove foto da schede di memoria, spetta a te indicare a Lightroom dove copiarle.
Per molte persone, me compreso, una semplice struttura di cartelle che funziona bene è riprendere cartelle all'interno di cartelle annuali all'interno di una cartella principale. Questa cartella principale può essere la cartella Immagini / Immagini o qualsiasi altra cartella creata.
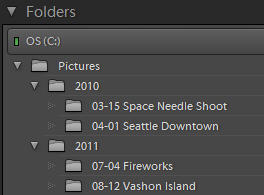
La buona notizia è che Lightroom dispone di funzionalità nella finestra di dialogo Importa per aiutarti a ottenere questo risultato:
- Quando sei pronto per importare nuove foto da una scheda di memoria, collega il lettore di schede o la fotocamera al computer e fai clic su Importa in basso a sinistra nel modulo Libreria.
- Seleziona la tua scheda di memoria o fotocamera nella sezione Sorgente a sinistra. Potrebbe essere chiamato in modo diverso dal mio:
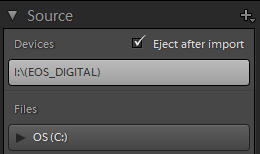
- Scegli Copia in alto al centro (o Copia come DNG per convertire nel formato di file raw di Adobe), per indicare che desideri copiare le tue foto dalla scheda di memoria al disco rigido.
![]()
- Sul lato destro, scorri fino in fondo fino a Nei Dintorni pannello. Se è compresso, fare clic sul triangolo laterale a destra della parola Destinazione.
- Fare clic sulla cartella principale (Le mie immagini in questo esempio) nel pannello Destinazione per evidenziarla. Assicurati che sia espanso in modo da poter vedere cosa c'è dentro: fai clic sul triangolo laterale a sinistra del nome della cartella.
- Nella parte superiore del pannello Destinazione, scegli Organizza: per data.
- Per Formato data, scegli uno dei primi tre anni / data. Scelgo aaaa / mm-gg.
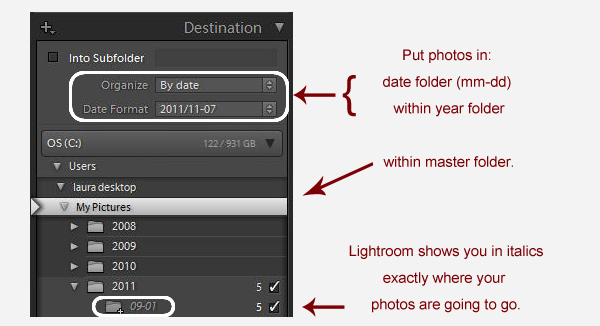
- Hai appena detto a Lightroom di mettere le tue foto in una cartella chiamata mm-dd all'interno di una cartella chiamata yyyy all'interno della cartella principale (Le mie foto). La data effettivamente utilizzata sarà la data in cui sono state scattate le foto. Una volta terminato con l'importazione, rinominerai la cartella per includere una descrizione dello scatto.
- Controlla la cartella in corsivo: qui è dove andranno le tue foto. È nel posto giusto? In caso contrario, hai evidenziato la cartella sbagliata.
- In tal caso, premi Importa in basso a destra. (C'è una funzionalità più utile ma non critica nella finestra di dialogo Importa di cui non parlerò in questo post.)
E se invece di fare clic sulla cartella principale per evidenziarla, avessi fatto clic sulla cartella del 2011? Quindi Lightroom avrebbe messo un'altra cartella 2011 all'interno di questa, con la tua cartella di data-shoot all'interno. Ecco come iniziano gli incubi di annidamento delle cartelle!
Una delle cose belle di Organizza per data è che se hai più date su una scheda di memoria, Lightroom le dividerà in cartelle separate. Ma cosa succede se non li vuoi tutti in cartelle separate? Ecco come metterli tutti in una cartella:
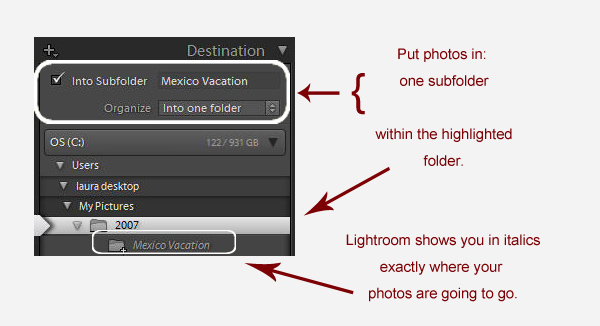
2. Se si sceglie Organizza per data, rinomina la cartella
Al termine dell'importazione, fare clic con il pulsante destro del mouse (Ctl-clic con un pulsante del mouse) sulla cartella della data nel pannello Cartelle nel modulo Libreria, scegliere Rinomina e aggiungere una descrizione al nome della cartella.
3. Rivela l'intera struttura delle cartelle in modo da poter vedere dove sono realmente le tue foto
Sfortunatamente, per impostazione predefinita il pannello Cartelle nel modulo Libreria mostra solo le cartelle che hai importato, non anche le cartelle in cui risiedono. Pertanto non puoi vedere dove si trovano realmente le tue foto sul tuo disco rigido. Voglio vedere non solo la mia cartella 2011 e la cartella di scatto, ma anche la cartella in cui risiede il 2011 (Le mie immagini) e persino la cartella in cui risiede Le mie immagini. Fare clic con il pulsante destro del mouse sulla cartella di livello più alto e scegliere Aggiungi cartella padre. Fare clic con il pulsante destro del mouse su quello che viene aggiunto e scegliere di nuovo Aggiungi cartella padre. Fallo tutte le volte che è necessario per vedere la tua gerarchia di cartelle completa.
4. Pulisci il tuo pasticcio di cartelle
Una volta rivelata la struttura delle cartelle, puoi spostare le cartelle facendo clic e trascinandole in altre cartelle nel pannello Cartelle e puoi spostare le foto da una cartella all'altra selezionandole nella griglia e facendo clic all'interno di una delle miniature delle foto e trascinandoli in una cartella diversa.
Tieni presente che quando rinomini o sposti utilizzando il pannello Cartelle, stai apportando modifiche al tuo disco rigido: stai semplicemente usando Lightroom per farlo.
Se hai un vero disastro organizzativo e desideri utilizzare Lightroom per ripulirlo automaticamente, potresti dare un'occhiata a questo post sul mio blog: "Aiuto, le mie foto sono completamente non organizzate e Lightroom è un disastro. Come posso ricominciare tutto dall'inizio? " Non è un processo facile, ma potrebbe essere più semplice che riorganizzare manualmente tutto.
Una volta preso in carico la finestra di dialogo Importa, penso che scoprirai che sarai molto più felice con Lightroom!
 Laura Shoe è un'esperta certificata Adobe in Photoshop Lightroom, autrice del popolare Blog di Digital Daily Dose Lightroom (e occasionalmente Photoshop)e autore dell'acclamato Fondamenti di Lightroom e oltre: un seminario su DVD. I lettori di MCP Actions possono risparmiare il 10% sul DVD di Laura con il codice sconto MCPACTIONS10.
Laura Shoe è un'esperta certificata Adobe in Photoshop Lightroom, autrice del popolare Blog di Digital Daily Dose Lightroom (e occasionalmente Photoshop)e autore dell'acclamato Fondamenti di Lightroom e oltre: un seminario su DVD. I lettori di MCP Actions possono risparmiare il 10% sul DVD di Laura con il codice sconto MCPACTIONS10.
Non ci sono commenti
Lascia un tuo commento
Devi essere connesso per lasciare un commento.







































Grazie mille. Ho esattamente il tipo di "pasticcio" di Lightroom che hai menzionato sopra, quindi questi suggerimenti sono super preziosi!
Adoro LR ma ho a che fare con la stessa cosa a causa della mia importazione e posizionamento meno che stellare di anni fa. * strofina le tempie * Ora per trovare quelle duemila immagini collegate mancanti. ; o) Grazie per l'intuizione!
Anch'io ho un pasticcio. Questo è stato di grande aiuto. Ho appena iniziato la pulizia e ho notato che quando apro un file spostato viene visualizzato il messaggio "Il nome del file" senza titolo shoot-023.dng "è offline o mancante. Immagino di non averlo spostato correttamente. Qualsiasi aiuto sarebbe fantastico! Grazie!
Ciao Julie, devi prima risolvere i punti interrogativi. Vedi questo post: http://laurashoe.com/2009/04/01/why-do-i-have-question-marks-on-my-folders-in-lightroom/
Attualmente utilizzo Downloader Pro per fare la maggior parte di queste cose. Lightroom può creare copie e inserirle in due posizioni di backup?
Dalla finestra di dialogo Importa, una posizione di backup, Alan. Ma mentre esegui i download dall'esterno di Lightroom, eseguo i backup dall'esterno di Lightroom.
Potresti essere più specifico? Utilizzi software di terze parti? Se aiuta, di recente ho acquistato il tuo DVD ([email protected]). È menzionato lì?
Ciao Alan, mantengo le cose piuttosto semplici: utilizzo Acronis True Image sul mio PC per eseguire il backup su un paio di dischi rigidi, uno dei quali tengo fuori sede. (Sto anche cercando di eseguire il backup del cloud.) (Se fossi un professionista, probabilmente userei un paio di Drobo più il cloud o qualche altra soluzione fuori sede.) Ecco il mio articolo sul backup dei diversi componenti della tua libreria di foto - le persone spesso sostengono un componente ma non tutto, e ne risultano molte storie tristi.http://laurashoe.com/2010/04/15/i-would-cry-if-i-lost-the-work-i-did-today/
Mi sono iscritto al tuo feed RSS
Bell'articolo. Vorrei avere la tua opinione su qualcosa. Nella mia esperienza con LR, trovo che una struttura e una strategia di parole chiave efficaci sia più importante della struttura di cartelle che utilizzo. Con le funzionalità delle parole chiave posso trovare qualsiasi immagine di cui ho bisogno indipendentemente dalla cartella in cui si trova l'immagine. Certo, uso la configurazione del file della data in modo che tutte le mie immagini siano in un file master con file di anno, mese e giorno. Mi piace il contenuto che crei e come ho detto sono curioso dei tuoi pensieri.Grazie John
Laura, questo è il paradiso inviato, ho inzuppato usando LR, che adoro, perché non so come organizzare i miei file, alla fine ho perso o non riesco a trovare la maggior parte di loro. Anche se ho un DVD tutorial, è stato difficile sedersi e guardare e seguire in seguito. Con il tuo tutorial avrò la copia in mano GRAZIE, GRAZIE, GRAZIE !!! Tutti i tuoi tutorial sono davvero pratici e dettagliati
Ciao Laura, grazie per questo utile articolo. Sono un principiante di Lightroom (appena installato v3.5), ma negli ultimi 10 anni ho utilizzato principalmente processi manuali per gestire le mie immagini: ho molte immagini esistenti da importare, ma vorrei avviare il "giusto modo ". Il mio processo corrente salva tutte le immagini in una struttura di cartelle AAAA / AAAA_MM_GG_description - So che la parte _description non può essere eseguita da Lightroom durante l'importazione (dovrò rinominare le cartelle in seguito), ma il formato AAAA_MM_GG non sembra fattibile - sembra che LR non fornisca l'opzione di sottolineatura - ma può essere modificata da qualche parte in config? Non sono riuscito a trovare un posto ma spero che tu possa aiutare! E per rispondere alla domanda di Alan, vedo una casella di controllo "Crea una seconda copia in:" con un'opzione per specificare una cartella nella "sezione Gestione file" - non sono sicuro se questo è nuovo in 3.5 e whetehr risponde alla sua domanda? Saluti Heinrich
Anche il mio pasticcio di Lightroom è come hai descritto, ma con un ulteriore mal di testa: quando utilizzavo un computer vecchio di dieci anni con un disco rigido relativamente piccolo, ho iniziato a utilizzare un disco rigido esterno e poi altri due. Ora preferisco modificare sul mio nuovo laptop sul tavolo della sala da pranzo e avere tre dischi rigidi collegati tramite cavi USB al mio laptop. Tutto andava bene finché non ho scollegato tutto e ho portato con me il mio laptop. Al ritorno e al ricollegamento (apparentemente non ogni unità negli stessi slot) le mie circa 15,000 immagini sono tutte scomparse. Ho trovato un modo per ottenere qualsiasi risposta da Adobe (il loro sistema di supporto in India era pessimo), quindi ho pubblicato una valutazione negativa di 1 stella su un importante sito di vendita al dettaglio e ho affermato che LR aveva molte funzionalità, ma la maggior parte delle persone dovrebbe risparmiare i propri soldi e usare il gratuito e Picass facile da usare e altri sistemi di editing. Ha ottenuto una risposta. Una persona è stata d'accordo e ha detto che il problema era che Adobe LR apparentemente non tiene traccia del numero di serie del disco rigido e quindi perde traccia di tutto. Un responsabile delle relazioni con i clienti Adobe ha presto pubblicato un riconoscimento che si trattava di un problema con LR 3.2 in un ambiente Windows. Avevo passato la maggior parte del sabato a ricollegare tutto e poi è successo di nuovo. LR è un programma fantastico, ma la frustrazione di perdere tutti i file nega l'80% della bontà, quindi pensi che dovrei comprare qualcosa come un drive da 4 terabyte e spostare tutto su di esso e usarlo esclusivamente in futuro?
Ciao, ho un problema. Ho scollegato il mio disco rigido esterno e quando mi ricollego dopo un viaggio, mostra tutte le cartelle (sotto "Cartella" a sinistra) per data, non per nome che le ho sul mio disco rigido. Come posso cambiarlo di nuovo? È già successo in passato, ma il mio amico ha risolto il problema. Non riesce a ricordare come l'ha riparato. Devo scriverlo perché questa è la terza volta che accade.
Ho appena importato migliaia di immagini da iPhoto. Prima di usare iPhoto, avevo le mie foto ben organizzate in cartelle per data su un PC. Ora le mie foto sono in LR $ in un pasticcio disorganizzato con cartelle di diversi anni all'interno di cartelle di anni. Le mie cartelle dei mesi sono sotto gli anni con i mesi in ordine alfabetico invece che in ordine cronologico. Qualche idea su quello che è successo e su come uscire da questo casino? Grazie !!
Forse dovrei importare in LR3 direttamente dalla mia scheda di memoria. Ma ho importato file sul mio disco rigido e li ho organizzati in cartelle e sottocartelle lì. Quando vado a importare la cartella LR non sembra riconoscere l'organizzazione della sottocartella e importa per numero di file. Devo importare ogni sottocartella separatamente o esiste un modo più semplice?
Ho seguito la procedura da laptop a desktop (ci ho provato comunque), ma devo aver fatto qualcosa di sbagliato perché ora ho un "incubo di annidamento delle cartelle". C'è un modo per annullare l'annidamento delle cartelle? Immagino di no, perché non riesco a trovare nulla al riguardo e se ci fosse un modo ragionevolmente semplice per dis-annidare, allora non sarebbe un incubo, no? Ho provato a spostare le cose e ingannare Lightroom rinominando una cartella, ma Lightroom non lo aveva e ora non mi consente di cambiare nuovamente il nome! Dovrò eliminare l'intera importazione e riprovare? E se lo faccio, dal momento che non so cosa ho sbagliato (nel pannello di destinazione, tutte le cartelle in corsivo sembravano belle, nessun annidamento), come posso evitare di fare di nuovo la stessa cosa?
Grazie per questa spiegazione MOLTO chiara e logica. Credo sia il migliore che abbia mai visto.