I più venduti
-
-
-
-
Azioni essenziali di Photoshop
Newborn Necessities ™ Set di azioni di Photoshop per la modifica del neonato
$29.00 -
-
-
-
Azioni essenziali di Photoshop
Azione Photoshop con separazione di frequenza di Portrait Suite
$47.00
Flusso di lavoro digitale: utilizzo di Bridge, Adobe Camera Raw e Photoshop di Barbie Schwartz
In questa era digitale della fotografia, molti fotografi hanno difficoltà con il proprio flusso di lavoro e riducono il tempo impiegato per l'elaborazione delle immagini a un livello gestibile. Photoshop è un'applicazione così potente e ha molti strumenti e funzionalità integrate per risolvere questo problema. In questo tutorial, spiegherò come elaborare le mie immagini su un desktop Mac Pro, utilizzando Adobe Photoshop CS3, Adobe Camera Raw e Adobe Bridge. La maggior parte degli strumenti e delle funzionalità che utilizzo sono disponibili anche in altre versioni di Photoshop.
Innanzitutto, carico le immagini sul mio Mac utilizzando un lettore di schede veloce. Non caricare mai direttamente dalla fotocamera: una sovratensione o un'interruzione di corrente potrebbe danneggiare la fotocamera in modo irreparabile e lasciarti con un fermacarte molto costoso.
Prenditi un momento per impostare un modello di metadati. Puoi farlo trovando la finestra Metadati in Bridge e utilizzando il menu a comparsa per selezionare Crea modello metadati. Riempie il file copyright, stato del copyright e termini di utilizzo dei diritti, il mio nome, numero di telefono, indirizzo, sito web ed e-mail. Ho un modello di informazioni di base per ogni anno solare. Questo riempie tutte le informazioni che non cambiano durante l'anno, indipendentemente da cosa o dove sto girando. Posso tornare indietro più tardi e aggiungere informazioni specifiche per ogni immagine o sessione. Una volta che queste informazioni sono allegate al tuo file File RAW, tutti i file creati da quel file RAW conterranno le stesse informazioni sui metadati, a meno che non vengano specificatamente rimossi.
Potresti chiederti perché vuoi tutte quelle informazioni nei tuoi metadati. Bene, se pubblichi immagini su Flickr, ad esempio, e non nascondi i tuoi metadati, se qualcuno vuole acquistare i diritti di utilizzo sulla tua immagine, ha le informazioni per contattarti. Inoltre, conferma che l'immagine non è di pubblico dominio e quindi utilizzarla senza il tuo consenso è una violazione della legge. Con tutte le storie che sentiamo nelle notizie di immagini rubate e utilizzate commercialmente senza il consenso o il risarcimento del fotografo, questo è qualcosa di cui tutti dobbiamo preoccuparci.
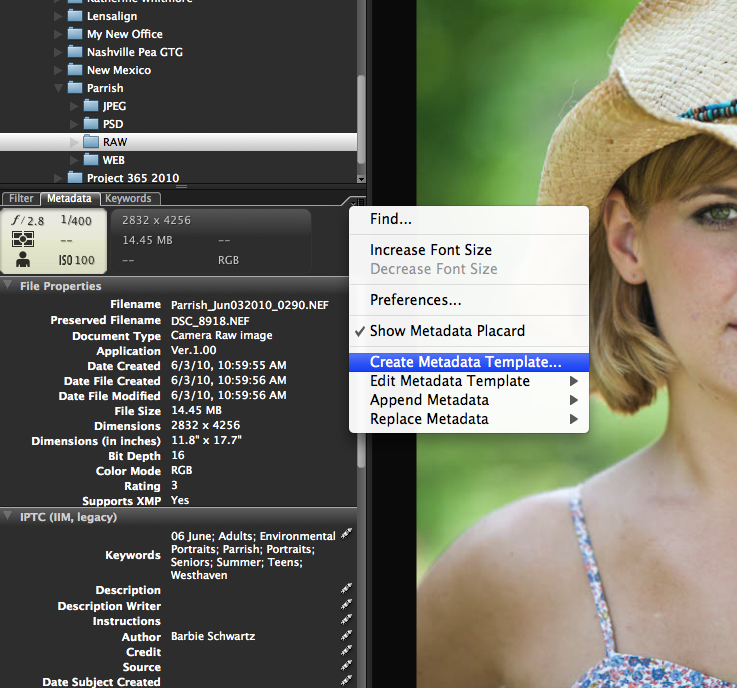
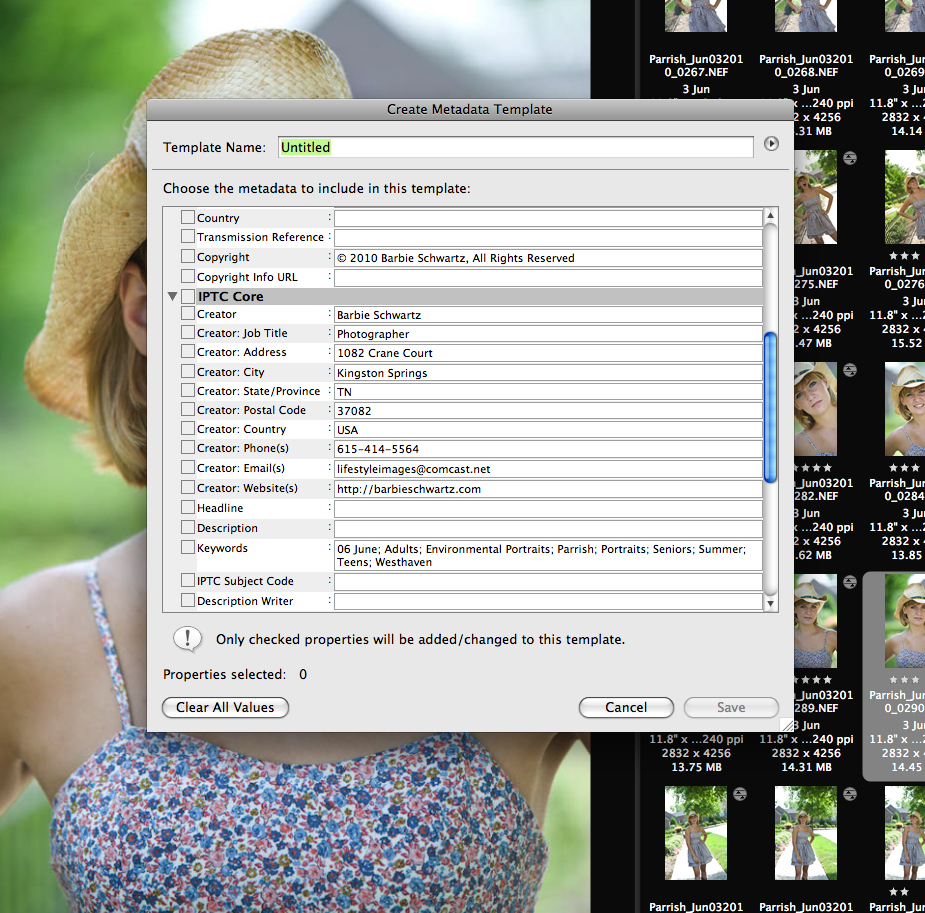
Il mio computer è impostato per utilizzare Adobe Bridge per il caricamento. In Bridge, vai su FILE> Ottieni foto dalla fotocamera. Si aprirà una nuova finestra, che ti permetterà di designare dove andranno i nuovi file e come verranno chiamati. Puoi persino caricarli in due luoghi diversi contemporaneamente, consentendoti di creare una copia di backup su un'altra unità contemporaneamente. Qui è anche possibile selezionare la casella per inserire i metadati durante il processo di caricamento e indicare quale modello utilizzare.
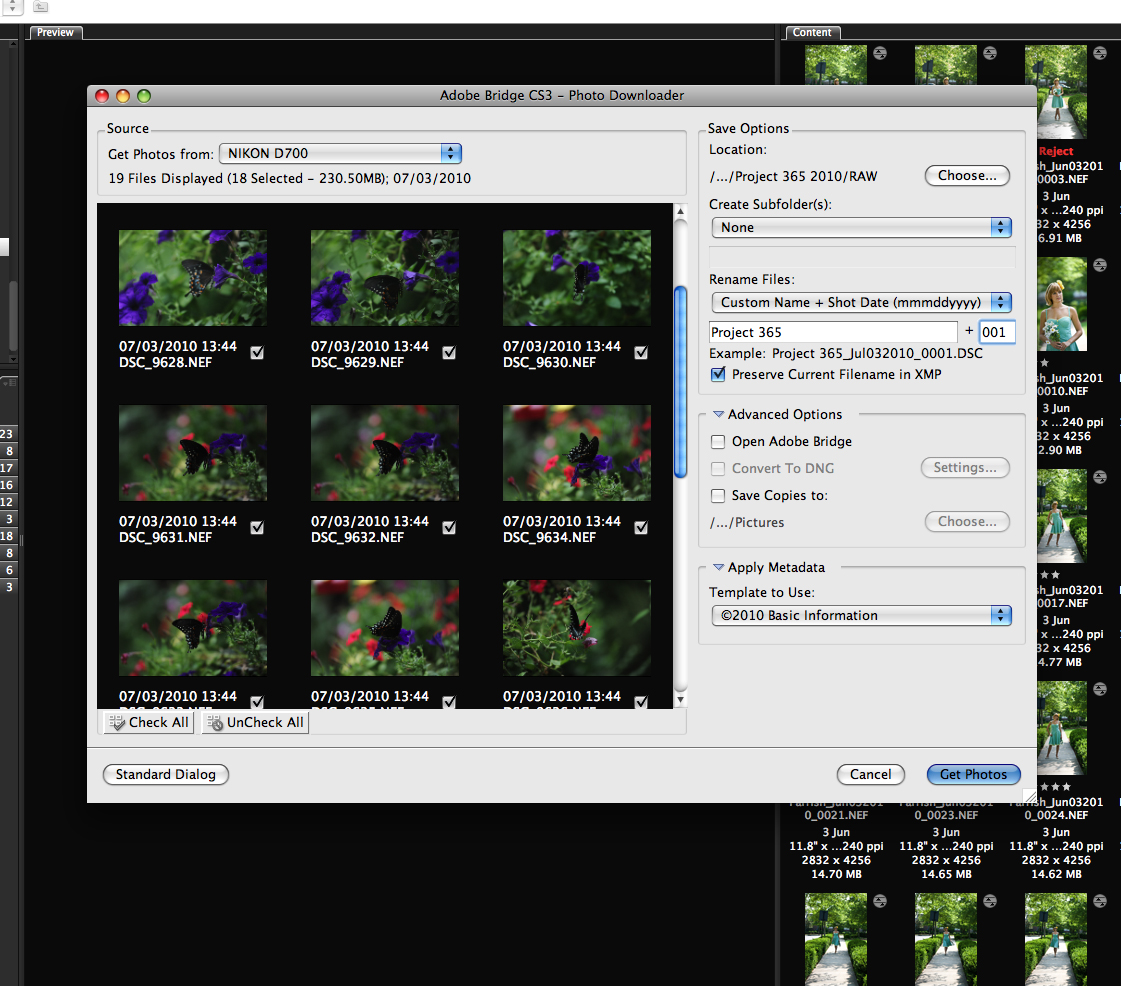
Carico tutti i file raw in una cartella denominata RAW, che si trova all'interno di una cartella denominata per il client o l'evento. Questa cartella si trova all'interno di una cartella denominata per l'anno solare (ad esempio / Volumes / Working Drive / 2009 / Denver Pea GTG / RAW sarebbe il percorso del file). Una volta che le immagini sono in Bridge, le inserisco tutte le parole chiave. Ciò rende la ricerca di un'immagine o di immagini basata sul contenuto molto più semplice e veloce. E anche l'uso degli strumenti di ordinamento in Bridge si è dimostrato abbastanza conveniente. Quindi ti consiglio vivamente di impostare tutte le tue parole chiave e di usarle non appena hai caricato le immagini. Dopo aver definito la parola chiave per i file RAW, qualsiasi file creato con quel file, un PSD o un JPG, avrà le stesse parole chiave incorporate. Non sarà necessario aggiungerli di nuovo.
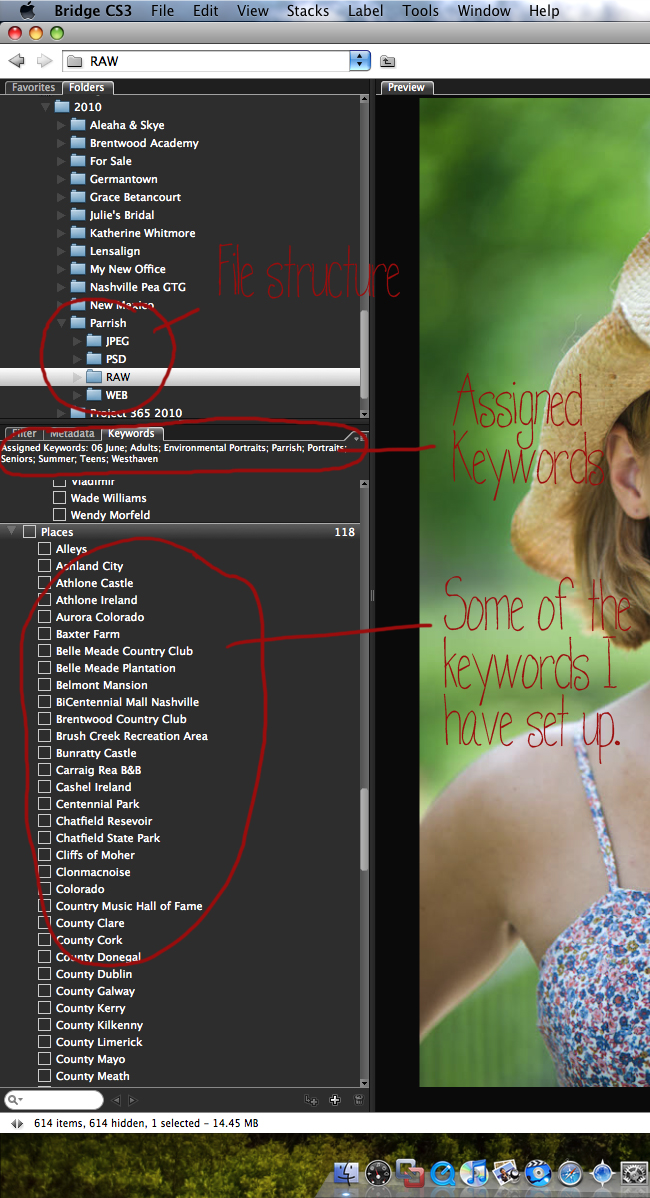
Apro i file RAW in Bridge e, utilizzando ACR (Adobe Camera RAW), apporto qualsiasi regolazione a esposizione, bilanciamento del bianco, chiarezza, contrasto, ecc. Posso apportare modifiche in batch a immagini simili effettuando le regolazioni su una, quindi selezionando altri e facendo clic su Sincronizza. Dopo aver effettuato tutte le regolazioni in ACR, faccio clic su FINISHED senza aprire le immagini.
So che il 99.9% delle volte elaborerò le mie immagini con le impostazioni mostrate di seguito, quindi le ho salvate come impostazioni predefinite per ACR. Posso regolare il file Bilanciamento del bianco ed esposizione per ogni situazione particolare.
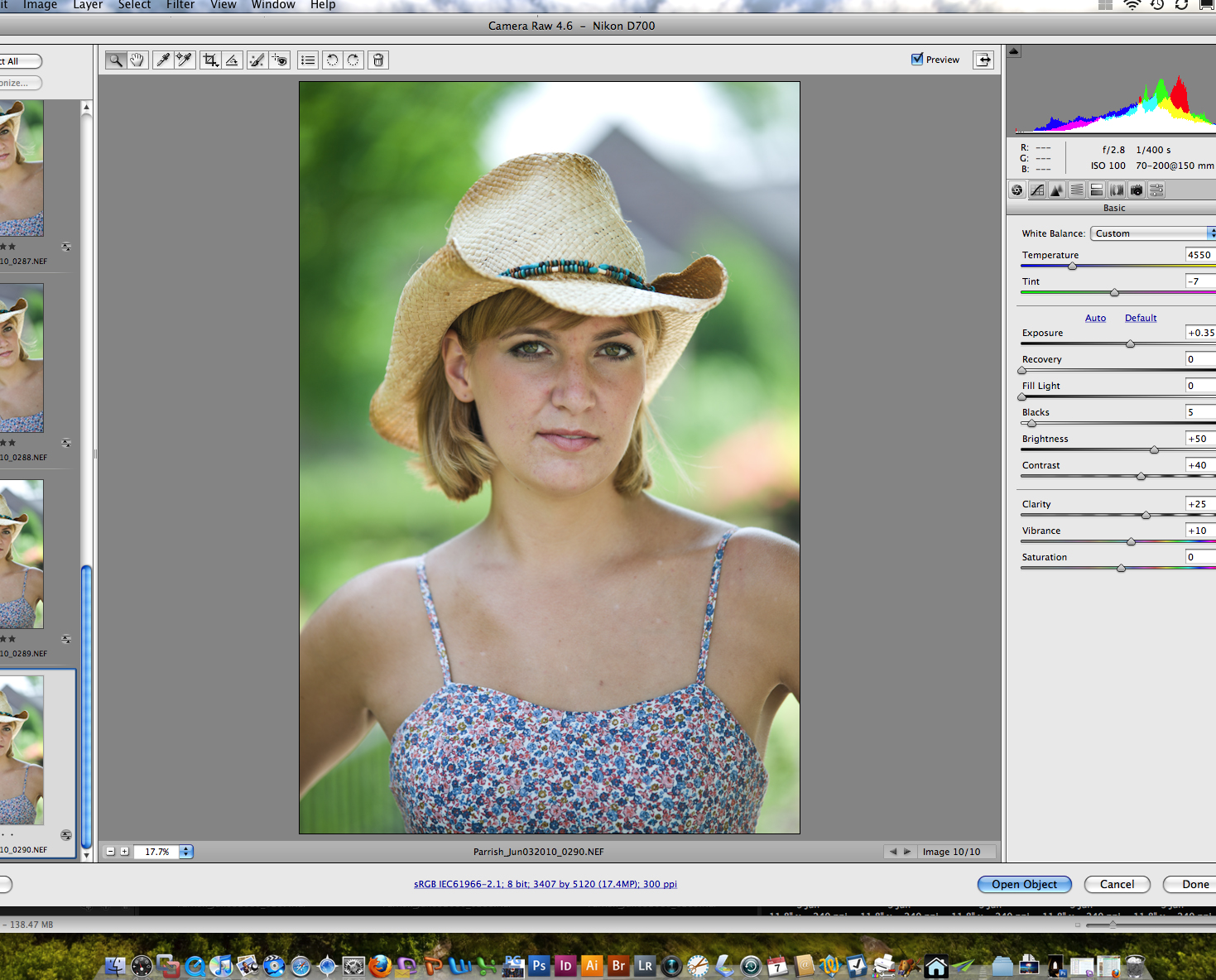
Successivamente, seleziono tutte le immagini in BRIDGE che voglio usare / mostrare al cliente. Questo di solito è di circa 20-25 da una sessione tipica. Potrebbe essere 30-35 per una sessione senior con più sedi e abiti. Dopo aver selezionato tutte le immagini, eseguo IMAGE PROCESSOR andando su STRUMENTI> PHOTOSHOP> IMAGE PROCESSOR. Quando si apre la finestra di dialogo, seleziono i file PSD e per la posizione seleziono la cartella client / eventi. Quando il PROCESSORE DI IMMAGINI viene eseguito, crea una nuova cartella denominata PSD nella cartella client / evento e crea file PSD di tutte le immagini selezionate con le regolazioni effettuate in ACR. Puoi anche eseguire un'azione durante questo processo e di solito ho il mio impostato per eseguire le azioni MCP Eye Doctor e Dentist (che ho modificato per eseguire insieme come un'unica azione). In questo modo, quando apro il file PSD, i livelli per quell'azione è già lì.
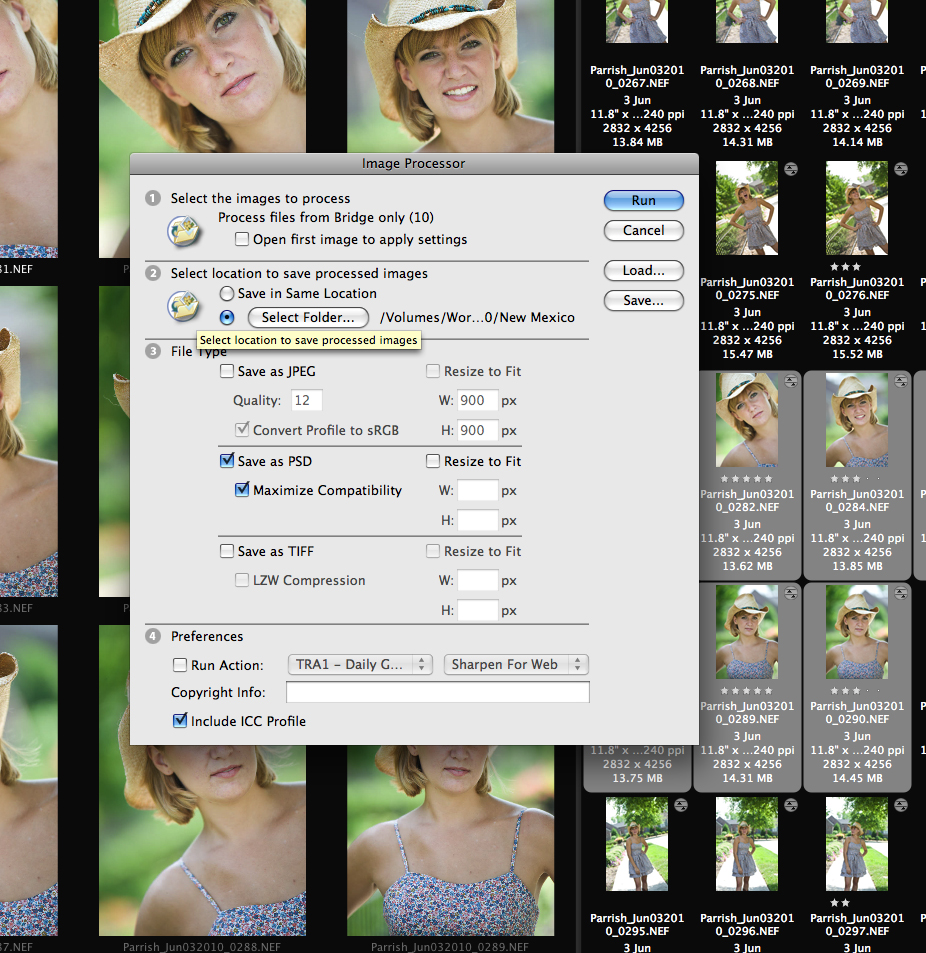
Quando avrò terminato una sessione, ci saranno diverse cartelle all'interno della cartella client / eventi. Le cartelle PSD e JPG sono state create dal processore di immagini. Ho creato la cartella Blog per quando ridimensiono i JPG per la visualizzazione sul web. Alla fine creerò anche una cartella Ordine o una cartella Stampa.
Quindi apro quel file PSD in BRIDGE. Da lì, posso aprire ogni immagine in PHOTOSHOP ed eseguire una post-elaborazione più ampia.
Uso il PENNELLO CURATIVO per correggere eventuali macchie o peli randagi.
Uso il CLONE TOOL al 25% per schiarire e levigare il contorno occhi se necessario. Uso anche questo strumento per variare l'opacità per qualsiasi elemento di distrazione nel resto dell'immagine.
Utilizzo LIQUIFY FILTER per correggere eventuali “malfunzionamenti” degli indumenti o eseguire qualsiasi liposuzione digitale o chirurgia plastica desiderata. Questo viene fatto principalmente su immagini glamour e alcune immagini di matrimoni e, naturalmente, con autoritratti!
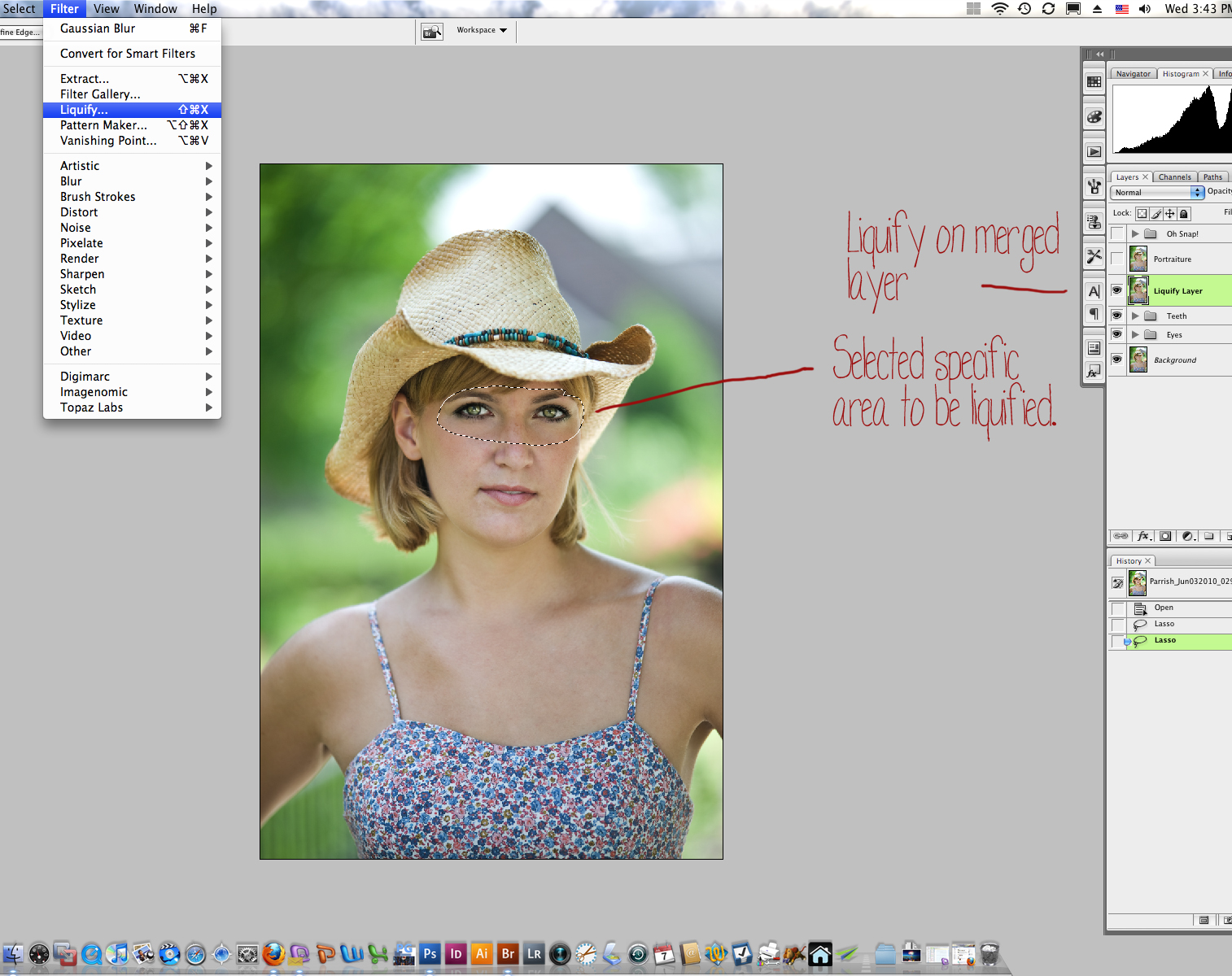
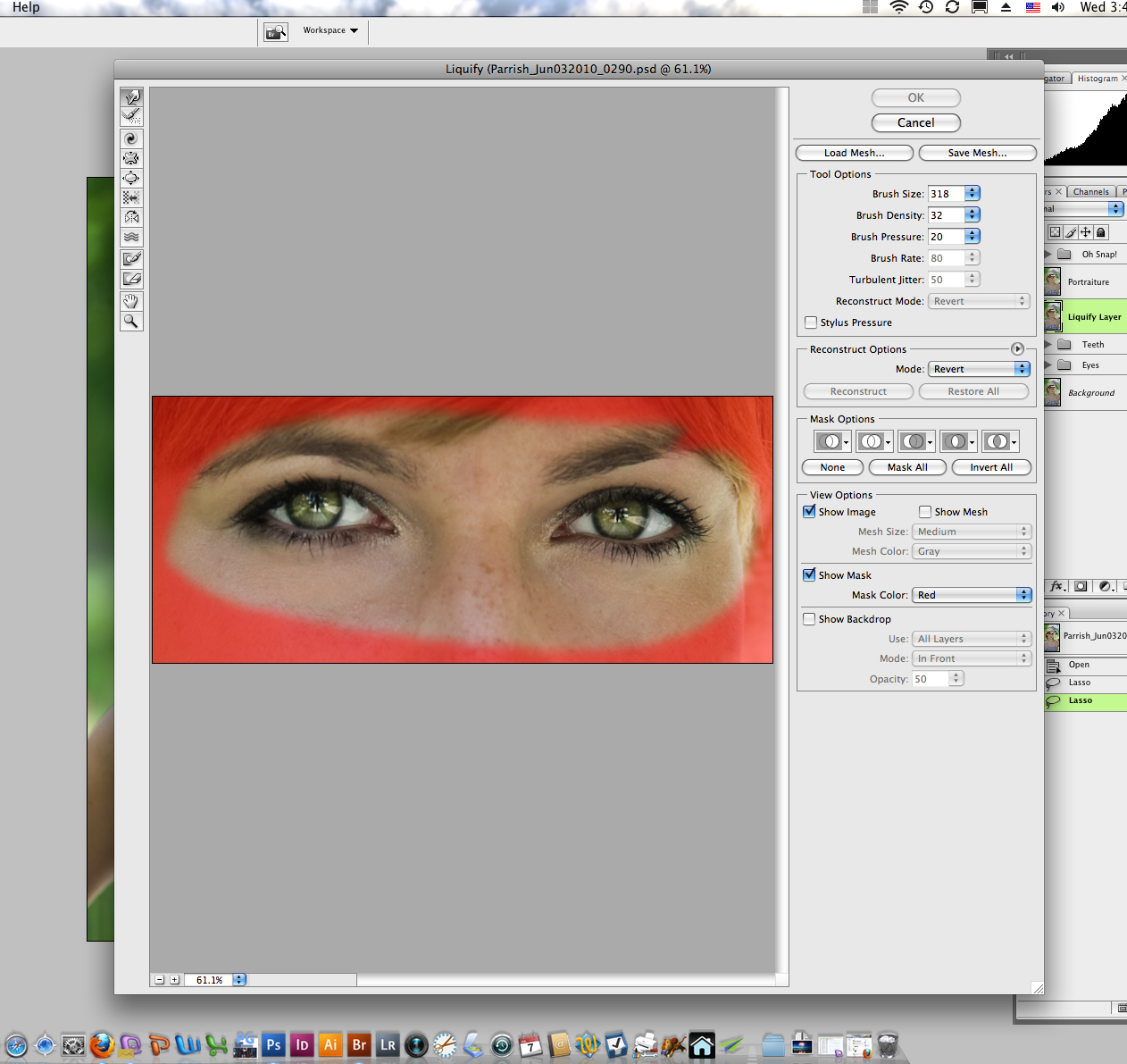
Ho scritto un'azione che crea quindi un LIVELLO UNITO DUPLICATO (OPZIONE-COMANDO-MAIUSC-NE) in alto e viene eseguito RITRATTISTICA sul livello unito alle impostazioni predefinite e riduce l'opacità al 70%. A volte ridurrò ulteriormente l'opacità dopo che l'azione è stata eseguita, a seconda dell'immagine.
Successivamente, esegui un'azione che crea un aumento del contrasto, un aumento della saturazione del colore e aumenta leggermente la nitidezza. Questi sono aggiustamenti molto minori. Di più non è sempre meglio!
Ho apportato modifiche a molte delle mie azioni acquistate. Molte delle azioni che acquisti appiattiscono i tuoi file all'inizio del processo e di nuovo alla fine. Non voglio appiattire quei livelli di pop e ritratti nei miei file originali, nel caso in cui debbano essere regolati in seguito. Per evitare ciò, modifico le azioni per creare un'immagine duplicata, eseguire su quell'immagine, mantenendo tutti i livelli che vengono poi messi in un set. Il set può essere trascinato sull'immagine originale e posso regolare l'opacità dell'intero set o dei singoli livelli. Sapere come scrivere e modificare le azioni significa che puoi sfruttarle al meglio nel tuo stile e nel tuo flusso di lavoro. Se sai di dover modificare un'azione ogni volta che la esegui, non ti fa davvero risparmiare tempo, vero? Scopri come modificare l'azione in modo che continui a fare il lavoro per te.
Ora, nel caso del mio flusso di lavoro, potrei risparmiare ancora più tempo raggruppando in batch gli ultimi due passaggi. Potrei salvare e chiudere il mio file dopo il passaggio Fluidifica, quindi quando ho completato tutte le immagini fino a quel punto, eseguo un'azione batch in Bridge per applicarle Ritrattistica ed Azioni di contrasto / colore a tutti i file contemporaneamente. Posso persino cucinare la cena mentre il mio computer fa il lavoro per me!
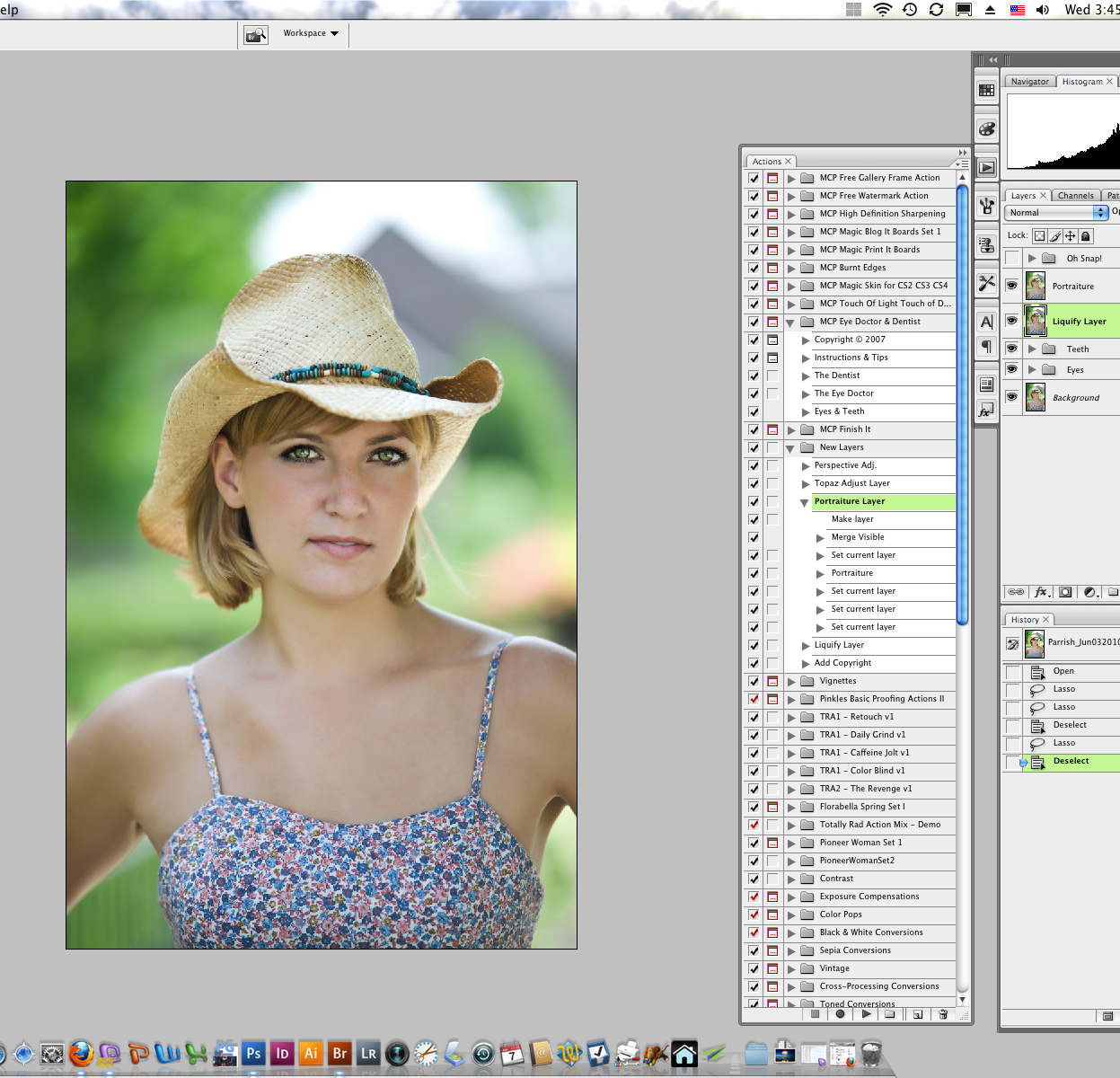
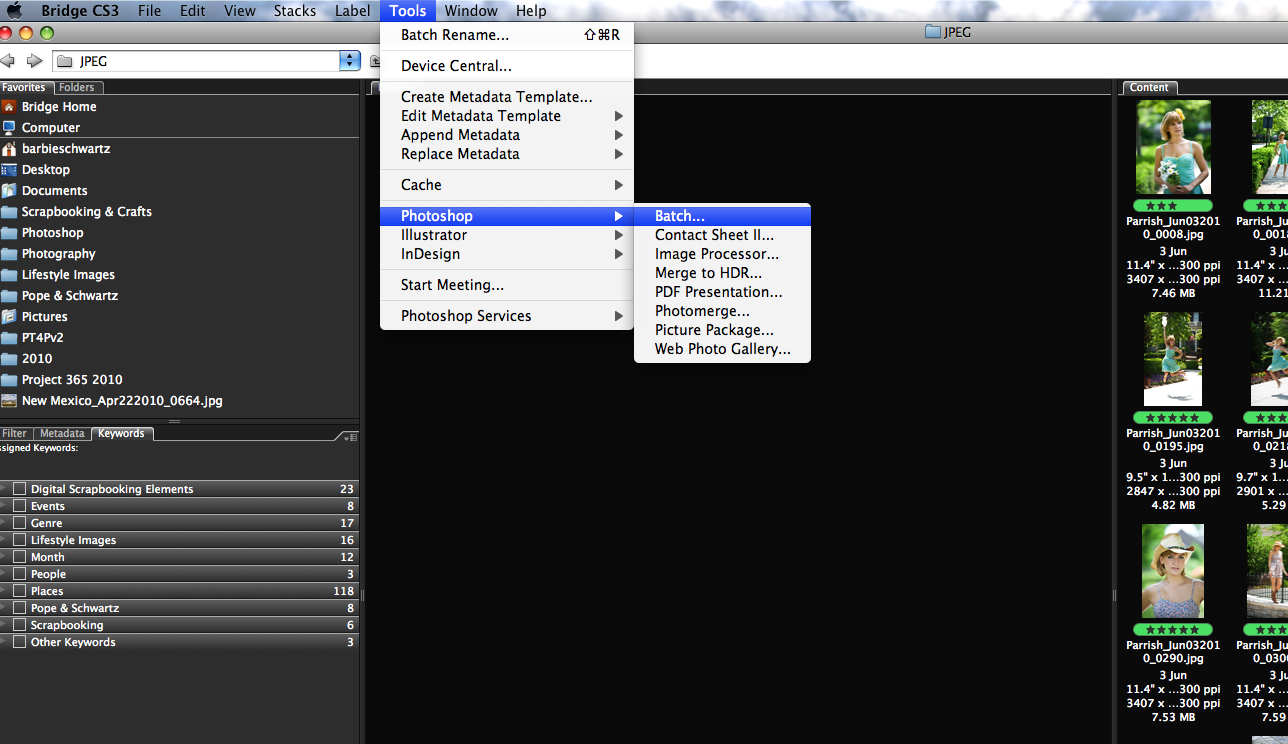
Una volta terminata quella che chiamo la grafica su un'immagine, salvo il file PSD a strati. Dico sempre e intendo sempre, salva tutti quei livelli perché mi permette di tornare indietro e apportare piccole modifiche senza dover ricominciare dall'inizio. Quante volte sei rimasto sveglio fino a tardi a modificare, solo per guardare quelle immagini la mattina dopo con occhi nuovi e decidere che qualcosa non è come volevi?
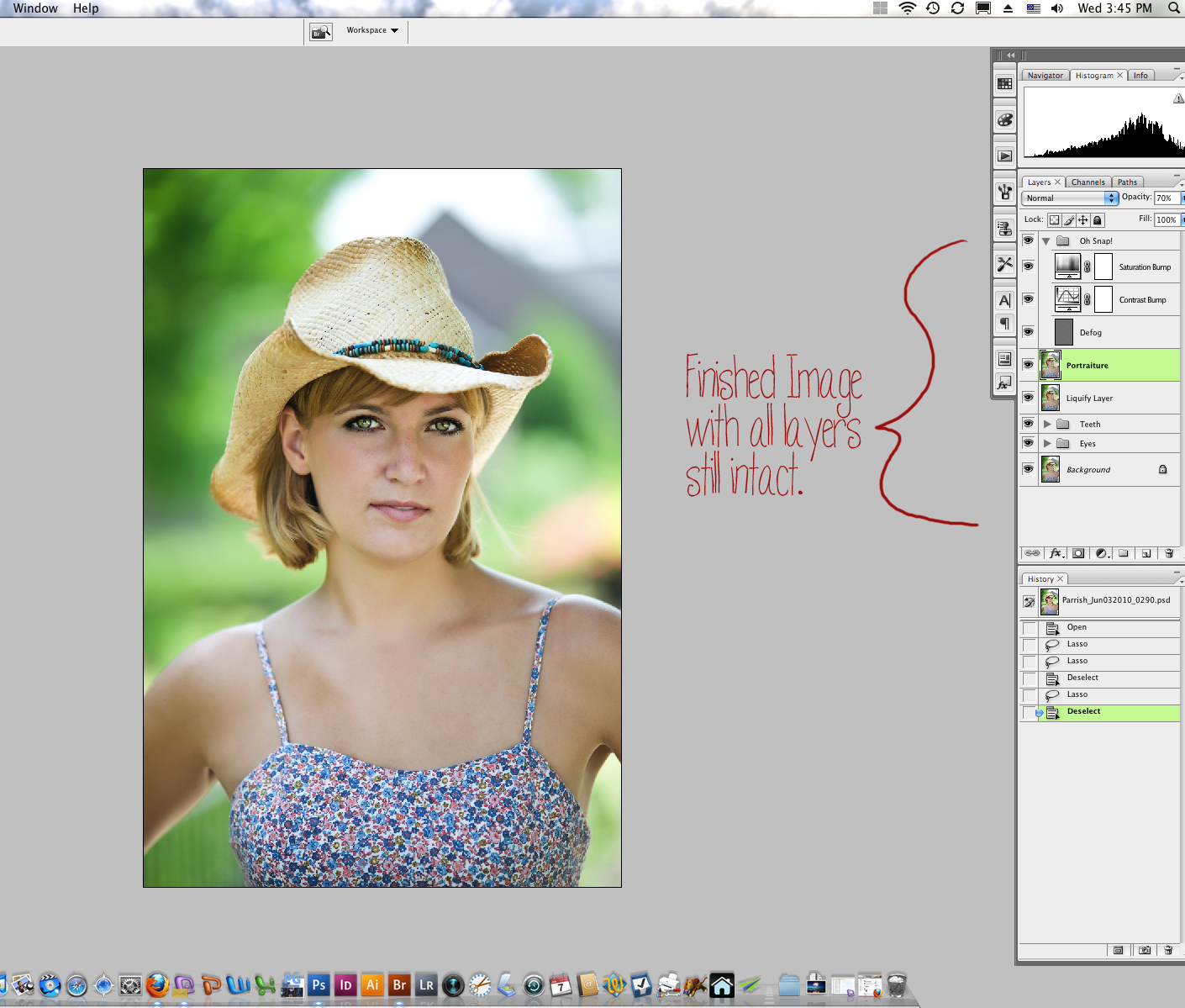
Ora sono pronto per creare JPG che possono essere preparati per la stampa o la visualizzazione sul Web. Visualizzo la cartella dei file PSD in bridge, selezionando le immagini che voglio trasformare in JPG. Successivamente, torno al processore di immagini e faccio clic su JPG invece di PSD. Se so che non voglio ritagliare nessuna delle immagini e voglio prepararle per la visualizzazione sul Web, posso specificare qui nel processore di immagini a quale dimensione voglio vincolare le immagini finali. Per il mio blog, non possono superare i 900 pixel di larghezza, quindi inserisco 900 in larghezza. Poiché un'immagine verticale sarà probabilmente meno del doppio della lunghezza della larghezza, inserirò 1600 per la dimensione verticale. Le dimensioni dell'immagine finale non supereranno le proporzioni vincolate specificate. Eseguo il processore di immagini e crea una cartella di JPG per me, nella dimensione che ho specificato! Puoi anche fare in modo che il processore di immagini esegua contemporaneamente un'azione di Web sharpening e ti salvi quel passaggio.
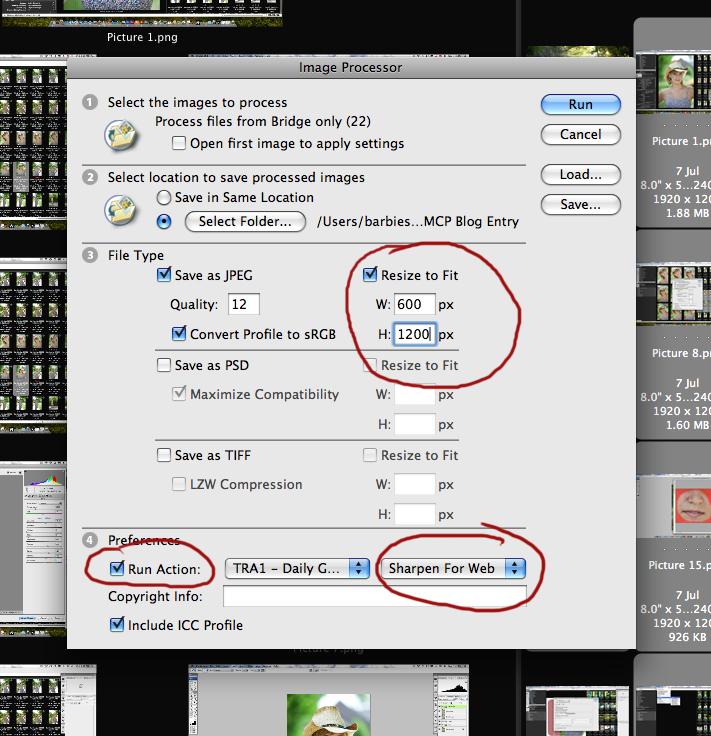
Se potrebbe essere necessario ritagliare le immagini per la composizione, non inserisco alcuna dimensione per vincolo. Creo file JPG a grandezza naturale, li ritaglio per la composizione, quindi ridimensiono e perfeziono per la visualizzazione web.
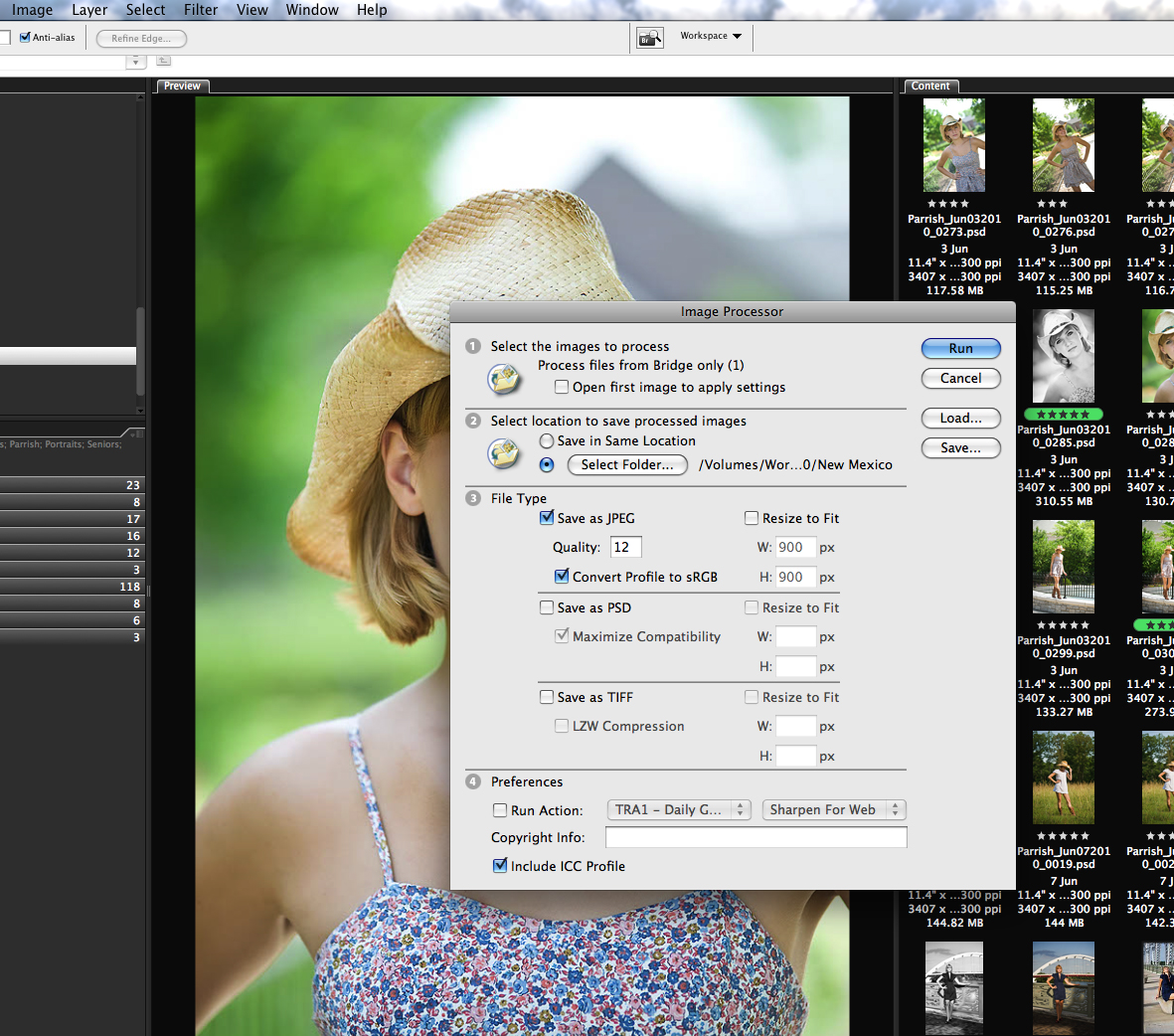
Mi piace usare le azioni Finish It di MCP per preparare le mie immagini per la visualizzazione sul Web. Seleziono le immagini in Bridge (dopo qualsiasi ritaglio compositivo) ed eseguo batch in base all'orientamento (il set di azioni MCP include azioni separate per il blocco del colore sinistro, destro e inferiore). L'azione viene ridimensionata automaticamente a 900 pixel trasversali e viene fornita con azioni per ridimensionare ad altre specifiche.
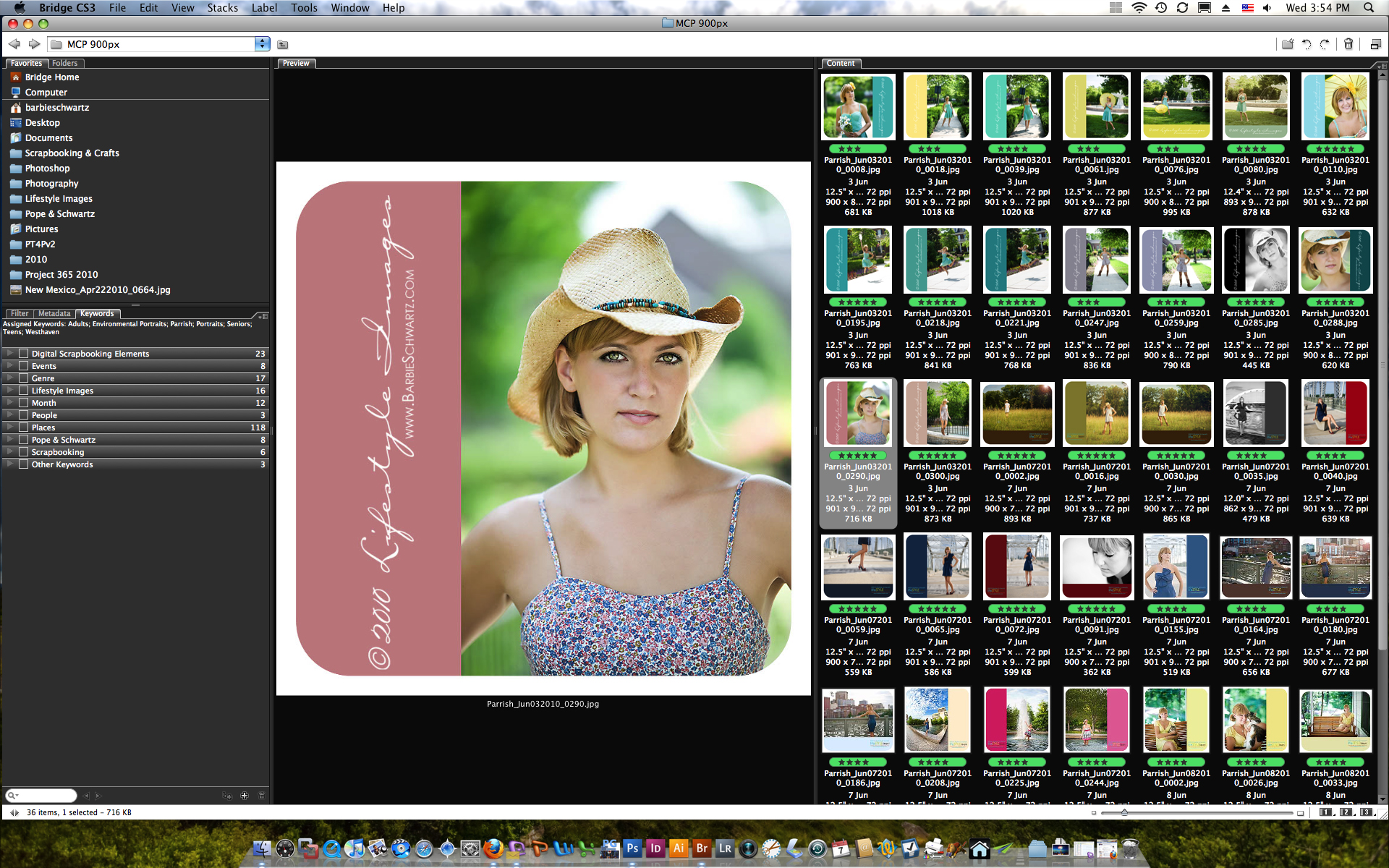
Quasi tutto ciò che faccio è fatto con azioni, azioni che ho acquistato o azioni che ho scritto io stesso. Azioni ed elaborazione in lotti è il modo per mantenere gestibile il tuo flusso di lavoro. Se sai che farai esattamente la stessa cosa su 25 immagini (o 500!) Photoshop può farlo molto più velocemente in un batch di quanto tu possa fare una alla volta.
Quando sono pronto per stampare un'immagine, torno al PSD e creo un duplicato di quell'immagine. L'immagine duplicata è ciò che viene ritagliato e ridimensionato per la stampa. Non ritagliare o ridimensionare mai il file PSD: questo è il file principale. Il tuo file RAW è il tuo negativo. Non ritagliarlo né ridimensionarlo. Se scatti in JPG, conserva una cartella dei file originali, direttamente dalla fotocamera, e non alterarli in alcun modo. Trattali come se fossero negativi. Modifica solo le copie di questi file. Vuoi sempre essere in grado di tornare al tuo originale, se necessario.
Un altro grande risparmio di tempo è Presets. Tutti gli strumenti di Photoshop ti consentono di creare predefiniti. Ad esempio, ho le preimpostazioni dello strumento Ritaglia per tutte le dimensioni di stampa standard. Seleziono semplicemente il preset per la dimensione di stampa che voglio ordinare e i rapporti sono già impostati per un 8 × 10 a 300 PPI, per esempio. Creo orientamenti sia orizzontali che verticali di ogni dimensione.
Per ricapitolare:
AZIONI! Creo azioni, io acquistare azionie modifico le azioni.
LOTTI! Tutto ciò che può essere fatto in un'azione può probabilmente essere fatto in un batch. Risparmia tonnellate di tempo!
SCRIPT! L'IMAGE PROCESSOR è uno script che semplifica e fa risparmiare tempo.
PRESET! Qualsiasi impostazione degli strumenti che utilizzi regolarmente può essere trasformata in un Preset. Ti fa risparmiare il tempo di entrare in tutte le impostazioni delle variabili.
Barbie Schwartz è la proprietaria di Lifestyle Images e partner di Pope & Schwartz Photography, con sede a Nashville, TN. È una moglie e una mamma, sia per i bambini umani che per quelli pelosi. Lifestyle Images e Pope & Schwartz hanno portato bellissimi ritratti personalizzati e ritratti scolastici contemporanei nell'area di Nashville dal 2001.
Non ci sono commenti
Lascia un tuo commento
Devi essere connesso per lasciare un commento.







































Grazie mille per aver dedicato del tempo a scrivere questo articolo perché sono sicuro che ci sia voluto molto tempo. Questo è perfetto per me perché sto passando da Elements a CS5 questa settimana e non avevo idea del tipo di flusso di lavoro che avrei dovuto utilizzare per risparmiare tempo con tutto il salvataggio, la ridenominazione, il ridimensionamento, ecc. Mi riferirò sicuramente a questo.
Articolo fantastico ... ottime informazioni. Ho imparato molto. 🙂
Chiaramente non so un quarto di quello che dovrei sapere! Non sapevo nemmeno che esistesse metà di questa roba. Quanto è terribile ?! Questo articolo è stato fantastico. Grazie mille per aver dedicato del tempo per spiegare tutto, ma soprattutto grazie per aver mostrato le schermate. Questo è l'unico blog che insegue totalmente. Ottime informazioni sempre.
Lavoro fantastico, grazie mille!
Che post tempestivo! Questa mattina mi sono svegliato alle 7 preoccupato per un servizio fotografico senior di ieri e per il servizio fotografico di famiglia di oggi che modificherò nel corso della settimana. Trascorro troppo tempo a modificare e ho davvero bisogno di lavorare per accelerare il mio processo !!! Ho acceso il computer e sono arrivato a MCP poiché so che esiste il corso di editing di velocità ed ecco che questo era l'argomento di oggi. Devo stamparlo e lavorare su alcuni di questi suggerimenti! Grazie per aver condiviso e messo insieme questo per noi!
bel post. Grazie.
Barbie, che articolo fantastico! Hai davvero spiegato molto bene e con dettagli perfetti come elaborare e batch in Bridge. Tu ed io ne abbiamo parlato prima, ma non sono mai riuscito a capire fino ad ora, ora che l'hai enunciato riga per riga. Domanda, stai realizzando i PSD in una dimensione per la visualizzazione e forse piccole stampe. Questo significa che per i ritratti di grandi dimensioni dovrei tornare indietro e ridimensionare l'output del file RAW originale invece del PSD? Stai usando gli oggetti intelligenti qui per il dimensionamento? Barbie, grazie ancora.David Wright Artista fotografico
Sono contento che sia stato utile! David, in risposta alle tue domande, non esagero le PSD. Hanno le stesse dimensioni del file RAW che esce direttamente dalla fotocamera, ma convertito in 300ppi dai 72ppi predefiniti. La maggior parte dei miei clienti preferisce i ritratti da parete 16 × 20, quindi non è stato un problema.In questo momento non sto usando gli oggetti intelligenti.
Grazie! Sapevo che avrei potuto ottenere di più da Bridge, ma non ero esattamente sicuro di come e non ho avuto il tempo di immergermi veramente. Questo è stato molto utile. Grazie mille! Christina RothSummit Guarda le fotowww.summitviewphotos.com
Questo è fantastico. Ho davvero bisogno di organizzare il mio flusso di lavoro. Mi chiedevo come modificare le azioni? Conosco alcuni di loro appiattiscono un'immagine e mi piacerebbe un tutorial su come modificare .. Jodi?
Beh, dipende dall'azione. Alcune azioni si appiattiscono perché è necessario passare alla fase successiva. Altri lo fanno solo per semplificare il batching. Insegno azioni di modifica nel mio corso di modifica rapida. L'ultimo dell'anno è in arrivo questo mese. Potrebbe valere la pena darci un'occhiata.
Potrei essere nella sezione sbagliata per il concorso Simplicity-MCP. Indipendentemente da ciò, ottimo post sul blog! Mi manca davvero la conoscenza su come usare Photoshop, mi piacerebbe acquistare la tua piccola borsa di trucchi e sono un fan! Grazie per aver educato le masse !!!
Grazie per aver dedicato del tempo a scrivere questo articolo! Uso Lightroom e CS4 - Sono curioso di vedere un tutorial simile per l'utilizzo di questi programmi ... forse qualcosa verrà in un post futuro? :)grazie ancora!
Questo articolo mi ha lasciato senza fiato !!!! Grazie, grazie, grazie! Sono solo agli inizi e c'è così tanto da imparare, ma questo aiuta davvero.
Ottimo lavoro, come sempre ragazza !!!
Ho una domanda veloce. Sto cercando di essere nuovo nel mondo Mac, ma c'è un vantaggio / svantaggio nel fare alcune di queste cose in Bridge rispetto a Lightroom? Ho sentito che LR è un ottimo programma organizzativo, ma per ora Bridge potrebbe soddisfare le mie esigenze. Qualche altro motivo per scegliere Bridge su LR?
Jenna: non sono un esperto di Lightroom. Ho scaricato la versione di prova quando è uscito e ho giocato per alcune settimane. Ho scoperto che in realtà ha aggiunto al mio carico di lavoro / tempo di elaborazione, invece di farmi risparmiare tempo e lavoro. Ora, potrei non averlo utilizzato al massimo delle sue capacità, anzi, sono sicuro che non lo ero. Ma Bridge fa parte di Photoshop, e quindi non costa più soldi, e sono stato in grado di fare tutto ciò di cui avevo bisogno in Bridge e ACR in modo semplice ed efficace.
Molto utile ... grazie per la condivisione!
Wow, questa è un'informazione meravigliosa e tempestiva. Ho appena ricevuto un nuovo computer e sono passato alla suite CS completa. Eseguirò questo passo dopo passo per vedere come posso accelerare il processo che sto facendo attualmente e migliorarlo. Grazie mille per aver condiviso con tutti noi un processo così completo.
Come Jodi, sei una manna dal cielo per i fotografi principianti come me. Grazie mille per aver scritto questo articolo sul flusso di lavoro. Sono incazzato anche per il tuo filtro fluidifica sugli autoritratti ~ definisci la migliore amica di una ragazza! La mia domanda: hai detto che esegui il PROCESSORE DI IMMAGINI andando su STRUMENTI / PHOTOSHOP / PROCESSORE DI IMMAGINI e poi crei la tua cartella PSD e i successivi file PSD. Quando vengono creati i tuoi JPG? Hai detto che quando avrai finito con una sessione, avrai diverse cartelle (jpg, psd, ecc.) E che la cartella JPG è stata creata dal processore di immagini. Pensavo di dover creare i miei JPG dalle mie immagini PSD. Grazie!
Barbie questo tutorial è fantastico e davvero molto utile.
Barbie, ho adorato il tuo tutorial, ho finalmente capito il processore di immagini e vedo quanto tempo mi risparmierà! Sulla tua risposta alla domanda di David, sulla dimensione del file che esce dalla fotocamera ma convertita a 300 ppi dal valore predefinito di 72 ppi. Cosa fai per convertirli? Non arrivano tutti a 300 ppi? Quando apro le mie foto, sono tutte a 300 ppi nella dimensione dell'immagine in Photoshop. Sto guardando il file sbagliato? Sono solo confuso qui, scusa! Jodi, sicuramente esaminando la tua classe di editing di velocità!
Grazie! Così utile.
Grazie mille per questo articolo. Sono abbastanza sicuro che cambierà la mia vita. Ho perso così tanto tempo!
Grazie mille per questo post. Seriamente, aiuta i neofiti come me più di quanto tu possa immaginare. Pubblicare cose come questa mi fa venir voglia di supportare la tua attività! Quando posso mettere da parte i fondi, beh, diciamo solo che ho un elenco in esecuzione llooonnnngggggg delle azioni che vorrei ottenere ;-) Sei forte. Grazie!
Grazie per questo - grazie !!! Ho usato principalmente Lightroom, che adoro, ma vedo anche i vantaggi del bridge ora.
Ottimo articolo. Sto solo cercando di sviluppare il mio flusso di lavoro e questo articolo è stato di grande aiuto per me.
Ottimo articolo, ma cosa ci fai con lo strumento fluidifica agli occhi?!?!? Non ti ho mai visto scrivere esattamente quello che stai facendo! Grazie!