I più venduti
-
-
-
-
Azioni essenziali di Photoshop
Newborn Necessities ™ Set di azioni di Photoshop per la modifica del neonato
$29.00 -
-
-
-
Azioni essenziali di Photoshop
Azione Photoshop con separazione di frequenza di Portrait Suite
$47.00
Impara il mio processo di fotoritocco dall'inizio alla fine per un'immagine da sposa.
Uso Photoshop per tutte le mie modifiche, a partire dalle immagini RAW della mia Nikon D700 in Adobe Bridge fino al completamento in Photoshop.
In Adobe Bridge:
- Abbassa la luminosità a +40 (modifico fino a quando il istogramma è distribuito in modo più uniforme). C'è un po 'più di luce che di buio per iniziare all'interno di questa foto, quindi non sarà completamente uguale, ma non vuoi che nulla si arrampichi sul lato destro dell'istogramma.
- In "Dettagli" ho portato la luminanza fino a +5 sotto la riduzione del rumore. È molto efficace sia per ridurre il rumore che per ammorbidire. Successivamente apro la foto in Photoshop per completare il processo di modifica.
In Photoshop:
Passo 1 (Ritaglio): Non mi piace la colonna a sinistra o il modo in cui è completamente centrata nella foto, quindi ritaglierò. In genere è una buona idea ottenere il ritaglio direttamente nella fotocamera in modo da poter conservare il maggior numero di informazioni possibile. A volte, tuttavia, non è così facile come gli altri. Questa foto, ad esempio, è stata scattata mentre ero per la seconda volta a un matrimonio. Quindi il fotografo principale stava dirigendo la sposa, e io sto letteralmente solo riprendendo una seconda prospettiva. La sposa potrebbe non guardarmi mai, e in questo caso è rimasta qui solo per circa 2 secondi.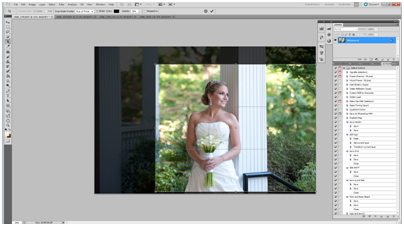
Passaggio 2 (clonazione): Ora abbiamo la nostra composizione di base dove ci piace. Tuttavia NON mi piace il grande corrimano nero sgargiante che attraversa la graziosa colonna bianca. Quindi deve andare. Ce ne sbarazzeremo entro clonazione. Sii preciso durante la clonazione e fallo sempre su un livello separato. Una volta clonato, elimini i dati che erano in quel punto. Duplica il tuo livello di sfondo. Dovresti sempre farlo prima di modificare in modo da poter sempre annullare tutto ciò che hai modificato. Ho chiamato questo livello "Clone corrimano". Questa correzione è tutto ciò che farò su questo livello.
Fare clic sullo strumento "clone" dalla selezione degli strumenti. Inizieremo dalla colonna e lavoreremo a sinistra. Vuoi farlo con il minor numero di movimenti possibili e corretti. Quindi rendi il tuo strumento clone delle dimensioni del binario. Troverai la selezione del dimensionamento nell'angolo in alto a sinistra dello schermo. Assicurati anche che la tua opacità sia al 100% per questo. Quindi non devi andare più e più volte per ottenere l'aspetto desiderato. Una volta fatto, trova il punto sulla foto con cui desideri sostituire la guida e fai clic su di esso tenendo premuto ALT. Puoi vedere l'anteprima di quello che stai per spostare quando passi il mouse. Assicurati solo che le linee o i design corrispondano a come desideri.
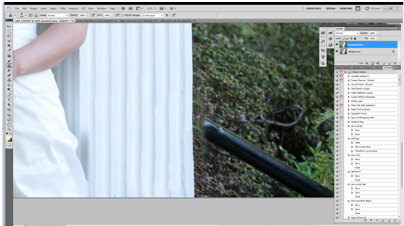
Finora ci siamo sbarazzati completamente della barra che era sulla colonna. Tutte le nostre linee corrispondono e non puoi dire che sia mai stato lì! Termina la clonazione. Cerca di non clonare utilizzando lo stesso identico posto della tua fonte per tutto il tempo. Sembrerà buono mentre procedi, ma quando finisci e guardi l'intera foto vedrai uno schema indesiderato o ripetuto nella tua foto e non sembrerà naturale. Solo per assicurarmi che tutti i miei cespugli si fondano insieme, selezionerò il mio strumento di sfocatura, che si trova sotto il piccolo pulsante che sembra una lacrima. Seleziona circa il 50% di opacità e sfoca leggermente i miei cespugli. Ho clonato anche la piccola porzione della colonna bianca che è rimasta sul lato sinistro della mia foto. Volevo mantenere questa dimensione, ma non voglio la colonna.
A partire da ora, questo è ciò con cui stiamo lavorando. 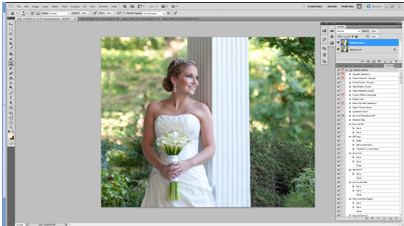
Passaggio 3 (Gli occhi): Voglio che i suoi occhi siano un po 'più chiari. Per me, in un ritratto, gli occhi dovrebbero sempre essere il punto focale. Uso l'azione "Spark" di MCP Photoshop da Set MCP Fusion. Inoltre crea automaticamente un nuovo livello che adoro. Dopo aver eseguito questa azione, ho dipinto sui suoi occhi per attivarla al 50%.
Passaggio 4 (denti): Mi piace che tutti appaiano al meglio nelle foto, quindi in genere sbianco i denti e chiarisco anche i problemi della pelle. MCP ha un'azione chiamata Oculista e dentista e un altro ha chiamato Pelle magica quindi dai un'occhiata a quelli per il ritocco basato sull'azione. Per i denti, lo faccio manualmente duplicando il mio ultimo strato e lo chiamo "denti". Mi piace usare solo lo strumento DODGE. L'ho messo a circa il 17% di opacità e sui mezzitoni per iniziare. ingrandisci abbastanza da vedere i denti e fai in modo che lo spazzolino abbia le dimensioni di un dente.
Passaggio 4 (schiarimento e oscuramento): Ora voglio che il mio soggetto esca un po 'di più dallo sfondo, quindi voglio oscurarmi dietro di lei, solo un PICCOLO. Per fare questo userò l'MCP Correggi l'azione di Photoshop in caso di sovraesposizione in Fusion. Il valore predefinito è 0% di opacità, quindi devi solo aumentarlo in base alle tue esigenze. In questo caso vado con circa il 30%. Ricorda che questo livello è mascherato, quindi vuoi solo giudicarlo in base all'area che desideri più scura, se stavi per cancellare questa azione sul resto della foto. Quindi ora usa la maschera, (un pennello nero morbido, mentre si fa clic sulla maschera di livello di sovraesposizione fissa).
Passaggio 5 (miglioramenti): Mi piace fare il meno possibile. MENO È MEGLIO! Per questa foto, ho eseguito le azioni Sentimental e Fantasy in Fusion, ma ho disattivato One Click Color. Ho aggiunto una maschera sul livello Sentimental e ho alzato l'opacità fino al 57%. Ho usato il mascheramento in modo che influisse solo sull'ambiente circostante e non sui toni della pelle.
Di seguito è l'immagine prima e dopo la sposa:

Jenn Kelley è una fotografa di ritratti di matrimonio e lifestyle di Virginia a Chesapeake, Virginia. In attività da 2 anni e studio fotografia per 8. Maggiori informazioni su Jenn e la sua fotografia possono essere trovate sul suo sito / blog all'indirizzo WWW.JennKelleyPhotography.com.
Non ci sono commenti
Lascia un tuo commento
Devi essere connesso per lasciare un commento.







































Belle foto. Adoro l'ambiente urbano. Mi piace molto vedere le modifiche che altri fotografi fanno usando il set Fusion. Uso molto il set Fusion, ma non approfitto abbastanza dell'opzione One Click Color! Questo piccolo articolo mi aiuterà a ricordarmi di provarlo! Adoro anche il tutorial in batch. Grazie!
Oh un'altra cosa, il ragazzo mi ricorda un po 'Tosh.OLOL.
Jodi, grazie per i tuoi complimenti sono molto apprezzati! Posso immaginare che tu riceva un post da me in merito al "motivo" per cui preferisco sempre fare una sessione di fidanzamento! -Rick
Mille grazie per averci mostrato come eseguire questa elaborazione in batch, qualcosa che avrei dovuto provare molto tempo fa per risparmiare tempo. È particolarmente utile vedere come farlo con l'azione Color Fusion Mix and Match che ho acquistato di recente e mi sto divertendo a usare. Il tuo blog mi ha dato ottimi consigli innumerevoli volte !! Benedizioni su di te!
WOW! È fantastico. Sapevo come eseguire azioni batch, ma non sapevo di avere una gemma chiamata Color Fusion Mix and Match nel mio set Fusion. Yippeeee ... i lotti sono in esecuzione in questo momento.