I più venduti
-
-
-
-
Azioni essenziali di Photoshop
Newborn Necessities ™ Set di azioni di Photoshop per la modifica del neonato
$29.00 -
-
-
-
Azioni essenziali di Photoshop
Azione Photoshop con separazione di frequenza di Portrait Suite
$47.00
Domanda di alcuni clienti di MCP Actions: "Come posso rendere più vivaci le luci di Natale?"
A partire da questa foto di Heather O'Steen, Timeless and Treasured Photography Ti mostrerò come migliorare le luci di Natale nelle tue fotografie usando Photoshop.

Questo tutorial ti insegnerà come rendere le luci delle vacanze, le luci dell'albero di Natale e più bagliore e sembrare più vibranti.
Passaggio 1: modifica la foto come faresti normalmente per l'esposizione e il colore
Passaggio 2: seleziona lo strumento Lazo. Lazo ogni luce dello stesso colore. Potrebbe essere necessario aumentare lo zoom per farlo. Quindi qui comincio con il giallo. Vuoi lazo la parte che risplende. Non deve essere una selezione perfetta. Prima di selezionare la luce successiva, devi assicurarti nella barra degli strumenti in alto che il tuo lazo sia impostato per l'aggiunta.
Passaggio 3: una volta che hai finito di selezionare tutte le luci di colore simili, vai in SELEZIONA - MODIFICA - PIUMA. Ho impostato la mia piuma bassa - circa 5 - questo dipenderà dalla risoluzione della tua foto.
Passaggio 4: copia le luci su un nuovo livello. Ctrl (o Comando su un Mac) + "J" metterà queste luci su un nuovo livello. Quindi nella tavolozza dei livelli, fai clic sull'icona degli stili di livello e, nel menu a discesa, seleziona "Bagliore esterno".
Passo 5: Inizia scegliendo un colore simile al tuo colore chiaro. Fare clic sul piccolo campione di colore e il selettore di colori si aprirà. Prendi il contagocce e prova il colore della luce su cui stai lavorando. Fare clic su OK una volta ottenuto il colore della luce. Questo ti riporterà alla finestra di dialogo Stile livello. Dovrai aumentare la diffusione e le dimensioni fino a quando il colore della luce sembra essere luminoso. Puoi vedere qui che sono con uno spread del 19% e una dimensione di 92px. Questo varierà in base alla risoluzione della foto. Una volta che ti piace l'aspetto, fai clic su OK.
Passo 6: Seleziona il "Livello di sfondo" Ripeti i passaggi 2-5 per ogni luce di colore che hai. Dopo ogni colore, ricordarsi di selezionare nuovamente il "Livello di sfondo" prima di selezionare le nuove luci. Ricorda anche di procurarti un nuovo colore ogni volta per il bagliore esterno.
Ecco il dopo - l'unico cambiamento sono le luci e uno sharpen per il web:
Non ci sono commenti
Lascia un tuo commento
Devi essere connesso per lasciare un commento.










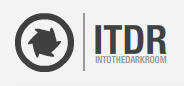
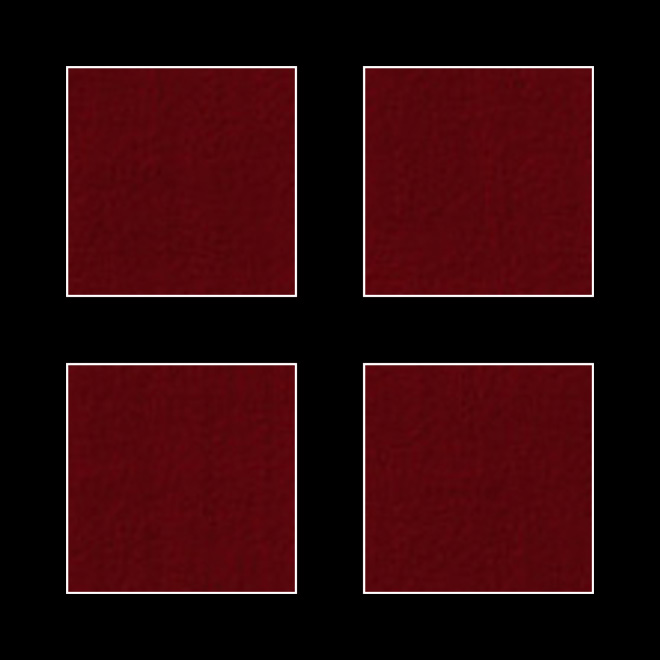
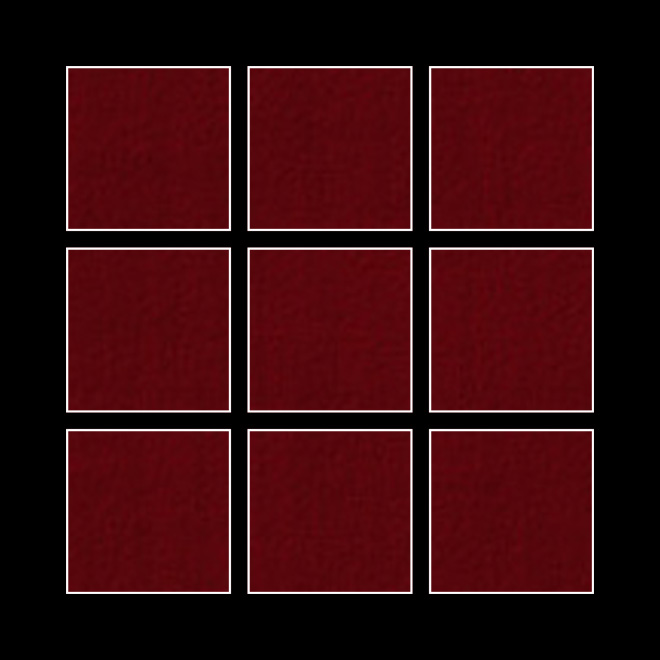
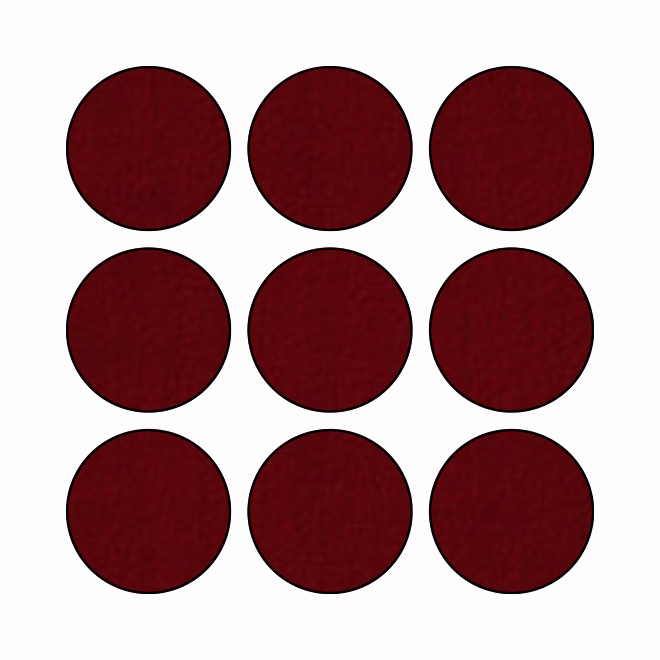
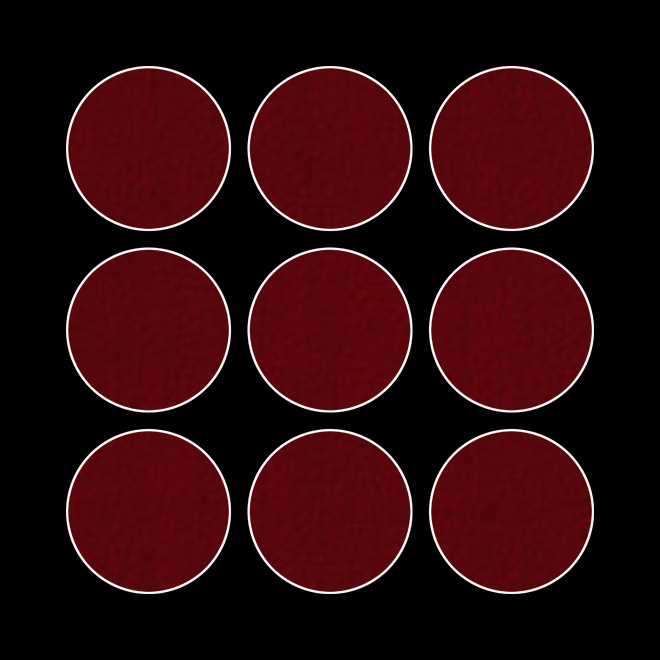






























Adoro la trasformazione!