I più venduti
-
-
-
-
Azioni essenziali di Photoshop
Newborn Necessities ™ Set di azioni di Photoshop per la modifica del neonato
$29.00 -
-
-
-
Azioni essenziali di Photoshop
Azione Photoshop con separazione di frequenza di Portrait Suite
$47.00
A volte scatti un ritratto, un'immagine di un paesaggio o di una città e ti rendi conto che il tuo cielo sembra opaco. Succede quando il cielo è limpido senza nuvole o è sovraesposto. Ma non affrettarti a cancellare questa foto, puoi sostituire il cielo sbiadito in pochi semplici passaggi usando Photoshop.
In questo articolo, ti guiderò attraverso il processo di sostituzione del cielo in Photoshop, in due modi. Il primo modo è abbastanza semplice e avrai bisogno della maschera di livello e di alcune regolazioni per implementare due immagini insieme.
Se hai già una foto del tuo soggetto, devi scegliere un file foto con il cielo che userete. È importante ricordare che l'ora del giorno, la direzione del sole e il livello del cielo dovrebbero essere quasi gli stessi su entrambe le immagini. Lo so, questa è la manipolazione delle foto e un tutorial di Photoshop, ma devi seguire le regole di composizione.
Ecco la foto che userò per questo tutorial. Vedi una bellissima immagine del tramonto sul mare con una ragazza su un molo, ma non mi piace il noioso cielo vuoto qui dentro. Cambiamo il cielo con un'immagine completamente diversa.

Metodo 1
Cominciamo con una tecnica semplice e veloce. Ho trovato una bella immagine su Unsplash con un tramonto rosa e un cielo vuoto.

Apri una foto che desideri modificare in Photoshop.
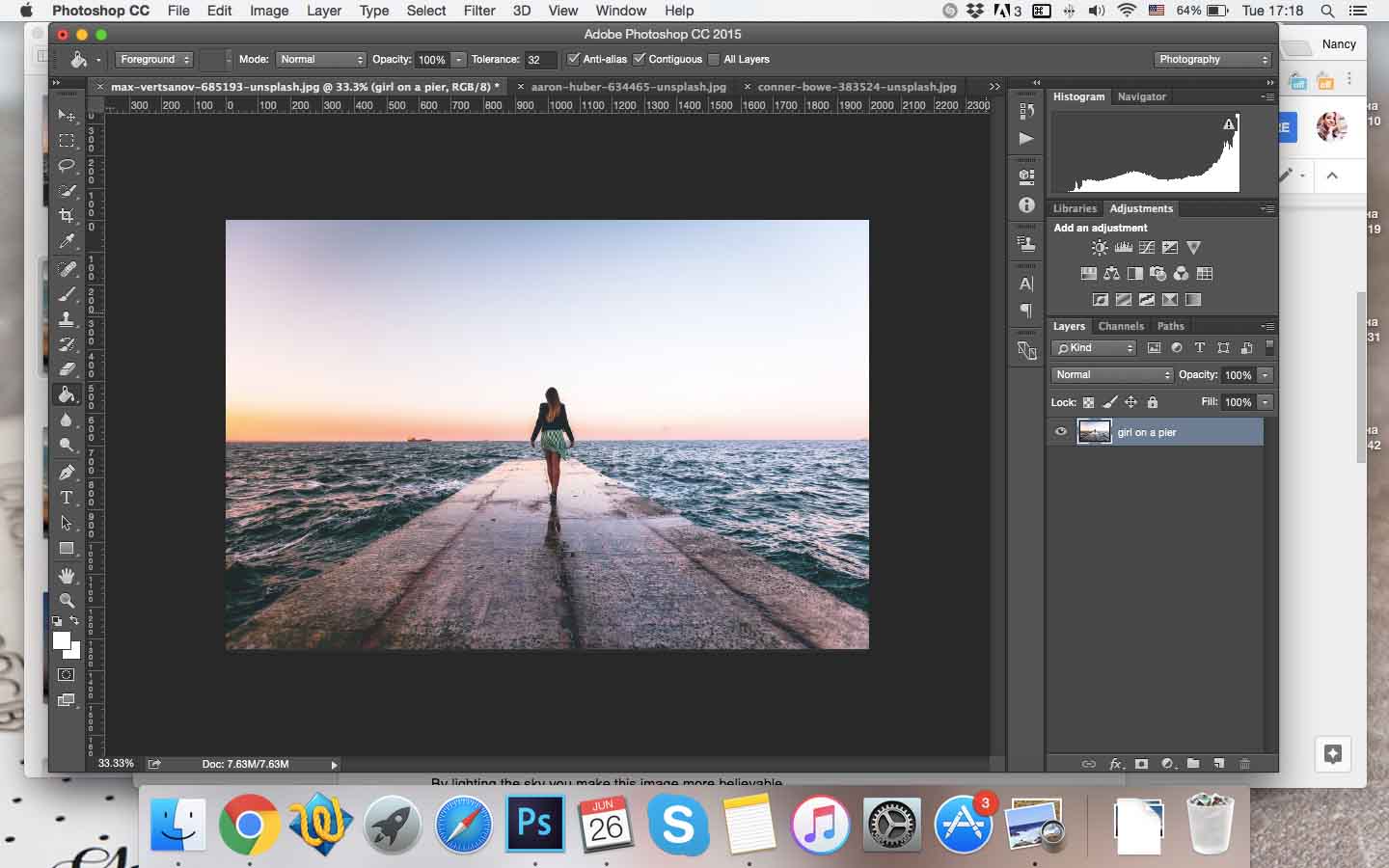
Quindi dovresti trovare una foto adeguata con il cielo al tramonto (in questo caso) che si adatti perfettamente al soggetto. Scelgo la foto del tramonto perché a quanto pare è quasi il tramonto sulla foto originale. I colori sono caldi e gialli.
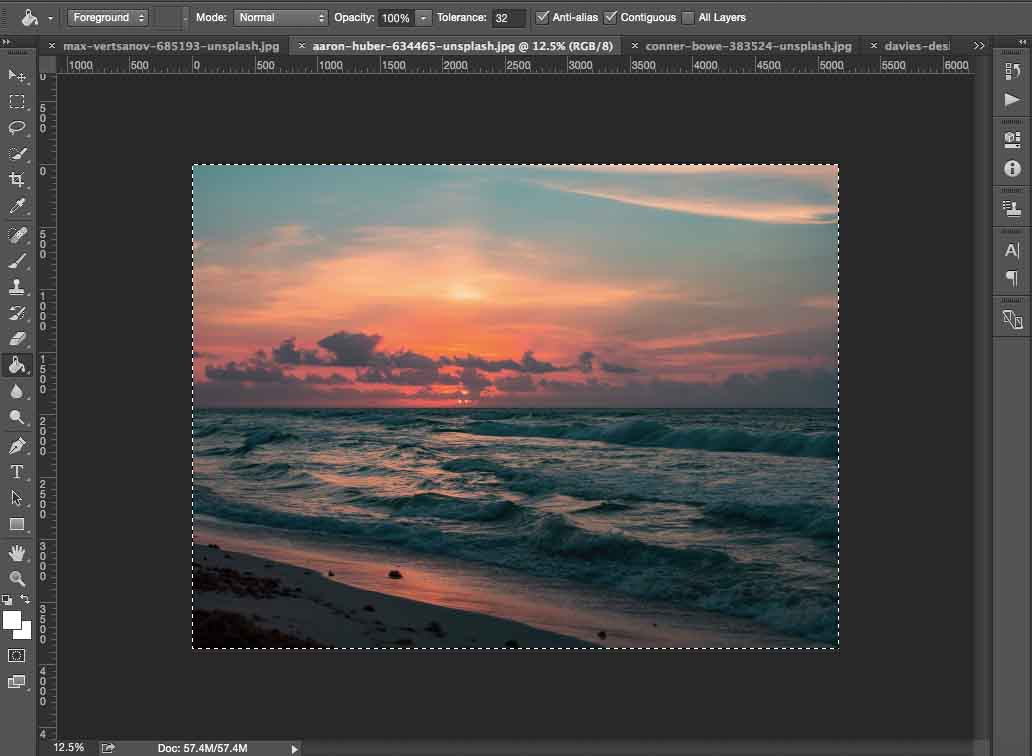
Ci è voluto un po 'per trovare un'immagine adatta su Unsplash.
Apri anche la tua foto del tramonto in Photoshop. E poi devi incollarlo sull'immagine originale. Fare clic su Ctrl + A, Ctrl + C per selezionarlo e copiarlo, quindi fare clic su Ctrl + V per incollarlo sulla stessa finestra con un'immagine di ragazza.
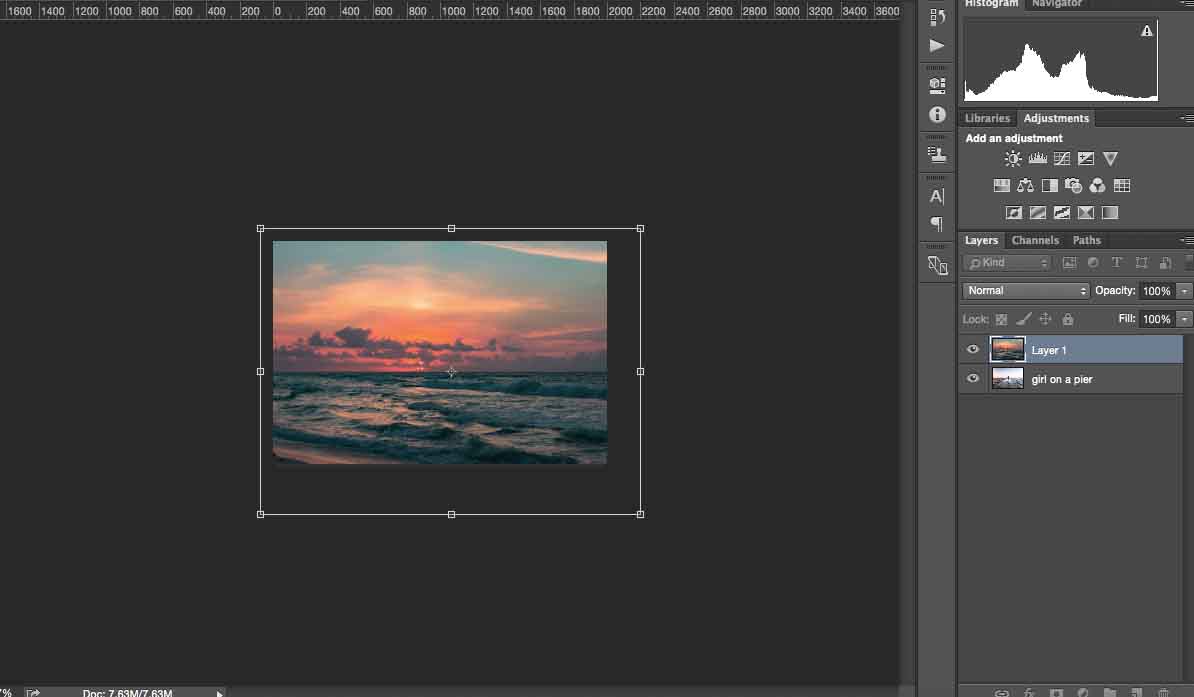
Scegli Strumento di trasformazione per ridimensionare l'immagine del tramonto per adattarla a quella originale e fai clic su Invio.
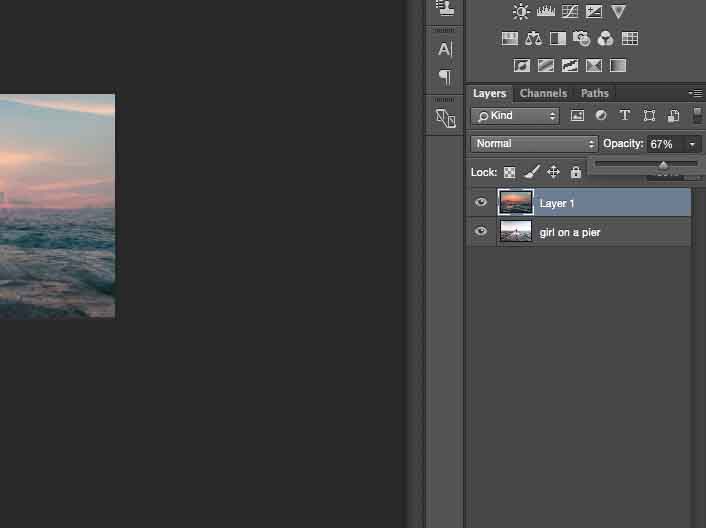
Abbassa la trasparenza in modo da poter vedere l'orizzonte e la linea dove inizia il cielo sull'immagine.
Aggiungi una maschera di livello usando il pannello nell'angolo in basso a destra.
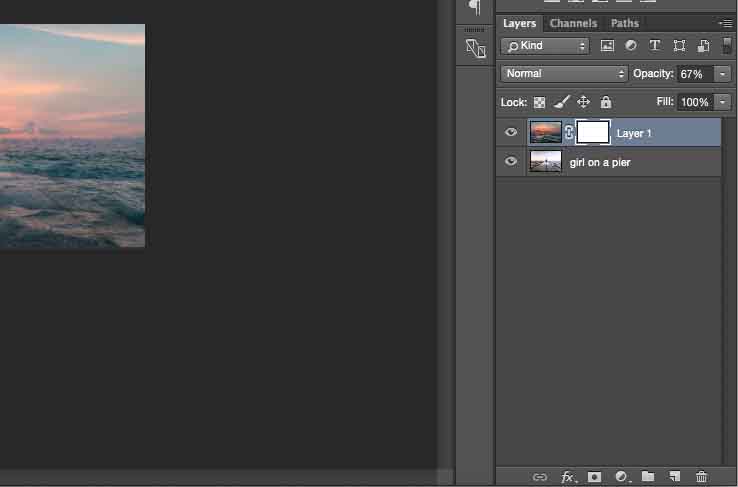
Premi G per la maschera sfumata e dipingi il primo piano da trasparente a nero.
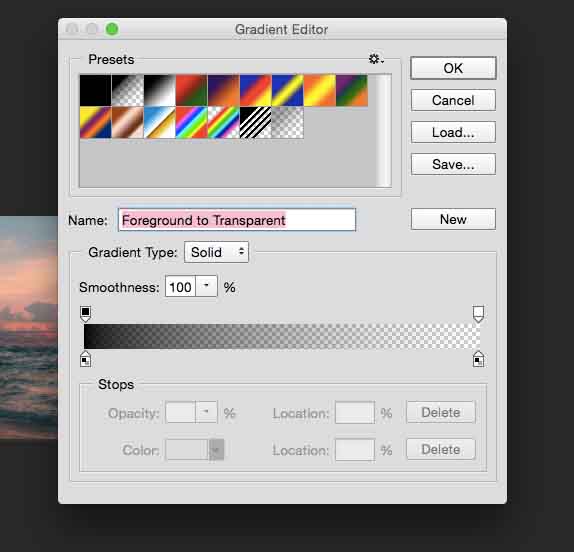
Quindi tieni premuto Maiusc e vai dalla parte inferiore dell'immagine verso l'alto per sostituire il cielo. Se desideri annullare alcune azioni in Photoshop, premi Ctrl + Z (o Ctrl + Alt + Z per annullare numerose azioni). Ecco cosa ho ottenuto:

Se il cielo sostituito supera il soggetto (una ragazza nel mio caso), scegli lo strumento Pennello e il colore nero per cancellarlo.

Mantieni l'orizzonte proprio come nell'immagine originale, ma aggiungi dettagli nella parte superiore della foto per sembrare realistici. Anche se il cielo è un po 'più chiaro sull'orizzonte, è ancora meglio.
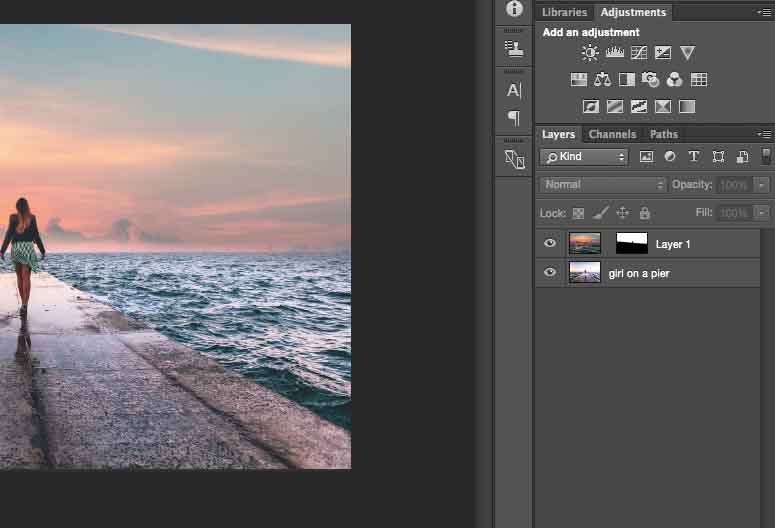
Le immagini vengono collegate con la maschera di livello per impostazione predefinita; puoi scollegarli per spostare il gradiente su e giù. Basta fare clic sull'icona della catena. Se questi livelli sono collegati, si muoveranno insieme. Ora puoi muovere il cielo su e giù.
Voglio che queste due immagini si adattino un po 'di più. Quindi illuminerò il cielo per rendere questa immagine più credibile. Lo farò con Curves.
Assicurati di fare clic su Alt + Ctrl + G per fare in modo che le regolazioni delle curve implementino solo l'immagine con il cielo. Se non lo fai, cambierai i colori dell'intera immagine.
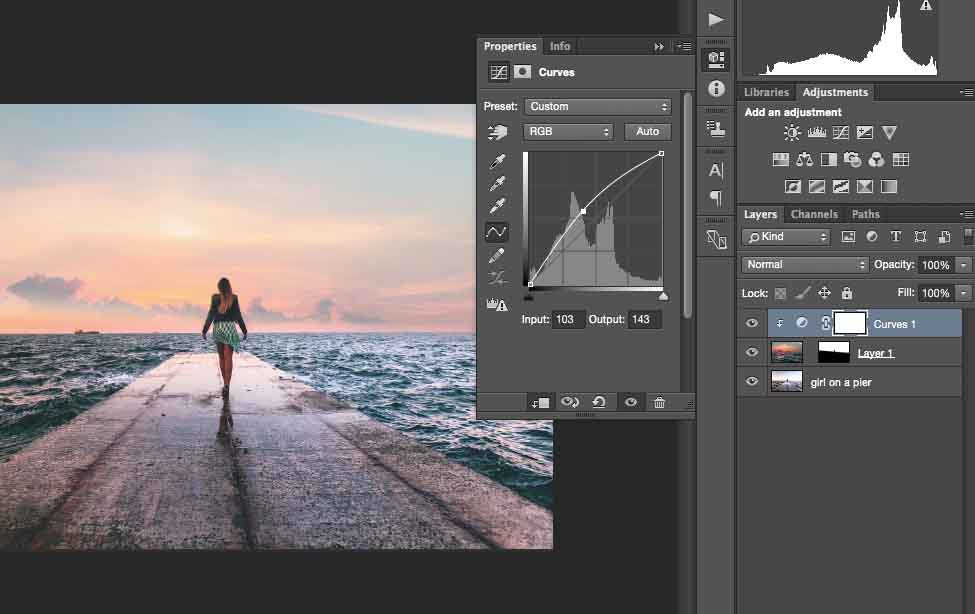
Se hai un'immagine del cielo ad alto contrasto, è essenziale renderla più luminosa. Per quelli di voi che vogliono lasciare questa foto realistica. Semplicemente non funzionerebbe con il cielo scuro lì dentro.
Ora voglio combinare ancora di più queste due immagini applicando la stessa correzione del colore.
Seleziona Bilanciamento colore e trascina il cursore per ottenere l'effetto che preferisci. Ho deciso di rendere questa foto più rossa e gialla poiché è il tramonto e questi colori saranno fantastici.
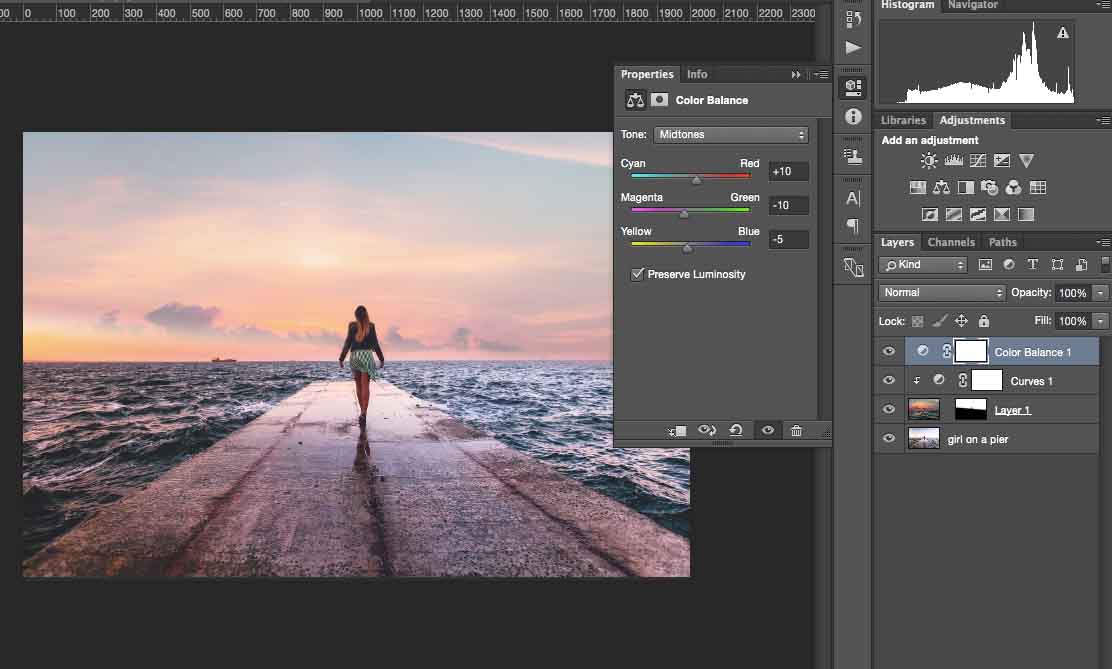
Esistono molti modi per ottenere questo aspetto esatto in Photoshop, ma questo è uno dei più semplici. Questa tecnica ti aiuterà quando vorrai sostituire il cielo.
Ecco la mia immagine del risultato.

Metodo 2
Apri una foto che desideri utilizzare in Adobe Photoshop.
Scelgo un bel skyline della città in un tramonto con colori caldi e solari, acqua e un cielo quasi completamente vuoto.
Seleziona gli edifici all'orizzonte utilizzando lo strumento di selezione rapida.
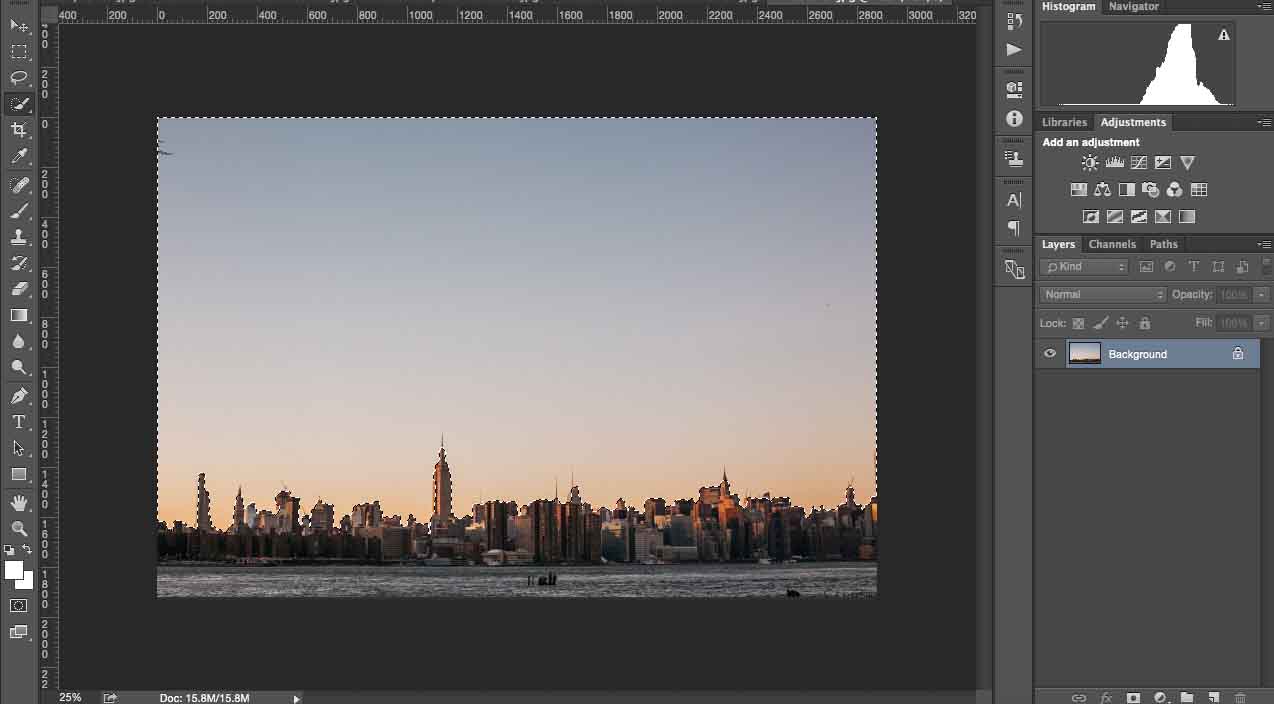
Lo strumento funziona automaticamente, ma se ha catturato un'area estesa, è necessario utilizzare lo stesso strumento di selezione rapida, ma tenendo premuto il tasto Alt.
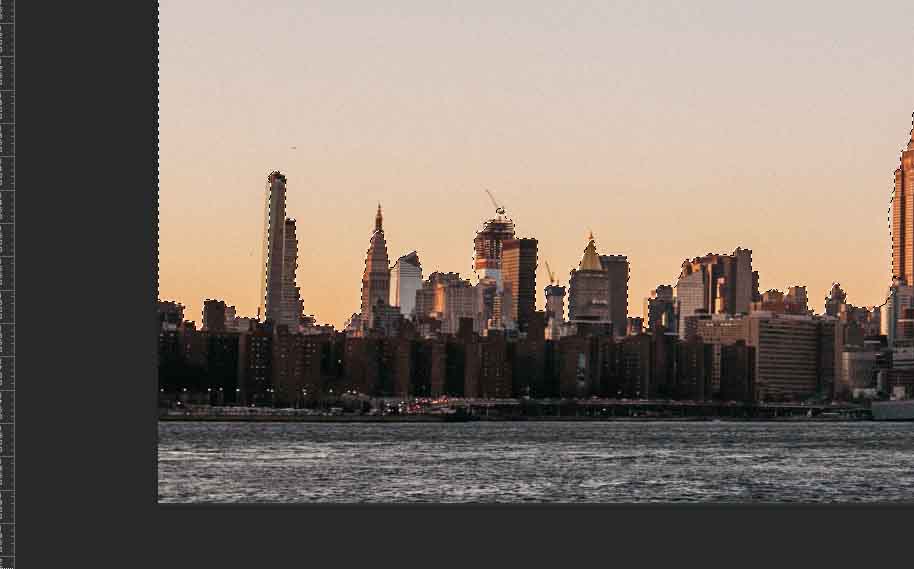
Quindi, scegli nuovamente Maschera di livello nell'angolo destro.
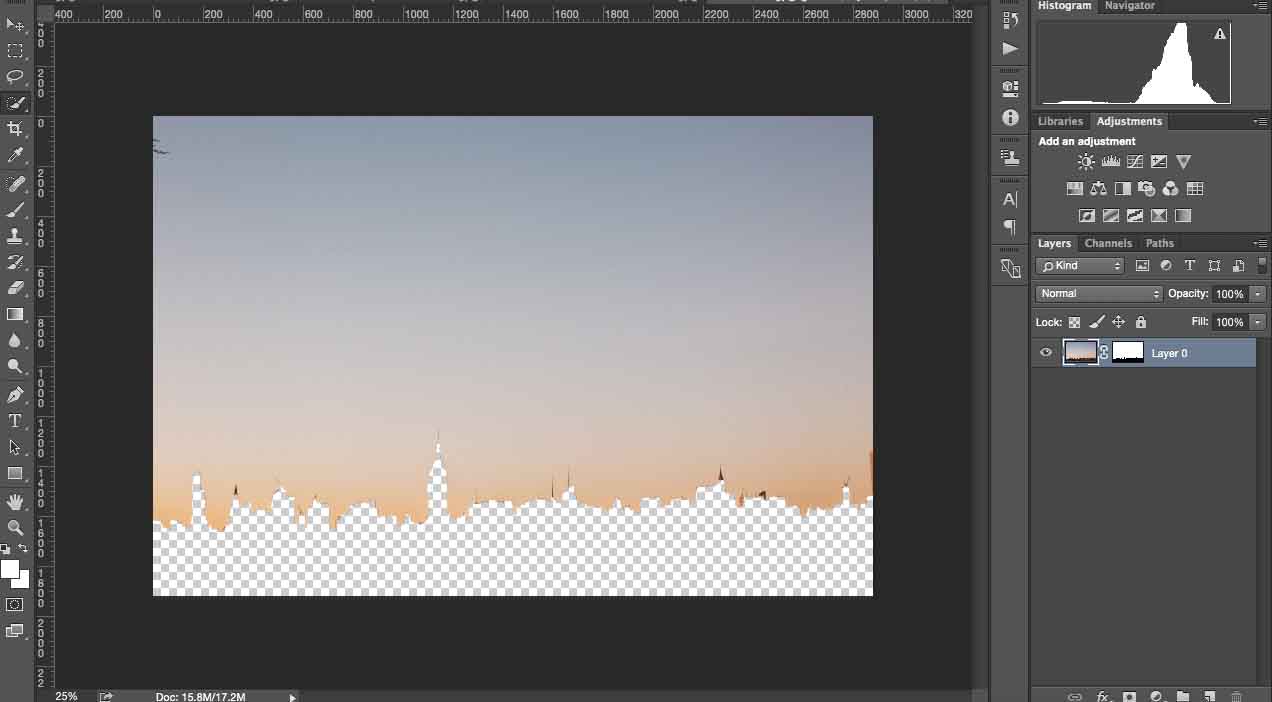
Fare clic su Ctrl + I per invertire la maschera di ritaglio. Otterrai il seguente risultato:
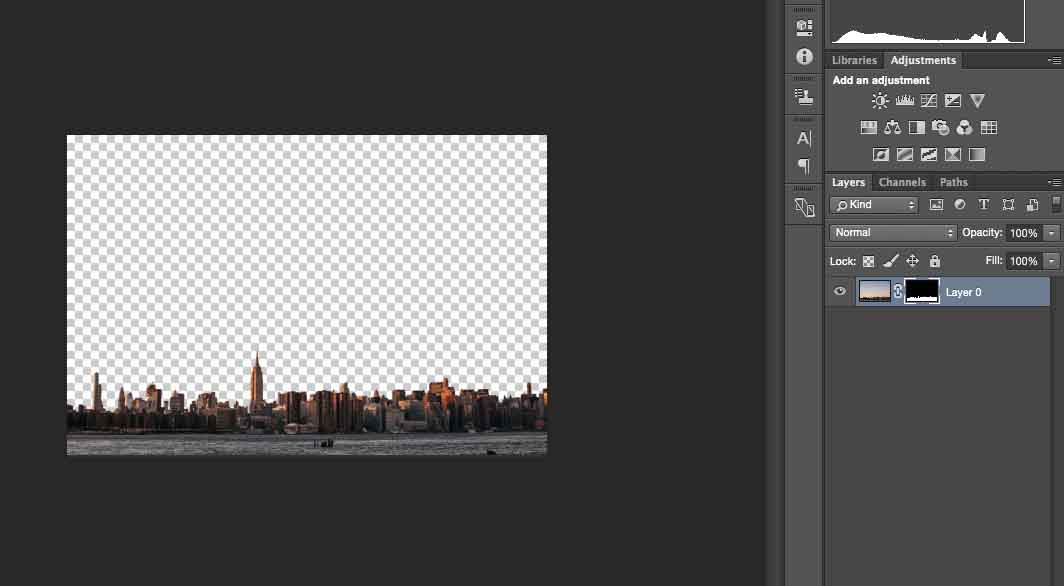
Quindi, apri un'immagine con il cielo che desideri utilizzare per questa immagine originale in Photoshop. Copia e incollalo nella finestra con l'immagine. Trasformalo per adattarlo alla foto, se necessario.
Fare clic su Ctrl + [(parentesi aperta) per cambiare i livelli in alcuni punti, proprio come qui.
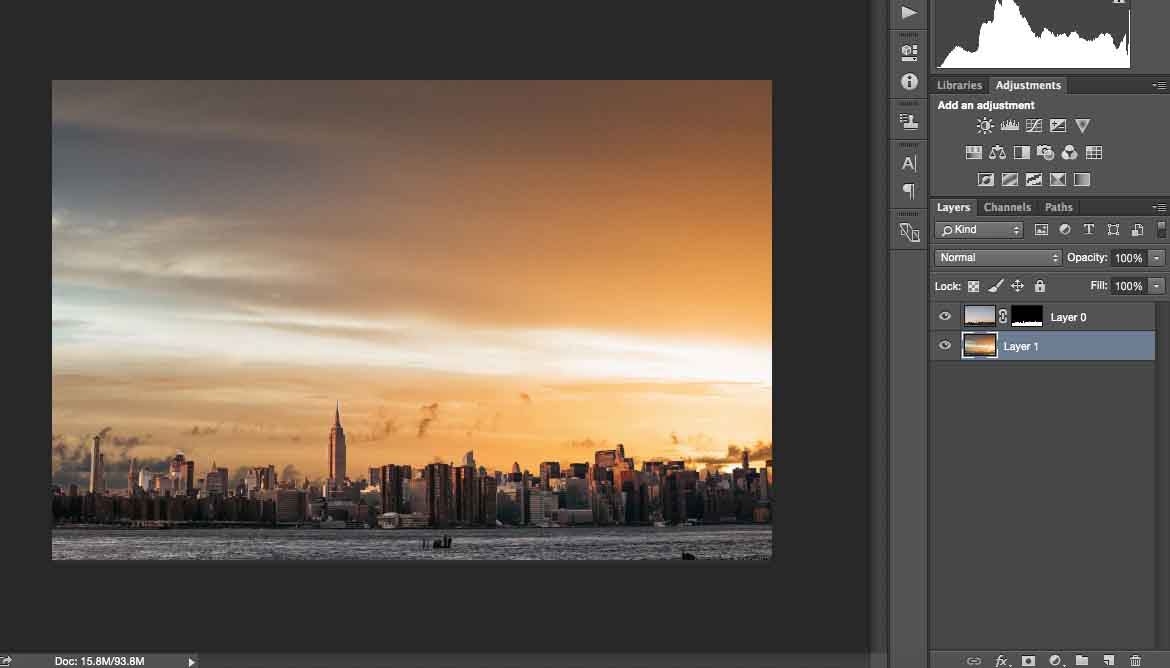
Come ho detto prima, è necessario mantenere l'immagine realistica e cercare di vedere da dove proviene la luce solare. Nella mia immagine, so che il sole va dall'angolo in alto a sinistra perché gli edifici riflettono la luce. Ma sulla foto con il tramonto, ho trovato il sole proviene da destra, quindi devo girarlo orizzontalmente. L'ho fatto con lo strumento di trasformazione.
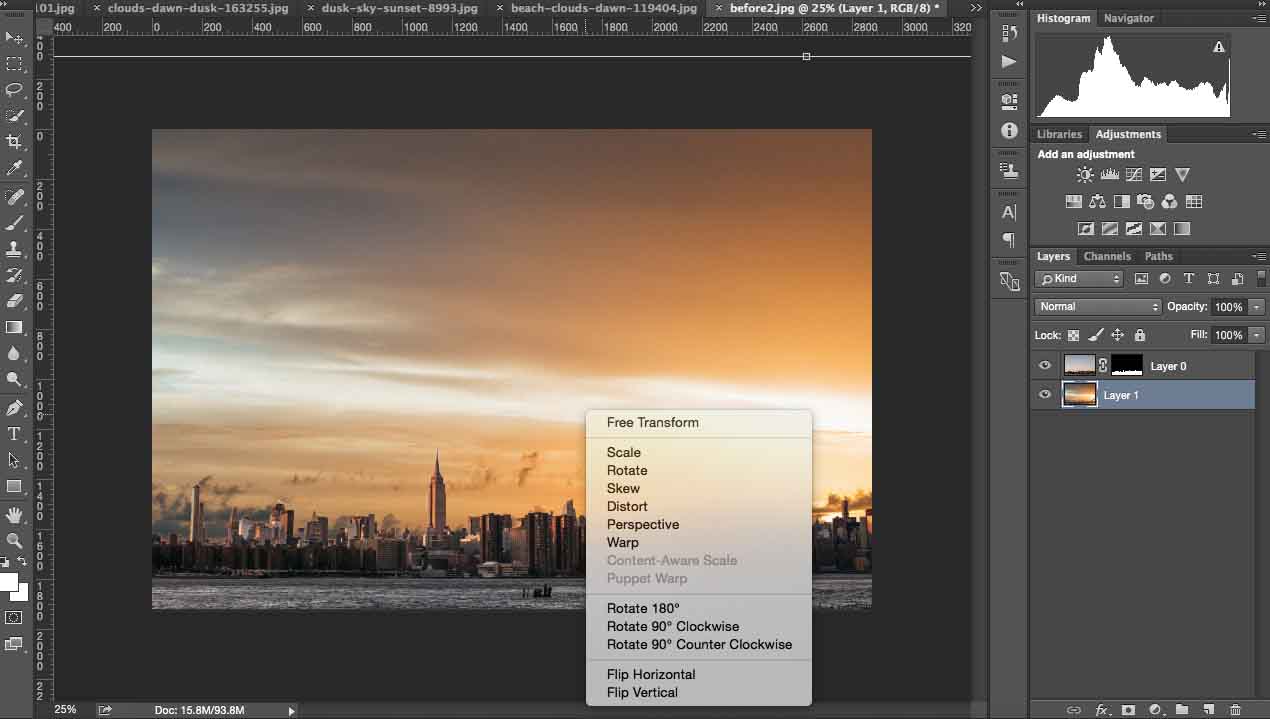
Quindi trasforma e regola l'immagine del cielo per adattarla meglio a quella originale.
Scegli lo strumento Pennello e cancella lo sfondo sull'immagine originale per evitare quegli spazi bianchi. Abbassa l'opacità del pennello al 70% per essere più accurato.
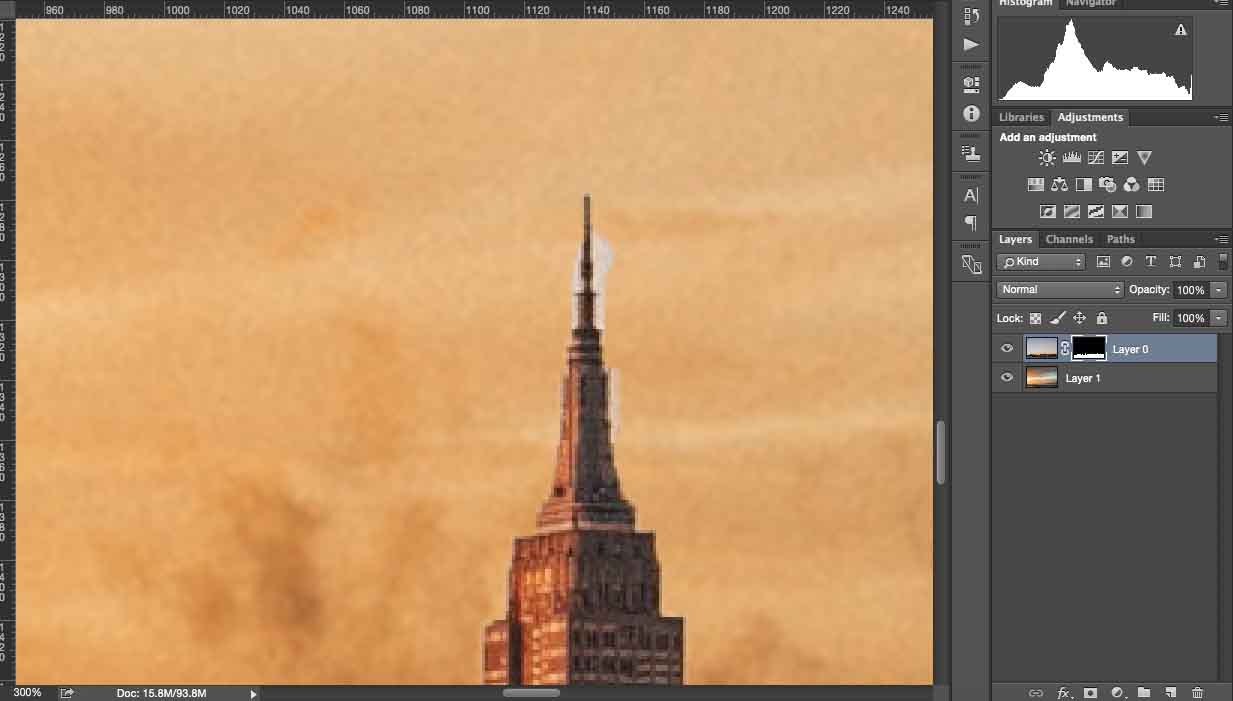
Sembra quasi perfetto, ma per implementare maggiormente l'immagine del tramonto, voglio apportare qualche piccolo aggiustamento in più.
Scegli lo strumento Curve e posiziona il livello proprio sopra l'immagine del tramonto. Le tue impostazioni non dovrebbero influire sull'immagine originale.
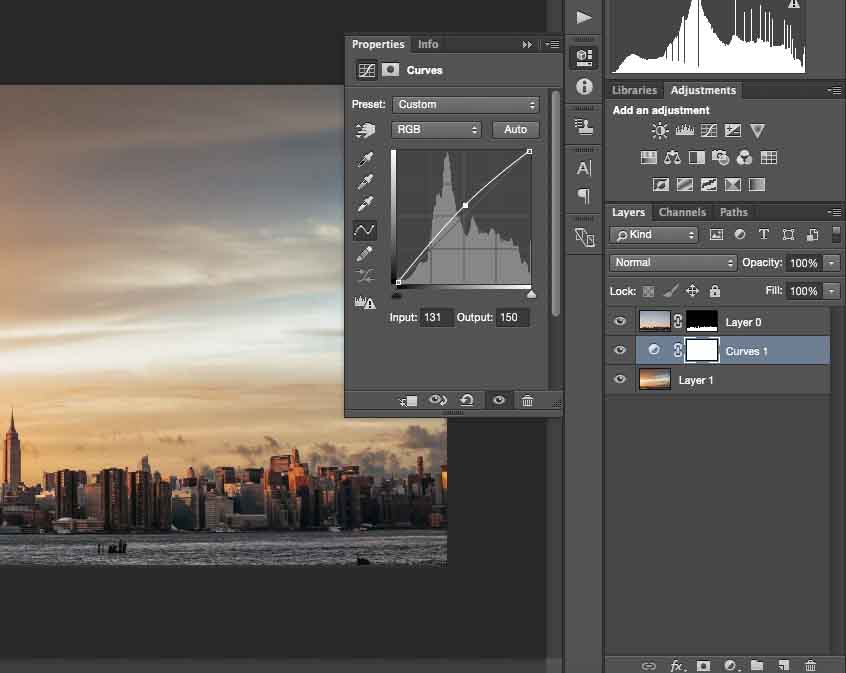
Quindi gioca con Luminosità e Contrasto per fondere queste immagini.
Dai un'occhiata al risultato che ho:
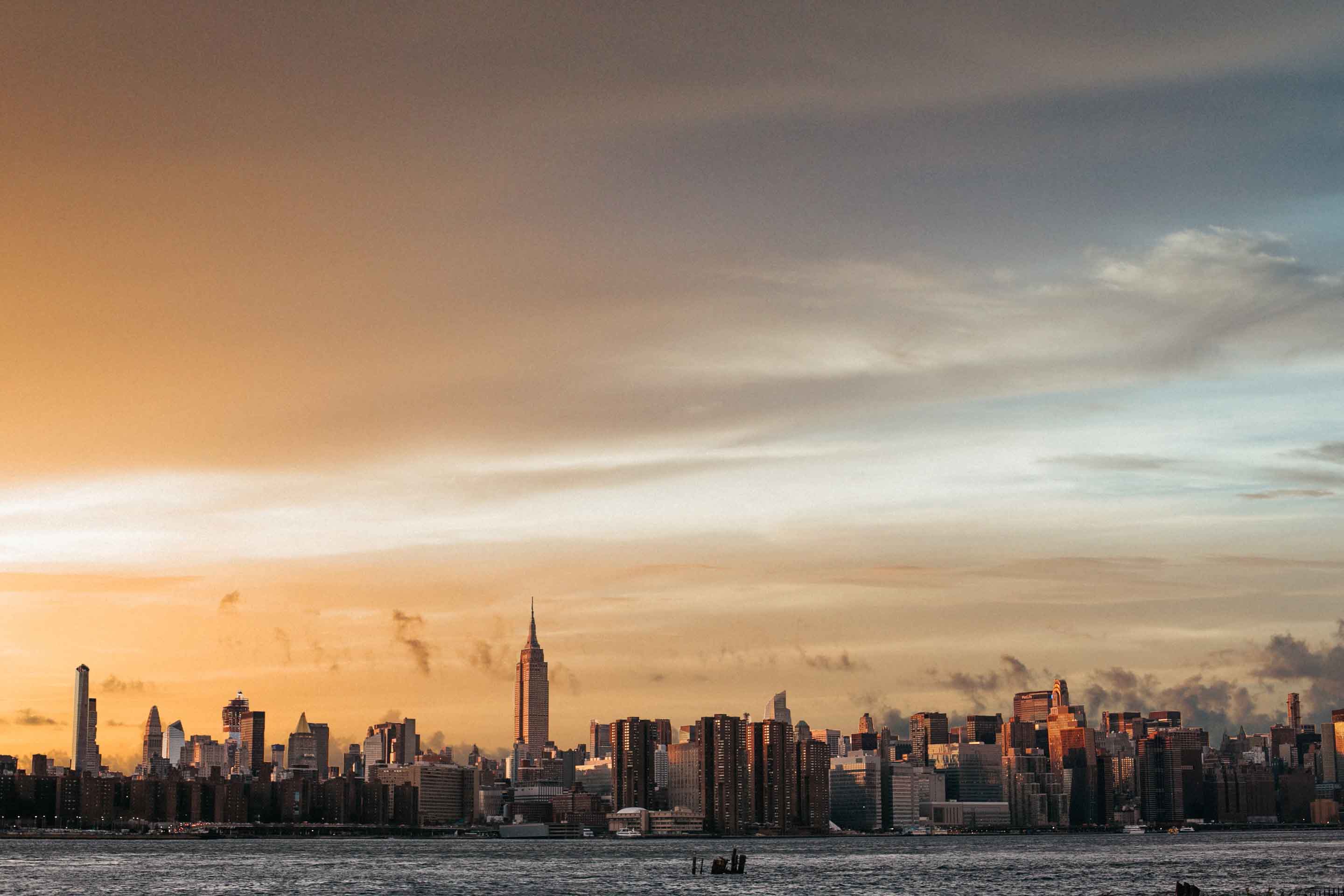
Tocca a voi
Spero che questi tutorial ti siano piaciuti. Quale tecnica ti piace di più e perché? Non esitare a condividere la tua foto con il cielo sostituito nel campo dei commenti qui sotto.






































