I più venduti
-
-
-
-
Azioni essenziali di Photoshop
Newborn Necessities ™ Set di azioni di Photoshop per la modifica del neonato
$29.00 -
-
-
-
Azioni essenziali di Photoshop
Azione Photoshop con separazione di frequenza di Portrait Suite
$47.00
Sito web delle azioni MCP | Gruppo MCP Flickr | Recensioni MCP
Uno dei miei lettori ha recentemente scritto chiedendomi come trasformare la sua foto in uno schizzo a matita.
Quindi ecco un tutorial per insegnarti come. Sto usando la foto che ho appena trasformato nell'intestazione del blog. Dai un'occhiata a una varietà di altri modi per modificare questa foto guardando la parte superiore del mio blog.
*** SUGGERIMENTO: e se vuoi "imbrogliare", continua a guardare, la prossima settimana potrei far apparire un'azione gratuita per trasformare le tue foto in uno schizzo a matita ***
Pencil Sketch Drawing - IL TUTORIAL
Inizia scegliendo una foto che desideri utilizzare. Non tutte le foto otterranno risultati sorprendenti con questa tecnica, quindi potrebbe essere necessario fare alcuni tentativi ed errori.
Originale:
È necessario desaturarlo - è possibile utilizzare qualsiasi metodo per eliminare il colore - dalla desaturazione in tonalità / saturazione all'utilizzo di mixer di canale o mappa sfumatura. Userò una mappa gradiente per questo esempio.
Quindi duplica il livello tenendo premuto il tasto "ctrl" o "cmd" e "J", quindi premi "ctrl" o "cmd" e "I" per invertire la selezione. Quindi cambia la modalità di fusione in "scherma colore" come mostrato di seguito. La tua foto apparirà bianca o prevalentemente bianca. Si supponga a questo punto.
Il passaggio successivo consiste nell'utilizzare la "sfocatura gaussiana" nel "menu filtri". Maggiore è la sfocatura, più profondo e scuro sarà il tuo schizzo a matita. Non ci sono numeri esatti - si basa sull'immagine individuale.
Per l'immagine qui sotto, ho eseguito una sfocatura di 5.8 pixel. Se volessi linee più sottili, il numero sarebbe inferiore. Se volessi linee più spesse, aumenterei il numero.
Infine, se vuoi che le linee siano un po 'più scure o più chiare (ma non più spesse o più sottili), puoi utilizzare un livello di regolazione dei livelli come mostrato di seguito. Spostare il dispositivo di scorrimento dei mezzitoni a destra per rendere le linee più scure oa sinistra per renderle più chiare.
Ecco lo schizzo finale:
Non ci sono commenti
Lascia un tuo commento
Devi essere connesso per lasciare un commento.













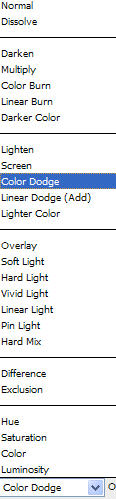
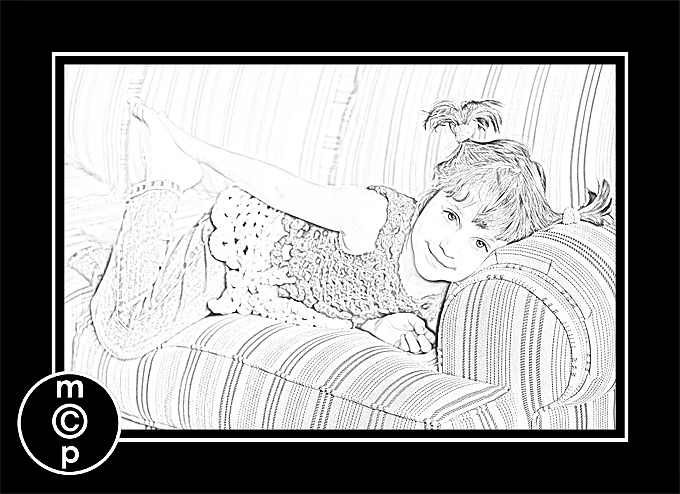
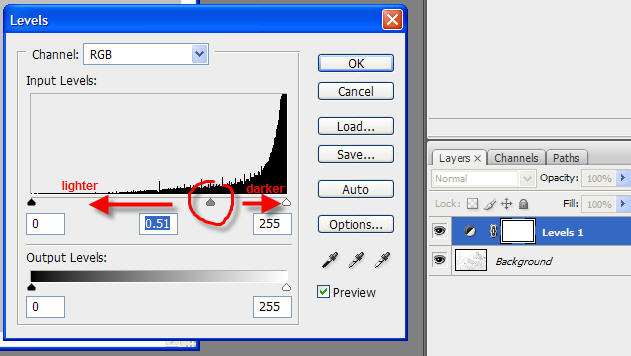
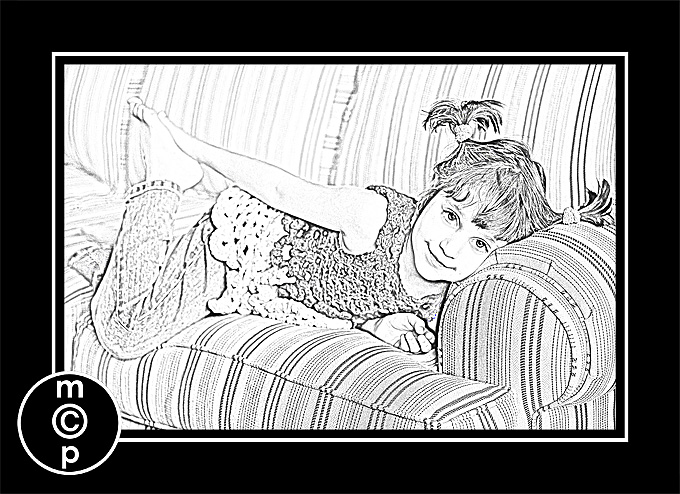





























oooh, mi piacerebbe l'azione !!!! 🙂
Sto lottando per farlo funzionare ... Ho provato quattro immagini diverse ora e non ne ho mai trovata una che sembri avere linee a matita. Mi piacerebbe comunque ottenere questo look, quindi forse devo solo aspettare l'azione? Tutto sembra a posto fino alla sfocatura, ma poi l'aggiunta della sfocatura non gli conferisce lo stesso aspetto che ottiene l'esempio sul tuo blog.
Jodi hai appiattito l'immagine dopo aver corretto la desaturazione. Non ero sicuro se fosse lì che Jessica avrebbe potuto essere riattaccato. All'inizio ho duplicato il livello della mappa Gradiente per sbaglio e non funzionava, ma quando l'appiattimento funziona come un incantesimo ... Quindi per chiarire ho seguito questa immagine aperta: immagine desaturata (usando la mappa sfumatura) - immagine piatta - immagine duplicata - Inverti immagine - applica la sfocatura all'immagine - livelli per schiarire o scurire.Funziona un effetto fantastico e molto rapido ... Mi piacerebbe in forma di azione
Ho tralasciato un passaggio sul mio primo commento scusa Jodi hai appiattito l'immagine dopo aver corretto la desaturazione. Non ero sicuro se fosse lì che Jessica avrebbe potuto essere riattaccato. All'inizio ho duplicato il livello della mappa Gradiente per sbaglio e non funzionava, ma quando l'appiattimento funziona come un incantesimo ... Quindi per chiarire ho seguito questa immagine aperta: immagine desaturata (usando la mappa sfumatura) - immagine piatta - immagine duplicata - Inverti immagine - Applica scherma colore - applica sfocatura all'immagine - livelli per schiarire o scurire.Funziona un effetto fantastico e molto rapido ... Mi piacerebbe in forma di azione
Grazie mille ttexxan! Mi mancava il passaggio per invertire la mia immagine prima di applicare la scherma del colore. Vedere l'elenco dei passaggi mi ha aiutato a individuare il mio problema! : D Grazie per questa fantastica tecnica Jodi! Ora vado a provarlo su tutti i tipi di foto. 🙂
grazie stavo cercando questo ho provato in un altro modo e non mi ha dato questo risultato grazie ancora
Grazie davvero, questo è quello che cercavo da molti giorni e alla fine l'ho trovato in questo sito che, è estremamente utile e più pratico.
Grazie mille! L'ho provato in diversi modi e il tuo metodo funziona meglio.
haha ^^ bello, c'è una sezione per seguire il feed RSS
Mi è capitato di dover fare qualcosa del genere e volevo solo ficcare la testa e dire che questo tutorial ha aiutato molto.
Mi sembra una buona idea. Sono d'accordo con te., Non preoccuparti - mi sento soddisfatto, perché ho appena provato guida privata a San Pietroburgo Lo consiglio
bello 🙂 grazie 🙂