I più venduti
-
-
-
-
Azioni essenziali di Photoshop
Newborn Necessities ™ Set di azioni di Photoshop per la modifica del neonato
$29.00 -
-
-
-
Azioni essenziali di Photoshop
Azione Photoshop con separazione di frequenza di Portrait Suite
$47.00
Questo è un tutorial molto semplice su come utilizzare le maschere di ritaglio per inserire foto in un modello o in una scheda.
Per cominciare, apri il tuo modello. Per questo esempio, sto usando un modello bianco molto semplice. Aperture mostrate in nero. Il nero rappresenta i livelli nei tuoi modelli che devi ritagliare. A seconda del designer, possono essere etichettati "Photo Layer", "Photo" o quasi qualsiasi altra cosa. Quello che stai cercando per identificare questi livelli è una forma (come un rettangolo) nella tavolozza dei livelli.
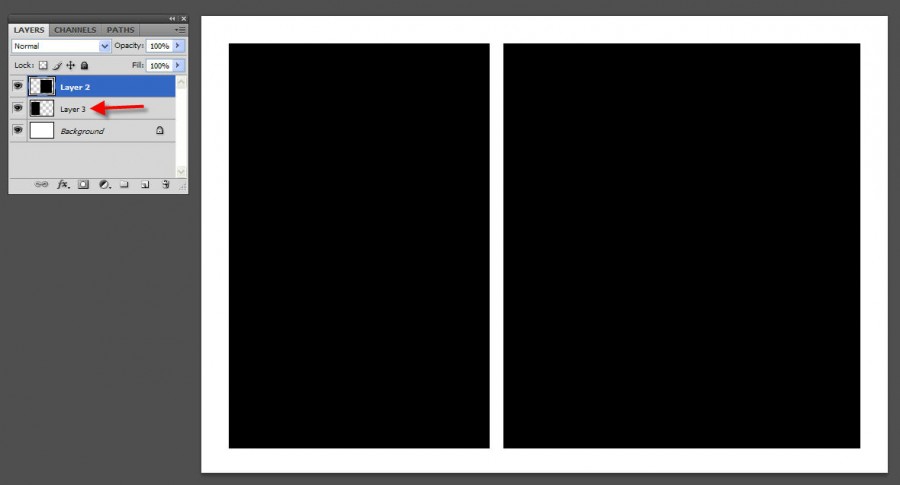
Una volta trovati, è necessario portare le foto nel modello e posizionare una foto sopra il livello. Quindi, in questo esempio, c'è uno strato 2 e uno strato 3. Qualunque foto posizionate sopra lo strato 2 sarà a destra e direttamente sopra lo strato 3 sarà a sinistra.
Per spostare una foto nella tua tela, vai a FINESTRA - ORGANIZZA - CASCATA in modo da poter vedere le cose sfalsate. Quindi utilizza lo strumento SPOSTA per spostare la foto nel modello o nella scheda. Una volta che la tua foto è all'interno, spostala sopra il livello in cui devi ritagliarla e posizionala in modo che sia sopra quella forma.
Questo è l'aspetto della tavolozza dei livelli con la foto posizionata sopra il livello 2.
Per ridimensionare una foto troppo grande, tieni premuto CTRL (o CMD) + "T" e questo farà apparire le tue maniglie di trasformazione. Quindi tenere premuto il tasto MAIUSC. E spostati in uno dei 4 angoli per rimpicciolirti. Se non si tiene premuto MAIUSC, la foto verrà distorta. Fare clic sul segno di spunta in alto per accettare la modifica.
Successivamente aggiungerai la maschera di ritaglio in modo che la foto si ritagli solo sul livello della forma sottostante. Ci sono molti modi per farlo. Il modo più semplice è accedere al menu della palette dei livelli e selezionare dal menu a discesa "Crea maschera di ritaglio". Se preferisci i tasti di scelta rapida è ALT + CTRL + G (OPT + CMD + G).
Una volta fatto questo, puoi spostare la tua foto a piacere e sarà solo all'interno della forma sottostante.
Il passaggio successivo consiste nell'inserire una foto sopra ogni altro livello e ritagliarla anche sul livello corrispondente. Allora sei pronto per salvare.
Come ho detto, questo è un tutorial di base sulla maschera di ritaglio relativo a modelli e schede. Le maschere di ritaglio possono essere utilizzate anche per una varietà di altre applicazioni. Spero che questo ti aiuti a iniziare a capirli.
Non ci sono commenti
Lascia un tuo commento
Devi essere connesso per lasciare un commento.










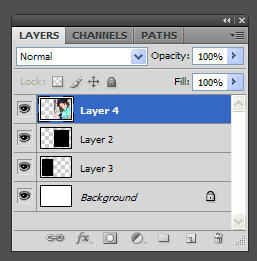
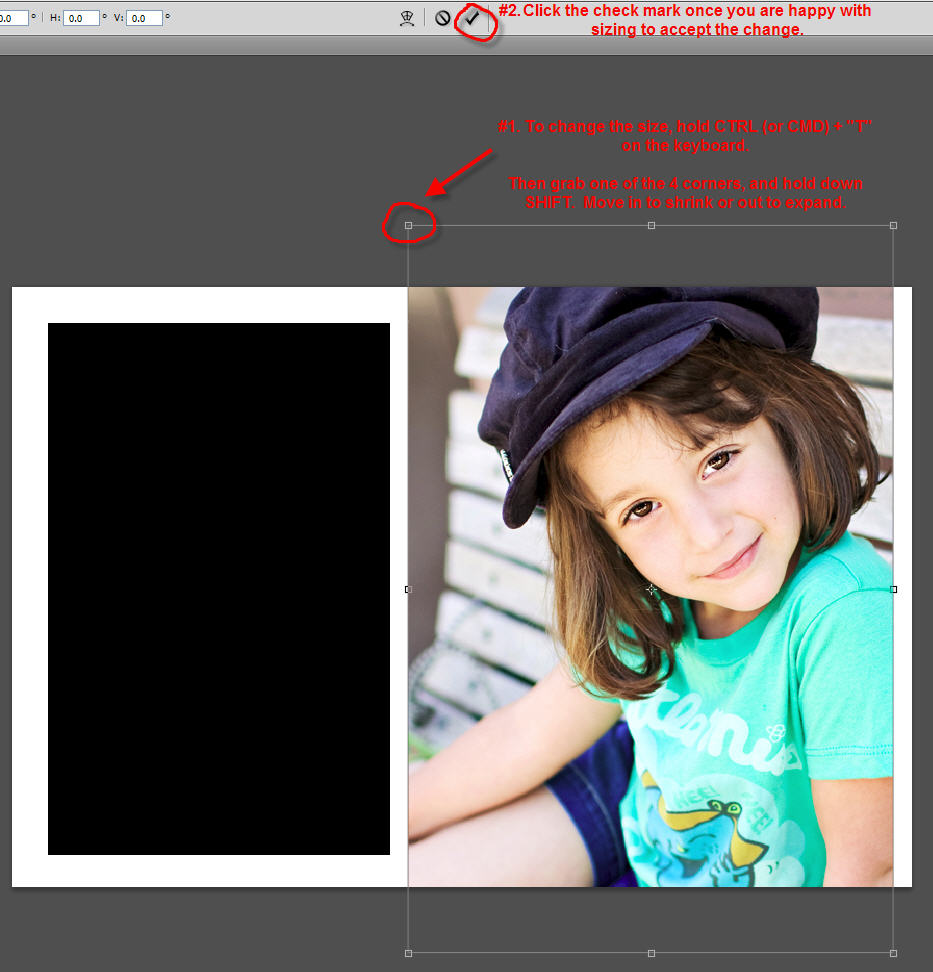
































sei fantastico! grazie jodi 🙂 non sono mai riuscito a capirlo! haha ...
Grazie Jodi. Ottimo tutorial !!: o)
Grazie mille !! Tranne che oggi sono un po 'lento…. come si ottengono di nuovo i rettangoli neri?
Grazie per questo tutorial, Jodi. È proprio quello che stavo cercando di capire e qui lo fai sembrare così maledettamente semplice! Volevo anche dire quanto sono entusiasta di vedere che ora sei nello "staff" fotografico di PW. Hai sicuramente iniziato con il botto mostrando uno dei tuoi tutorial passo passo! Penso che tu sia il migliore in circolazione!
Grazie per aver condiviso questo. Mi aiuterà molto. Sei così gentile da dedicare tutto questo tempo per aiutare.
Questo è solo un fantastico tutorial! Che figata !! Saluti, SBL Graphicshttp: //www.saibposervices.com/Clipping-path_services.aspx
ok, non ho mai saputo come farlo. GRAZIE!
Grazie grazie. Il tuo tutorial è stato MOLTO più facile da capire e da usare rispetto ad altri che ho incontrato. Lo sto salvando sul mio Pinterest nel caso dimenticassi come farlo ANCORA !! 🙂
È davvero un'informazione eccezionale e utile. Sono lieto che tu abbia condiviso queste utili informazioni con noi. Tienici informati in questo modo. Grazie per aver condiviso.
Grazie! Questo tutorial è stato il più facile da capire!
INFINE. Ho sbattuto la testa contro un muro pensando che mi mancavano alcune abilità PSE di base in modo da poter utilizzare modelli di scrapbooking digitale invece delle sole pagine veloci (che a meno che non voglio che tutte le mie pagine sembrino uguali potrei usare solo una volta) . Questo è stato il tutorial migliore e più semplice da usare. L'aiuto PSE è completamente inesistente. Il tuo tutorial ha spiegato il fatto di base che la forma dell'immagine (e la sua posizione) doveva in qualche modo essere attaccata all'immagine (tramite una maschera di ritaglio) e quindi sarebbe stata visibile solo dietro quell'area. Favoloso. Ora il prossimo passo per me è capire come trascinare / rilasciare facilmente le foto negli elenchi dei livelli.
Ciao Jodi, grazie mille! Questo ha aiutato moltissimo oggi. Molto apprezzato!
Grazie Jodi. questo è un meraviglioso tutorial….
Grazie mille per questo tutorial! 🙂
Grazie Jodi per il tuo meraviglioso tutorial, continua a postare in questo modo.
Finalmente ho un tutorial in cui trovo la soluzione esatta che sto cercando. Grazie mille.
Sono contento che potremmo aiutare!