Azione Photoshop a doppia esposizione
$58.00
Combina facilmente due immagini in una e crea una foto davvero unica utilizzando l'azione Doppia esposizione di Photoshop. Ottieni risultati completamente stratificati e modificabili che puoi personalizzare per trasformare il tuo lavoro in qualcosa di spettacolare. Che tu sia un principiante di Photoshop o un utente esperto, la doppia esposizione Photoshop Action ti darà i risultati professionali desiderati in pochi semplici passaggi, chiaramente delineati nel video tutorial del prodotto. Dopo aver sfiorato il soggetto e eseguito l'azione, tutto ciò che devi fare è scegliere la seconda foto con cui vuoi lavorare e aggiungere i tocchi finali che ti piacciono!
Compatibile con: Photoshop Creative Cloud, Photoshop CS2-CS6
Descrizione
Leggere prima dell'acquisto: MCP Double Exposure Photoshop Action funziona con le ultime versioni di Photoshop e Photoshop CS2-CS6. Le versioni precedenti di Photoshop e Photoshop Elements non funzioneranno, quindi assicurati di disporre del software richiesto prima dell'acquisto. Avrai bisogno dell'accesso alla versione inglese per la piena compatibilità.
Facciamo ogni tentativo per garantire che i nostri prodotti funzionino nelle versioni future di Photoshop, ma a causa di possibili modifiche che Adobe potrebbe implementare negli aggiornamenti futuri, non possiamo garantire la compatibilità futura.
Utilizzo dell'azione Photoshop a doppia esposizione:
Con il set di azioni Photoshop a doppia esposizione, crea incredibili effetti di doppia esposizione per la tua foto senza alcun lavoro! L'azione è così facile che chiunque può usarla ... anche i principianti di Photoshop. Basta sfiorare il soggetto e riprodurre l'azione di Photoshop a doppia esposizione. Scegli una seconda immagine quando richiesto e lascia che l'azione faccia il lavoro. È davvero così semplice!
Per massimizzare i risultati del tuo effetto di doppia esposizione, l'azione crea quattro diverse opzioni tra cui scegliere. Tutto quello che devi fare è decidere quale ti piace di più!
Il set include anche 90+ azioni aggiuntive che puoi utilizzare per migliorare ulteriormente le tue immagini. Sono organizzati in 7 gruppi:
- Azioni di ritocco: ridurre il rumore, dettagli lisci
- Azioni colore: colore automatico, bianco e nero, renderizza tutti i colori ...70 look unici di colore!
- Azioni di illuminazione: tono automatico, aumento delle luci, aumento delle ombre, aumento dei mezzitoni, riduzione delle luci, riduzione delle ombre, riduzione dei mezzitoni
- Azioni di contrasto: contrasto morbido, contrasto intenso, contrasto automatico
- Azioni di saturazione: vividezza / saturazione, saturazione
- Azioni di affilatura: piccoli dettagli, dettagli medi, dettagli grandi
- Azioni vignetta: aggiungi vignetta nera, aggiungi vignetta bianca
Guarda Marko che mostra quanto sia facile usare l'azione Doppia esposizione di Photoshop:
Come funziona? È semplicissimo!
Perfetta sia per i principianti che per i professionisti di Photoshop, questa azione offre risultati professionali rapidamente. Segui le semplici istruzioni nel video tutorial per creare un'immagine a doppia esposizione unica.
Come è fatto:
1) Vai Livello> Nuovo> Livello per creare un nuovo livello e chiamarlo "pennello". Mentre quel livello è selezionato, usa un file Strumento Pennello (B) per sfiorare il soggetto (la scelta del colore non ha importanza).
2) Selezionare il Double Exposure azione e fare clic Giocare.
È semplicissimo!
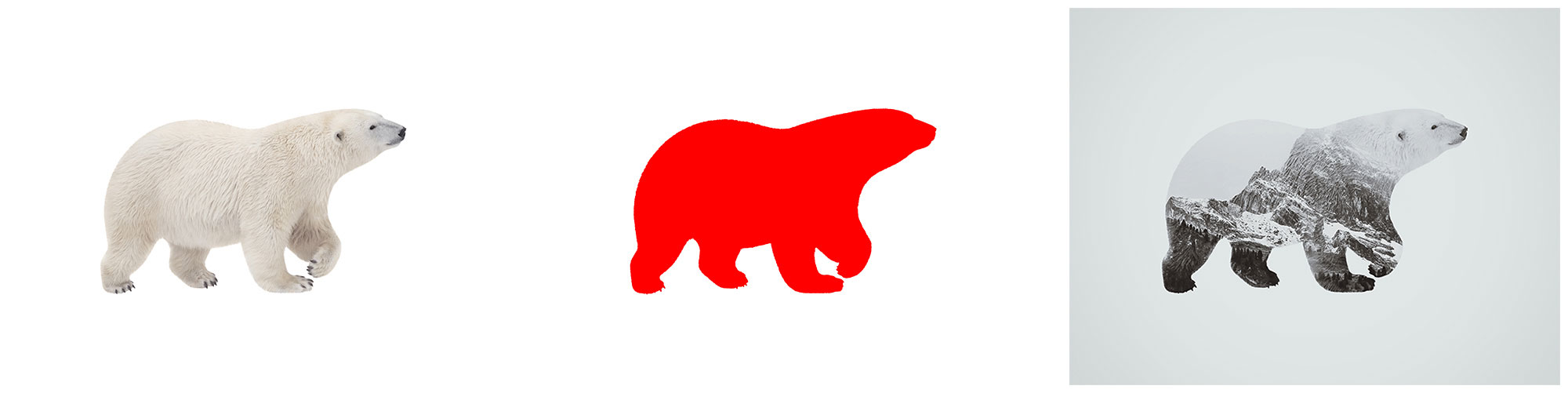
L'azione si interromperà una volta e ti chiederà di scegliere la seconda foto che desideri combinare con la prima. Ecco la foto che abbiamo scelto per questo esempio:

E sotto c'è l'incredibile effetto fotografico che abbiamo realizzato in pochi secondi:

Come accennato prima, l'azione crea 4 diversi effetti di doppia esposizione. Per scoprire quale funziona meglio per la tua combinazione di foto, tutto ciò che devi fare è attivare una delle cartelle a doppia esposizione e vedere come appare. Se non funziona bene, spegnilo e accendi una seconda cartella. In questo esempio abbiamo utilizzato Double Exposure_3. Ecco una parte del pannello dei livelli che mostra come vengono visualizzati i 4 diversi effetti di doppia esposizione.
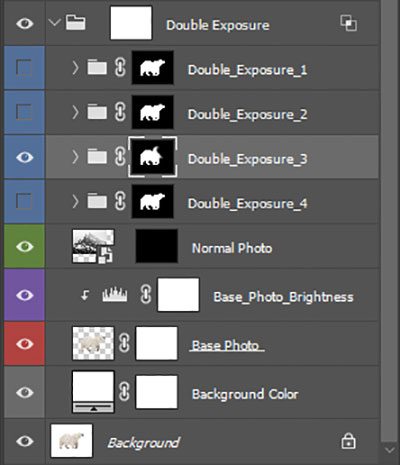
Double Exposure 3 funziona fondendo la seconda foto con una certa gamma di punti salienti della prima foto (la modifica della gamma è dimostrata nel tutorial video). Nell'esempio sopra, abbiamo anche utilizzato azioni aggiuntive da questo set per apportare alcune modifiche finali (ne parleremo nel prossimo esempio).
Un altro esempio:
Passiamo rapidamente all'elaborazione ancora una volta. La foto in alto a sinistra nell'immagine sottostante è la prima foto che abbiamo scelto per il nostro effetto di doppia esposizione. Dopo aver controllato tutte le cose necessarie (menzionate sia nel file Leggimi che nel tutorial video), abbiamo creato un nuovo livello andando a Livello> Nuovo> Livello e l'ho chiamato 'pennello'. Quindi mentre il pennello il livello è selezionato, sfioriamo il soggetto. Quindi abbiamo selezionato il file Double Exposure azione e ha fatto clic su Riproduci. L'azione ci ha chiesto di scegliere una seconda foto, che è la foto in basso a sinistra nell'immagine qui sotto. Dopodiché, abbiamo semplicemente premuto di nuovo il pulsante Riproduci e la foto a destra mostra l'effetto fantastico che abbiamo ottenuto.
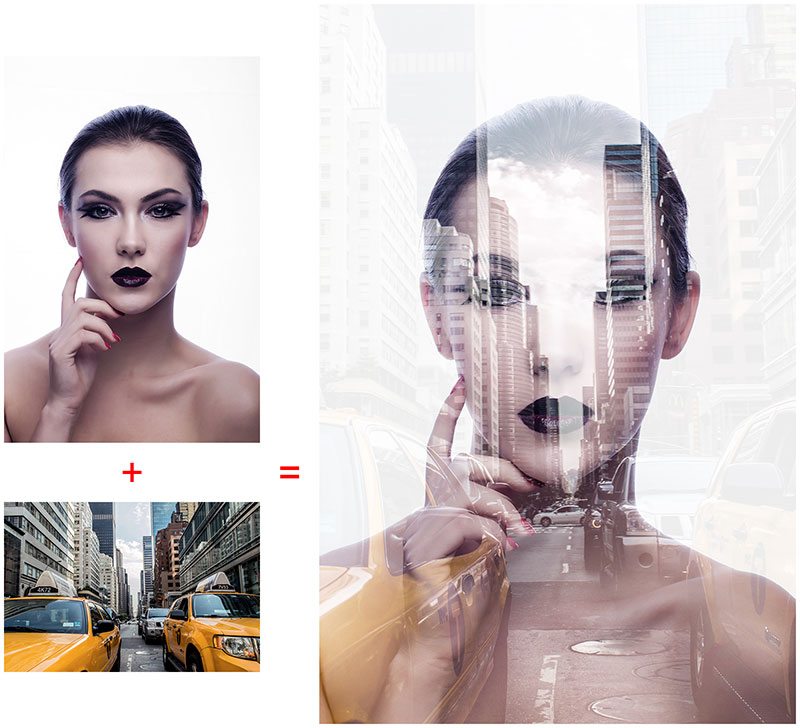
In questo esempio abbiamo utilizzato Double Exposure_2. Ecco una parte del pannello dei livelli che mostra come viene visualizzata la doppia esposizione_2.
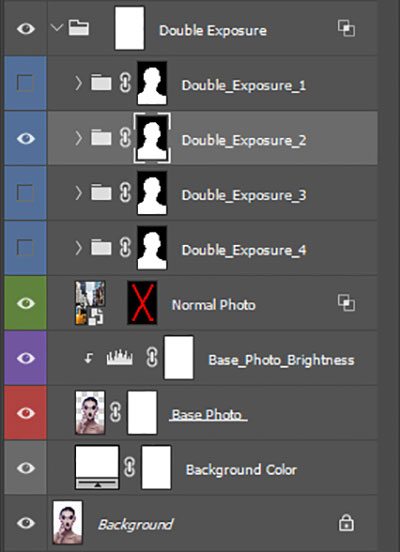
Double Exposure_2 funziona fondendo una certa gamma di ombre dalla seconda foto con la prima foto, e renderà anche tutte le sfumature di grigio tra il nero puro e il bianco puro nella seconda foto più chiare. Dopo aver finito di personalizzare il design, potresti voler aggiungere alcuni tocchi finali regolando rapidamente il colore, il contrasto e altre opzioni utilizzando le azioni aggiuntive offerte in questo set. Seleziona semplicemente l'azione che desideri applicare e fai clic su Riproduci.
Ecco le altre azioni del set Doppia esposizione che abbiamo selezionato e riprodotto:
- CL_46 e CL_52
- Aumenta i punti salienti
- Evidenzia i punti salienti
- Contrasto morbido
- Saturazione
- Affilatura media
Ed ecco cosa abbiamo:
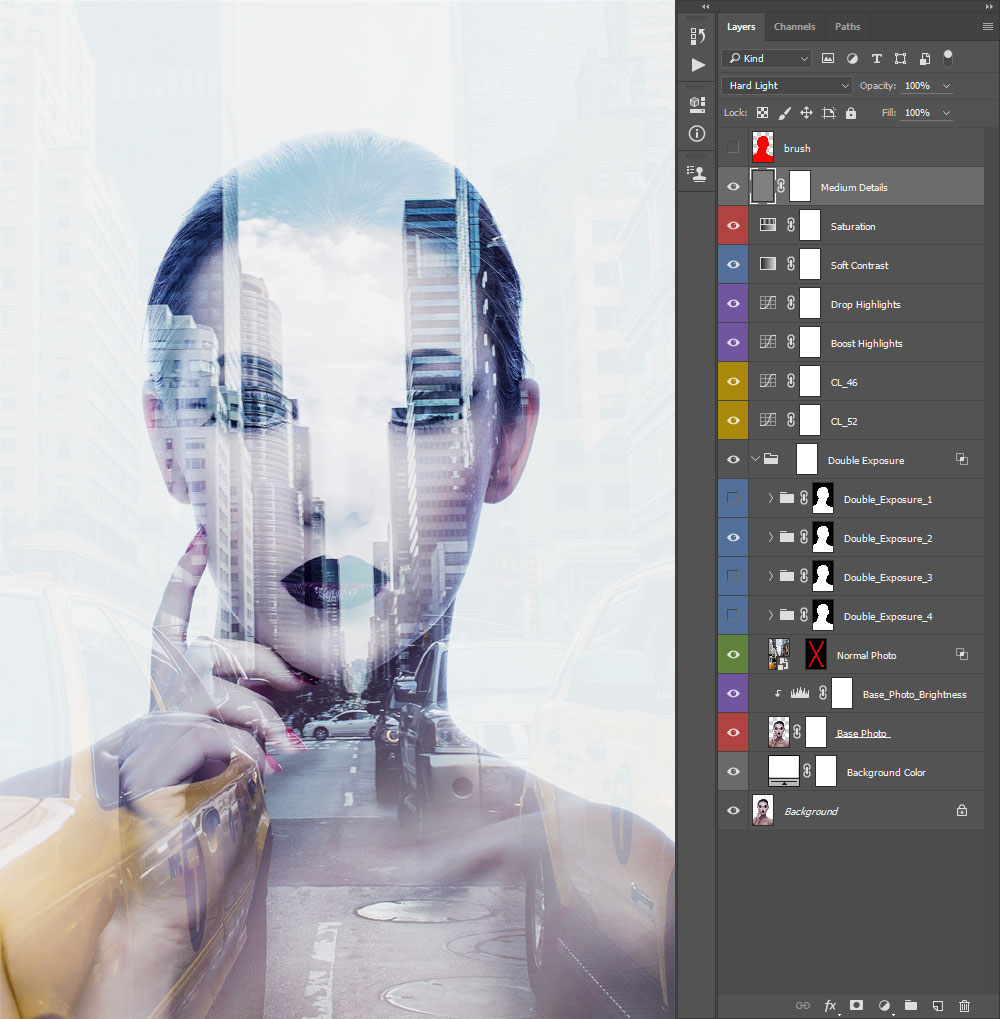
Ogni livello creato dall'azione Photoshop Doppia esposizione è ben denominato, organizzato, raggruppato e codificato a colori in modo da avere uno spazio di lavoro pulito nel caso in cui desideri personalizzare i livelli in qualsiasi modo.
Un altro esempio:
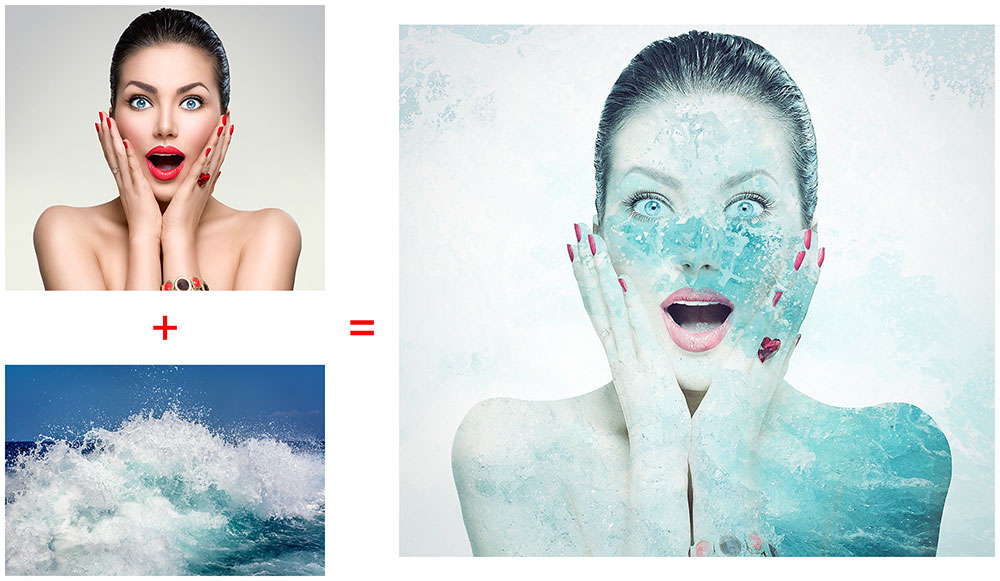
In questo esempio abbiamo usato Doppia esposizione_4, che funziona fondendo la seconda foto con una certa gamma di ombre dalla prima foto.
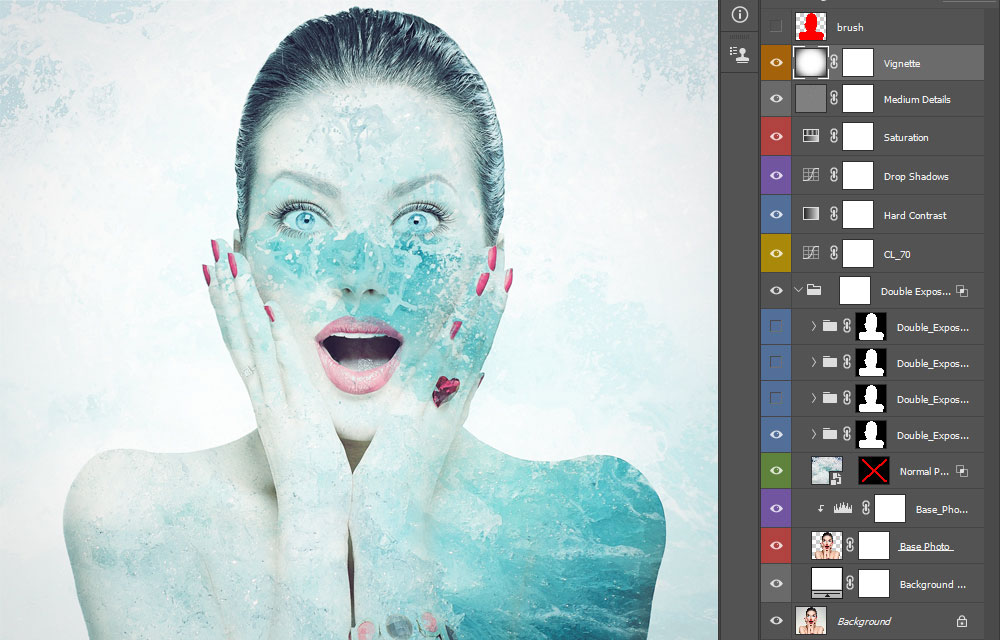
Un altro esempio:
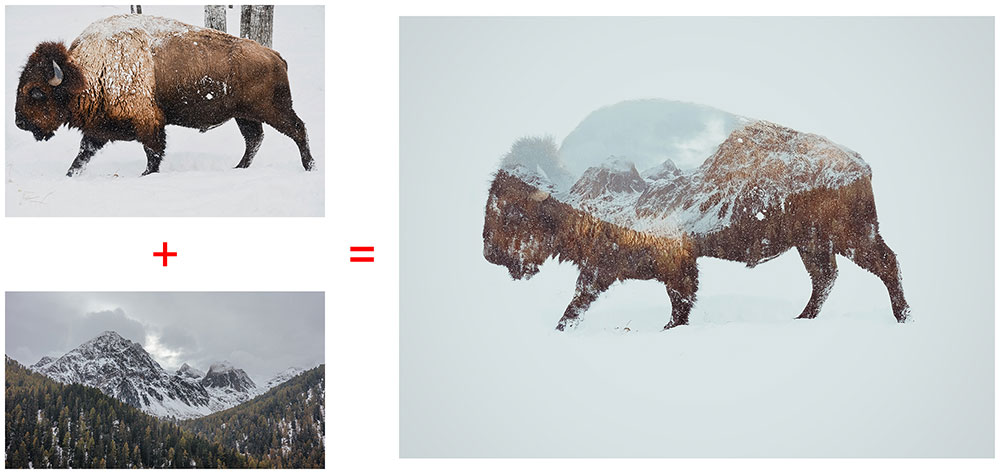
In questo esempio abbiamo usato Doppia esposizione_1, che funziona fondendo una certa gamma di ombre dalla seconda foto con la prima foto.
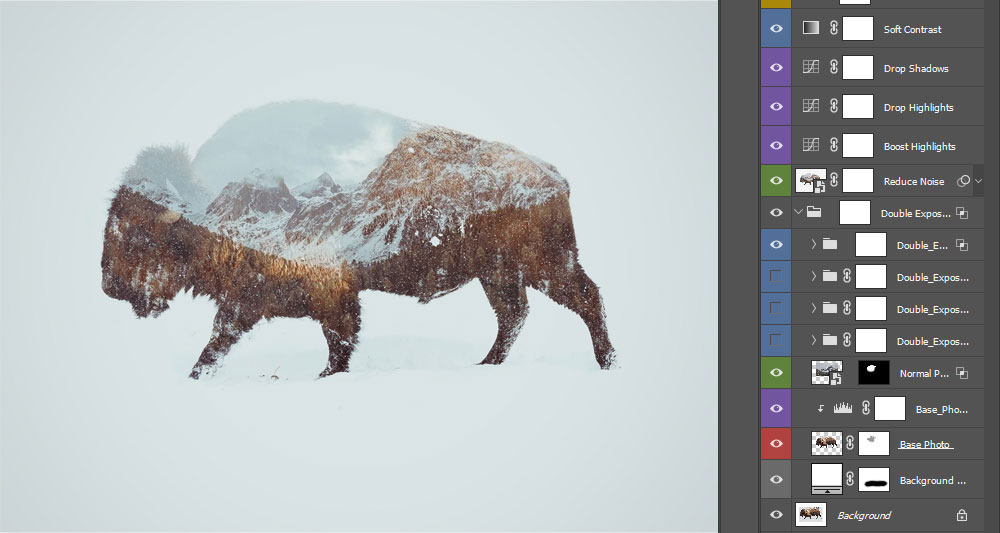
L'utilizzo può anche utilizzare le azioni di regolazione senza l'azione Doppia esposizione!
Tutte le azioni in questo set sono fatte per funzionare in modo indipendente. Quindi, se non vuoi usare l'azione di Photoshop a doppia esposizione, ma invece vuoi semplicemente aggiungere colore, luminosità, contrasto o apportare altre correzioni, puoi facilmente usare le azioni di regolazione da questo set. Dopo aver aperto la foto e verificato tutte le cose necessarie (menzionate sia nel file readme che nel tutorial video), puoi semplicemente selezionare una qualsiasi delle azioni di regolazione e fare clic su Riproduci. In questo caso non è necessario creare un livello di pennello e sfiorare la foto.
Ecco alcuni bei effetti che abbiamo aggiunto in pochi secondi:
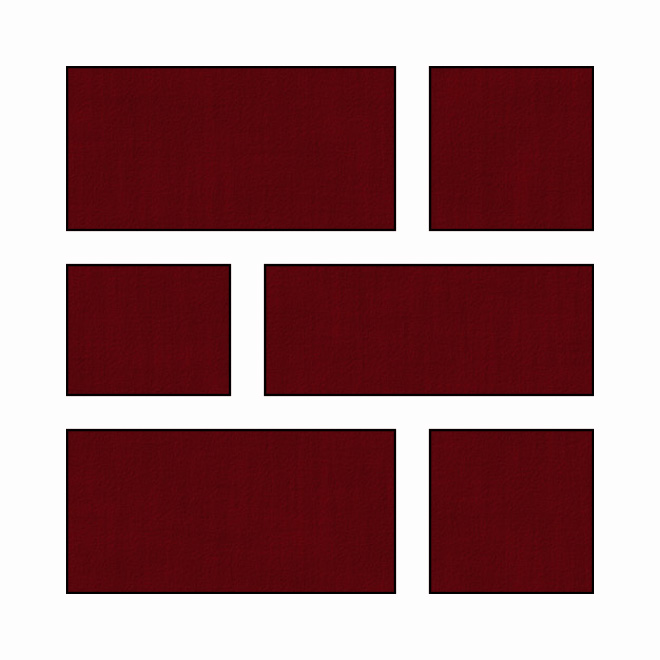
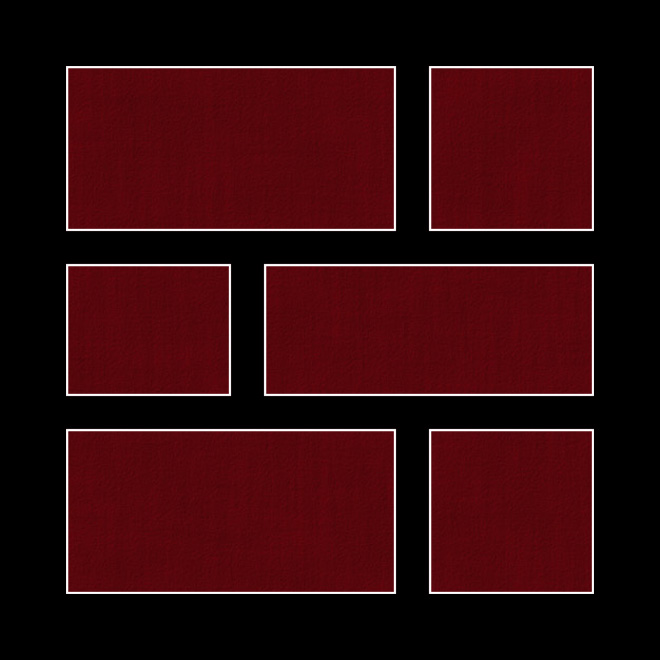
Informazioni aggiuntive
| La tua versione del software | |
|---|---|
| Oggetto | Architettura, Paesaggio, Uomo, Modello, Natura / Fauna selvatica, Ritratti, Donna |
Devi essere connesso per pubblicare un commento.
Spesso acquistati insieme
-
-
-
-
Azioni essenziali di Photoshop
Newborn Necessities ™ Set di azioni di Photoshop per la modifica del neonato
$29.00 -
-
-
-
Azioni essenziali di Photoshop
Azione Photoshop con separazione di frequenza di Portrait Suite
$47.00










Recensioni
Non ci sono ancora recensioni.