מוצרים מומלצים
אין קיצור דרך להתנסות ועבודה קשה בצילום. אני מאמין בתוקף כי ניתן לגלות את הסגנון והניטשה שלך רק בדרך הארוכה.
עם זאת, אני רוצה שתזרוק את כל זה מהחלון כי היום אנחנו עושים קיצורי דרך בכל מה שקשור לעריכת תמונות בפוטושופ.
בנוסף לשימוש ב- MCP פעולות פוטושופ, שחוסכים לי הרבה זמן עריכה, אלה קיצורי דרך שבהם אני משתמש בעריכה כמעט של כל תמונה בפוטושופ. חזור אחריי: "חוסכי זמן שהושלמו."

כל הזמנים:
אלה קיצורי דרך שאני משתמש בהם כל יום בין אם בפוטושופ, גלישת רשת, הקלדה, אימייל והרשימה עוד ארוכה. אלה צריכים להיות בארסנל הקיצור של המקלדת של כולם. (האם קיצור דרך הוא מילה? ובכן זה עכשיו.
- בחר הכל - cmd A (MAC) & ctrl A (PC)
- העתק - cmd C (MAC) ו- ctrl C (PC)
- הדבק - cmd V (MAC) ו- ctrl V (PC)
- שמור - cmd S (MAC) ו- ctrl S (PC)
- שמור כ- cmd + shift S (MAC) ו- ctrl + shift S (PC)

חובה לערוך קיצורי דרך:
- שכבת העתקה - cmd J (MAC) ו- ctrl J (PC)
- שכבה הפוכה - cmd I (MAC) ו- ctrl I (PC) - אני משתמש בזה בטון בעת היפוך שכבת מסכה. ודא שהשכבה נבחרה ואם היפוך שכבת רעולי פנים שהיא אכן מוסווה לפני הפיכתה או שתקבל תמונה מטורפת. מה שקל לתקן על ידי ביצוע קיצור הדרך שוב.
- Transform Layer - cmd T (MAC) & ctrl T (PC) - שינוי גודל המברשת - ישנן מספר דרכים לשנות את גודל המברשת שלך ועם כל אחת מהאפשרויות עליך לבחור מברשת / כלי צביעה
- הפוך את המברשת לקטנה יותר - לחץ על [וכדי להגדיל את המברשת - לחץ]
- שנה את אטימות המברשת באמצעות המספרים: מברשת 10% - לחץ על 1, מברשת 20% - לחץ על 2, מברשת 30% - לחץ על 3, וכן הלאה וכן הלאה עד 100% מברשת - לחץ על 0.
- הכינו גודל מברשת מדויק: לדחוף מספר מספר במהירות. 34% - לחץ על 3 ואז על 4 במהירות.
- שינוי גודל המברשת הוא לחיצה ממושכת על Ctrl + Option (MAC) תוך לחיצה על העכבר או Ctrl + alt (PC) + תוך לחיצה ימנית על העכבר. ואז בו זמנית בזמן שאתה לוחץ על פקודות אלה אתה יכול לגרור את העכבר שמאלה או ימינה שיגדיל או יקטין את גודל המברשת שלך או לגרור אותו למעלה ולמטה אשר יגדיל או יקטין את קשיות המברשת שלך.
אוי אלוהים כבר איבדתי אותך? אם אתה זקוק להפסקה, קדימה והצמד את הפוסט הזה או סימן אותו לעיון עתידי. אתה תצטרך להתייחס אליו כשאתה עורך, "עכשיו מה היה הקיצור המדהים הזה שלימדה אותי לינדזי? . . . אה יא הצמדתי אותו כדי שאוכל להתייחס אליו אחר כך. " זו השיחה שתנהל בראשך. 😉 ותוכלו להודות לי אחר כך. לאחר שהצמדת אותו תחזור כמעט סיימנו - אני מבטיח ותאהב את קיצור הדרך הבא.
ה- SHORTCUT (הצעד) האחרון והאחרון שלי הוא טריק קיצור דרך ברמות שלמדתי והתאהבתי בו באופן מוחלט. זוהי התאמת רמות שעוזרת למנוע מהשחורים שלך להצטמצם ולבנים שלך להתפוצץ.
הנה התחלנו: פתח את התמונה שלך, הנה התייחסות שלי:

לאחר מכן צור שכבת התאמת מפלס. עם שכבת הרמות שנבחרה תוכלו ללחוץ על המחוון השמאלי תוך כדי לחיצה על מקש alt ולעבור ימינה. ברגע שזה קורה אתה יכול לראות כמה רחוק אתה יכול להתאים את הרמות לפני שהשחורים שלך מתחילים לגזוז. החלק השחור בתמונה למטה ייחתך אם הייתי משאיר את המחוון שלי במצב הזה. אז הייתי מחזיר את זה אחורה עד שהשחורים שלי לא נחתכים. ואז הייתי משחרר את העכבר ואת מקש alt והתמונה שלי תחזור והייתי מסתגל עוד יותר לטעמי במידת הצורך.
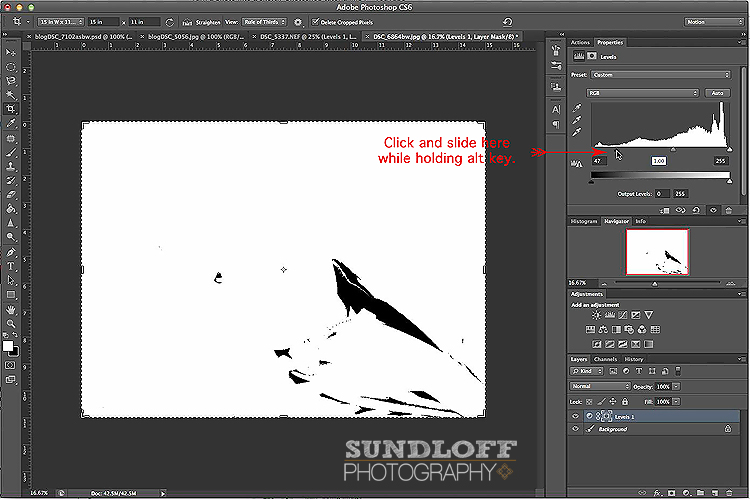
ניתן לעשות את אותו רעיון בצד ימין של מחוון הרמות לעבודה על האזורים המודגשים במקום על השחורים. תמונה זו ברגע שהמחוון נמשך שמאלה תוך כדי החזקת מקש alt תיראה כך:
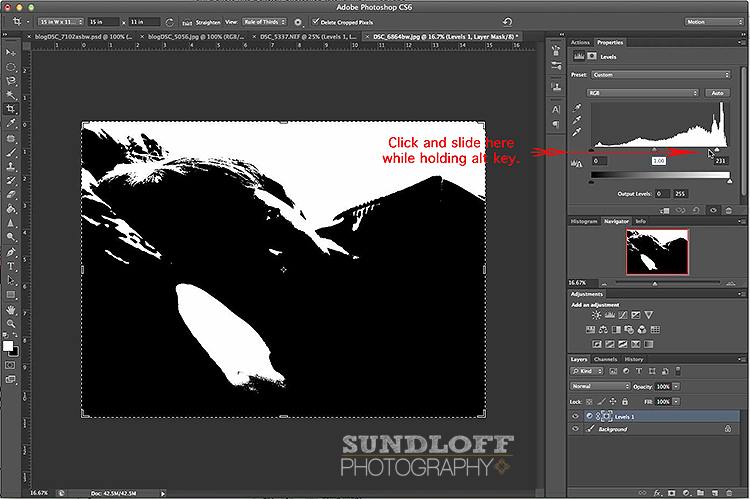
ואני יודע שאמרתי שסיימתי, אך אחרון חביב למדתי כיצד לבצע לכידת מסך ב- MAC בזמן שעבדתי על פוסט זה בבלוג. cmd + shift + 3.
אנו מקווים שלמדת הרבה קיצורי דרך חדשים. הקפד להוריד את מדריך קיצור להדפסה בחינם מ- MCP.
עכשיו זה תורך. הוסף את קיצורי הדרך המועדפים עליך ב- Photoshop בתגובות למטה.
Lindsay of Sundloff Photography אוהב לחסוך זמן בעזרת MCP ומקשי קיצור. אתה יכול למצוא אותה ב פייסבוק ובבלוג הצילום של סנדלוף.
אין תגובה
השאירו תגובה
אתם חייבים להיות מחוברים על מנת לפרסם תגובה.







































הערה: כשאתה עושה אטימות מברשת, קשיות או הגדלה / הקטנה של גודל, אתה לא לוחץ בתיבת הגודל אלא פשוט משאיר את העכבר על הפרויקט. להגדלת גודל / מצב / התאמות ב- Shift + מקש חץ למעלה או למטה
אך תחילה עליך ללחוץ על הסמן בתיבה סכום התאמה
אתה יכול Command + shift + 4 (Mac) אם אתה רק רוצה לתפוס חלק מסוים במסך.
זה היה נהדר! חיפשתי משהו שיש בו את כל קיצורי הדרך האהובים עלי לשמור על יד המחשב שלי בזמן העריכה.