מוצרים מומלצים
 איך חוסכים תמונות ערוכות בלייטרום?
איך חוסכים תמונות ערוכות בלייטרום?
שאלה זו מטרידה רבים ממשתמשי Lightroom בפעם הראשונה. במיוחד כשהם שומעים שהתשובה היא שאתה לא שומר את העריכות שלך כשאתה משתמש ב- Lightroom!
Lightroom הוא בסיס נתונים המאחסן לצמיתות כל עריכה שתערוך לתמונה ברגע שאתה מבצע אותה.
עם זאת, הוא לא מחיל את העריכות הללו על התמונה שלך. למשל, אמור שאני ממיר את התצלום הזה לשחור-לבן בתוך Lightroom. זה נראה ערוך כשאני צופה בו ב- Lightroom, אך כשאני מסתכל בכונן הקשיח, אני רואה את גרסת ה- SOOC של התמונה.
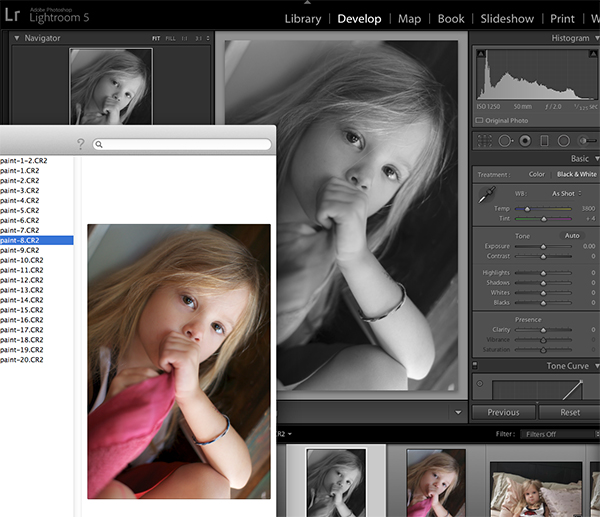
זו לא בעיה ברוב המקרים. למעשה, זו אחת הסיבות מדוע Lightroom הוא עורך התמונות האולטימטיבי שאינו הרסני - לעולם אינך משנה את התמונה המקורית ההיא. כמו כן, אינך צריך לתפוס מקום בכונן הקשיח עם גרסה ערוכה של התמונה שלך עבור הרבה דברים ש- Lightroom יכולה לדאוג עבורך, כמו:
- שליחת תמונה באימייל
- מפרסמת אותו לפייסבוק
- הדפסת אותו למדפסת הביתית שלך
עם זאת, ישנם כמה דברים שלא ניתן לעשות מתוך Lightroom:
- שליחת קובץ למעבדת הדפסה
- העלאת תמונות לבלוג שלך
- שיתוף תמונות בפורום או בדף פייסבוק ספציפי (כמו קבוצת הפייסבוק של MCP!)
- כל הרבה דברים אחרים
הפעם היחידה שאתה צריך לשלב את העריכות שלך עם התמונה בקובץ חדש היא כאשר אתה צריך לעשות משהו שלא ניתן לעשות מתוך Lightroom. ייצוא אינו דרך לשמור קבצים, או לוודא שאף פעם לא תאבד את העריכות שלך. ייצוא פשוט יוצר קובץ חדש שתוכל להשתמש בו מחוץ ל- Lightroom.
אז איך מייצאים תמונות? בחר את התמונה או התמונות שברצונך לייצא, לחץ באמצעות לחצן העכבר הימני ובחר ייצא פעמיים. לחלופין, השתמש בבקרת הקיצור + shift + e (פקודה + shift + e ב- Mac).
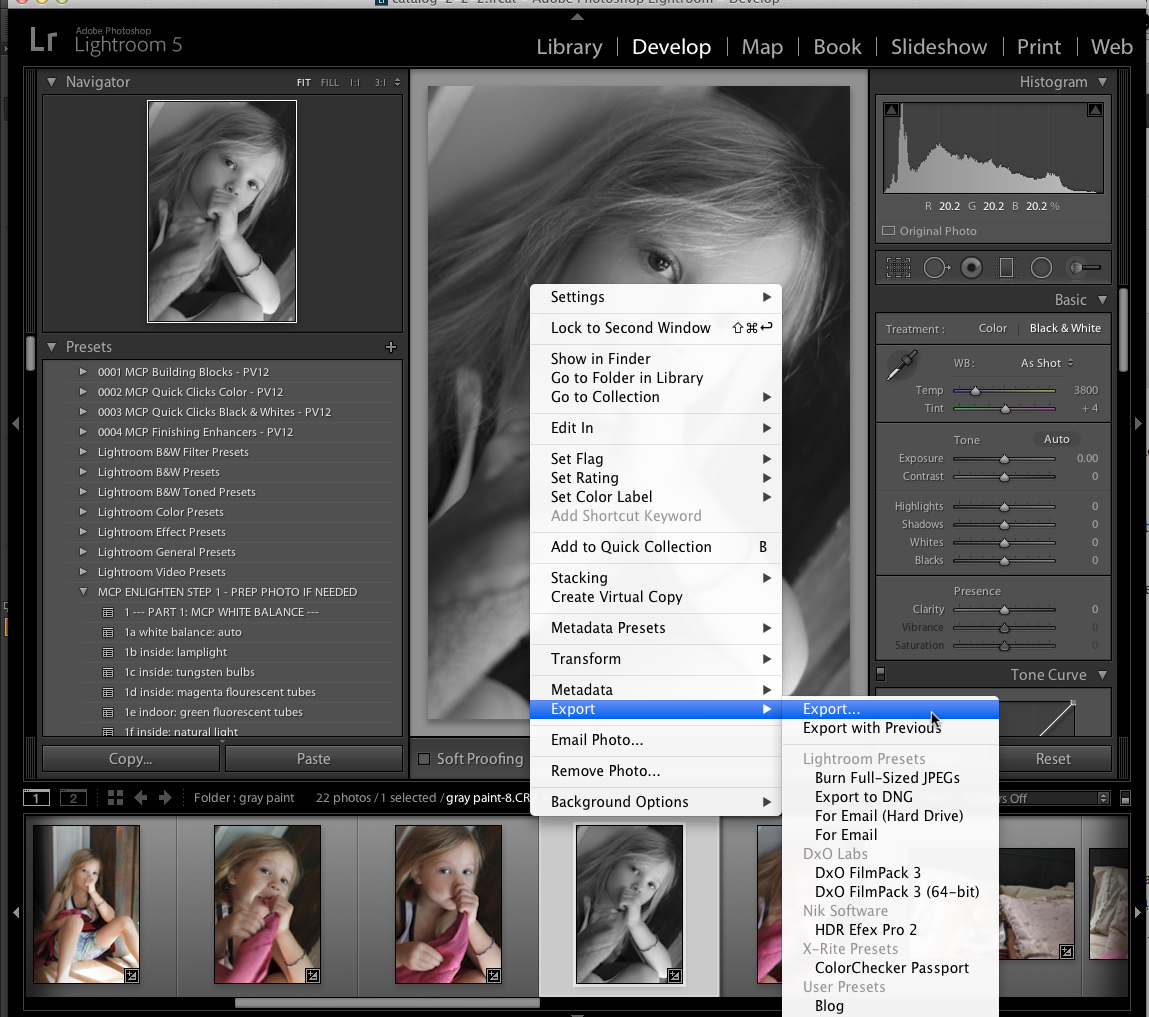
לאחר מכן תראה תיבת דו-שיח זו, בה אתה שולט בדיוק כיצד לייצא את התמונות שלך:
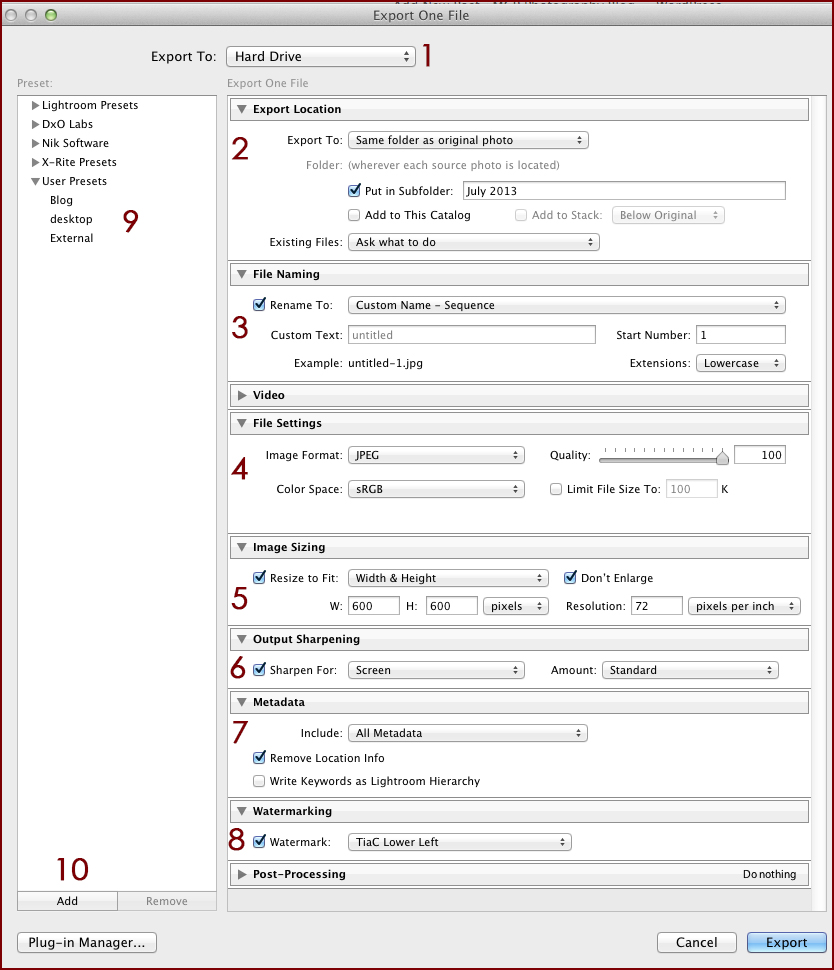
- בחר בין כונן קשיח, דוא"ל ו- DVD. כל אפשרות כאן משנה מעט את האפשרויות שלמטה.
- בעת ייצוא לכונן הקשיח, בחר היכן יגורו הקבצים החדשים האלה. ההגדרות בצילום המסך הזה הן ההגדרות בהן אני משתמש לייצוא לבלוג שלי. מהשדה ייצא אל, אתה יכול גם לבחור באותה תיקיה כמקור, וזה המשמש לי בעת ייצוא כדי לשלוח למעבדת הדפסה.
- בחר את שם הקובץ או הקבצים החדשים. "שם מותאם אישית - רצף" מבקש ממך לציין את שם הקובץ ואז למנות מספר קבצים ברצף.
- בחר את פורמט הקובץ, שטח הצבעים והאיכות שלך. לעתים רחוקות אלה משתנים מבחינתי.
- ציין את גודל התמונה. ההגדרות בצילום המסך שלמעלה מייצרות תמונה שהיא לא יותר מ- 600 פיקסלים בצד הארוך ביותר. אני מכבה את זה כדי ליצור ייצוא בגודל מלא לשליחה למעבדת דפוס.
- השחזת פלט - השחזה זו אינה מחליפה את השחזת ה- Module Module. הוא מחיל חידוד מסוג אחר המותאם אישית לשיטת הפקת התמונה שלך. שים לב שעליך לציין אם התמונה תועבר למסך, נייר מבריק או נייר מט.
- הסר מטא-נתונים מטעמי פרטיות, אם תרצה בכך. זה עשוי להיות שימושי במיוחד אם המצלמה שלך מטמיעה מידע GPS בתמונות שלך.
- הוסף סימן מים לתמונה שלך.
סעיף 9 בצילום המסך שלמעלה מציג הגדרות קבועות מראש שנשנורו שמאיצות את הייצוא. הגדרתי כאן את 3 הגדרות הייצוא הנפוצות ביותר שלי. הראשון מוגדר בדיוק כמו שאתה רואה בצילום המסך לעיל, לפרסום בבלוג שלי. השנייה עוברת לשולחן העבודה שלי - אני משתמשת בזה לייצוא מהיר שאמחק מהמחשב שלי מהר מאוד. והאחרון הוא תמונות באיכות הדפסה בגודל מלא לכונן הקשיח החיצוני שלי.
להגדיר משלך הגדרות קבועות מראש של Lightroomראשית, הזן את כל ההגדרות שברצונך ש- Lightroom תשנן. עבור תמונות הבלוג שלי, למשל, אני מכוון את ההגדרות הקבועות מראש לתיקיית האב שלי בבלוג ומשתמש באפשרות "הכנס לתיקיית משנה" כדי לציין חודש או נושא נוכחיים. בחר את הגודל, השחזות והגדרות אחרות שתרצה לשנן ולחץ על הלחצן הוסף במספר 10 בצילום המסך שלמעלה. הקלד את שם ההגדרה המוגדרת מראש והקש על צור. כעת תוכל לזכור הגדרות אלה על ידי לחיצה על שם ההגדרה המוגדרת מראש שלך.
בעת ייצוא מ- Lightroom, הדבר החשוב ביותר שיש לזכור הוא כי ייצוא אינו תחליף לשמירה, וכי אינך צריך לייצא כל קובץ. ברגע שרעיון זה "נקיש" עבורך, השאר קל!
אין תגובה
השאירו תגובה
אתם חייבים להיות מחוברים על מנת לפרסם תגובה.







































בדיוק כך אני משתמש ב- Lightroom. אני יודע שיש בזה כל כך הרבה תכונות, אבל אני בעיקר פשוט משתמש בזה כקטלוג וכדי להתאים איזון לבן וחשיפה לפני שהפעלתי הכל דרך פוטושופ.
עדיין אין לי Lightroom, אבל אני שוקל לשדרג את Photoshop CS2 שלי ולרכוש את השילוב של השניים עם CS4. נכון לעכשיו, אני עובד עם מינימום ציוד עד שהאתר והעסק שלי יגדל ... התחלה צנועה ... אז אני משתמש בתכנית ה- iPhoto שלי בכונן קשיח המחובר למחשב הנייד שלי כדי למיין ולאחסן קבצים מקוריים והיא פועלת לעת עתה, אך לא ממש חוסך בזמן. למישהו יש עצות בשבילי לאן ללכת מכאן? שכנע אותי מדוע עלי להשתמש ב- Lightroom בתהליך העבודה שלי. אני לוקח החודש סדנת עריכה מהירה של ג'ודי, כדי שאוכל לקחת צעד נוסף קדימה עכשיו כשיש לי הבנה בסיסית בפוטושופ ושימוש בפעולות וכו '... כמו כן, אני תוהה איזה צג לרכוש. אני מחפש מחשב ו / או צג חדש. מהו הטוב ביותר עבור צלמים. אנא עזרו לי, בלוגרים אחרים ואוהדי MCP ... אודה לכל עצה שתשתפו. תודה רבה ... בעבודה ועומדת ללדת את האתר שלי ... xo
אני אוהב את המסך שלי - יש לי NEC2690 - זה מדהים!
ולמרות שאני לא משתמש ב- LR במלואו מאז שאני נרקומן ב- PS, אני עדיין מוצא את זה ככלי יקר מאוד בתהליך העבודה שלי.
תודה, ג'ודי ... אני הולך להסתכל על המסך הזה בוודאות ולשקול את Lightroom בדיוק בשביל זה, יעילות זרימת העבודה ... כן, אתה נרקומן של PS ... מזל בשבילנו! 🙂
היי ג'ודי, כשאומרים לך אז 'שמור' ב- Lightroom, אתה מתכוון שאתה מייצא? זה עדיין מבלבל עבורי במעבר בין Lightroom לפוטושופ. תודה רבה!
כן - ייצא 🙂
ובכן אני משתמש ב- Lightroom ככל יכולתי, הוא כלי העריכה העיקרי שלי, האמין לי Lightroom מאוד חזק אתה יכול לעשות ריטוש מאוד נחמד עם המברשות ולחסוך הרבה זמן, ולקחת לפוטושופ רק מספר תמונות נבחר רק כאלו שזקוקים לכך באמת, או כאלו לעטיפת המגזין. ג'ודי: אתה מבצע פעולות יפות לפוטושופ, אני לא יכול לחכות לראות את הגדרות ההגדרות הקדימות שלך לחדר האור !!
תודה ג'ודי- כל כך מועיל! יש לי גם Lightroom וגם Photoshop ודבר אחד שניסיתי לעבוד הוא הגישה הטובה ביותר לצילום Photoshop מ- Lightroom וניהול הקובץ הנוסף שהוא יוצר כשסיימת לערוך ב- Photoshop (PSD או TIFF). האם אתה שומר באוסף את שני הקבצים? או שאתה מתייג אותם אחרת? או ליצור קולקציה חדשה? כל טיפים או פוסטים בבלוג בעתיד בנושא זה יהיו מדהימים 🙂 תודה שוב על כל הטיפים שלך!