注目の製品
デジタルワークフロー– Bridge、Adobe Camera Raw、Photoshopを使用 バービー・シュワルツ
Photoshopは非常に強力なアプリケーションであり、この問題を解決するために多くのツールと機能が組み込まれています。 In this tutorial, I will explain how I process my images on a Mac Pro desktop, using Adobe Photoshop CS3, Adobe Camera Raw, and Adobe Bridge.このチュートリアルでは、Adobe Photoshop CSXNUMX、Adobe Camera Raw、およびAdobe Bridgeを使用して、MacProデスクトップで画像を処理する方法について説明します。 Most of the tools and features I use are also available in other versions of Photoshop.私が使用するツールと機能のほとんどは、他のバージョンのPhotoshopでも利用できます。
まず、高速カードリーダーを使用して画像をMacにアップロードします。 カメラから直接アップロードしないでください。停電や停電により、修理できないほどカメラが損傷し、非常に高価な文鎮が残る可能性があります。
メタデータテンプレートを設定してください。 これを行うには、Bridgeで[メタデータ]ウィンドウを見つけ、フライアウトメニューを使用して[メタデータテンプレートの作成]を選択します。 それは記入します 著作権情報、著作権のステータス、権利の使用条件、私の名前、電話番号、住所、ウェブサイト、メールアドレス。 暦年ごとに基本情報テンプレートがあります。 これにより、何をどこで撮影しているかに関係なく、年間を通じて変化しないすべての情報が入力されます。 後で戻って、各画像またはセッションに固有の情報を追加できます。 この情報があなたに添付されたら RAWファイル、特に削除しない限り、そのRAWファイルから作成されたすべてのファイルには同じメタデータ情報が含まれます。
メタデータにそのすべての情報が必要な理由を尋ねることができます。 たとえば、Flickrに画像を投稿し、メタデータを非表示にしない場合、誰かがあなたの画像の使用権を購入したい場合、彼らはあなたに連絡するための情報を持っています。 また、画像がパブリックドメインではないことを確認しているため、無断で使用することは法律違反となります。 写真家の同意や補償なしに画像が盗まれて商業的に使用されているというニュースで私たちが耳にするすべての話で、これは私たち全員が心配する必要があることです。
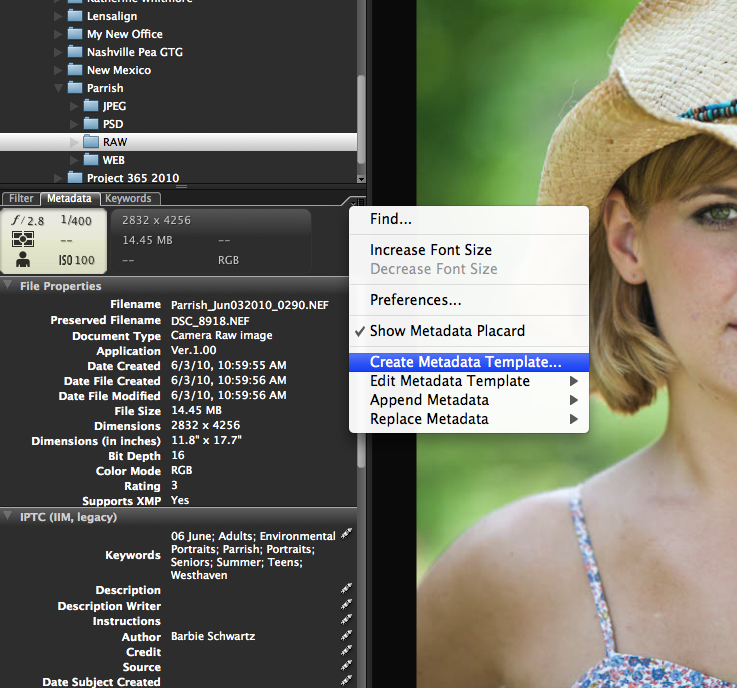
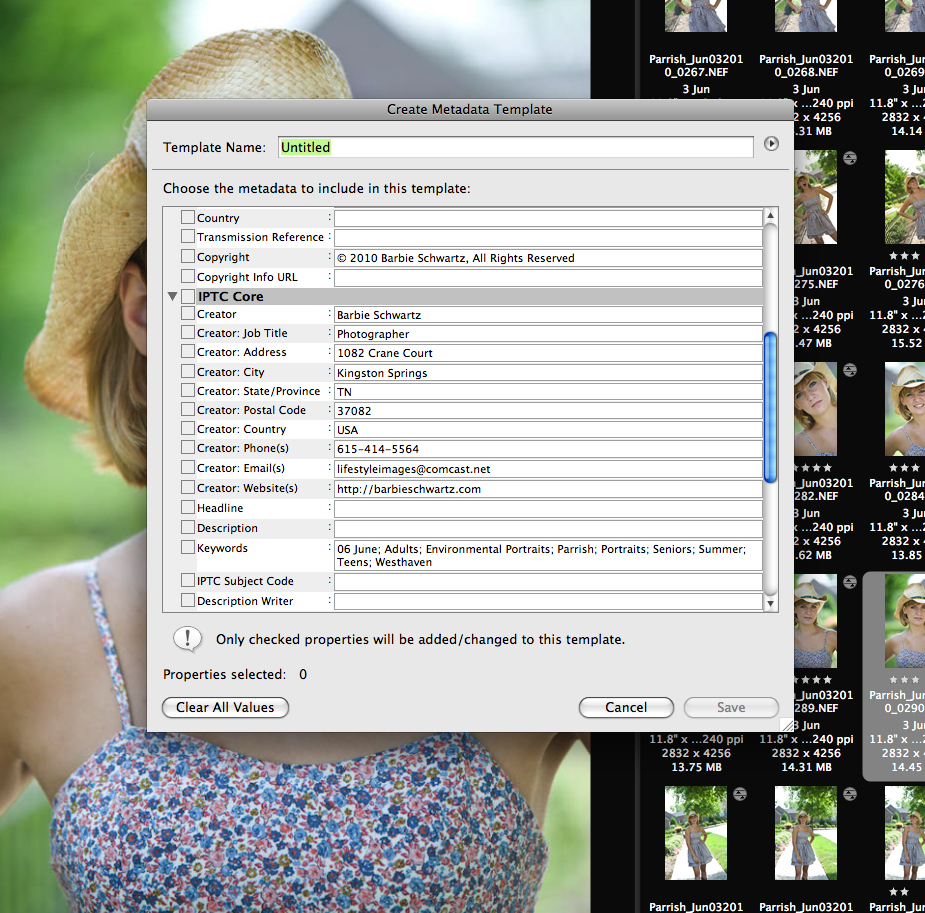
アップロードにAdobeBridgeを使用するようにコンピューターを設定しています。 Bridgeにいる間に、[ファイル]> [カメラから写真を取得]に移動します。 新しいウィンドウが開き、新しいファイルの移動先とその名前を指定できます。 一度にXNUMXつの異なる場所にアップロードして、別のドライブに同時にバックアップコピーを作成することもできます。 これは、アップロードプロセス中にメタデータを入力するチェックボックスをオンにして、使用するテンプレートを指定できる場所でもあります。
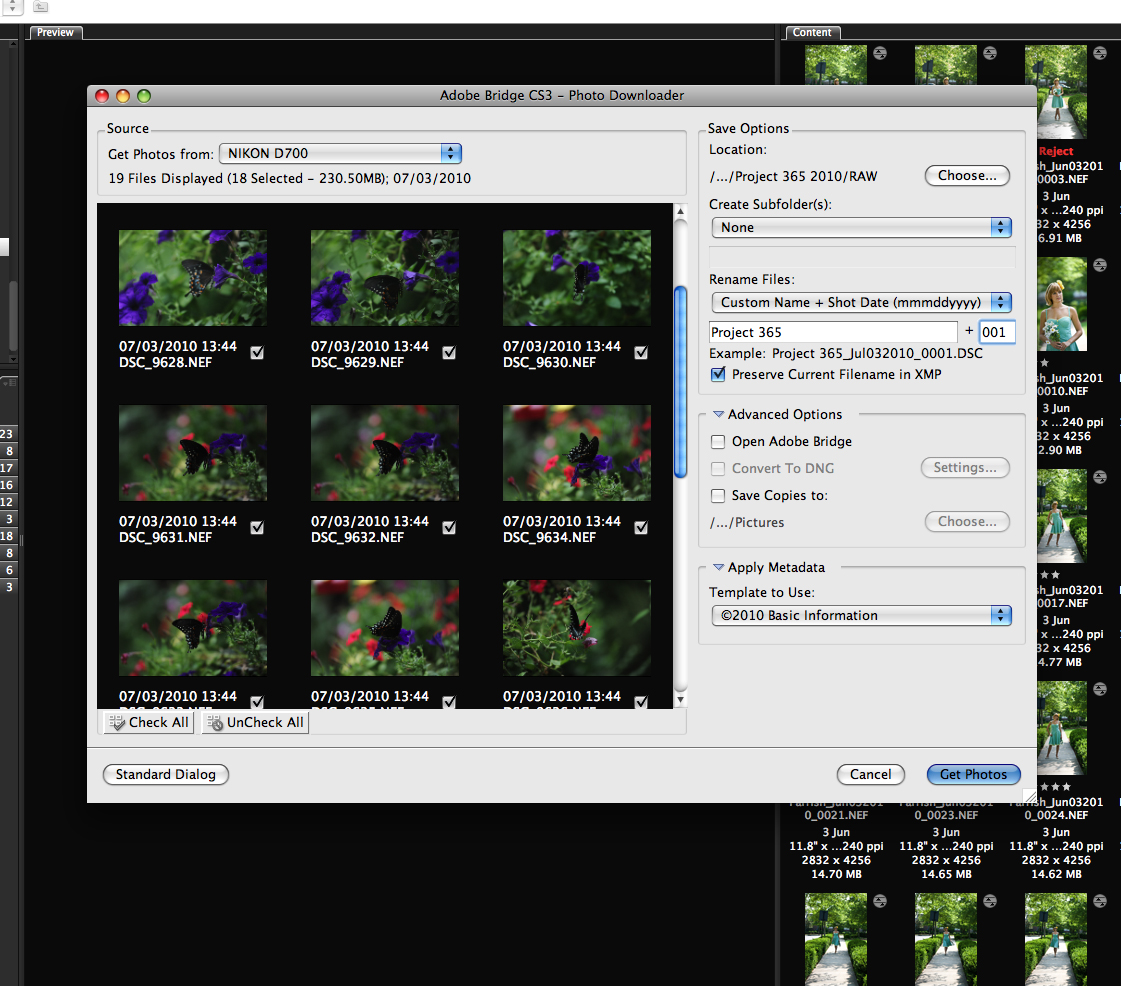
すべてのRAWファイルをRAWという名前のフォルダーにアップロードします。このフォルダーは、クライアントまたはイベント用に名前が付けられたフォルダー内にあります。 このフォルダーは、暦年にちなんで名付けられたフォルダー内にあります(つまり、/ Volumes / Working Drive / 2009 / Denver Pea GTG / RAWがファイルパスになります)。 画像がBridgeに入ったら、すべてにキーワードを付けます。 これにより、コンテンツに基づいたXNUMXつまたは複数の画像の検索がはるかに簡単かつ迅速になります。 また、Bridgeの並べ替えツールを使用することも非常に便利であることが証明されています。 したがって、すべてのキーワードを設定し、画像をアップロードしたらすぐに使用することを強くお勧めします。 RAWファイルにキーワードを付けると、そのファイルで作成されたファイル(PSDまたはJPG)には、同じキーワードが埋め込まれます。 それらを再度追加する必要はありません。
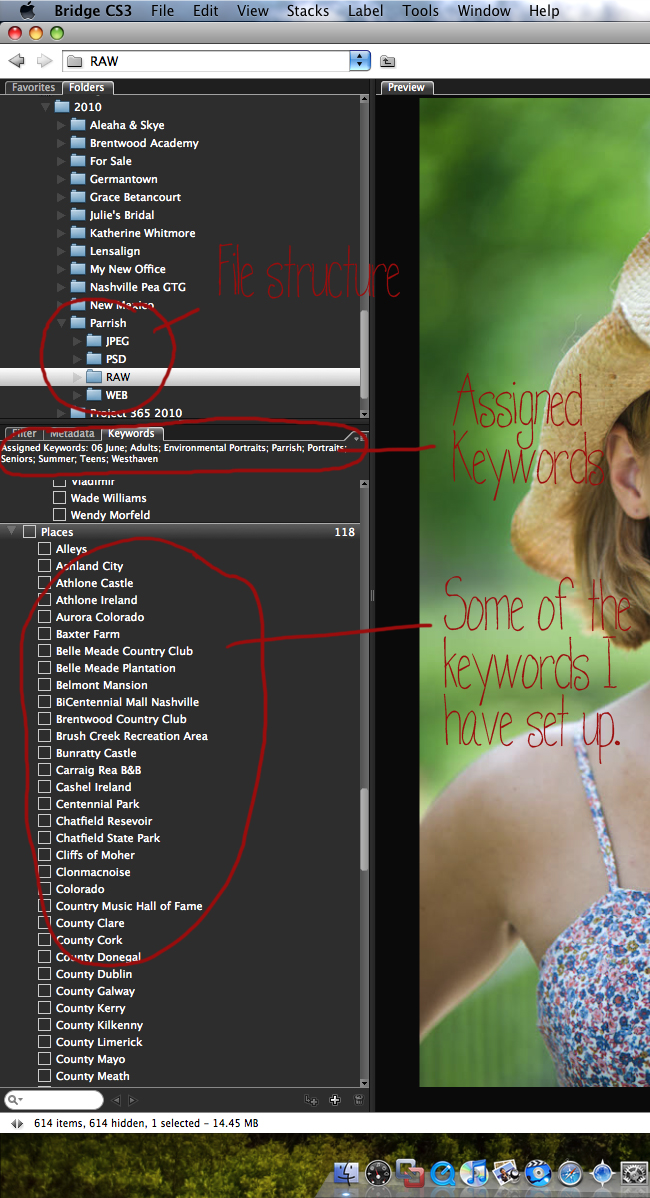
BridgeでRAWファイルを開き、ACR(Adobe Camera RAW)を使用して、露出、ホワイトバランス、鮮明度、コントラストなどを調整します。XNUMXつを調整してから、すべてを選択することで、類似した画像を一括調整できます。その他、[同期]をクリックします。 ACRですべての調整を行った後、画像を開かずに[完了]をクリックします。
99.9%の確率で、以下の設定で画像を処理することを知っているので、これらをACRのデフォルト設定として保存しました。 調整できます ホワイトバランス それぞれの特定の状況に対する露出。
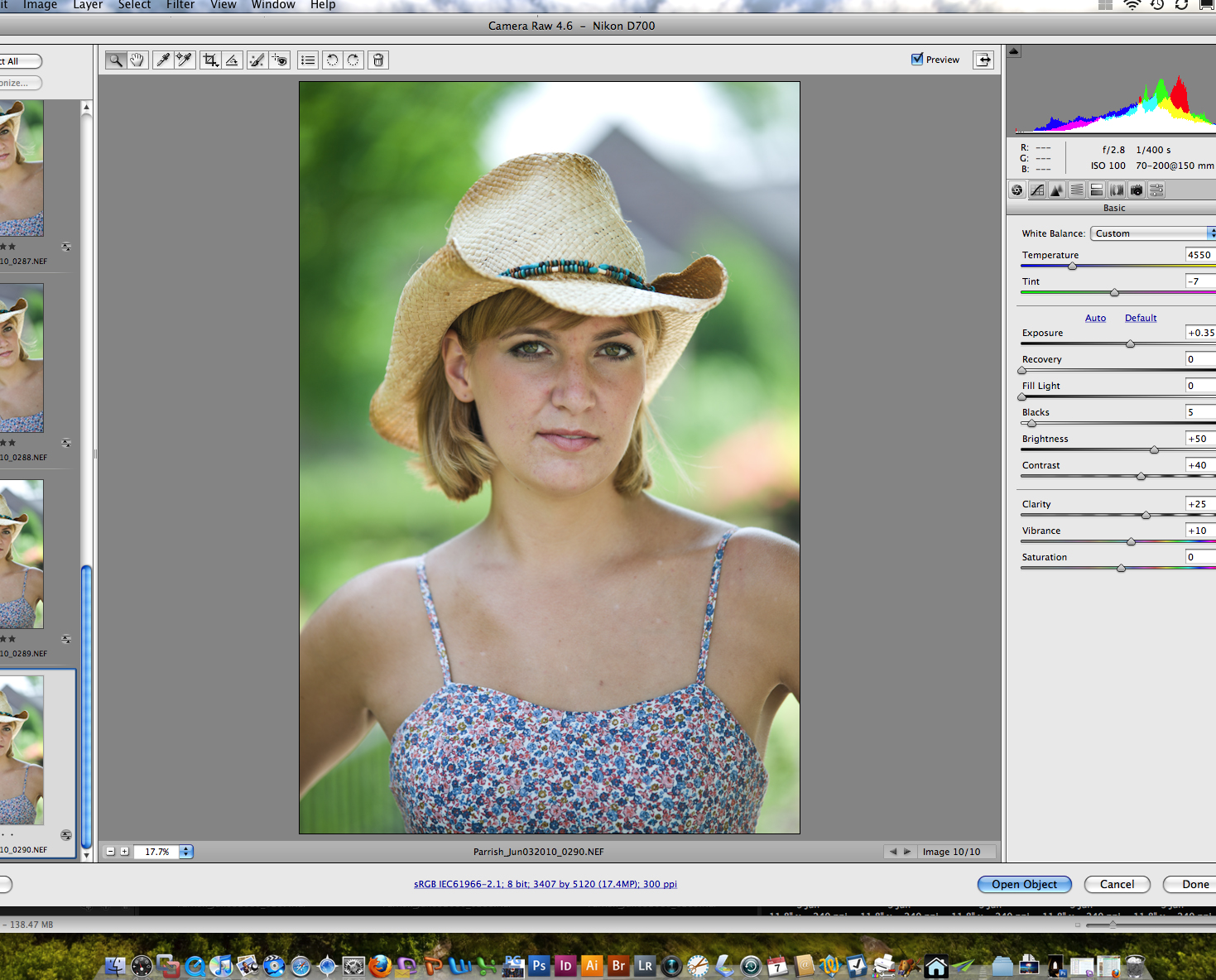
次に、クライアントに使用/表示するBRIDGEのすべての画像を選択します。 これは通常、通常のセッションから約20〜25です。 複数の場所と衣装でのシニアセッションの場合は30〜35になる可能性があります。 すべての画像を選択したら、[ツール]> [フォトショップ]> [画像処理]に移動して画像処理を実行します。 ダイアログボックスが開いたら、PSDファイルを選択し、場所としてクライアント/イベントフォルダーを選択します。 IMAGE PROCESSORを実行すると、クライアント/イベントフォルダーにPSDという名前の新しいフォルダーが作成され、ACRで調整されたすべての選択された画像のPSDファイルが作成されます。 このプロセス中にアクションを実行することもできます。通常、MCP Eye DoctorアクションとDentistアクションを実行するように設定しています(XNUMXつのアクションとして一緒に実行するように変更しました)。このように、PSDファイルを開くと、その行動はすでにそこにあります。
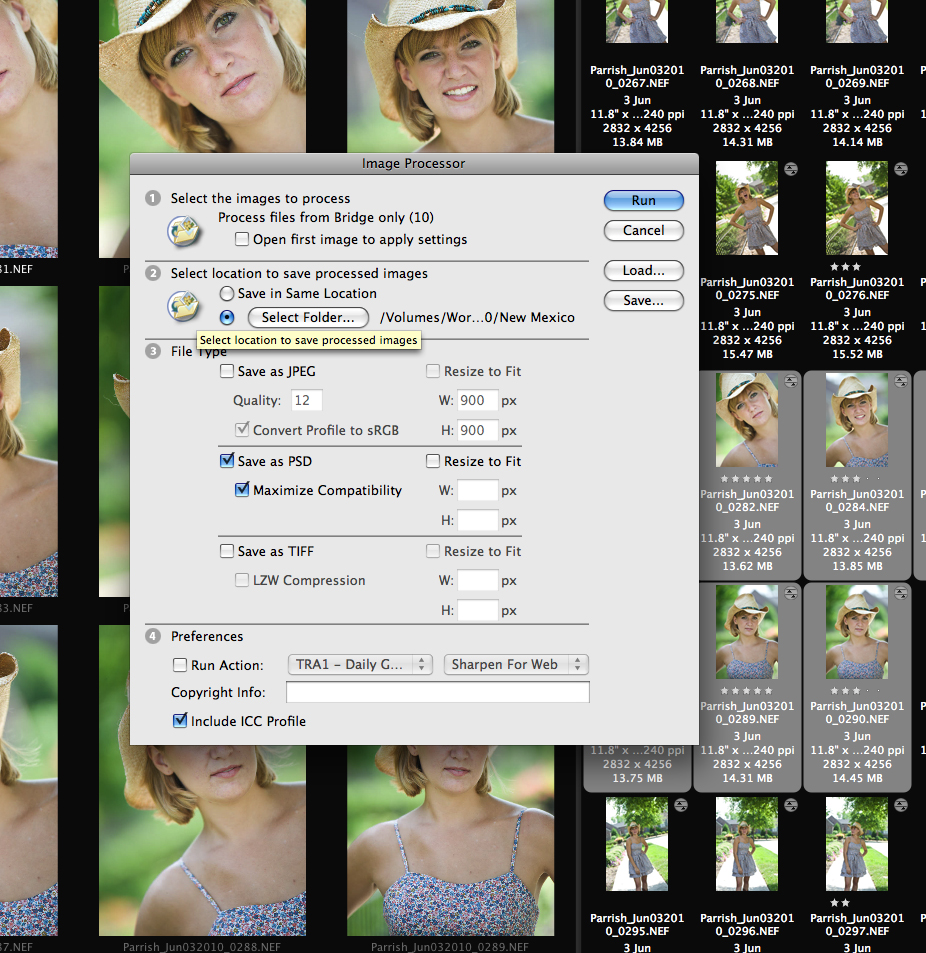
セッションが終了するまでに、クライアント/イベントフォルダー内にいくつかのフォルダーがあります。 PSDおよびJPGフォルダーは、イメージプロセッサーによって作成されました。 Web表示用にJPGのサイズを変更するときのためにブログフォルダを作成しました。 最終的には、OrderフォルダーまたはPrintフォルダーも作成します。
次に、そのPSDファイルをBRIDGEで開きます。 そこから、PHOTOSHOPで各画像を開き、より広範な後処理を行うことができます。
私はヒーリングブラシを使用して、傷や抜け毛を修正します。
必要に応じて、25%のCLONE TOOLを使用して、目の下を明るく滑らかにします。 また、このツールを使用して、画像の残りの部分にある気が散る要素の不透明度を変えます。
私はLIQUIFYFILTERを使用して、衣類の「機能不全」を修正したり、必要なデジタル脂肪吸引術や形成外科手術を行ったりしています。 これは主にグラマー画像といくつかのブライダル/結婚式の画像で、そしてもちろん自画像で行われます!
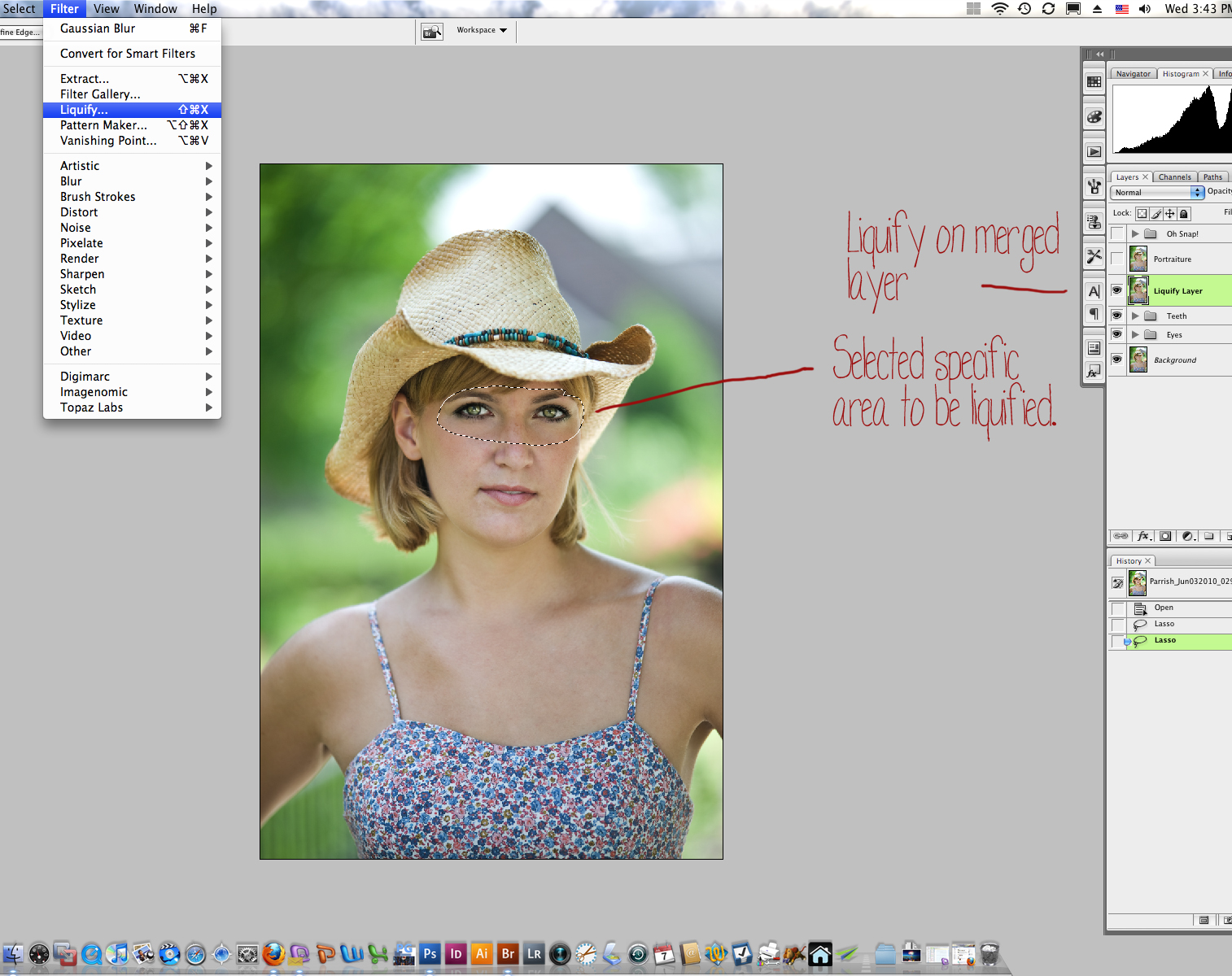
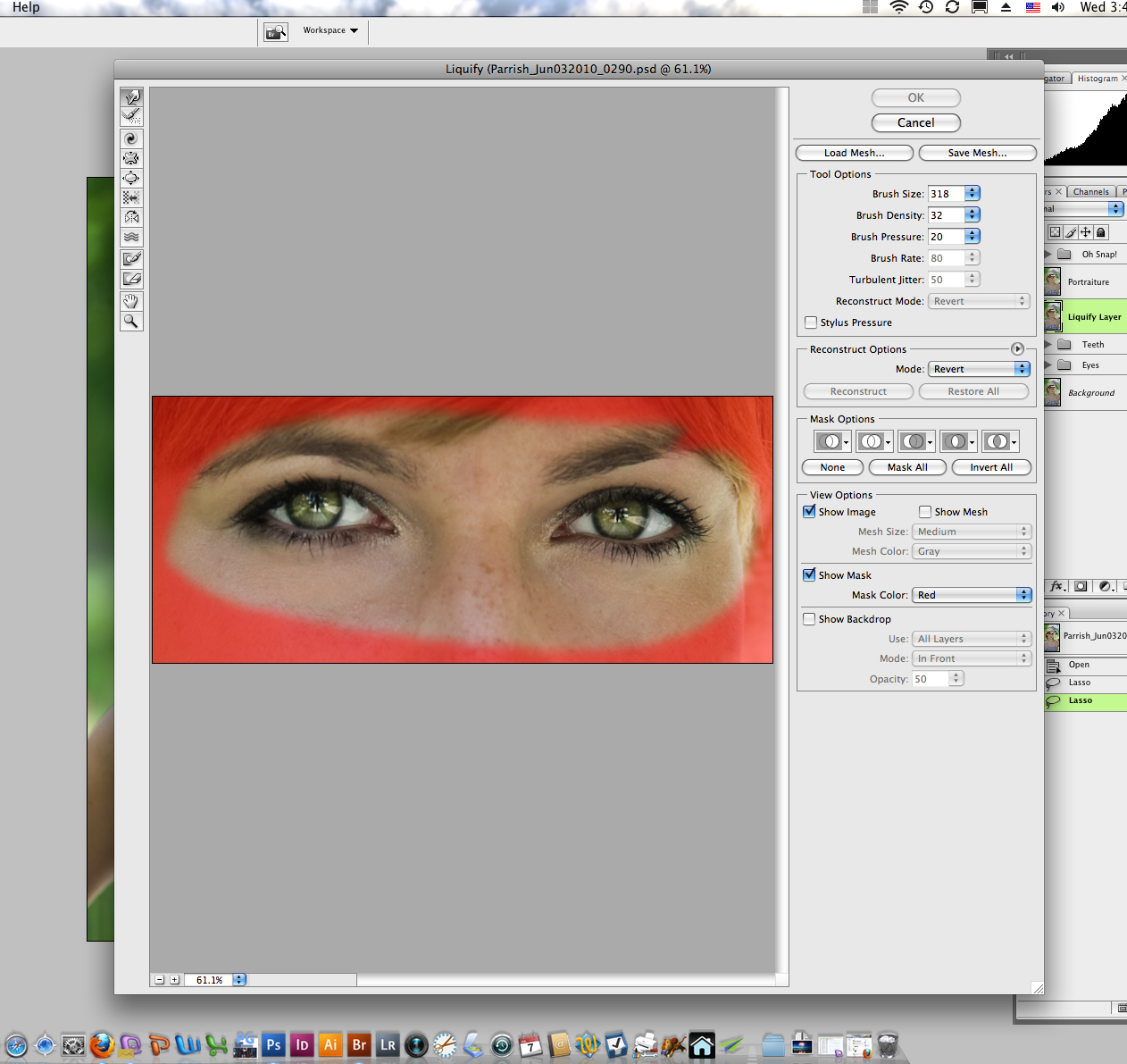
上部にDUPLICATEMERGED LAYER(OPTION-COMMAND-SHIFT-NE)を作成し、実行するアクションを作成しました 肖像画 マージされたレイヤーでデフォルト設定になり、不透明度が70%に減少します。 画像によっては、アクションの実行後に不透明度をさらに下げる場合があります。
次に、コントラストバンプ、彩度バンプを作成し、わずかにシャープにするアクションを実行します。 これらは非常に小さな調整です。 多いほど良いとは限りません!
購入したアクションの多くに変更を加えました。 購入するアクションの多くは、プロセスの開始時と終了時にファイルをフラット化します。 後で調整する必要がある場合に備えて、元のファイルのアイポップレイヤーとポートレートレイヤーを平坦化したくありません。 これを回避するために、アクションを変更して複製イメージを作成し、そのイメージで実行して、すべてのレイヤーを維持し、それらをセットに入れます。 セットを元の画像にドラッグして、セット全体または個々のレイヤーの不透明度を調整できます。 アクションの記述方法と変更方法を知っているということは、独自のスタイルとワークフローでアクションを最大限に活用できることを意味します。 アクションを実行するたびに微調整する必要があることがわかっている場合、それは実際には時間を節約していませんね。 アクションを編集して、引き続き作業を行う方法を学びます。
さて、私のワークフローの場合、これらの最後のXNUMXつのステップをバッチ処理することで、さらに時間を節約できました。 Liquifyステップの後でファイルを保存して閉じることができ、その時点までのすべての画像が完了したら、Bridgeでバッチアクションを実行してそれらを適用します。 肖像画 & コントラスト/カラーアクション 一度にすべてのファイルに。 コンピューターが私のために仕事をしている間、私は夕食を作ることさえできます!
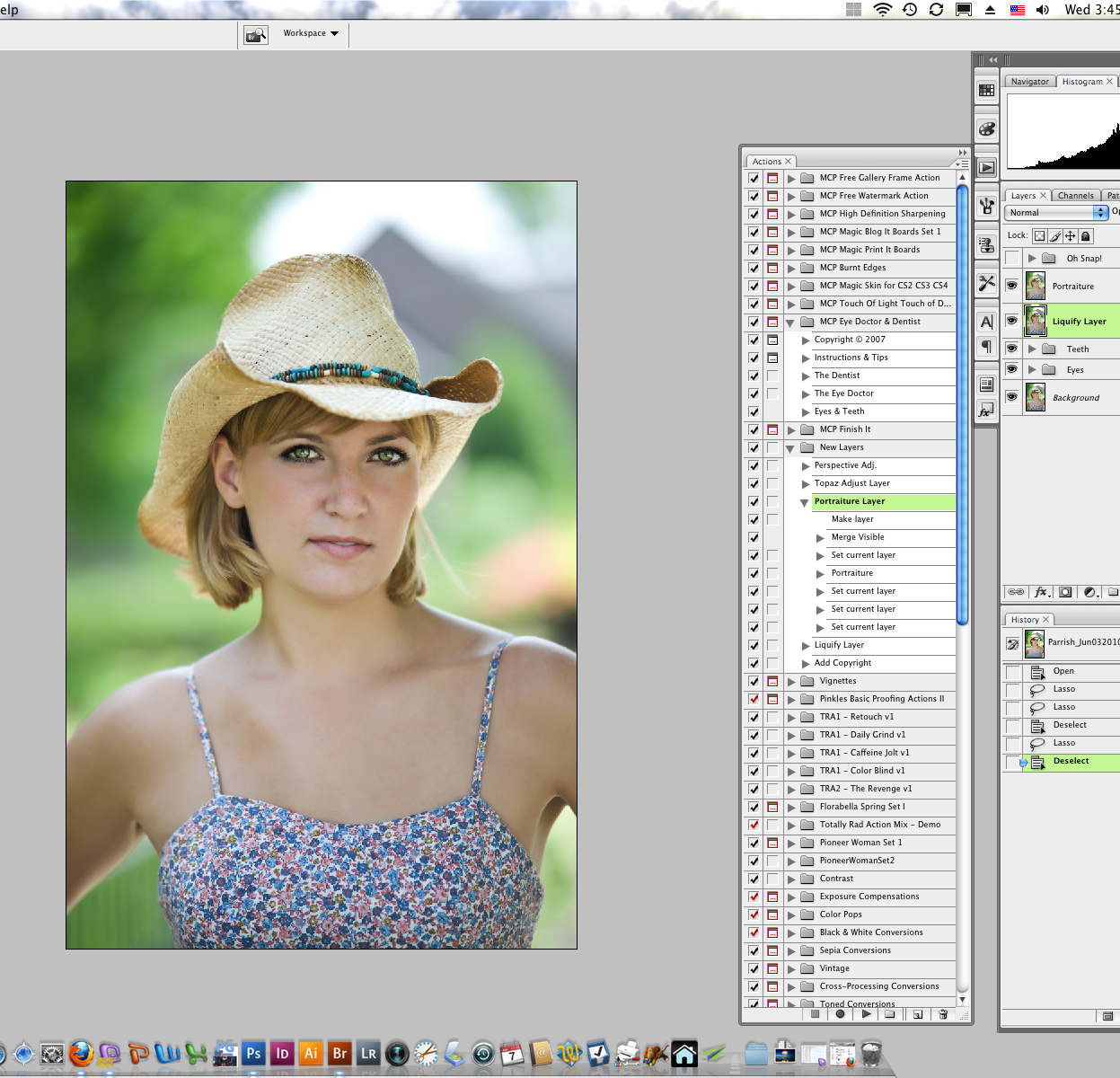
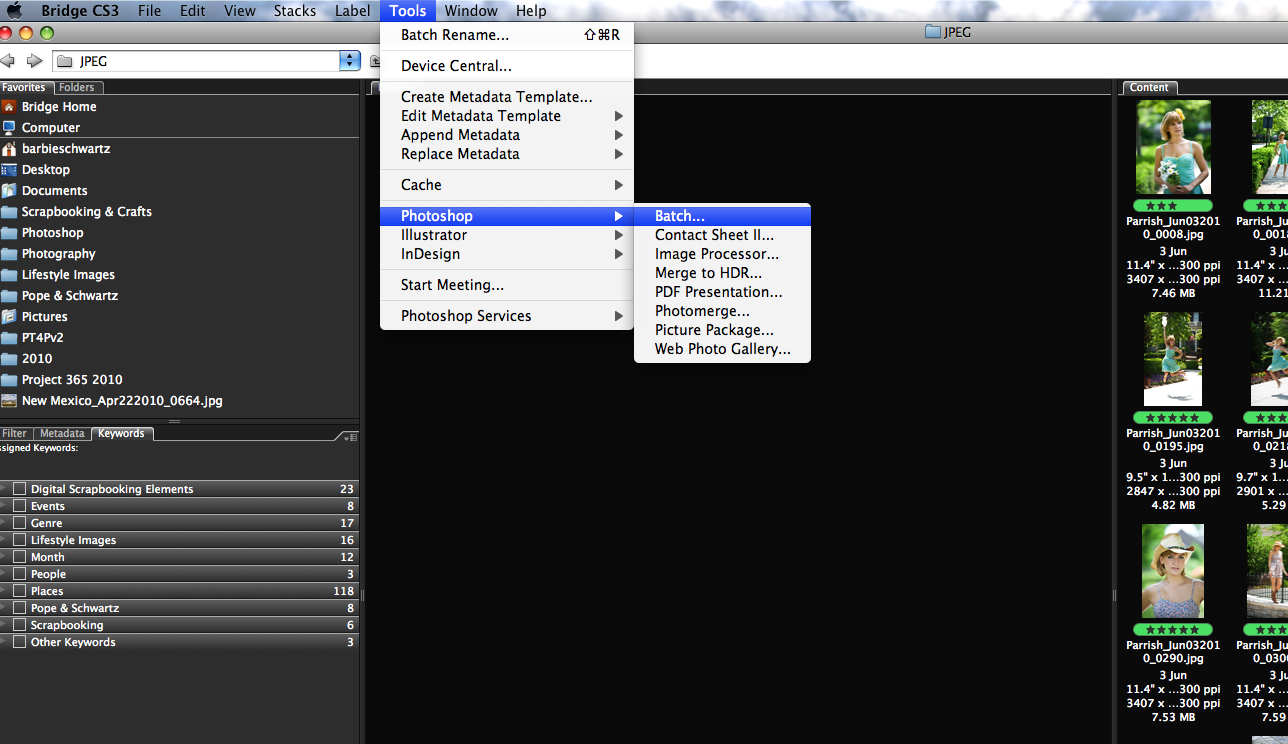
画像のアートワークと呼ばれるものが完成したら、レイヤー化されたPSDファイルを保存します。 私はいつも、つまり常に、これらすべてのレイヤーを保存します。これにより、最初からやり直すことなく、戻って小さな変更を加えることができます。 翌朝、新鮮な目でそれらの画像を見て、何かがあなたの望む方法ではないと判断するためだけに、編集を遅らせたことが何回ありますか?
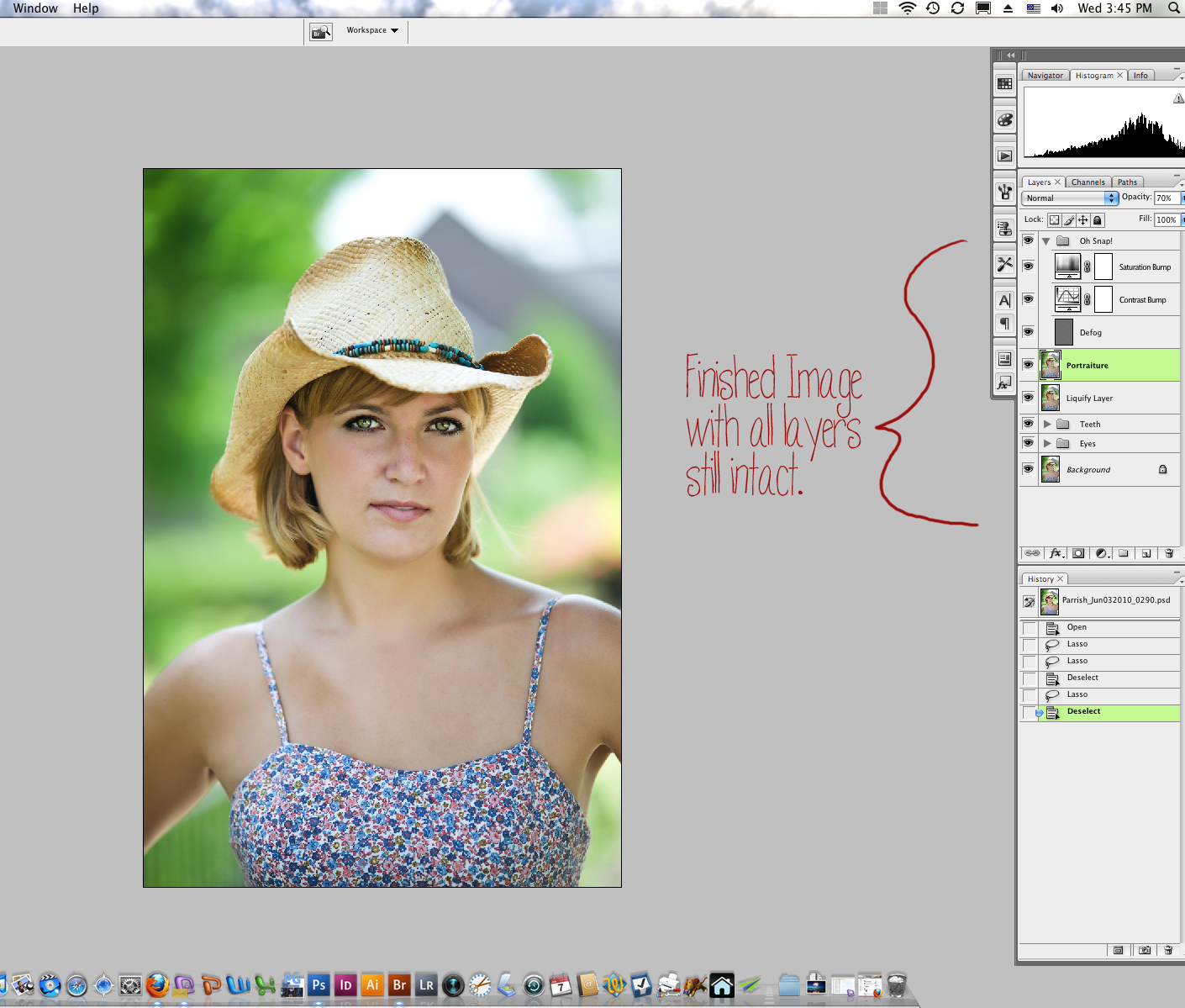
これで、印刷やWeb表示用に準備できるJPGを作成する準備ができました。 ブリッジでPSDファイルのフォルダーを表示し、JPGにしたい画像を選択します。 次に、画像プロセッサに戻り、PSDではなくJPGをクリックします。 画像をトリミングしたくないことがわかっていて、Web表示用に準備したい場合は、ここで画像プロセッサで最終的な画像を制限するサイズを指定できます。 私のブログでは、幅が900ピクセルを超えることはできないため、幅の下に900と入力します。 縦の画像は幅の1600倍未満になる可能性があるため、縦のサイズにはXNUMXと入力します。 最終的な画像のサイズは、指定した制約された比率を超えることはありません。 画像プロセッサを実行すると、指定したサイズのJPGフォルダが作成されます。 また、画像プロセッサにWebシャープニングアクションを同時に実行させて、そのステップを節約することもできます。
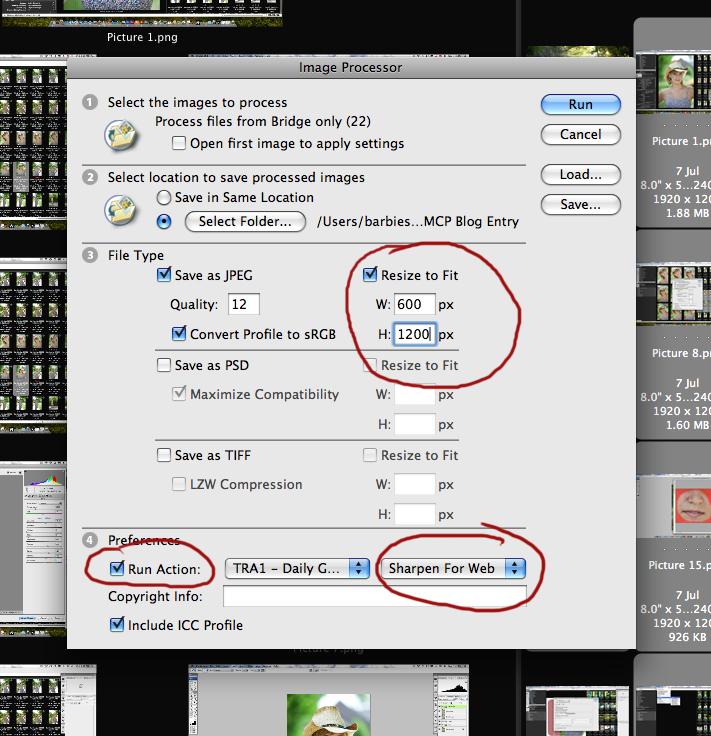
合成のために画像をトリミングする必要がある場合は、制約のために寸法を入力しません。 フルサイズのJPGを作成し、それらをトリミングして作成し、Web表示用にサイズ変更とシャープ化を行います。
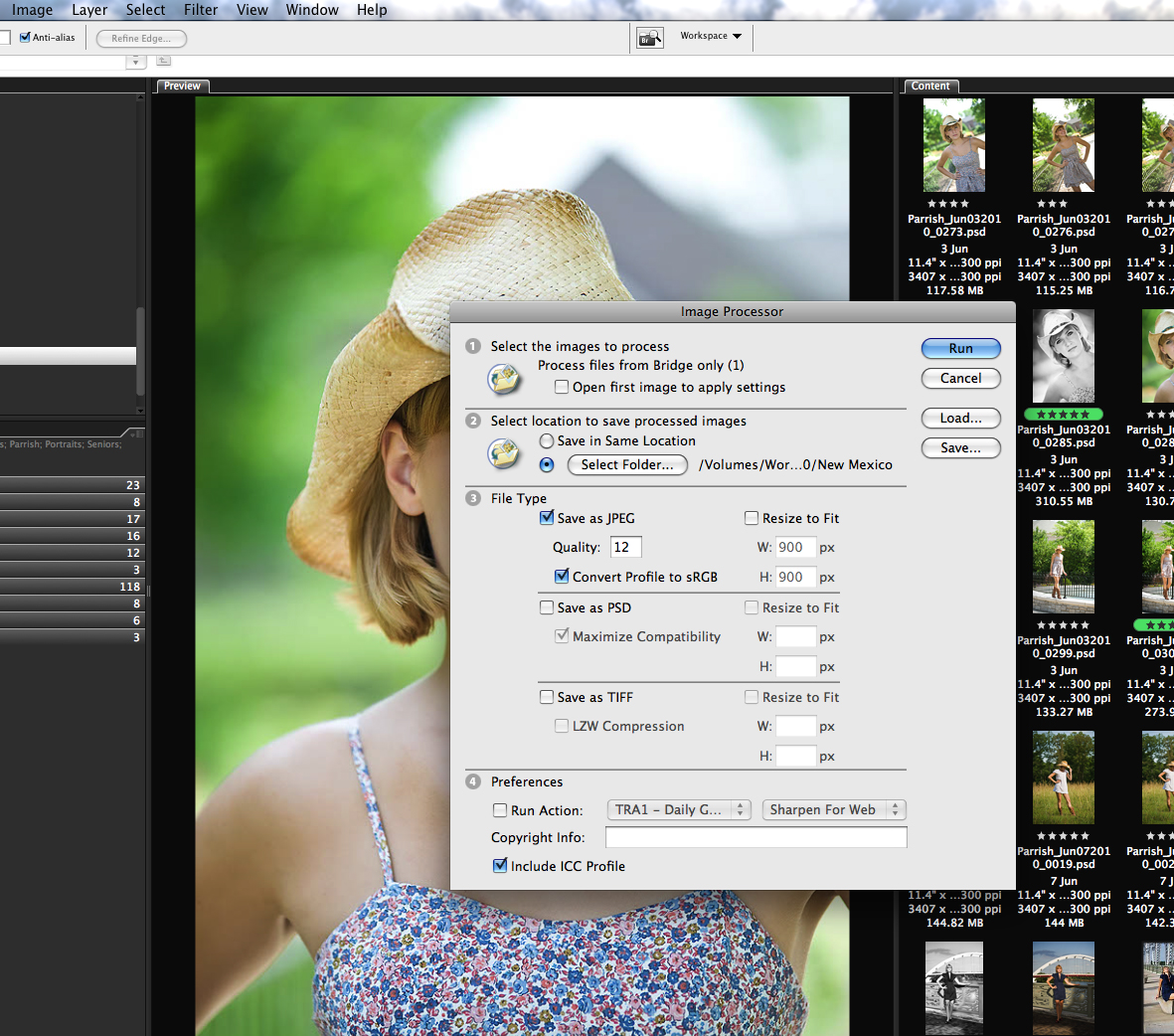
MCPのFinishItアクションを使用して、画像をWeb表示用に準備するのが大好きです。 Bridgeで画像を選択し(合成トリミング後)、向きに基づいてバッチを実行します(MCPアクションセットには、左、右、下のカラーブロッキング用の個別のアクションが付属しています)。アクションは自動的に幅900ピクセルにサイズ変更され、追加の他の仕様にサイズ変更するアクション。
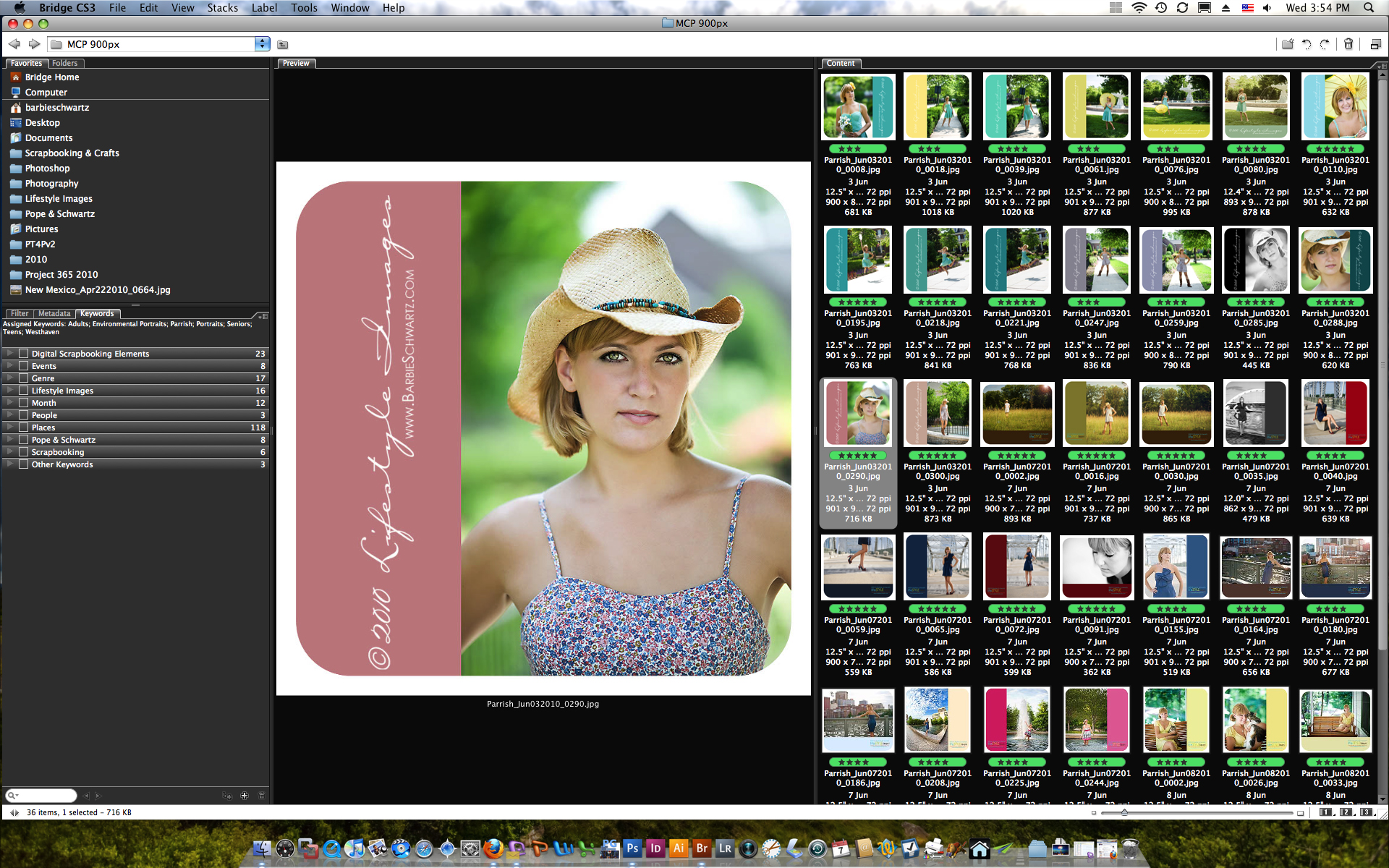
私が行うほとんどすべてのことは、私が購入したアクション、または私が自分で書いたアクションなどのアクションで行われます。 & バッチ処理 25枚(または500枚!)の画像に対してまったく同じことを行うことがわかっている場合、Photoshopは、一度にXNUMXつずつ行うよりもはるかに高速にバッチで行うことができます。
画像を印刷する準備ができたら、PSDに戻り、その画像の複製を作成します。 複製された画像は、印刷用にトリミングおよびサイズ変更されます。 PSDをトリミングしたり、サイズを変更したりしないでください。これがマスターファイルです。 あなたのRAWファイルはあなたのネガです。 トリミングしたり、サイズを変更したりしないでください。 JPGで撮影する場合は、元のファイルのフォルダーをカメラから直接離して保管し、いかなる方法でも変更しないでください。 それらをあなたのネガティブとして扱ってください。 これらのファイルのコピーのみを変更してください。 必要に応じて、常に元の状態に戻れるようにしたいと考えています。
もう8つの大きな時間の節約は、プリセットです。 Photoshopのすべてのツールを使用すると、プリセットを作成できます。 たとえば、すべての標準印刷サイズ用の切り抜きツールのプリセットがあります。 注文したいサイズのプリントのプリセットを選択するだけで、比率は、たとえば10PPIで300×XNUMXにすでに設定されています。 それぞれのサイズの横向きと縦向きの両方を作成します。
以下にまとめます。
行動! 私はアクションを作成します アクションを購入する、およびアクションを変更します。
バッチ! アクションで実行できることはすべて、おそらくバッチで実行できます。 それは時間を大幅に節約します!
脚本! IMAGE PROCESSORは、時間を簡素化して節約するスクリプトです。
プリセット! 定期的に使用するツール設定は、プリセットにすることができます。 すべての変数設定を入力する時間を節約できます。
Barbie Schwartzは、Lifestyle Imagesの所有者であり、テネシー州ナッシュビルを拠点とするPope&SchwartzPhotographyのパートナーです。 彼女は人間と毛皮の子供たちの両方にとって、妻であり母親です。 Lifestyle ImagesとPope&Schwartzは、2001年以来、美しいカスタムポートレートと現代的な学校のポートレートをナッシュビルエリアにもたらしています。
コメントはありません
コメント
あなたがでなければなりません ログイン コメントする。







































時間がかかったと思いますので、お時間を割いていただき、誠にありがとうございます。 今週はElementsからCS5に切り替えており、保存、名前の変更、サイズ変更などのすべての時間を節約するためにどのようなワークフローを利用すべきかわからなかったので、これは私にとって完璧です。これをもう一度参照します。
素晴らしい記事…素晴らしい情報。 私は多くのことを学びました。 🙂
私は明らかに私が知っておくべきことのXNUMX分のXNUMXを知りません! このようなものの半分が存在することさえ知りませんでした。 なんてひどいの? この記事は素晴らしかった。 時間を割いてすべてを説明していただきありがとうございますが、さらに重要なことに、スクリーンショットを表示していただきありがとうございます。 これは完全にストーカーする唯一のブログです。 常に素晴らしい情報。
素晴らしい仕事、どうもありがとう!
なんてタイムリーな投稿でしょう。 私は今朝7時に目が覚めました。昨日からのシニア写真撮影と、今週中に編集する今日の家族写真撮影に悩まされていました。 私は編集にあまりにも多くの時間を費やしていて、本当に私のプロセスをスピードアップすることに取り組む必要があります!!! スピード編集のクラスがあることを知っていたので、コンピューターの電源を入れてMCPに来ました。これが、今日のトピックでした。 これを印刷して、これらのヒントのいくつかに取り組む必要があります! これを共有してまとめてくれてありがとう!
nice post.素敵な投稿。 thanks.ありがとう。
Bridgeでの処理とバッチ処理の方法について、非常によく説明しました。 You and I have spoken about this before but I never really quite got until now, now that you have spelled it out line by line.あなたと私は以前にこれについて話しましたが、あなたがそれを一行ずつ綴ったので、私は今まで本当に完全に理解したことはありませんでした。 Question, you are making the PSDs in a size for viewing and maybe small prints.質問、あなたはPSDを表示用のサイズで作成していて、おそらく小さなプリントを作成しています。 Does this mean for large portraits I would need to go back and resize the original RAW file output instead of the PSD?これは、大きなポートレートの場合、PSDではなく元のRAWファイル出力に戻ってサイズを変更する必要があることを意味しますか? Are you using Smart Objects here for sizing up?Barbie, thanks again.David WrightPhotographic Artistここでサイズアップにスマートオブジェクトを使用していますか?バービー、ありがとうございました。DavidWrightPhotographicArtist
デビッド、あなたの質問に答えて、私はPSDをアップサイズしません。 これらは、カメラから直接出力されるRAWファイルと同じサイズですが、デフォルトの300ppiから72ppiに変換されます。 私のクライアントのほとんどは16×20の壁のポートレートを好むので、それは問題ではありませんでした。私は現時点ではスマートオブジェクトを使用していません。
ありがとうございました! ブリッジをもっと活用できることはわかっていましたが、どうすればよいか正確にはわからず、実際に飛び込む時間がありませんでした。これは非常に役に立ちました。 どうもありがとうございました!ChristinaRothSummit写真を見るwww.summitviewphotos.com
This is terrific.これは素晴らしいです。 I really need to get my workflow organized.ワークフローを整理する必要があります。 I was wondering how to modify actions?アクションを変更する方法を考えていましたか? I know some of them flatten an image and would love a tutorial on how to modify..Jodi?私はそれらのいくつかが画像を平らにすることを知っています、そしてどのように修正するかについてのチュートリアルが欲しいです..ジョディ?
まあそれは行動に依存します。 次のステップに進む必要があるため、特定のアクションはフラットになります。 他の人は、バッチ処理が簡単になるようにそうします。 私はスピード編集クラスでアクションの変更を教えています。 今年の最後は今月です。 調べる価値があるかもしれません。
Simplicity-MCPコンテストのセクションが間違っている可能性があります。それでも、すばらしいブログ投稿です。 I really lack knowledge on how to use photoshop.I would love to buy your little bag of tricks.and I am a fan!Thank you for educating the masses!!!私はフォトショップの使い方についての知識が本当に不足しています。あなたの小さなトリックのバッグを購入したいと思います。そして私はファンです!大衆を教育してくれてありがとう!!!
この記事を書くために時間を割いていただきありがとうございます! 私はLightroomとCS4を使用しています–これらのプログラムを使用するための同様のチュートリアルに興味があります…多分将来の投稿で何か来るでしょうか? :)再度、感謝します!
この記事は私の心を吹き飛ばしました!!!! ありがとう、ありがとう、ありがとう! 私は始めたばかりで、学ぶことがたくさんありますが、これは本当に役に立ちます。
いつものように、素晴らしい仕事です!!!
簡単な質問があります。 私はMacの世界に慣れないように修正していますが、LightroomではなくBridgeでこれを行うことには長所/短所がありますか? LRは素晴らしい組織プログラムだと聞きましたが、Bridgeは今のところ私のニーズを満たすかもしれません。 Bridge over LRを選択する他の理由はありますか?
Jenna –私はLightroomの専門家ではありません。 試用版が出たときにダウンロードして、数週間プレイしました。 作業と時間を節約するのではなく、実際にワークロード/処理時間に追加されることがわかりました。 今、私はそれを最大限に活用していなかったかもしれません–実際、私はそうではなかったと確信しています。 しかし、BridgeはPhotoshopの一部であるため、これ以上の費用はかかりません。BridgeとACRで必要なすべてのことを簡単かつ効果的に行うことができました。
とても役に立ちました…共有してくれてありがとう!
Wow this is wonderful information and timely.うわーこれは素晴らしい情報とタイムリーです。 I just got a new computer and upgraded to the full CS suite.新しいコンピューターを入手して、完全なCSスイートにアップグレードしました。 I am going to go through this step by step to see how I can speed up the process that I am currently doing and make it better.このステップを段階的に実行して、現在実行しているプロセスを高速化し、改善する方法を確認します。 Thanks so much for sharing such a complete process with us all.このような完全なプロセスを私たち全員と共有していただき、ありがとうございます。
ジョディのように、あなたは私のような新人写真家への天の恵みです。 ワークフローに関するこの記事を書いてくれてありがとう。 自画像の液化フィルターにもひびが入っています〜女の子の親友を定義してください!私の質問:ツール/フォトショップ/画像プロセッサーに移動して画像プロセッサーを実行し、PSDフォルダーとそれに続くPSDファイルを作成するとおっしゃいました。 JPGはいつ作成されますか? セッションが終了するまでに、いくつかのフォルダー(jpg、psdなど)があり、JPGフォルダーはイメージプロセッサーによって作成されたとおっしゃいました。 PSD画像からJPGを作成することになっていると思いました。 ありがとう!
バービーこのチュートリアルは素晴らしく、本当にとても役に立ちます。
バービー、私はあなたのチュートリアルが大好きでした、私はついに画像プロセッサを理解し、それがどれだけの時間を節約するかを見ました! Davidの質問に対するあなたの回答では、カメラから出力されるが、デフォルトの300ppiから72ppiに変換されるファイルサイズについて。 それらを変換するためにあなたは何をしますか? それらはすべて300ppiで入ってくるのではありませんか? 写真を開くと、フォトショップの画像サイズはすべて300ppiです。 間違ったファイルを見ていますか? ここで混乱してすみません! ジョディ、あなたのスピード編集クラスをはっきりと調べています!
Thank you!ありがとうございました! So helpful.とても役に立ちました。
この記事をありがとうございました。 それが私の人生を変えるだろうと私はかなり確信しています。 私はとても多くの時間を無駄にしてきました!
この投稿をありがとうございました。 真剣に、それはあなたが想像する以上に私のような初心者を助けます。このようなものを投稿することは私があなたのビジネスをサポートしたいと思うようにします! 私が資金を節約できるとき、まあ、私が取得したいアクションのllooonnnngggggg実行リストを持っているとだけ言いましょう;-)あなたはロックします。ありがとう!
これをありがとう–ありがとう!!! 私は主にlightroomを使用していましたが、これは大好きですが、今ではブリッジすることの利点もわかります。
素晴らしい記事。 私は自分のワークフローを開発しようとしているだけで、この記事は私にとって大きな助けになりました。
素晴らしい記事ですが、あなたは目に液化ツールをどうしますか?!?!? 私はあなたがあなたがしていることを正確に書いているのを見たことがありません! ありがとう!