注目の製品
美しい青い空のためのLightroomでの段階的なフィルターとブラシの使用
設定
あなたは、あなたがそれらを角でつかんでそれらを最大限に活用しなければならないほどめったに来ないそれらの日があるときを知っていますか? それが、地元のロングホーン牛牧場を訪れる機会について私が感じた方法です。 どんよりした空で少し暗い日でした。 素晴らしい獣を撃ちやすくします。 残念ながら、条件は彼らの楽しいオレンジ色のコートと調和するための美しい青い空を欠いていました。
これは、RAWをトリミングし、色を調整し、シャープにした元のショットです。 ご覧のとおり、空は鈍くて退屈です。

どんよりした空を面白い空に変える方法
Lightroom4を使用してこれを行う方法は次のとおりです。
ステップ1 - 段階的なフィルターをドロップします。 私はもうあなたを失いましたか? それは難しいことではありません、これについて私を信じてください。 そして、あなたが完全に迷子になっていると感じたら、常に MCPオンラインLightroomクラス…しかし、これが私たちがやろうとしていることです。
ヒストグラムのすぐ下にある開発モジュールには、使い慣れて使用する必要のあるいくつかのすばらしいツールがあります。 右端にはブラシがあります(これを少し使用します)。 次は目盛り付きフィルターです。 これらをクリックして使用するたびに、フィルターまたはブラシのすべての部分を調整できるドロップダウンボックスが開きます。 これは、さらに多くのオプションが利用できるLR4で特にクールです。
下の画像では、フィルターのドロップダウンボックスが表示されています。この場合、使用することを選択しました。 MCPのEnlightenSky目盛り付きフィルター、ただし、この画像に必要なものに合わせてスライダーを移動し、少し調整しました。 また、カラー表示の追加ボックスにも気付くでしょう。 このボックスは特にフィルターに関連しており、画像の他の部分には影響しません。 私の空はとても穏やかだったので、私は本当に色を上げたかったので、私は非常に飽和した強い青を選びました。
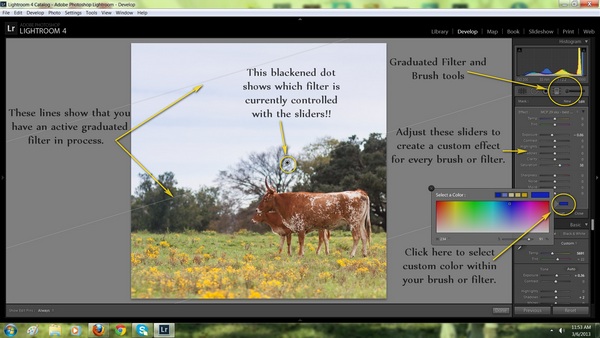
グラデーションフィルターの決定をすべて行ったら、カーソル(プラス記号として表示)を使用して左上隅に移動し、右クリックして画像の中央に向かってドラッグします。 効果の大部分はカーソルの上で発生しますが、下ではわずかな変化しかありません。 私の画像でわかるように、私は牛の角のすぐ上で停止することを選択しました。 それは大変なことだと思いますが、一度手に入れれば手に入る!!
ステップ2:
この効果は、私が達成したい外観に対して十分に強くなかったので、フィルターボタンのすぐ下にある[新規]をクリックし、MCPスカイフィルターをもう一度選択し、色を少し飽和度の低い青に設定し、XNUMX番目のフィルターを下にプルダウンしましたすでにそこにあったもの。 はい、あなたはそれが最後の上に横たわるときにそれぞれを調整してそれらを重ねて重ねることができます。
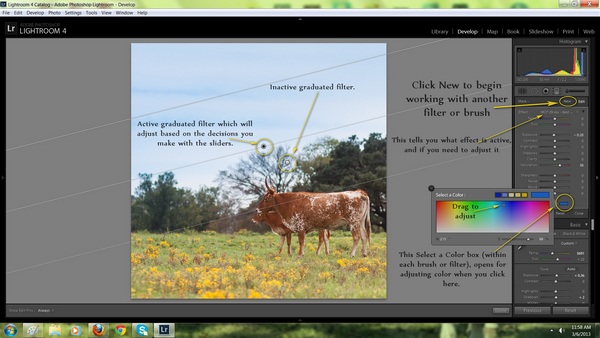
あなたが欲求不満で考えているなら「でも私が持っていないならどうしますか MCPの段階的な空のプリセット から選択しますか?」 (あなたはそれを得る必要があります、ただ言ってください!)、深呼吸をして、あなたが望む効果を自問してください…そしてそれを達成するためにあなたのスライダーを調整してください。 もっと深く飽和した空が欲しいですよね? そして、私たちは基本的に光と色をいじっているだけですよね? では、どのようにしてより深く、より飽和状態になりますか? 露出を下げ、彩度を上げてください!
フィルタまたはブラシを使用することの素晴らしい点は、アクティブなときにいつでもこれらのスライダーをスライドできることであり、効果が変化するのを確認できます。 フィルタを配置しても、思ったとおりに動作しない場合は、スライダーに移動して調整してください。 さあ、試してみてください。あなたは見て驚かれることでしょう! 偶然にも驚かず、イライラするだけの場合は、削除ボタンを押すだけで、ACTIVEフィルターがゴミ箱にヒットし、最初からやり直すことができます。 私は、あなたがそれをよく感じたら、なぜ最初からそんなに難しいと思ったのか不思議に思うでしょう。
ステップ3:
次に、ブラシツールについて詳しく説明します。 自分の画像を見ると、もっと深くしたいブルースがいくつかあることがわかりました。 フィルターが空全体に行き過ぎていることにチャンスを逃したくありませんでした(そして、このチュートリアルにブラシレッスンを取り入れたかったのです)。
ブラシは素晴らしいLightroomツールです。 これは、画像の非常に特定の部分に効果を適用するために使用されます。 この場合、私は同じものをもっと欲しかった…より深いブルースとより多くの彩度。 あなたはそれが正しい意味を知っていますか? ブラシ内の調整は、フィルターツールを使用したときとほぼ同じように見えます。 下の画像のスライダーをチェックして、もう一度露出を下げ、美しい青色を選択してください。 最後のXNUMXつのスクリーンショットのように[色の選択]パレットが表示されない場合は、これが、選択済みでポップアウトボックスが閉じている状態での外観です。
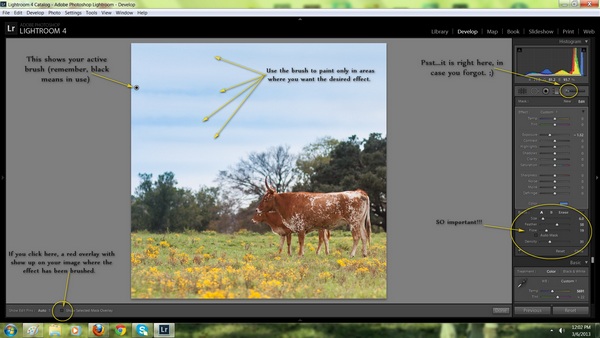
私はブラシを使用して、空の特定の部分に青く下げられた露出光を「ペイント」することを選択しました。 微妙な効果をどこにペイントしたのか疑問に思ったら、画面の左下にあるオーバーレイ表示ボタンをクリックしてください。 ブラシをかけた場所を示す赤いオーバーレイが表示されます。 これは正確さをチェックするのにクールですが、実際に作業しているときはあまりクールではありません。
その他の「ローカル調整ブラシ」のヒント:
ブラシの使用について知っておくべきことが他にもいくつかあります。 すでに圧倒されている場合は、後で戻って、ブラシの概念全体をよりよく理解したときにこのスポットを読んでください。
- ブラシツールをクリックして新しいブラシを開くと、ドロップダウンするのは「ペイントを混ぜる」領域です。 本質的に、あなたはあなたのイメージに適用するために「ライトペイント」のバッチを混ぜ合わせています。 これは奇妙な例えのように思えるかもしれませんが、ここにいてください。 光と色の適切な組み合わせを作成して、特定の方法で画像に影響を与えたいと考えています。スライダーを調整すると、一見無制限の組み合わせが得られます。 ブラシがアクティブな場合、これらのスライダーや色に加えた変更は画像に表示されるため、作業中に変更を確認できます。
- ただし、これには例外があります。 上の最後のショットに戻って、右側にある大きな円に注目してください。「とても重要」という言葉がブラシパネルの下部を指しています。 これは、使用するブラシの大きさ、および画像にペイントする「ライトペイント」の量を決定する領域です。 大きな濃い色を塗りたい広い領域がある場合は、そのブラシを大きくして、密度とフローをかなり高く設定します。 淡い色のストロークを優しく置きたいデリケートな領域がある場合は、それらのスライダーをさらに左に動かして、軽くタッチします。
- また、非常に重要なのは、新しいブラシを作成するたびにこれがリセットされないことです。 はい、新しいブラシでブラッシングを開始するときは、目的の効果を得るためにそれらを別の方法で設定する必要がある場合があることに注意してください。
この画像を完成させるには…。
青いフィルターの色が少し強すぎて、木の枝を味わうことができないことに気づきました。 これに対抗するために、私は画像を拡大して、自分が働きたい場所を詳しく調べました。 (何人かの人々は非常にスムーズで、ズームしたり新しいブラシを作成したりするためのすべてのキーストロークショートカット、または他の多くのことを知っていますが、私はまだ古い学校で、行きたい画面をクリックするだけです。私はまだシンプルな鉛筆を使用しています私の毎日のスケジュールを追跡するために私のカレンダーで…しかしそれは全く別のことです)。
ズームは左隅近くで上になります。 クリックして新しいブラシを作成し、設定を決定してから、青が強すぎる木の手足の領域だけをペイントしました。 光でペイントするときに覚えておくとよいことは、カラーホイールの反対の色が、飼いならしたい色の価値とトーンを低下させることです。
この場合、私は青と戦いたかったので、淡いオレンジを選びました。 淡い絵の具でグロブしたくなかったので、密度と流れを少し下げて、好みに合うまで彩度をいじりました。 次に、牛の透明度と彩度を上げるためにさらに別のブラシを作成して、牛が今や青い空から飛び出すようにしました。
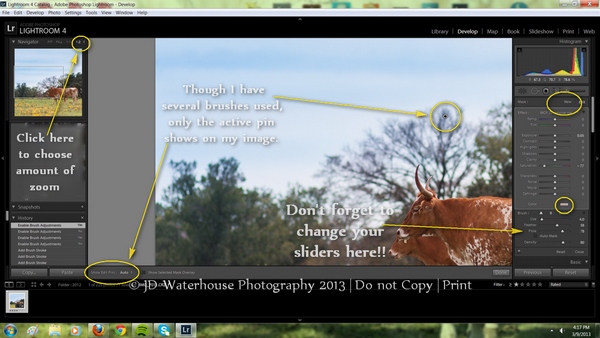
もうXNUMXつのブラシのヒント:
ブラシを使って作業していると、同じ画像にたくさんのブラシが表示されることがあります。 すべてのブラシピンを表示したり、編集のスペースを占有したりする必要はありません。 その場合は、[選択済み]を選択して、左下隅に編集ピンを表示するのが最善の方法です。 ある時点で、すべてのブラシストロークをどこから開始したかを知りたい場合は、私のショットに示されているように、その設定をもう一度変更してください。 編集プロセスではいつでもそれを行うことができます。
そして、これが完成品です…少し塗られた光が何を変えることができるか。
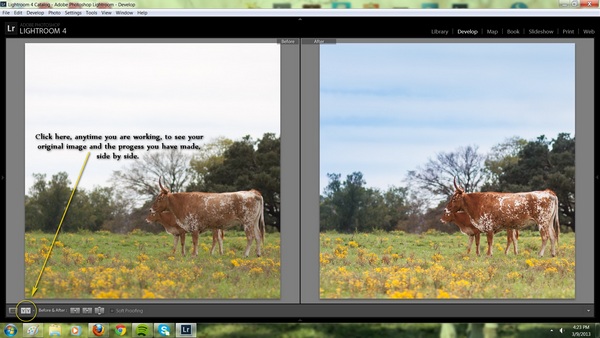
ふぅ、もう疲れた? 取り入れることはたくさんあると思いますが、すぐにプロのような「ライトペインティング」になります!
JD WaterhousePhotographyのJenniferWatrousは、ファインアーティストから写真家に転向しました。 水彩、ペンとインク、鉛筆画の背景で…写真は、この忙しいXNUMX人のお母さんがクリックして、ほんのわずかな時間でアートワークを作成できるようにするための自然な次のステップのように見えました。 彼女ののんびりとしたスタイルと楽しい態度は、忍耐力、タイミング、そして完璧なブルージーンズが鍵となる馬の写真のジャンルにぴったりです。
あなたは彼女を見つけることができます Facebookはこちら.
コメントはありません
コメント
あなたがでなければなりません ログイン コメントする。




































ジェニファー-素晴らしいポスト。 あなたはロック!ジュリー
素晴らしいガイド! PSで同じチュートリアルをしていただけませんか?
これはPSE9で実行できますか?