注目の製品
 どのように節約しますか 編集した写真 Lightroomで?
どのように節約しますか 編集した写真 Lightroomで?
この質問は、Lightroomを初めて使用する多くのユーザーを悩ませます。 特に、Lightroomを使用するときに編集内容を保存しないという答えを聞いた場合は、特にそうです。
Lightroomは、写真を作成した瞬間に写真に対して行った各編集を永続的に保存するデータベースです。
ただし、これらの編集は写真には適用されません。 たとえば、この写真をLightroom内で白黒に変換するとします。 Lightroomで表示すると編集されているように見えますが、ハードドライブで表示すると、SOOCバージョンの画像が表示されます。
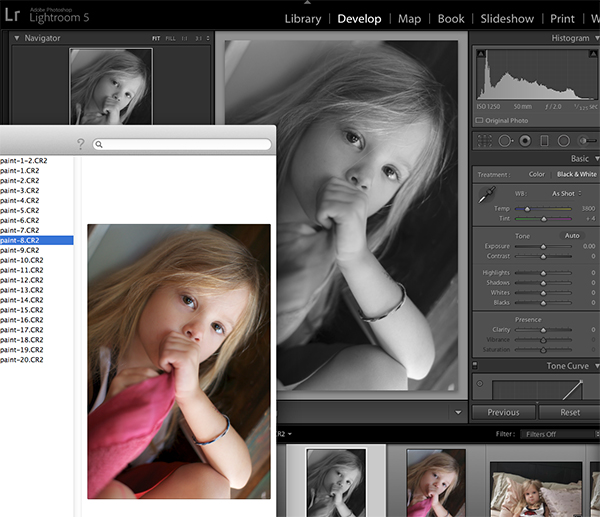
ほとんどの場合、これは問題ではありません。 実際、Lightroomが究極の非破壊フォトエディターである理由のXNUMXつは、元の画像を変更することは決してないということです。 また、Lightroomが処理できる多くのことのために、写真の編集バージョンでハードドライブのスペースを占有する必要はありません。
- 写真をメールで送信
- Facebookに投稿する
- 自宅のプリンターに印刷する
ただし、Lightroom内からは実行できないことがいくつかあります。
- 印刷ラボへのファイルの送信
- ブログに写真をアップロードする
- フォーラムまたは特定のFacebookページで写真を共有する( MCPのFacebookグループ!)
- 他の多くのもの
編集内容を新しいファイルの画像と組み合わせる必要があるのは、Lightroom内からは実行できないことを実行する必要がある場合のみです。 エクスポートは、ファイルを保存したり、編集内容を失わないようにする方法ではありません。 エクスポートすると、Lightroomの外部で使用できる新しいファイルが作成されます。
では、どのように写真をエクスポートしますか? エクスポートするXNUMXつまたは複数の写真を選択して右クリックし、[エクスポート]をXNUMX回選択します。 または、ショートカットcontrol + shift + e(Macではcommand + shift + e)を使用します。
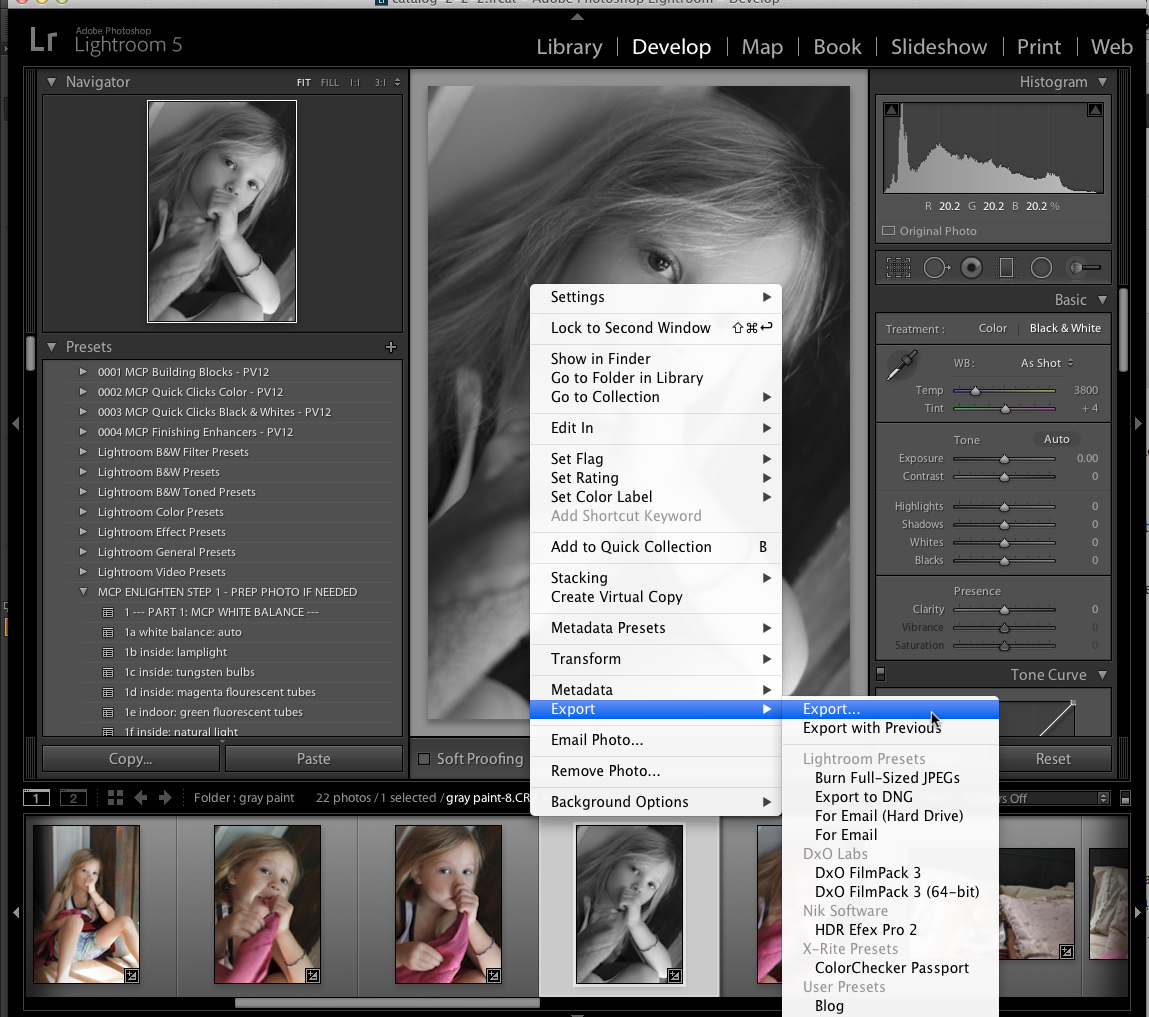
次に、このダイアログボックスが表示されます。このダイアログボックスで、写真のエクスポート方法を正確に制御できます。
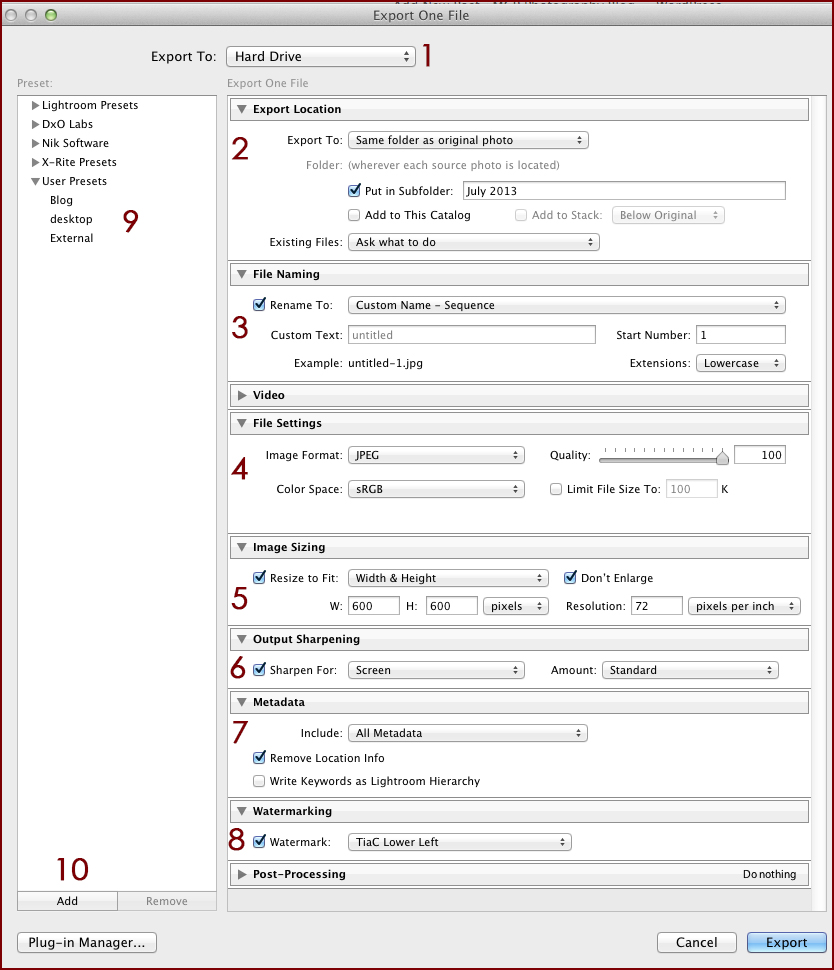
- ハードドライブ、電子メール、DVDから選択します。 ここでの各オプションは、以下のオプションをわずかに変更します。
- ハードドライブにエクスポートするときは、これらの新しいファイルを保存する場所を選択してください。 このスクリーンショットの設定は、ブログにエクスポートするために使用する設定です。 [エクスポート先]フィールドから、[オリジナルと同じフォルダー]を選択することもできます。これは、エクスポートして印刷ラボに送信するときに使用します。
- 新しいファイルの名前を選択します。 「カスタム名–シーケンス」では、ファイル名を指定してから、複数のファイルに順番に番号を付けるように求められます。
- ファイル形式、色空間、および品質を選択します。 これらは私にとってめったに変わりません。
- 画像サイズを指定します。 上記のスクリーンショットの設定では、最長辺が600ピクセル以下の画像が生成されます。 これをオフにして、印刷ラボに送信するためのフルサイズのエクスポートを作成します。
- 出力シャープニング–このシャープニングは、現像モジュールシャープニングに代わるものではありません。 これは、画像出力の方法に合わせてカスタマイズされた異なるタイプのシャープニングを適用します。 画像を画面に出力するか、光沢紙に出力するか、マット紙に出力するかを指定する必要があることに注意してください。
- 必要に応じて、プライバシーの懸念からメタデータを削除します。 これは、カメラがGPS情報を写真に埋め込んでいる場合に特に便利です。
- 画像に透かしを追加します。
上のスクリーンショットのセクション9は、エクスポートを高速化する記憶されたプリセットを示しています。 ここでは、最も一般的に使用される3つのエクスポート設定をセットアップしました。 XNUMXつ目は、私のブログに投稿するために、上のスクリーンショットに表示されているように構成されています。 XNUMXつ目はデスクトップに移動します。これを使用してすばやくエクスポートし、コンピューターからすばやく削除します。 そして最後は、外付けハードドライブへのフルサイズの印刷品質の写真です。
独自に設定するには Lightroomプリセット、最初にLightroomに記憶させたいすべての設定を入力します。 たとえば、ブログの写真の場合、プリセットをブログの親フォルダーに転送し、[サブフォルダーに配置]オプションを使用して現在の月またはトピックを指定します。 記憶したいサイズ、シャープネス、その他の設定を選択し、上のスクリーンショットの番号10にある[追加]ボタンをクリックします。 プリセットの名前を入力し、作成を押します。 これで、プリセットの名前をクリックして、これらの設定を呼び出すことができます。
Lightroomからエクスポートする場合、覚えておくべき最も重要なことは、エクスポートは保存の代わりにはならず、すべてのファイルをエクスポートする必要はないということです。 そのアイデアがあなたのために「クリック」したら、残りは簡単です!
コメントはありません
コメント
あなたがでなければなりません ログイン コメントする。







































これがまさに私がLightroomを使用する方法です。 他にもたくさんの機能があることは知っていますが、ほとんどの場合、Photoshopですべてを実行する前に、カタログとして使用し、ホワイトバランスと露出を調整するだけです。
私はまだLightroomを持っていませんが、Photoshop CS2をアップグレードし、4つの組み合わせをCSXNUMXと一緒に購入することを検討しています。 現在、ウェブサイトとビジネスが成長するまで最小限の機器で作業しています…謙虚な始まり…それで、mylaptopに接続されたハードドライブでiPhotoプログラムを使用して元のファイルを並べ替えて保存しますが、今のところは機能していませんが、あまり機能していません時間効率が良い。 ここからどこへ行くのか、誰かアドバイスがありますか? ワークフローでLightroomを使用する理由を教えてください。 今月はジョディのスピード編集ワークショップを受講しているので、Photoshopやアクションの使い方などの基本を理解できたので、さらに一歩前進できます…また、どのモニターを購入すればいいのか気になります。 新しいコンピューターやモニターを購入しています。写真家に最適なものは何ですか。 私、仲間のブロガー、MCPファンを助けてください…何かアドバイスをいただければ幸いです。 どうもありがとう…。労働と私のウェブサイトを出産しようとしています…xo
私は自分のモニターが大好きです–私はNEC2690を持っています–それは素晴らしいです!
私はPS中毒者なので、LRを最大限に活用していませんが、それでもワークフローで非常に価値のあるツールだと思います。
おかげで、ジョディ…私は確かにそのモニターを見て、まさにそれ、ワークフローの効率性のためにLightroomを検討するつもりです…はい、あなたはPS中毒者です…私たちにとって幸運です! 🙂
こんにちはジョディ、Lightroomで「保存」すると言うとき、エクスポートするという意味ですか? それでも、LightroomとPhotoshopを切り替えるのは混乱します。 本当にありがとう!
はい–エクスポート🙂
私はできる限りlightroomを使用していますが、これは私の主要な編集ツールです。lightroomは非常に強力なので、ブラシを使って非常に優れたレタッチを行い、時間を節約できます。また、選択した数の写真だけをフォトショップに持ち込むことができます。本当に必要なもの、または雑誌の表紙用のもの。ジョディ:あなたはフォトショップのために美しいアクションをします、私はlightroomのプリセットを見るのが待ちきれません!!
ありがとうジョディ-とても役に立ちました! 私はLightroomとPhotoshopの両方を持っていますが、私が試していることのXNUMXつは、LightroomからPhotoshopに写真を取り込み、Photoshopでの編集が完了したときに作成される余分なファイル(PSDまたはTIFF)を管理するための最良のアプローチです。 両方のファイルをコレクションに保存しますか? それとも別のタグを付けますか? または、新しいコレクションを作成しますか? このトピックに関するヒントや今後のブログ投稿は素晴らしいでしょう🙂すべてのヒントをありがとうございます!