Photoshopと要素の空の背景オーバーレイ
$79.99 $58.00
MCP™Sky背景オーバーレイは、85の高解像度画像で構成されています。 これらのうち、6つはフレームのボーナス画像であり、実際のBackground Skiesパッケージの79個の画像です。
「これらは単なる空ではありません。 これらは、Photoshopで機能するように変更および作成されており、簡単に実行できるいくつかの興味深い効果を実現しています。」 –トムグリル
説明
PhotoshopでのSky背景オーバーレイの使用:
このコレクションの画像は、背景として他の画像と簡単に組み合わせることができるように作成されています。 それらの多くは、オーバーラップ領域をよりニュートラルにすることによって写真への空の配置を容易にするためにニュートラルな下部領域を持っています。 その他、特に夕焼けは、トーンがシーンのレイヤーに伝わるようにするニュートラルなトーンの下部領域を持っています。
一部の画像には、「フェード」というラベルの付いたXNUMX番目のバージョンがあります。 これは、画像の下部が柔らかく空白のシースルー領域に移行することを意味し、元の写真の上にこれらの空を配置し、レイヤーマスクで空の一部をペイントすることでXNUMXつを簡単に組み合わせることができます。
トムグリルがスカイバックグラウンドオーバーレイの使い方がいかに簡単かをご覧ください。
中身は?
このオーバーレイのセットは85枚の画像で構成されています。 これらのうち、6つはフレームのボーナス画像であり、実際のBackground Skiesパッケージの79個の画像です。 この空のセットは、Photoshopで別の画像に追加するときに簡単に使用できるように特別に準備されています。 場合によっては、画像の下部が調和した色調で拡張され、空や色をシーンに統合しやすくなります。 6000の例では、空が複製され、色あせた下部が追加されて、別の画像の上に配置し、徐々に空に移行しやすくなりました。 これらのフェード画像は、ファイル名の末尾が「フェード」という単語を含むように変更されています。 指示シートは、これらのさまざまなテクニックの使用方法を示しています。 オーバーレイファイルは高解像度であり、すべてが最新のデジタルセンサーからの画像とよりよく統合できるように、約4000 x XNUMXピクセルの寸法を持っています。
背後と画像のレイヤー:
背景の空の最も一般的な使用法は、写真の元の空を置き換える背景レイヤーとして追加することです。 これは多くの場合、元の空をマスクして、置換後の空が下のレイヤーから透けて見えるようにすることで行われます。
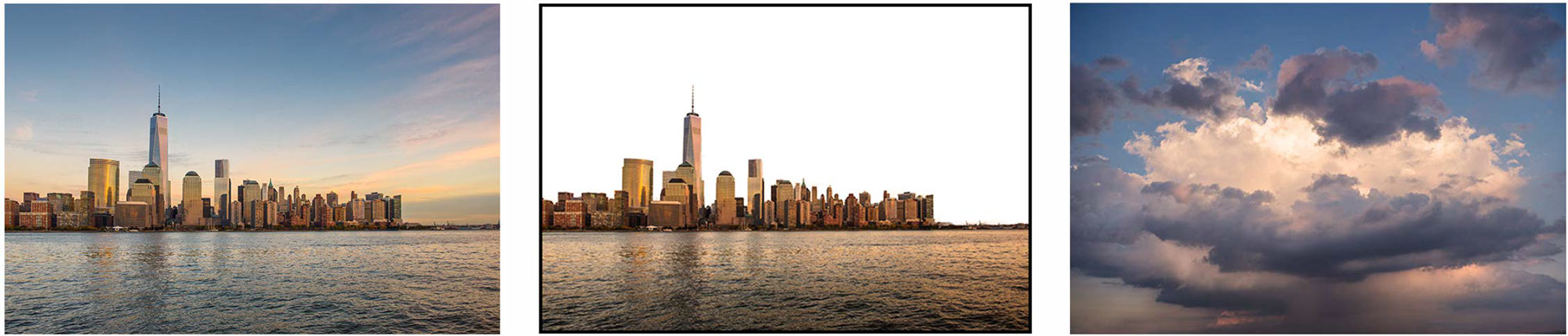
Photoshopの選択ワンドは、左側の街並みの空を簡単に選択しました。 選択を反転し、それを使用してレイヤーマスクを作成すると、中央のサンプルから空が削除されました。 左の空をレイヤーとして都市のシーンの下に配置すると、次の写真が表示されます。 マゼンタの写真フィルターの調整にわずかなタッチを加えると、XNUMXつの画像の色が調和します。

中立的な底を持つ空を使用して画像の上に重ねる:
左の風景は実際の日没時に撮ったものですが、細部がなく、色もほとんどありませんでした。 Sky044を風景の上に配置し、空のレイヤーのレンダリングモードを「乗算」に変更すると、044つの画像がマージされました。 SkyXNUMXの下部にはニュートラルなトーンの大きな領域があるため、風景写真の下部の水域にトーンを伝えました。 最終的な画像を完成させるために必要なことは、レイヤーマスクを使用して、木々や植生に落ちた空の一部をペイントすることだけでした。 シーン全体を明るくするためにカーブレイヤーを追加すると、通常「乗算」モードに伴う暗さがなくなりました。
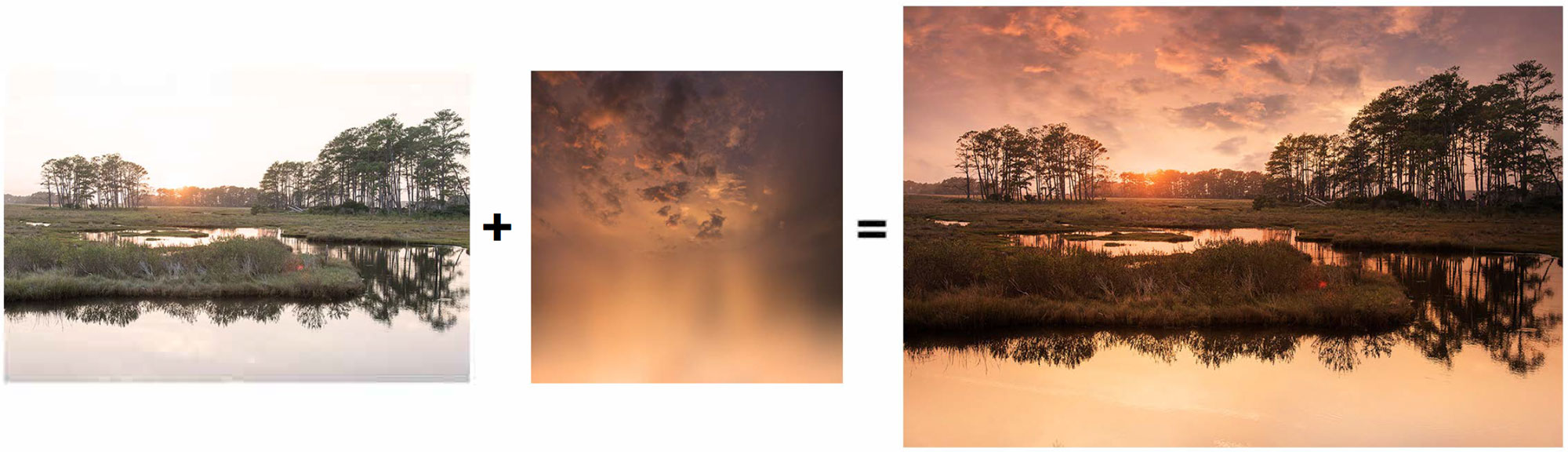
背景が白の写真の上にオーバーレイを配置する:
空の背景の25つを白い背景の画像に配置するのは、通常、簡単なプロセスです。 空の画像を他の写真の上にドロップします。 次に、空の画像のレンダリングモードを「通常」から「乗算」に変更します。 これは通常、全体的な組み合わせを暗くし、すべてを明るくするためにカーブまたはレベル調整レイヤーを上に追加する必要があります。 次に、空のレイヤーにレイヤーマスクを追加し、非常に柔らかいブラシと黒を選択して、背景画像が写真の被写体に干渉しないようにする領域をペイントします。 通常は、不透明度の低い(約1%)ブラシでペイントして、オーバーレイの色の一部がにじみ出てXNUMX番目の写真と調和するようにするのが最適です。 この場合、「XNUMXreeblursunset」オーバーレイが白い背景の花嫁の写真の上に配置されました。 花嫁と花から背景を描くのはとても簡単でした。
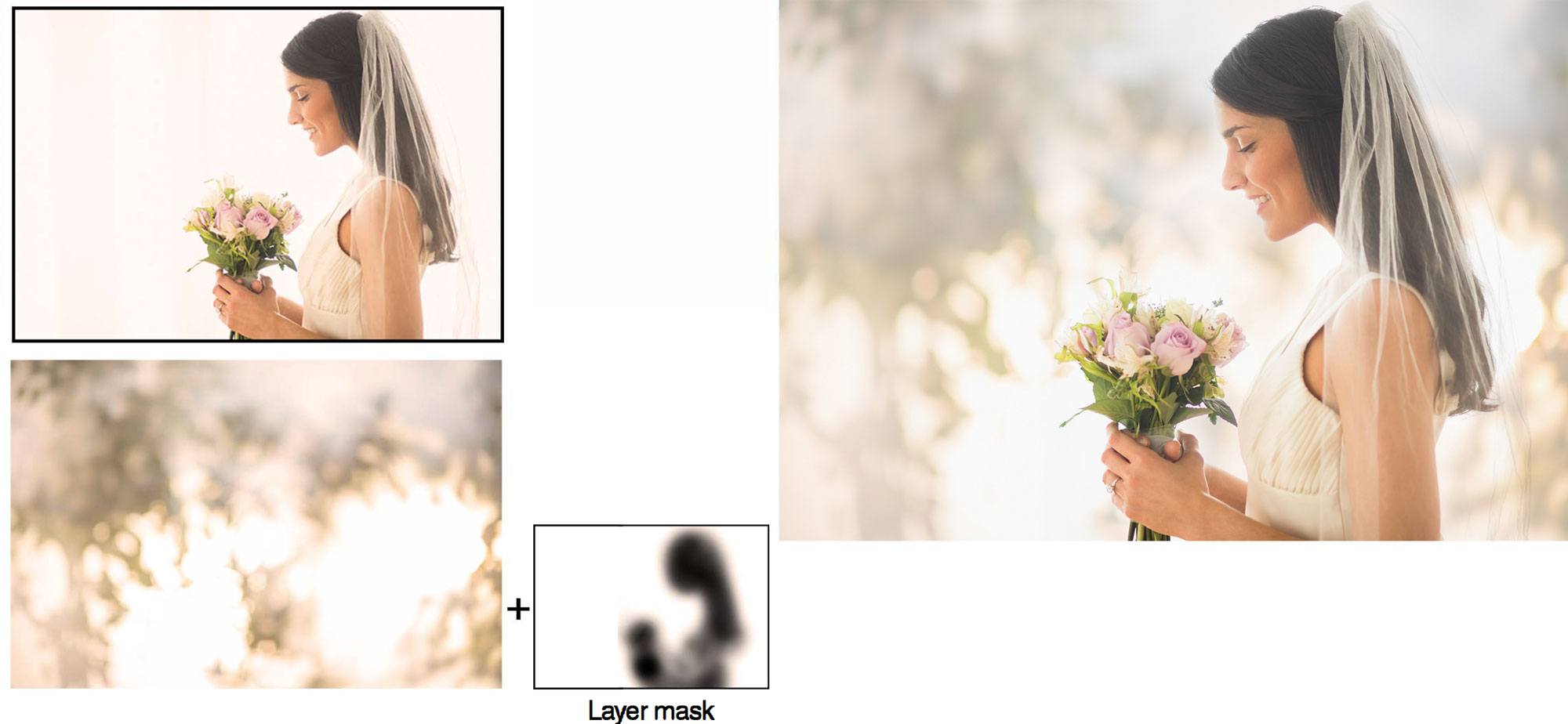
雪の効果を作成する:
これらの雪の画像は、Photoshopで人工的に作成されたものではありません。 夜空に実際に降る雪の夜に撮った写真です。 彼らは本物であるため、彼らは本物に見えます。 いくつかの雪の画像があり、それぞれが異なるサイズまたは密度の雪片を持っています。 このサンプルはSnow03を使用しています。 女性と雪だるまの写真レイヤーの上に画像を配置し、雪のレイヤーレンダリングモードを「画面」に変更します。 これは、スポットヒーリングブラシを最後に使用してモデルの顔の上からフレークの一部を取り除くことを除いてです。

「フェード」ボトムのオーバーレイの使用:
通常、フェードボトムオーバーレイが最も簡単に適用できます。 下のサンプルでは、最初にウォーターフロントの風景をフレームの下部に移動して、退屈な黒い海岸エリアを減らし、2分のXNUMXの法則の構成を実現しています。 次に、レインボーXNUMXフェードオーバーレイイメージが海岸シーンの上のレイヤーに配置されました。 このレイヤーのモードを変更する必要はありませんでした。水の風景画像で虹が空を隠すようにしたかったからです。 フェード領域は自動的に水のシーンを通過させ、レイヤーマスクを追加するだけで、虹の空をさらにペイントして、XNUMXつの画像をよりよく統合できます。
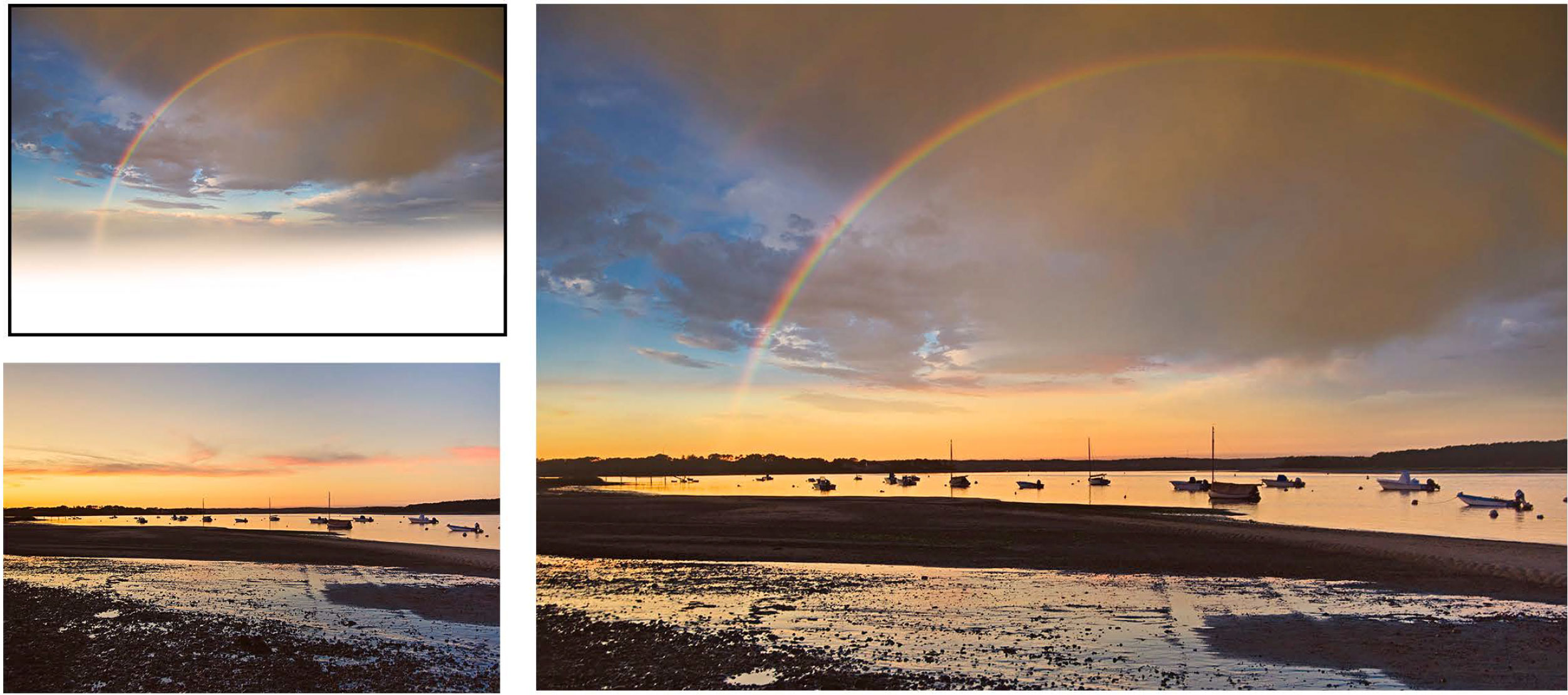
画像を組み合わせてクリエイティブな効果を生み出す:
背景ではなく背景が被写体を通して透けて見えるようにするこの手法は、非常に人気があります。 左下のように、暗い被写体と非常に明るい背景の画像から始めるのが最善です。 カーブ調整レイヤーを追加して、コントラストを上げることもできます。 さらに、鮮やかさと彩度を下げるためにバイブランス調整レイヤーを使用して、そのレイヤーの色がモノクロの外観にミュートされている場合、多くの場合それが最もよく見えます。 雲のレイヤーは男性のレイヤーの下に配置されます。 男性のレイヤーレンダリングモードがノーマルからライトンに変更されますが、雲のモードはノーマルに設定されたままです。 雲と空を明るくして全体的なイメージをより空気感のあるものにすることを除いて、それはほとんどそれです。
追加情報
| 何に興味がありますか? | |
|---|---|
| ソフトウェアバージョン | Photoshop Creative Cloud(CC), フォトショップ CS2-CS6, Photoshop Elements 6-15、2018 |
| 件名 |


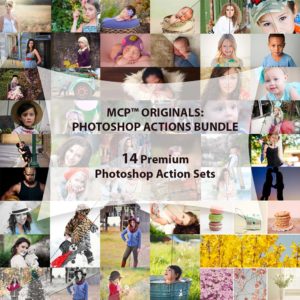





レビュー
口コミはまだありません。