注目の製品
時間を節約し、編集をスピードアップする3つの方法
より高速な写真ワークフローを作成するのに役立ったことがXNUMXつあります。 MCPPhotoshopのアクションとLightroomのプリセット、オートローダー、およびプログラミングショートカットキー。 MCPのキャッチフレーズが説明しているように、これらは「より良い写真へのショートカット」です。 アクションは、記録された一連のステップを実行します。そうしないと、ステップバイステップで時間がかかります。
AutoLoaderは、MCPの私のお気に入りの編集コンパニオンです。 Photoshopアクション! それは私に非常に多くの時間を節約し、私は再び編集を楽しんでいます。 訪問 こちら, ここに、 & こちら プログラムに関するいくつかのアーカイブされた記事を読むため。
AutoLoader、アクション、ショートカットキーの両方を使用して、編集時間を短縮し、生活を取り戻す方法については、こちらをお読みください。
AutoLoaderとは何ですか?
AutoLoaderは、面倒なファイル管理を処理するMikeDPhotoshopツールによって作成されたPhotoshopワークフロープラグインです。 PhotoshopCS3からCS6を実行しているWindowsPCまたはMacと互換性があります。 構成が完了すると(すばやく)、AutoLoaderは指定したファイルをXNUMX回のキーストロークで移動し、退屈な処理(開く、閉じる、保存など)を自動的に実行します。 週に何時間も編集時間を簡単に節約でき、編集中もコンピューターを効率的に実行できます。
10枚の写真を編集するたびに、次の操作にかかる時間を考えてください。[ファイル]、[開く]の順にクリックし、正しいフォルダーに移動し、スクロールして開きたいファイルを見つけ、[OK]をクリックします。 完了したら、[ファイル]、[名前を付けて保存]の順にクリックし、正しいフォルダーに移動して[OK]をクリックし、JPEGオプションを設定し、[ファイル]、[閉じる]の順にクリックする必要があります。 ふぅ! ファイルごとに350秒かかるとしても、XNUMX枚の画像を編集した後、その時間がどのように加算されるか想像してみてください。 必要のないのは、ファイル管理だけでXNUMX時間近くかかるでしょう。
AutoLoaderはどのように機能しますか?
購入後、付属の手順を使用してAutoLoaderをXNUMX回だけインストールします。 次に、AutoLoaderに独自の特別なショートカットキーを与えます。 簡単にアクセスできるので、Appleキーとスラッシュボタンをショートカットとして使用しますが、好きなものを選択できます。
次に、メニューオプション「AutoLoaderSet」を選択します。これにより、ロードフォルダー、保存フォルダー、編集するファイルの種類、および特定の編集バッチまたはプロジェクトの保存設定を選択できます。 必要に応じて、ファイルが開いたらすぐに実行するアクションを指定したり、保存する直前に実行するアクションを選択したりすることもできます。 クライアントの写真を編集するときに使用するセットアップの例を次に示します。
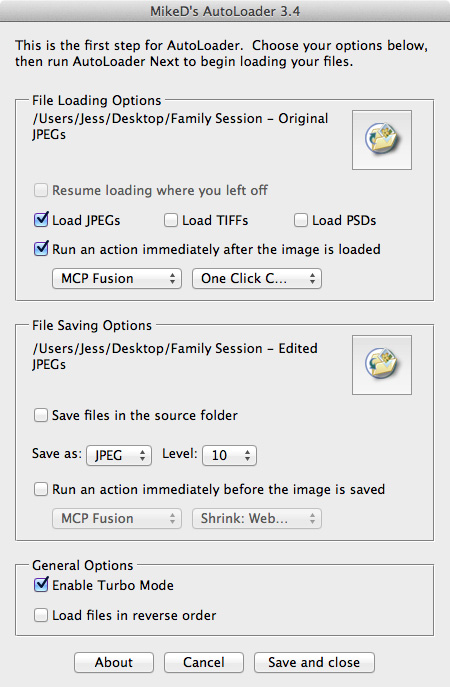
この例では、デスクトップの「ファミリーセッション-元のJPEG」フォルダーにある各JPEGファイルを開き、開いたらすぐにMCPFusionのワンクリックカラーアクションを実行します。 編集の調整が完了したら、ショートカットキーの組み合わせを使用します。ファイルは、デスクトップの「ファミリーセッション-編集済みJPEG」フォルダーにJPEGレベル10として自動的に保存され、次に「ファミリーセッション-」のXNUMX番目のファイルに保存されます。デスクトップの「元のJPEG」フォルダがすぐに開きます。
他にどのような機能で時間を節約できますか?
編集を中断する方法が大好きで、AutoLoaderは中断したところを記憶しています。 編集に大きな時間を必要としているように感じる代わりに、あちこちでさらに10分を使用することができます。 AutoLoaderを使用してファイルを管理したい場合は、AutoLoaderはBridgeで機能します。 また、必要に応じて、ファイルを逆の順序でロードすることもできます。 小さな機能ですが、とても役に立ちます!
AutoLoaderは、各ファイルを一度にXNUMXつずつ開くため、バッチファイルをバックグラウンドで開いたまま貴重なRAMを浪費することはありません。 この方法で、コンピュータははるかに高速になります。
ロードして保存するファイルの種類を選択することもできます。 プラグインは、PSD、TIFF、およびJPGをサポートします。 (不思議に思うかもしれませんが、AutoLoaderはRAW画像をロードしません。理由については、ここで作成者の説明を確認することをお勧めします。)場合によっては、特定のJPEGセットをtweekしたいだけです。それらをPSDとして保存します。 AutoLoaderは、そのフォルダー内の他のファイルタイプを無視します。 アルバムのデザインやさまざまなPSDファイルの編集に取り組んでいる場合、PSDが完成するまで待ってJPEGバージョンに保存することがよくあります。 この場合、PSDファイルを含むフォルダーにAutoLoaderをポイントし、保存フォルダーを指定して、AutoLoaderショートカットを数十回押すことができることを学びました。 プロセスでファイルのサイズを変更する必要がある場合は、実行する特定のアクションを指定することで、AutoLoaderにこれを行うように依頼できます。 60秒で、サイズを変更したJPEGの準備が整いました。
Photoshopで編集する時間を他にどのように節約できますか? ショートカットキーを使用します。
同じアクションを何度も使用する場合は、それらのショートカットも指定できます。 アクションツールバーのアクションを右クリックすると、以下のように「アクションオプション」を指定できます。 この例では、キーボードのF1キーを押したときに実行するColor Fusion Mix andMatchアクションを割り当てました。
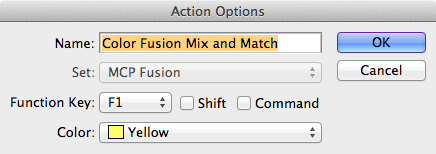
これがどのように役立つかの例を次に示します。MCPFusionを使用しています Color Fusion Mix and MatchアクションとB&W Fusion Mix and MatchPhotoshopアクション 頻繁に。 ただし、カラーで処理するか白黒で処理するかを決定する前に、画像をよく見るのが好きです。 新しい画像がAutoLoaderによって読み込まれると、画像を見て、どのように編集するかを決定します。 カラーアクションF1と白黒アクションF2を作成することで、ボタンをXNUMXつクリックするだけで、アクションが実行され始めます。 設定を調整して画像に満足したら、AutoLoaderショートカットをもう一度押すだけで、次の画像が表示されます。 私はほとんどマウスに触れません。
これらXNUMXつのアクションのショートカットキーを設定することに加えて、他の頻繁に使用されるアクションのショートカットキーも設定するのが好きです。 たとえば、一連の写真で肌の色を修正したり、中間の色を明るくしたりすることがよくある場合は、その特定の調整レイヤーを使用してアクションを作成し、ショートカットを使用して実行することもできます。 そうすれば、私が遊ぶ必要のあるすべてのレイヤーがすぐに準備できます。
今回の節約のヒントは、AutoLoaderを使用しているかどうか疑問に思います。
これは私が必要としているもののように聞こえますが、AutoLoaderはどこで購入できますか?
AutoLoaderを購入したい場合は、ここにアクセスしてコピーを購入してください。
がっかりすることはありません! 他に時間節約のヒントがあれば、コメントで私たちと共有してください。
この記事は、Jess RotenbergPhotographyのJessicaRotenbergによって書かれました。 彼女はノースカロライナ州ローリーでの自然光の家族と子供の写真に焦点を当てています。 あなたはまた彼女を見つけることができます Facebook.

コメントはありません
コメント
あなたがでなければなりません ログイン コメントする。







































私はこの投稿が大好きでした! どうもありがとうございました–編集プロセスをスピードアップするのに役立つ何かが絶対に必要です。しかし質問…通常、両方の.pdsファイルをすべてのフュージョンレイヤーとともに保存しますか、それとも最終的な.jpgバージョンを保存するだけですか? 何かのために.pdsが必要になった場合に備えて、両方を保存してきました(ただし、ほとんど必要ありません)。 しかし、私はそれが必要かどうか疑問に思っていますか? あなたが言ったことから、それはあなたがそれらを保存するようには見えません。
間違いなく、pdsではなく.psdと入力することを意味します…🙂コーヒーは誰ですか?
私は通常、psdファイルを保存しません。通常、フュージョンアクションで行う通常の編集の範囲外の場合は、自分が行っていること(使用するレイヤーやアクションなど)を書き留めます。 そうすれば、再編集する必要がある場合、私は自分が何をしたかを知っています。
アクションを使うのが大好きです! 自分で最初から編集しようとするよりも、ずっと好きです。 私はElements10のみを使用しているので(まもなくlightroomも!)、オートローダーがElementsで使用できないことに少し不満を感じました…Elementsには、これがすでに組み込みプラグインとして含まれているように見えるまで。 正直、まだ使っていませんが、見た目はとても似ています!ショートカットキーは学びたいです!! とても基本的なものをいくつか使っていますが、もっと使い方を知りたいです! 私はそれが時間を節約することを知っています! =)