注目の製品
ホワイトバランス:灰色のカードを使用してより良い色を取得する
リッチ・ライアソン
この投稿は、写真家がどのように使用できるかについての短いシリーズのXNUMX番目です ホワイトバランス to improve color in their photographs.写真の色を改善するため。 Make sure to read必ずお読みください 一部1.
Excellent white balance is crucial for professional photographers.プロの写真家にとって優れたホワイトバランスは非常に重要です。 As mentioned inで述べたように 第1部、これを実現する方法はいくつかあります。 灰色のカードを使用すると、 肌の色補正 Photoshopで一度ははるかに簡単です。
では、ホワイトバランスをどのように修正するのでしょうか。 ホワイトバランスの問題をうまく解決するXNUMXつの写真編集プログラムは、LightroomとAdobe CameraRawです。 撮影した写真を使用します B4写真 私の小さな男の子の。 これは、バニーを日陰にするためにスクリーンを備えた日光の下で撮影されました。 これは、光を均一にし、粗い影を付けないようにするためですが、実際にはセンサーから外れます。 それでは修正しましょう。
The method is about the same across Lightroom (LR) and Adobe Camera Raw (ACR), and may work in other editors as well.この方法は、Lightroom(LR)とAdobe Camera Raw(ACR)でほぼ同じであり、他のエディターでも機能する可能性があります。 You will need to sample a spot that is neutral to give the program a point of color reference.プログラムに色参照のポイントを与えるには、ニュートラルなスポットをサンプリングする必要があります。 We can do this a number of ways.これはいくつかの方法で実行できます。 First you will notice a最初に気づくでしょう 灰色のカード hovering in the picture.写真にホバリング。 A gray card is probably the easiest way to get perfect white balance from the start (for example theグレーのカードはおそらく最初から完璧なホワイトバランスを得る最も簡単な方法です(たとえば、 WhiBalホワイトバランスカード
)。 あなたが持っていない場合 灰色のカード
キャリブレーションするのに適したニュートラルポイントを見つける必要があります。
これをどのように行うかを見てみましょう…..まず、被写体を撮影するときに、新しい照明条件ごとにニュートラルカードで写真を撮ります。
グレーカードとホワイトバランスを組み合わせたAdobeCamera Rawの使用:
Photoshopで、Bridgeで写真を開き、キーパーを選択します。 Have one picture with theとXNUMX枚の写真を持っています 灰色のカード 参考にしてください。
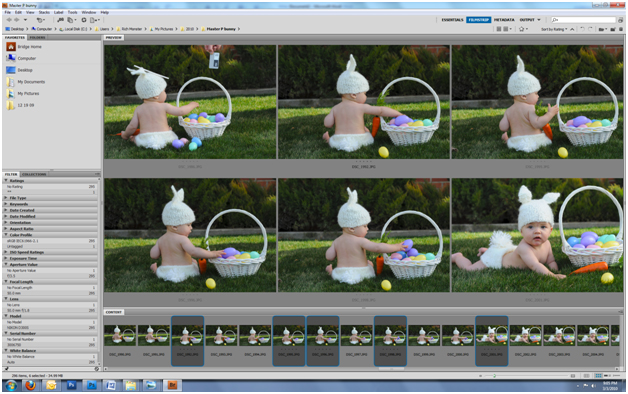
次に、右クリックしてAdobe Camera Rawで開きます。

写真を読み込んだら、CTRL + Iを押します。 これにより、スポイトが開きます。 このスポイトを使用して、ホワイトバランスを自動的に調整するニュートラルポイントを設定します。 写真にカードがあり、そのカードが100%ニュートラルであることがわかっているので、それをクリックしてWBを設定できます。 それ以外の場合は、完全に白ではないが、画像の拡散部分であるスポットを見つけます。 この写真のこのバスケットは素晴らしいターゲットです。
カードをクリックすると、次のようになります。

バスケットをクリックした後の結果は次のとおりです。
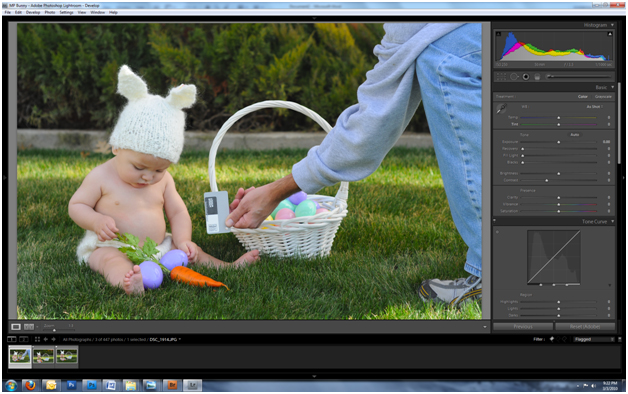
したがって、キャリブレーションが私の好みにぴったり合ったら、ボックスの上部隅にある[すべて選択]をクリックしてから同期します。 「OK」を押すと、選択したすべての画像が「参照画像」と同期されます。
グレーカードでLightroomを使用してホワイトバランスを調整する:
Lightroomでは、「開発者」パネルにスポイトがあります。 これにより、ニュートラルソースでのWBが容易になります。 だから私たちは再び私たちのバニーを持っています B4写真 画像を調整します。
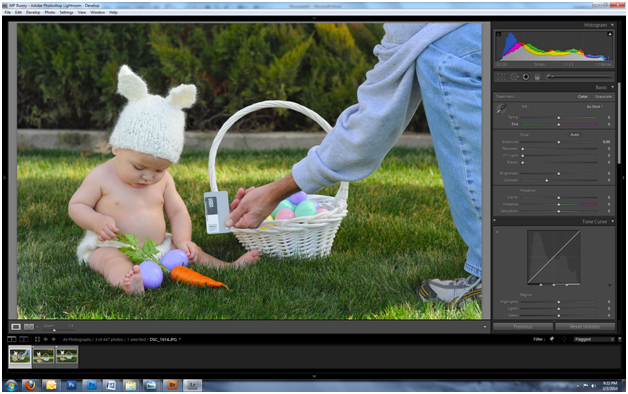
ニュートラルなスポットにカーソルを合わせます。
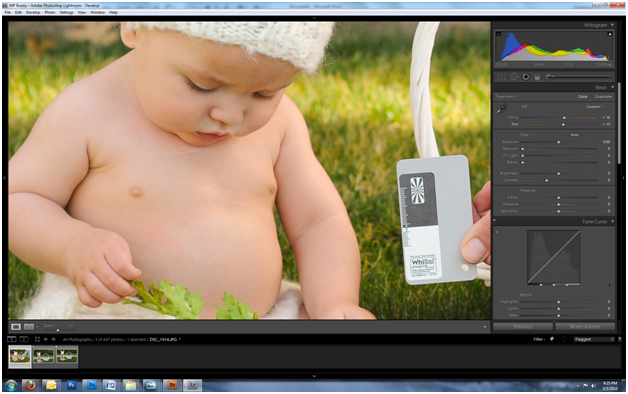
写真をクリックすると、ほぼ完璧なWBになります。 完璧なWBを得る秘訣は、画像全体を見るのではなく、被写体を見て、被写体が正しく見えるかどうかを確認することです。
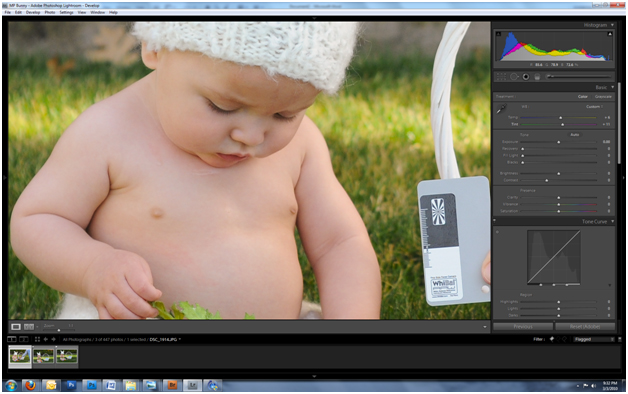
You can adjust with the temperature and tint sliders to tweak the image to your liking.温度と色合いのスライダーで調整して、好みに合わせて画像を微調整できます。 After you have it tweaked hit CTRL-A and sync the pictures.微調整した後、CTRL-Aを押して画像を同期します。 If you do not have a card, once again select a spot that you know is neutral in the picture.カードをお持ちでない場合は、写真でニュートラルとわかっている場所をもう一度選択してください。 The basket works well in this situation.バスケットはこの状況でうまく機能します。
Now for the big caveat.ここで、大きな注意点について説明します。 Since final product is VERY subjective, this is only a guide and not the end all be all WB fix.最終的な製品は非常に主観的であるため、これは単なるガイドであり、すべてがWBフィックスであるというわけではありません。 There is no hard and fast rule that says you have to stick with these colors and do not change them.これらの色に固執し、それらを変更しない必要があるという厳格な規則はありません。 Bump the sliders to your liking and then sync the pictures.スライダーを好みに合わせてバンプし、画像を同期します。 This is simply a good starting point to let your artistic impression flow.これは、芸術的な印象を与えるための良い出発点にすぎません。
***この投稿に関連するXNUMXつのMCP製品/サービス***
- 正確なホワイトバランスを実現することは、ほんの始まりに過ぎません。 これを達成したら、MCPを検討することをお勧めします 色補正Photoshopトレーニングクラス –あなたに教える Photoshopで肌の色調を改善する.
- Rawを撮影しなかった場合、またはPhotoshop内で編集したときに色がまだ見えない場合は、MCP Bag ofTricksの恩恵を受けることもできます。 Photoshopアクションは、肌の色を修正し修正するのに役立ちます.
この投稿はゲストライターによるものです リッチ・レイアソン、PhotoshopおよびLightroomのエキスパートであり、 マリポサ写真 ダラス/フォートワースにあります。 彼の主な焦点は、PhotoshopとLightroomでの編集と個別指導のために構築された専用のコンピューターを構築することにより、写真家をサポートすることです。 副業として、彼は紹介ベースでセッションを撃ちます。 彼は1994年以来アドビ製品を使用しており、Photoshop 11用のオリジナルの3.0枚のディスクを持っています。 彼は2人の子供の父親であり、彼の妻は最高の赤ん坊の弓を作ると言います。






































