ផលិតផលពិសេស
-
-
-
-
សកម្មភាពកម្មវិធី Photoshop ចាំបាច់
ភាពចាំបាច់របស់ទារកទើបនឹងកើត Set ទារកទើបនឹងកើតការកែសម្រួលកម្មវិធី Photoshop សកម្មភាព
$29.00 -
សកម្មភាពកម្មវិធី Photoshop ចាំបាច់
ទាំងអស់នៅក្នុងសេចក្តីលម្អិត Set សំណុំសកម្មភាពកម្មវិធី Photoshop
$51.00 -
-
-
ពេលខ្លះអ្នកថតរូបបញ្ឈររូបភាពទេសភាពឬទីក្រុងហើយអ្នកដឹងថាផ្ទៃមេឃរបស់អ្នកមើលទៅមិនស្អាត។ វាកើតឡើងនៅពេលមេឃច្បាស់ដោយគ្មានពពកឬវាហួសកម្រិត។ ប៉ុន្តែកុំប្រញាប់លុបរូបថតនេះចេញអ្នកអាចជំនួសមេឃលាងដោយជំហានសាមញ្ញ ៗ ដោយប្រើកម្មវិធី Photoshop ។
នៅក្នុងអត្ថបទនេះខ្ញុំនឹងដើរអ្នកតាមរយៈដំណើរការនៃការជំនួសមេឃនៅក្នុងកម្មវិធី Photoshop គឺមានពីរផ្លូវ។ វិធីដំបូងគឺសាមញ្ញហើយអ្នកនឹងត្រូវការ Layer Mask និងការកែសំរួលបន្តិចបន្តួចដើម្បីអនុវត្តរូបភាពពីរជាមួយគ្នា។
ប្រសិនបើអ្នកមានរូបថតនៃប្រធានបទរបស់អ្នករួចហើយអ្នកត្រូវជ្រើសរើស រូបភាពជាមួយមេឃ ដែលអ្នកនឹងប្រើ។ វាជាការសំខាន់ដែលត្រូវចងចាំថាពេលវេលានៃថ្ងៃទិសដៅព្រះអាទិត្យនិងកម្រិតនៃមេឃគួរតែស្ទើរតែដូចគ្នានៅលើរូបភាពទាំងពីរ។ ខ្ញុំដឹងថានេះគឺជាការរៀបចំរូបថតនិងការបង្រៀនកម្មវិធី Photoshop ប៉ុន្តែអ្នកត្រូវអនុវត្តតាមក្បួនតែង។
នេះគឺជារូបថតដែលខ្ញុំនឹងប្រើសម្រាប់ការបង្រៀននេះ។ អ្នកឃើញរូបភាពថ្ងៃលិចសមុទ្រដ៏ស្រស់ស្អាតជាមួយក្មេងស្រីនៅលើផែមួយប៉ុន្តែខ្ញុំមិនចូលចិត្តមេឃទទេនៅទីនេះទេ។ សូមផ្លាស់ប្តូរមេឃជាមួយនឹងរូបភាពខុសគ្នាទាំងស្រុង។

វិធីសាស្រ្ត 1
ចូរចាប់ផ្តើមជាមួយនឹងបច្ចេកទេសរហ័សនិងសាមញ្ញ។ ខ្ញុំបានរកឃើញរូបភាពស្រស់ស្អាតនៅលើយូស្កាសជាមួយថ្ងៃលិចពណ៌ផ្កាឈូកនិងមេឃទទេ។

បើករូបថតដែលអ្នកចង់ផ្លាស់ប្តូរនៅក្នុងកម្មវិធី Photoshop ។
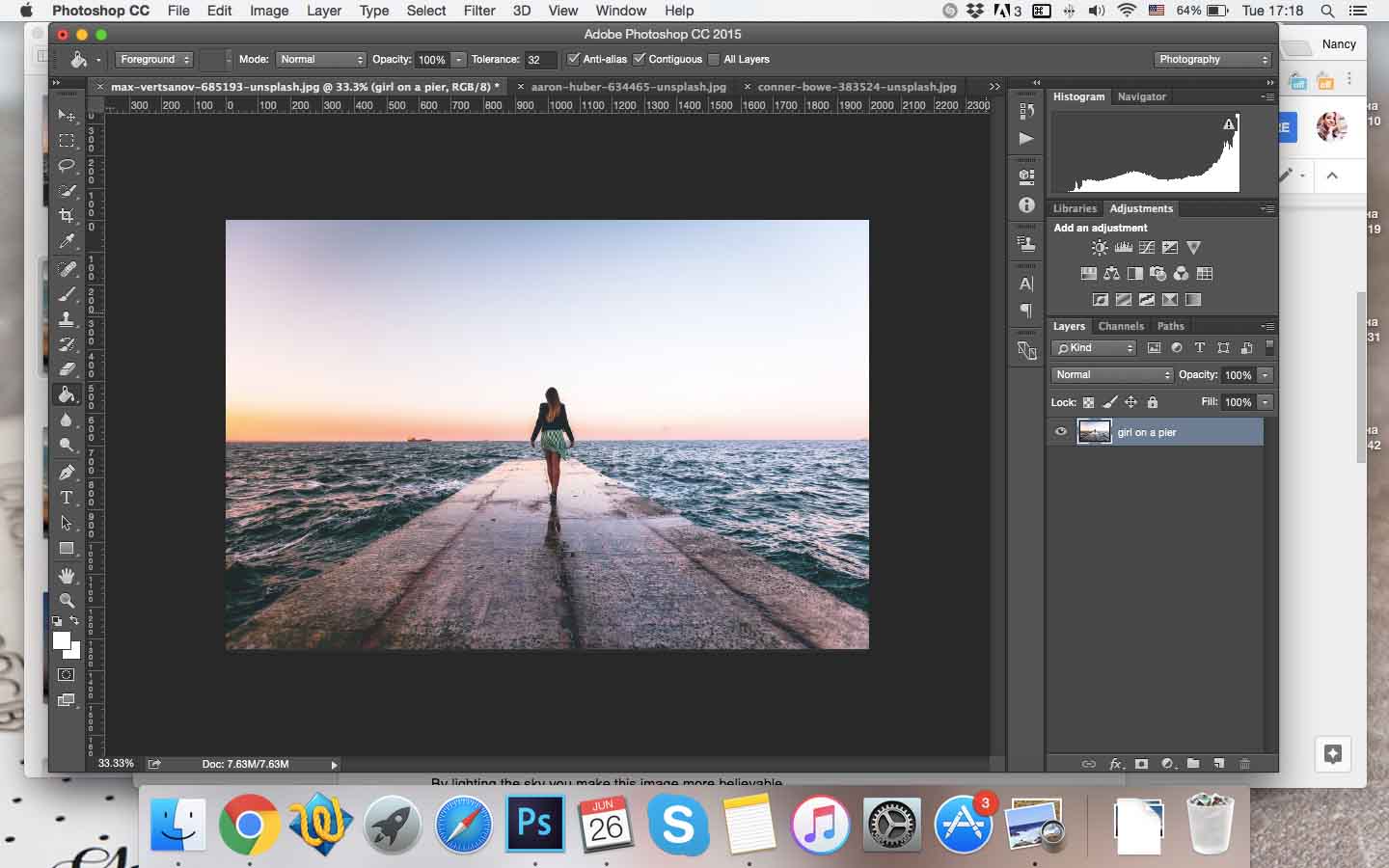
បន្ទាប់មកអ្នកគួរតែរករូបថតត្រឹមត្រូវជាមួយមេឃពេលថ្ងៃលិច (ក្នុងករណីនេះ) ដែលនឹងសមនឹងប្រធានបទយ៉ាងល្អឥតខ្ចោះ។ ខ្ញុំជ្រើសរើសរូបថតពេលថ្ងៃលិចព្រោះជាក់ស្តែងវាជិតដល់ថ្ងៃលិចនៅលើរូបថតដើម។ ពណ៌គឺក្តៅនិងពណ៌លឿង។
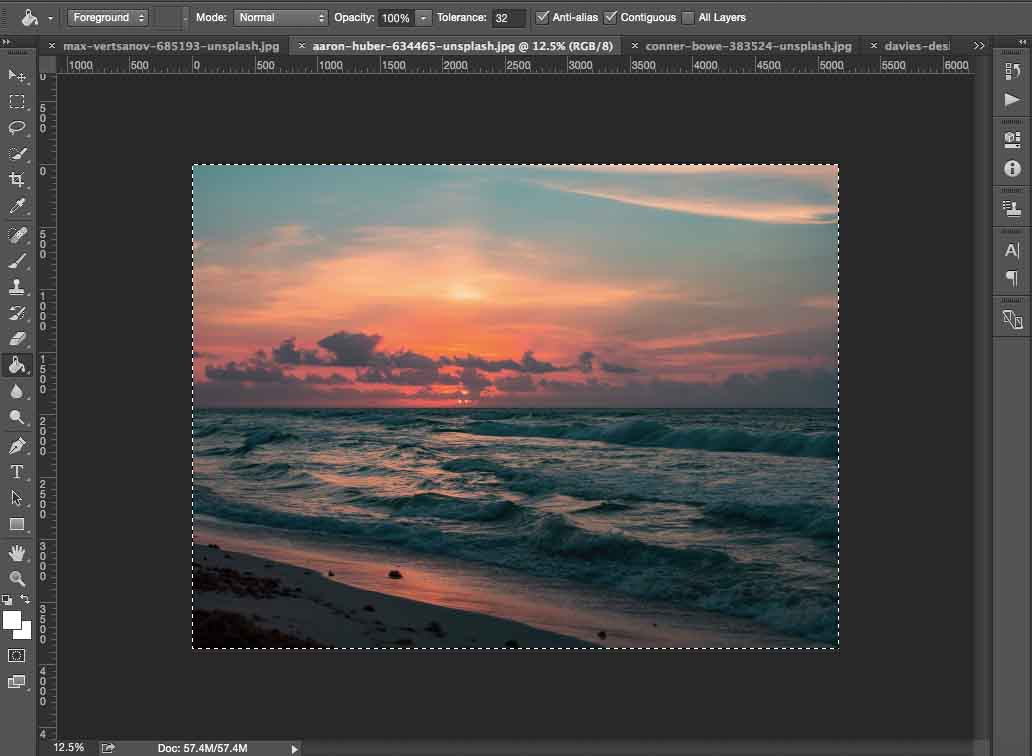
បានចំណាយពេលបន្តិចដើម្បីរករូបភាពដែលសមរម្យនៅលើ Unsplash ។
បើករូបថតថ្ងៃលិចរបស់អ្នកនៅក្នុងកម្មវិធី Photoshop ផងដែរ។ ហើយបន្ទាប់មកអ្នកត្រូវបិទភ្ជាប់វាលើរូបភាពដើម។ ចុចបញ្ជា (Ctrl) + អេ, Ctrl + C ដើម្បីជ្រើសរើសនិងចម្លងវាហើយបន្ទាប់មកចុចបញ្ជា (Ctrl) + V ដើម្បីបិទភ្ជាប់វានៅលើបង្អួចតែមួយជាមួយរូបភាពក្មេងស្រី។
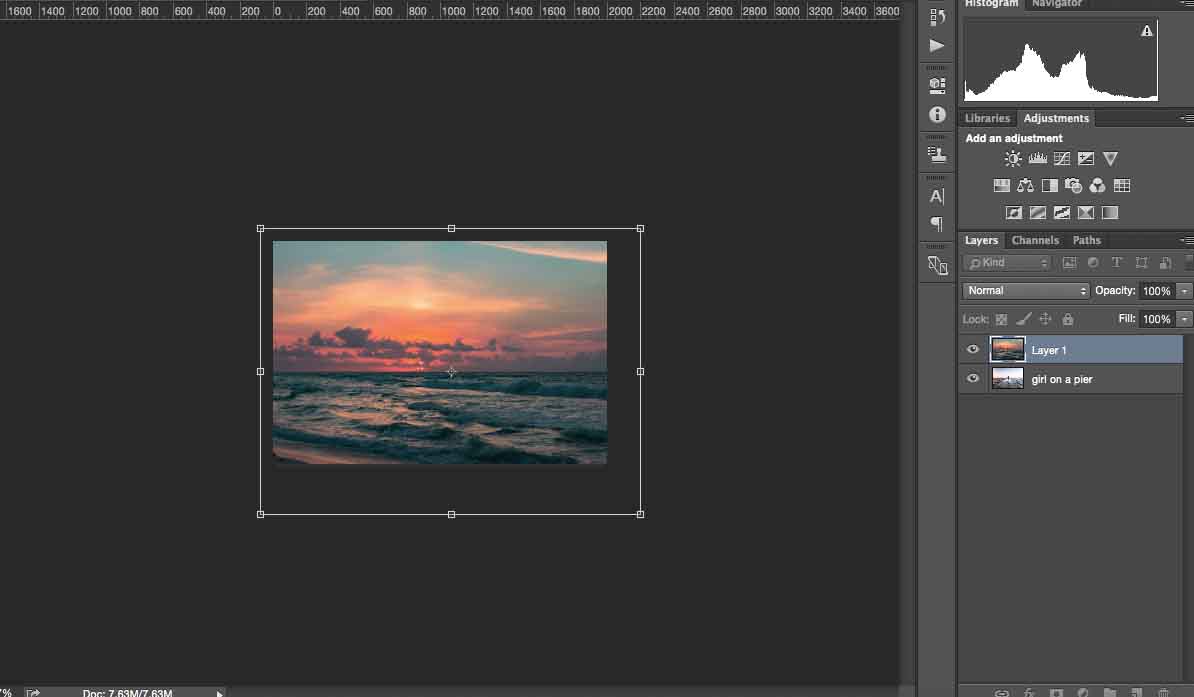
ជ្រើសរើសឧបករណ៍ផ្លាស់ប្តូរទំហំដើម្បីប្តូរទំហំរូបភាពថ្ងៃលិចឱ្យសមនឹងរូបភាពដើមហើយចុច Enter ។
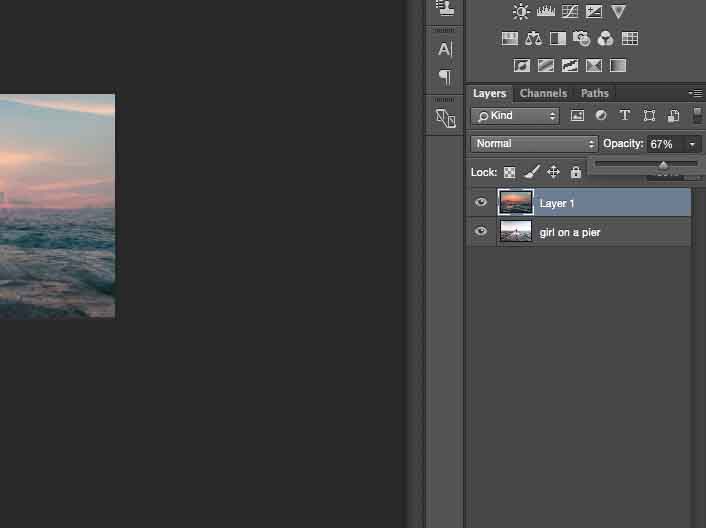
បន្ថយតម្លាភាពដូច្នេះអ្នកអាចមើលឃើញផ្តេកនិងបន្ទាត់ដែលមេឃចាប់ផ្តើមលើរូបភាព។
បន្ថែមរបាំងស្រទាប់ដោយប្រើបន្ទះនៅជ្រុងខាងស្តាំខាងក្រោម។
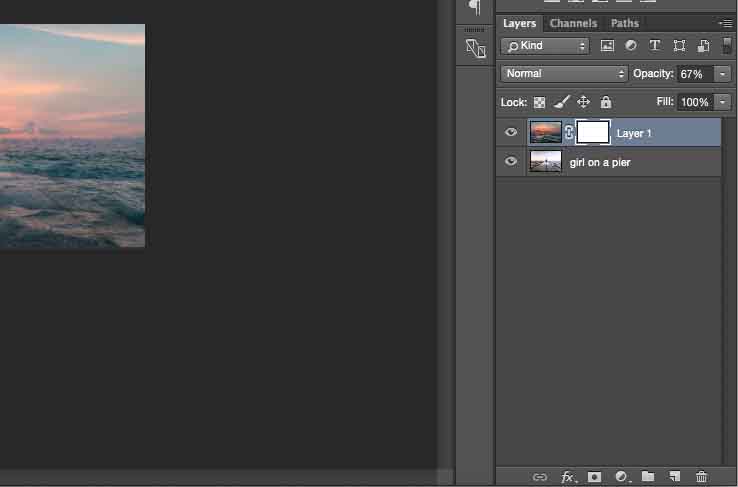
ចុចជីសម្រាប់ក្រាហ្វិចម៉ាសនិងគូរផ្នែកខាងមុខពីថ្លាទៅខ្មៅ។
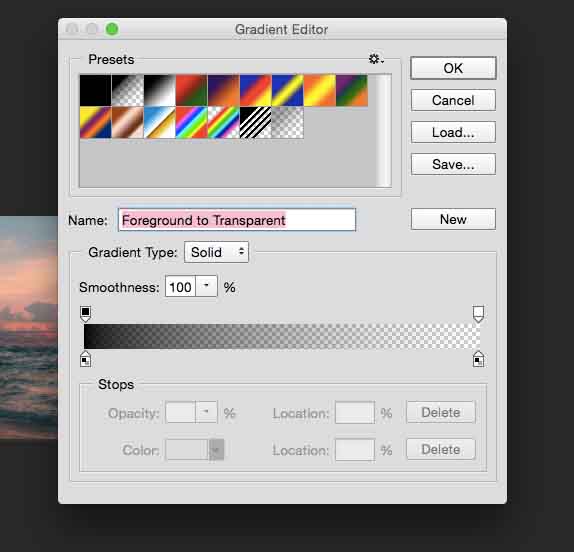
បន្ទាប់មកសង្កត់ប្តូរ (Shift) ហើយចូលពីបាតនៃរូបភាពឡើងលើដើម្បីជំនួសមេឃ។ ប្រសិនបើអ្នកចង់បោះបង់សកម្មភាពមួយចំនួននៅក្នុងកម្មវិធី Photoshop សូមចុចបញ្ជា (Ctrl) + Z (ឬបញ្ជា (Ctrl) + ជំនួស (Alt) ដើម្បីលុបចោលសកម្មភាពជាច្រើន) ។ នេះជាអ្វីដែលខ្ញុំទទួលបាន៖

ប្រសិនបើមេឃដែលបានជំនួសត្រូវឆ្លងកាត់ប្រធានបទរបស់អ្នក (ក្មេងស្រីក្នុងករណីរបស់ខ្ញុំ) សូមជ្រើសរើសឧបករណ៍ជក់និងពណ៌ខ្មៅដើម្បីលុបនាង។

រក្សាផ្តេកដូចនៅលើរូបភាពដើមប៉ុន្តែបន្ថែមព័ត៌មានលំអិតទៅផ្នែកខាងលើនៃរូបថតវានឹងមើលទៅប្រាកដនិយម។ ទោះបីមេឃស្រាលជាងមុនបន្តិចនៅលើជើងមេឃក៏ដោយក៏វាកាន់តែប្រសើរដែរ។
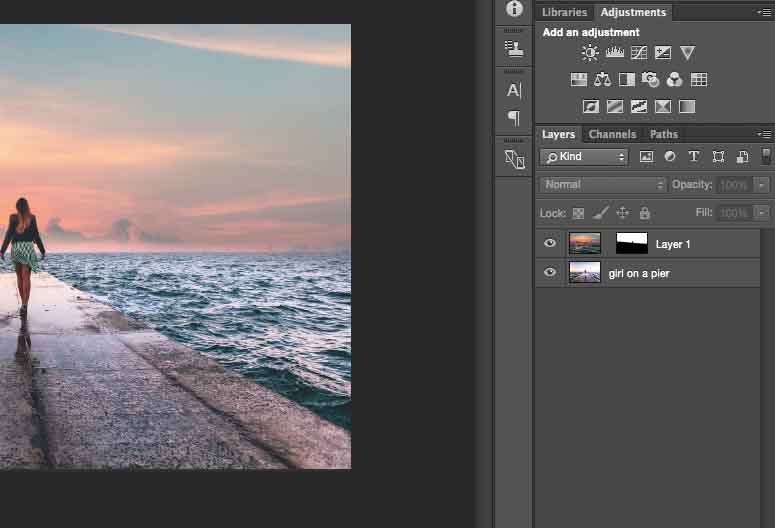
រូបភាពភ្ជាប់ទៅនឹងរបាំងស្រទាប់តាមលំនាំដើម។ អ្នកអាចផ្តាច់ពួកវាដើម្បីផ្លាស់ទីជម្រាលរបស់អ្នកចុះឡើង។ គ្រាន់តែចុចលើរូបសញ្ញាខ្សែសង្វាក់។ ប្រសិនបើស្រទាប់ទាំងនេះត្រូវបានផ្សារភ្ជាប់ពួកគេនឹងផ្លាស់ទីជាមួយគ្នា។ ឥឡូវនេះអ្នកអាចផ្លាស់ទីមេឃរបស់អ្នកឡើងលើនិងចុះក្រោម។
ខ្ញុំចង់ធ្វើឱ្យរូបភាពទាំងពីរនេះសមនឹងគ្នាបន្តិច។ ដូច្នេះខ្ញុំនឹងបំភ្លឺមេឃដើម្បីធ្វើឱ្យរូបភាពនេះកាន់តែគួរឱ្យជឿ។ ខ្ញុំនឹងធ្វើវាជាមួយខ្សែកោង។
ត្រូវប្រាកដថាចុចលើជំនួស (Alt) + បញ្ជា (Ctrl) + G ដើម្បីធ្វើឱ្យការកែតម្រូវខ្សែកោងរបស់អ្នកអនុវត្តតែរូបភាពនៅលើមេឃ។ ប្រសិនបើអ្នកមិនធ្វើដូច្នេះទេអ្នកនឹងផ្លាស់ប្តូរពណ៌នៃរូបភាពទាំងមូល។
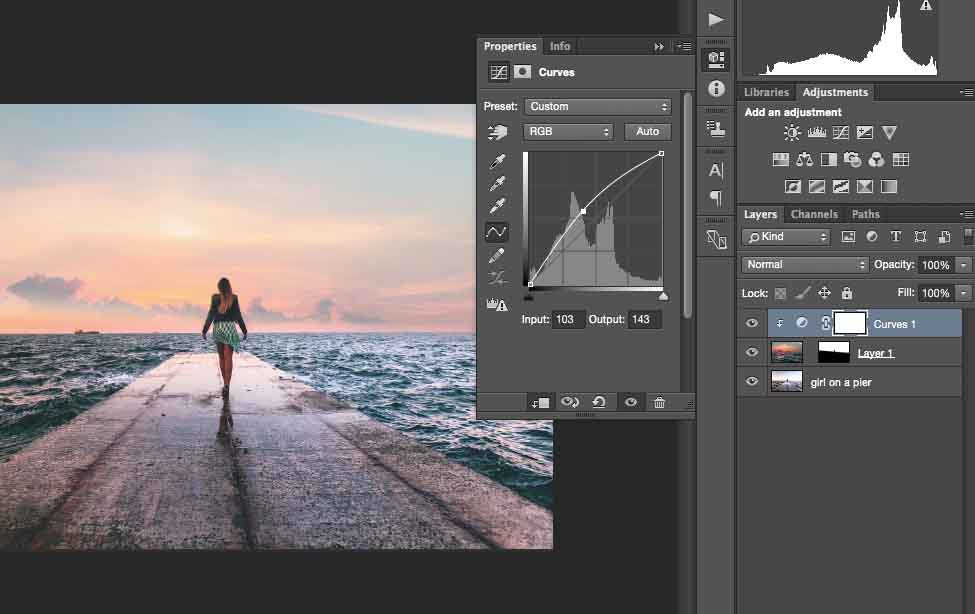
ប្រសិនបើអ្នកមានរូបភាពមេឃពឹងផ្អែកខ្លាំងវាចាំបាច់ក្នុងការធ្វើឱ្យវាភ្លឺជាង។ សម្រាប់អ្នកដែលចង់ទុករូបថតនេះឱ្យប្រាកដ។ វាមិនដំណើរការជាមួយមេឃខ្មៅងងឹតនៅទីនោះទេ។
ឥឡូវនេះខ្ញុំចង់បញ្ចូលគ្នានូវរូបភាពទាំងពីរនេះឱ្យកាន់តែច្រើនថែមទៀតដោយអនុវត្តការកែពណ៌ដូចគ្នា។
ជ្រើសរើសតុល្យភាពពណ៌ហើយអូសគ្រាប់រំកិលដើម្បីសម្រេចបាននូវប្រសិទ្ធិភាពដែលអ្នកចូលចិត្ត។ ខ្ញុំបានសំរេចចិត្តធ្វើឱ្យរូបថតនេះមានពណ៌ក្រហមនិងលឿងកាន់តែខ្លាំងឡើង ៗ ចាប់តាំងពីវាដល់ពេលថ្ងៃលិចហើយពណ៌ទាំងនេះនឹងមើលទៅអស្ចារ្យ។
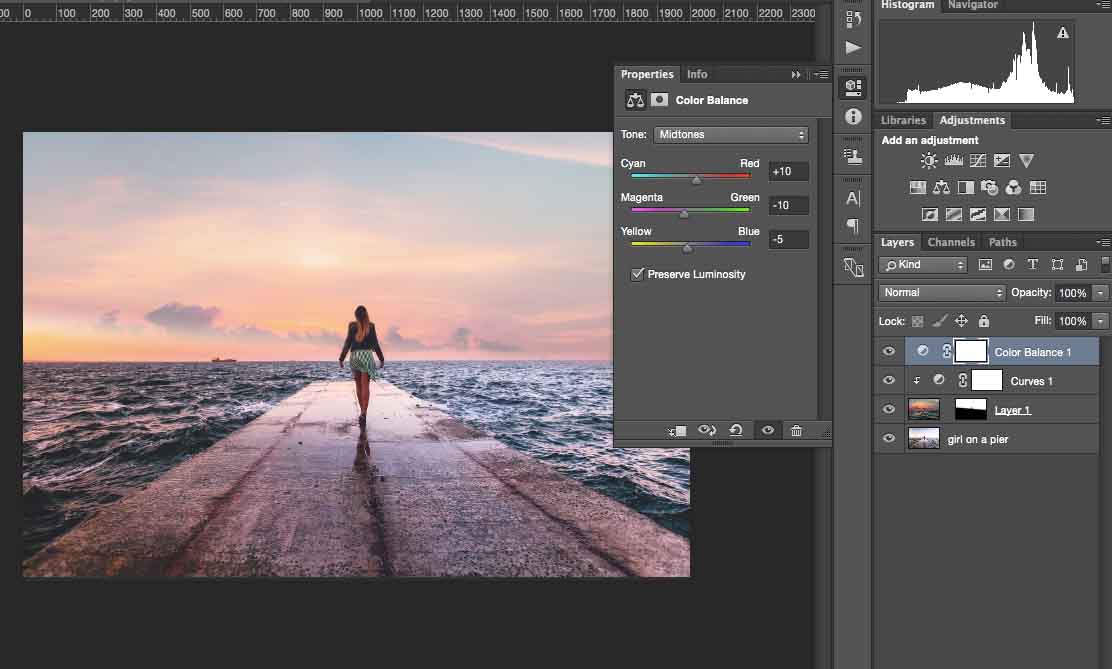
មានវិធីជាច្រើនដើម្បីទទួលបានរូបរាងពិតប្រាកដនៅក្នុងកម្មវិធី Photoshop ប៉ុន្តែវិធីមួយនេះងាយស្រួលបំផុត។ បច្ចេកទេសនេះនឹងជួយអ្នកនៅពេលអ្នកចង់ជំនួសមេឃ។
នេះជារូបភាពលទ្ធផលរបស់ខ្ញុំ។

វិធីសាស្រ្ត 2
បើករូបថតដែលអ្នកចង់ប្រើនៅក្នុងអាដបុប្ផា។
ខ្ញុំជ្រើសរើសយកទីក្រុងដ៏ស្រស់ស្អាតមួយនៅលើមេឃពេលវេលាថ្ងៃលិចដែលមានពណ៌ទឹកក្តៅនិងផ្ទៃមេឃទទេរ។
ជ្រើសរើសអាគារនៅលើផ្តេកដោយប្រើឧបករណ៍ជ្រើសរើសរហ័ស។
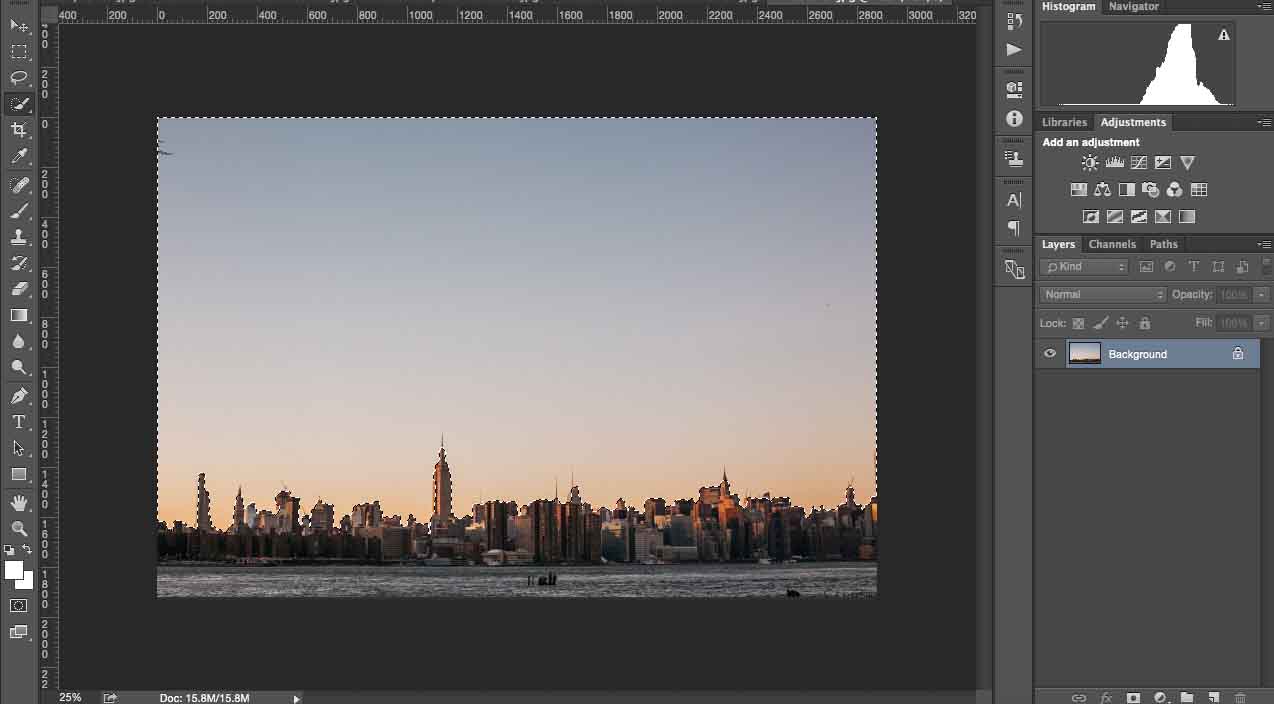
ឧបករណ៍ដំណើរការដោយស្វ័យប្រវត្តិប៉ុន្តែប្រសិនបើវាចាប់បានផ្ទៃធំបន្ទាប់មកអ្នកត្រូវការអ្នកអាចប្រើឧបករណ៍ជ្រើសរើសរហ័សដូចគ្នាតែកាន់គ្រាប់ចុចជំនួស (Alt) ។
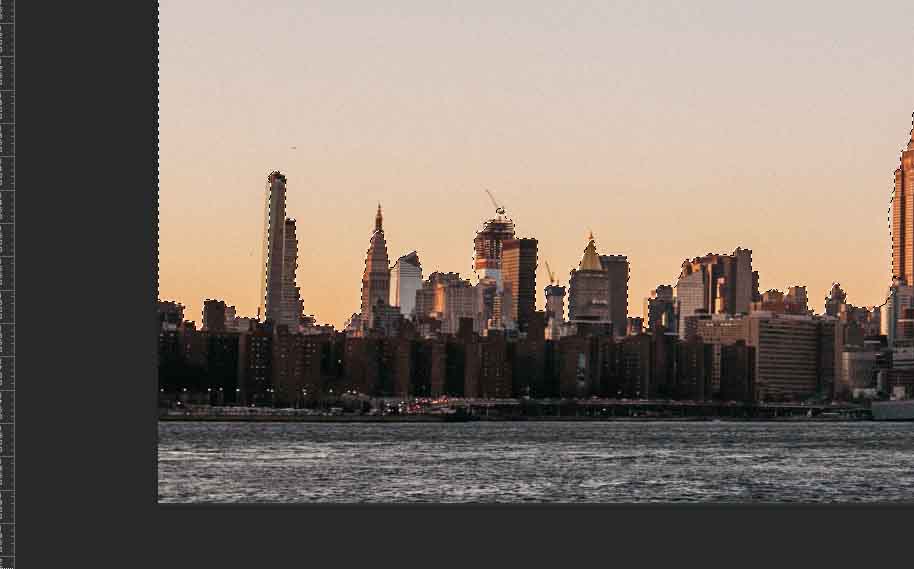
បន្ទាប់មកជ្រើសរើសយក Layer Mask ម្តងទៀតនៅជ្រុងខាងស្តាំ។
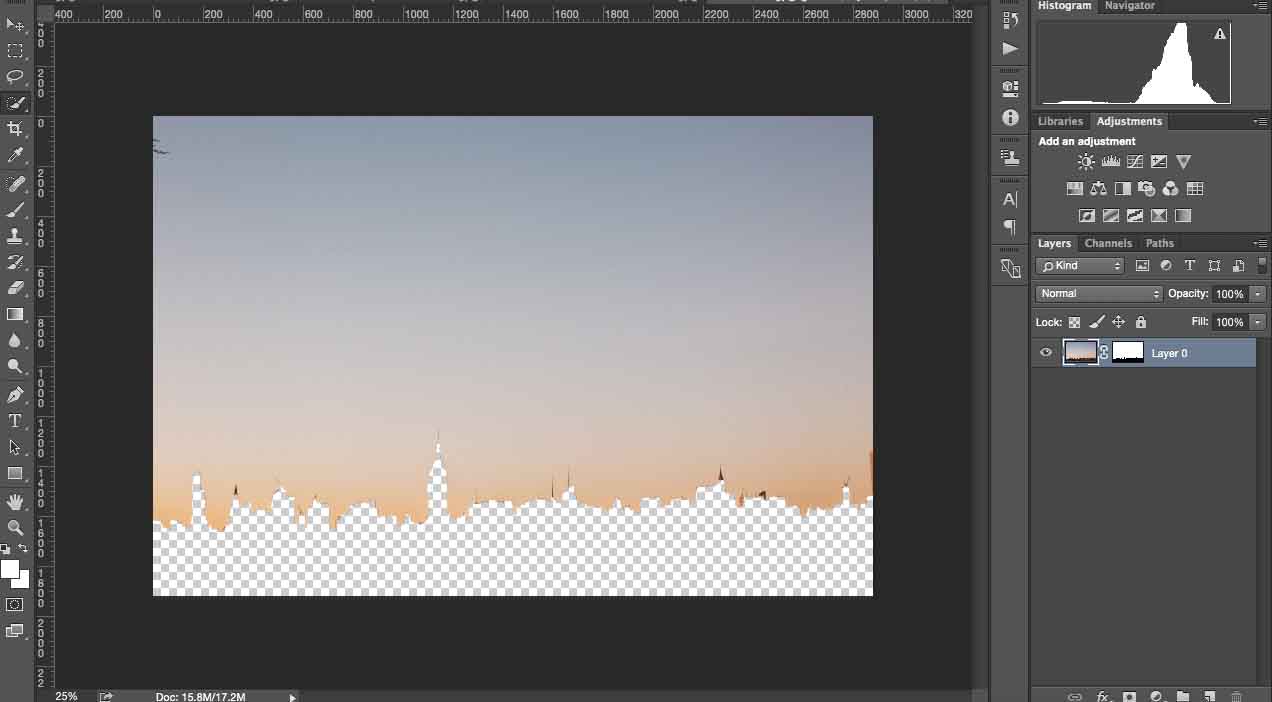
ចុចបញ្ជា (Ctrl) + I ដើម្បីដាក់បញ្ច្រាសរបាំងច្រឹប។ អ្នកនឹងទទួលបានលទ្ធផលដូចខាងក្រោមៈ
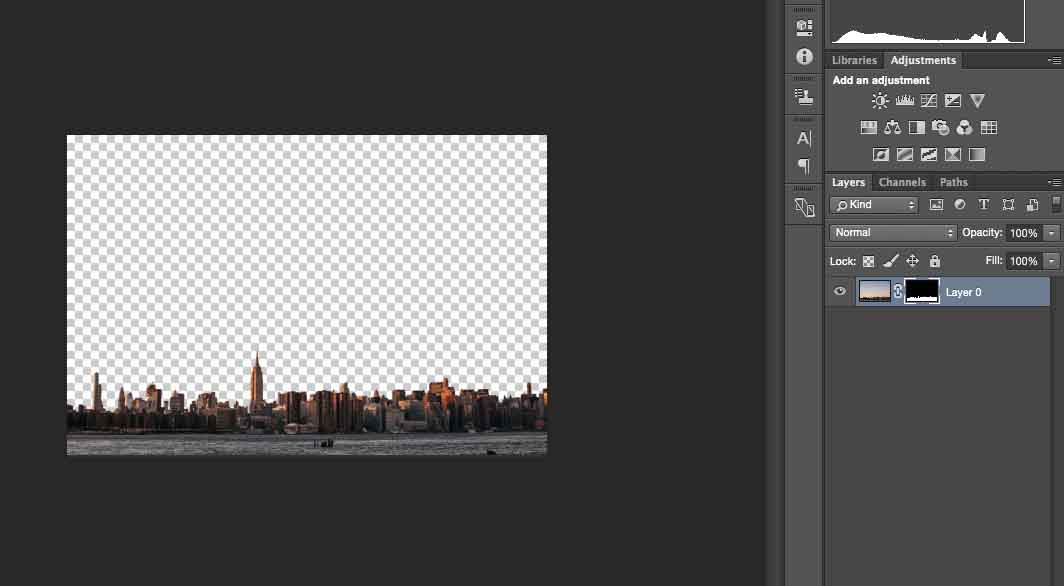
បន្ទាប់មកបើករូបភាពជាមួយមេឃដែលអ្នកចង់ប្រើសម្រាប់រូបភាពដើមនេះនៅក្នុង Photoshop ។ ថតចម្លងនិងបិទភ្ជាប់វាទៅនឹងបង្អួចជាមួយរូបភាព។ ផ្លាស់ប្តូរវាឱ្យសមនឹងរូបថតប្រសិនបើចាំបាច់។
ចុច Ctrl + [(តង្កៀបបើក) ដើម្បីផ្លាស់ប្តូរស្រទាប់នៅកន្លែងផ្សេងៗដូចនៅទីនេះ។
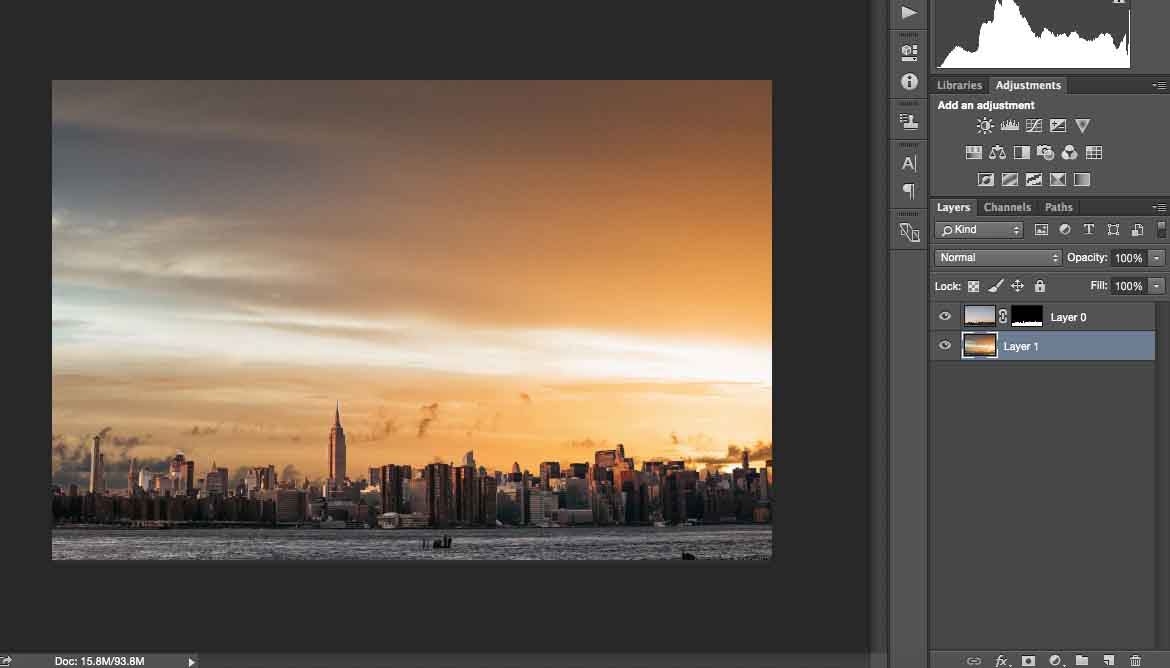
ដូចដែលខ្ញុំបានលើកឡើងពីមុនអ្នកត្រូវរក្សារូបភាពឱ្យប្រាកដហើយព្យាយាមមើលថាតើពន្លឺព្រះអាទិត្យមកពីណា។ នៅលើរូបខ្ញុំខ្ញុំដឹងថាព្រះអាទិត្យរះពីជ្រុងខាងលើខាងឆ្វេងពីព្រោះអាគារទាំងនោះឆ្លុះបញ្ចាំងពីពន្លឺ។ ប៉ុន្តែនៅលើរូបភាពជាមួយនឹងថ្ងៃលិចខ្ញុំបានរកឃើញថាព្រះអាទិត្យមកពីខាងស្តាំដូច្នេះខ្ញុំចាំបាច់ត្រូវត្រឡប់វាដោយផ្តេក។ ខ្ញុំបានធ្វើវាជាមួយឧបករណ៍បំលែង។
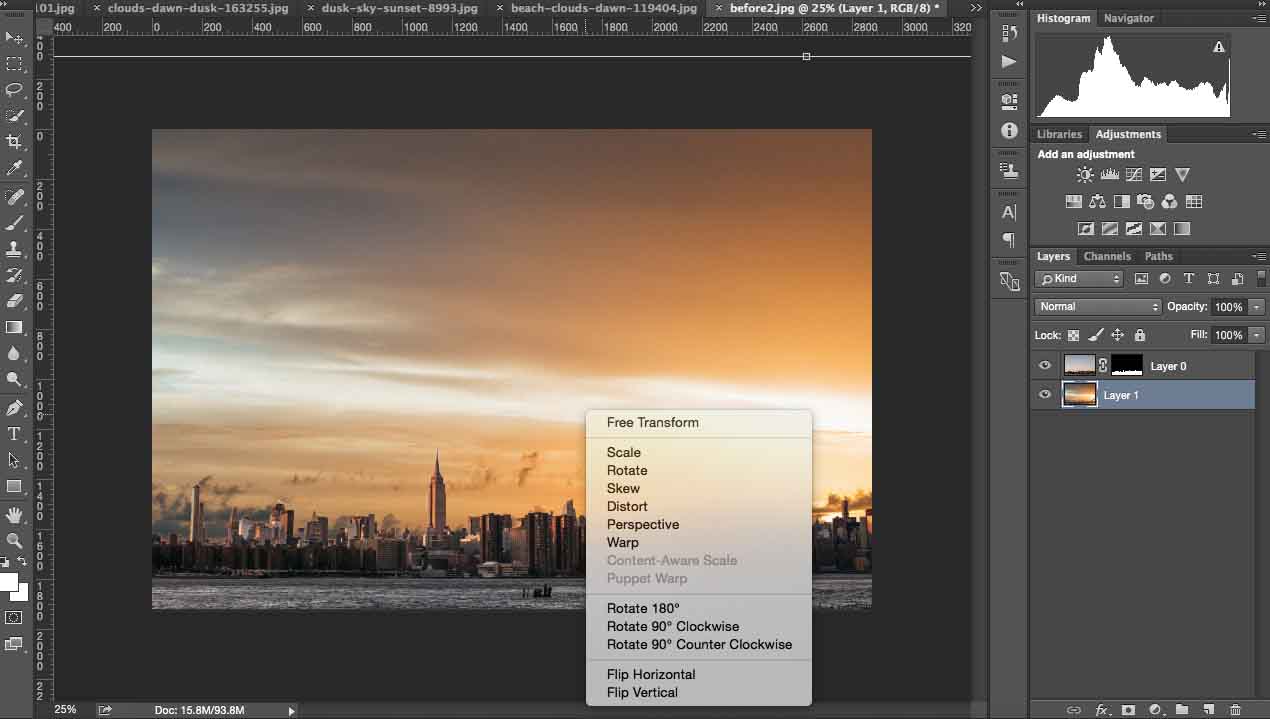
បនា្ទាប់មកផ្លាស់ប្តូរនិងកែសំរួលរូបភាពមេឃអោយសមនឹងរូបភាពដើម។
ជ្រើសឧបករណ៍ជក់ហើយលុបផ្ទៃខាងក្រោយនៅលើរូបភាពដើមដើម្បីចៀសវាងចន្លោះពណ៌សទាំងនោះ។ បន្ថយកំរិតជក់របស់អ្នកឱ្យទាបជាង ៧០% ដើម្បីឱ្យកាន់តែត្រឹមត្រូវ។
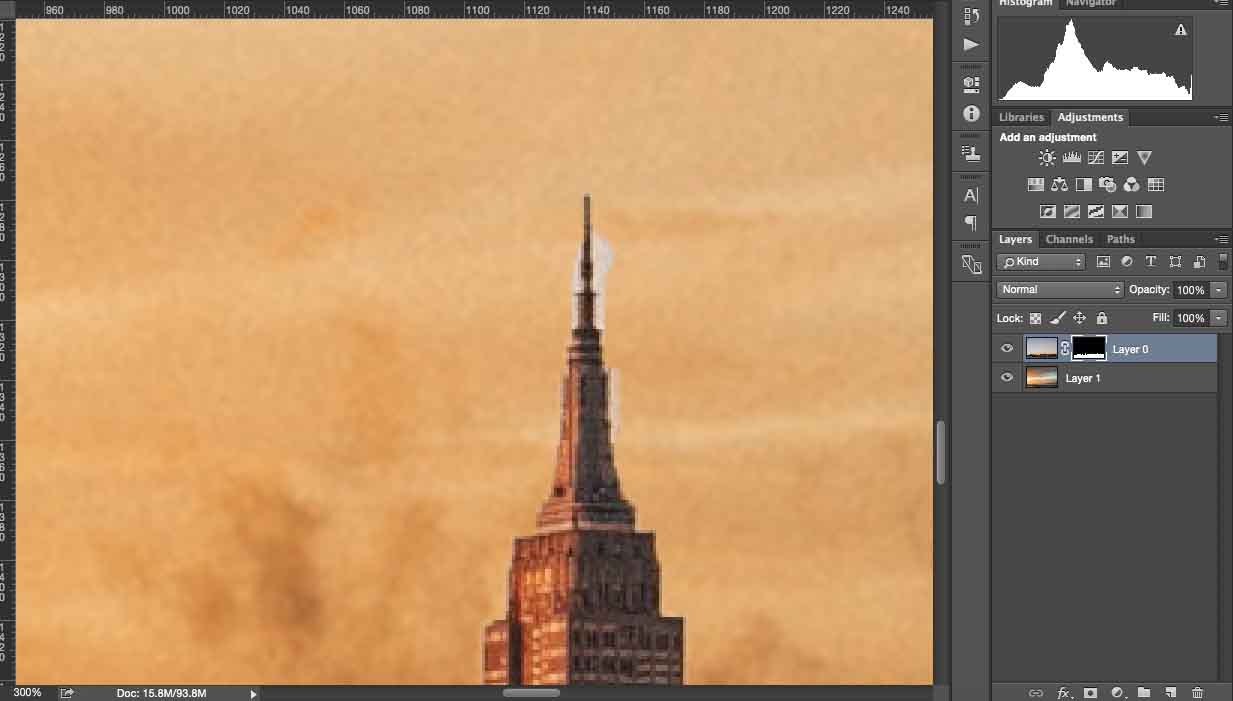
វាមើលទៅស្ទើរតែល្អឥតខ្ចោះប៉ុន្តែដើម្បីអនុវត្តរូបភាពថ្ងៃលិចកាន់តែច្រើនខ្ញុំចង់ធ្វើការកែតម្រូវបន្តិចបន្តួចបន្ថែមទៀត។
ជ្រើសរើសឧបករណ៍ខ្សែកោងហើយដាក់ស្រទាប់នៅខាងលើរូបភាពពេលថ្ងៃលិច។ ការកំណត់របស់អ្នកមិនគួរមានឥទ្ធិពលលើរូបភាពដើមឡើយ។
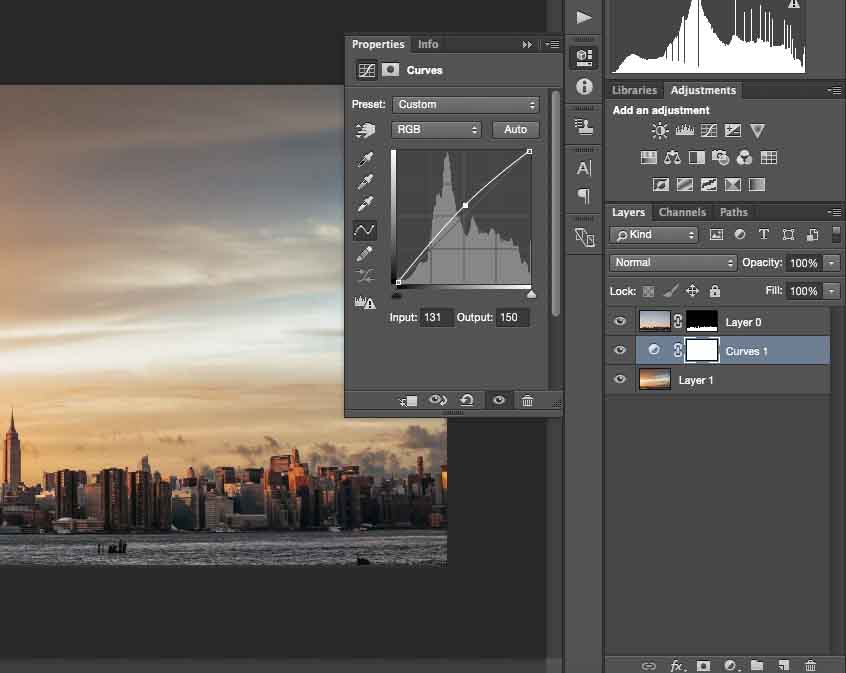
បន្ទាប់មកលេងជាមួយពន្លឺនិងកម្រិតពន្លឺដើម្បីធ្វើឱ្យរូបភាពទាំងនេះបញ្ចូលគ្នា។
សូមក្រឡេកមើលលទ្ធផលដែលខ្ញុំមាន៖
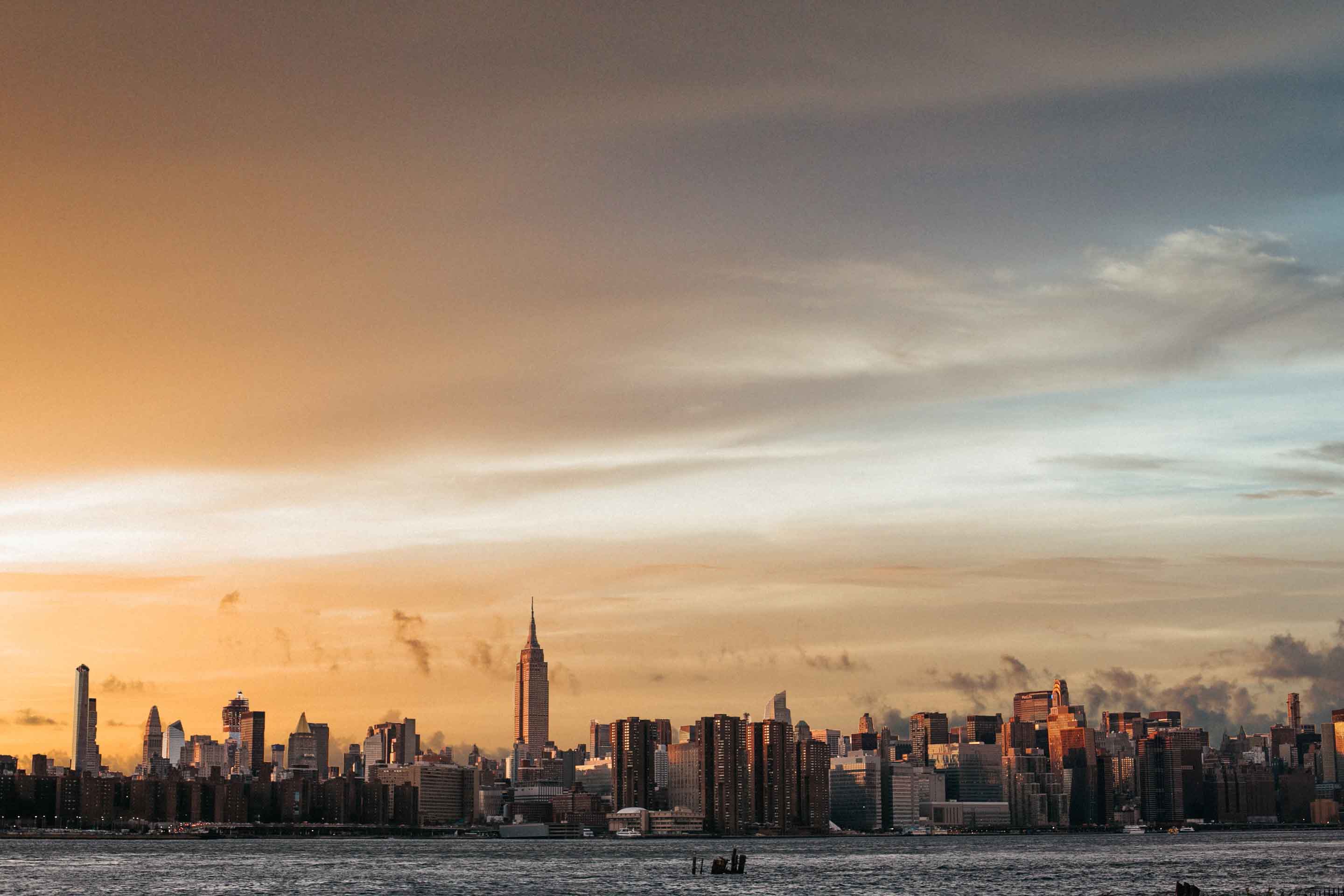
តាមតែចិត្តរបស់អ្នកចុះ
ខ្ញុំសង្ឃឹមថាអ្នករីករាយនឹងការបង្រៀនទាំងនេះ។ តើបច្ចេកទេសមួយណាដែលអ្នកចូលចិត្តជាងគេហើយហេតុអ្វី? កុំស្ទាក់ស្ទើរក្នុងការចែករំលែករូបថតរបស់អ្នកជាមួយមេឃជំនួសនៅក្នុងប្រអប់វិចារណ៍ខាងក្រោម។
សូមឆែកមើល SKY AND SUNSHINE OVERLAY BUNDLE របស់យើងសម្រាប់ការត្រួតលើមេឃនិងពន្លឺថ្ងៃចំនួន ១៦០!






































