ផលិតផលពិសេស
-
-
-
-
សកម្មភាពកម្មវិធី Photoshop ចាំបាច់
ភាពចាំបាច់របស់ទារកទើបនឹងកើត Set ទារកទើបនឹងកើតការកែសម្រួលកម្មវិធី Photoshop សកម្មភាព
$29.00 -
សកម្មភាពកម្មវិធី Photoshop ចាំបាច់
ទាំងអស់នៅក្នុងសេចក្តីលម្អិត Set សំណុំសកម្មភាពកម្មវិធី Photoshop
$51.00 -
-
-
នេះគឺជាការបង្រៀនមូលដ្ឋានគ្រឹះអំពីរបៀបប្រើរបាំងបិទដើម្បីបញ្ចូលរូបថតទៅក្នុងគំរូឬកាត។
ដើម្បីចាប់ផ្តើមសូមបើកគំរូរបស់អ្នក។ ឧទាហរណ៍នេះខ្ញុំកំពុងប្រើគំរូពណ៌សធម្មតា។ ការបើកចំហត្រូវបានបង្ហាញជាពណ៌ខ្មៅ។ ពណ៌ខ្មៅតំណាងស្រទាប់នៅក្នុងគំរូរបស់អ្នកដែលអ្នកត្រូវកាត់។ ដោយផ្អែកលើអ្នករចនាម៉ូដពួកគេអាចត្រូវបានដាក់ស្លាកថា "ស្រទាប់រូបថត" "រូបថត" ឬស្ទើរតែអ្វីៗផ្សេងទៀត។ អ្វីដែលអ្នកកំពុងស្វែងរកដើម្បីកំណត់ស្រទាប់ទាំងនេះគឺជារូបរាង (ដូចជាចតុកោណកែង) នៅក្នុងក្ដារលាយស្រទាប់របស់អ្នក។
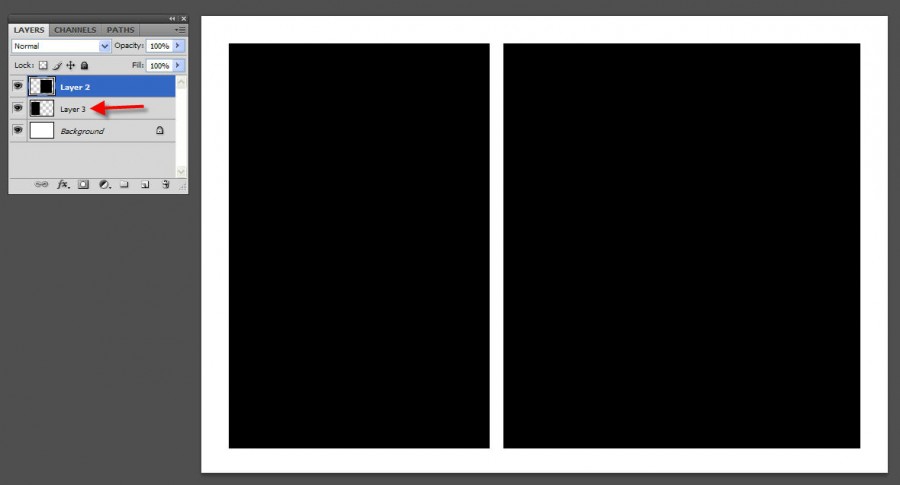
នៅពេលដែលអ្នករកឃើញរបស់ទាំងនេះអ្នកត្រូវយករូបថតទៅក្នុងគំរូហើយដាក់រូបថតនៅខាងលើស្រទាប់។ ដូច្នេះក្នុងគំរូនេះមានស្រទាប់ទី ២ និងស្រទាប់ទី ៣។ រូបថតណាមួយដែលអ្នកដាក់នៅខាងលើស្រទាប់ ២ នឹងនៅខាងស្តាំហើយដោយផ្ទាល់ពីលើស្រទាប់ទី ៣ នឹងនៅខាងឆ្វេង។
ដើម្បីផ្លាស់ទីរូបថតទៅក្នុងផ្ទាំងក្រណាត់របស់អ្នកសូមចូល WINDOW - ARRANGE - CASCADE ដូច្នេះអ្នកអាចមើលឃើញអ្វីៗដែលនៅទ្រឹង។ បន្ទាប់មកប្រើឧបករណ៍បំលាស់ទីដើម្បីរំកិលរូបថតទៅក្នុងគម្រូរឺកាត។ នៅពេលដែលរូបថតរបស់អ្នកនៅខាងក្នុងរួចរំកិលវាពីលើស្រទាប់ដែលអ្នកត្រូវការវាដើម្បីតោងហើយដាក់ទីតាំងដូច្នេះវាស្ថិតនៅលើរាងនោះ។
នេះជាអ្វីដែលក្ដារលាយស្រទាប់របស់អ្នកនឹងមើលទៅដូចនឹងរូបថតរបស់អ្នកដែលដាក់នៅខាងលើស្រទាប់ ២ ។
ដើម្បីកំណត់ទំហំរូបថតដែលធំពេកសង្កត់ CTRL (ឬ CMD) +“ T” ហើយនេះនឹងជួយឱ្យអ្នកផ្លាស់ប្តូរចំណុចទាញរបស់អ្នក។ បន្ទាប់មកសង្កត់គ្រាប់ចុច SHIFT KEY ។ ហើយរំកិលនៅជ្រុងមួយនៃជ្រុងទាំងបួនដើម្បីរួញតូច។ ប្រសិនបើអ្នកមិនកាន់ SHIFT ទេរូបថតរបស់អ្នកនឹងបង្ខូចទ្រង់ទ្រាយ។ ចុចសញ្ញាធីកនៅខាងលើដើម្បីទទួលយកការផ្លាស់ប្តូរ។
បន្ទាប់មកទៀតអ្នកនឹងបន្ថែមរបាំងបិទខ្ទាស់ដើម្បីឱ្យឈុតរូបថតគ្រាន់តែទៅស្រទាប់រូបរាងខាងក្រោម។ មានវិធីជាច្រើនដើម្បីធ្វើដូចនេះ។ មធ្យោបាយងាយស្រួលបំផុតគឺត្រូវចូលទៅក្នុងម៊ឺនុយក្ដារលាយស្រទាប់របស់អ្នកហើយជ្រើសពីបញ្ជីទម្លាក់ចុះ“ បង្កើតច្រឹបរបាំង” ។ ប្រសិនបើអ្នកចូលចិត្តគ្រាប់ចុចកាត់ខ្លីវាគឺជា ALT + CTRL + G (OPT + CMD + G) ។
នៅពេលដែលអ្នកធ្វើដូចនេះអ្នកអាចផ្លាស់ប្តូររូបថតរបស់អ្នកនៅជុំវិញដើម្បីភ្លក្សរសជាតិហើយវានឹងមានតែនៅខាងក្នុងរូបរាងខាងក្រោមប៉ុណ្ណោះ
ជំហានបន្ទាប់គឺត្រូវបញ្ចូលរូបថតនៅខាងលើស្រទាប់នីមួយៗហើយកាត់វាចូលទៅក្នុងស្រទាប់ដែលត្រូវគ្នា។ បន្ទាប់មកអ្នកត្រៀមខ្លួនដើម្បីសន្សំ។
ដូចដែលខ្ញុំបាននិយាយថានេះគឺជាការបង្រៀនរបាំងរបាំងមូលដ្ឋានដែលទាក់ទងនឹងគំរូនិងកាត។ របាំងបិទអាចត្រូវបានប្រើសម្រាប់ភាពខុសគ្នានៃកម្មវិធីផ្សេងទៀតផងដែរ។ ខ្ញុំសង្ឃឹមថានេះជួយអ្នកឱ្យចាប់ផ្តើមយល់ពីពួកគេ។
គ្មានយោបល់
ទុកឱ្យសេចក្តីអធិប្បាយ
អ្នកត្រូវតែជា ចូល ដើម្បីប្រកាសមតិយោបល់។










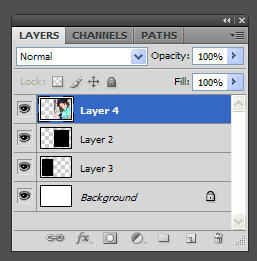
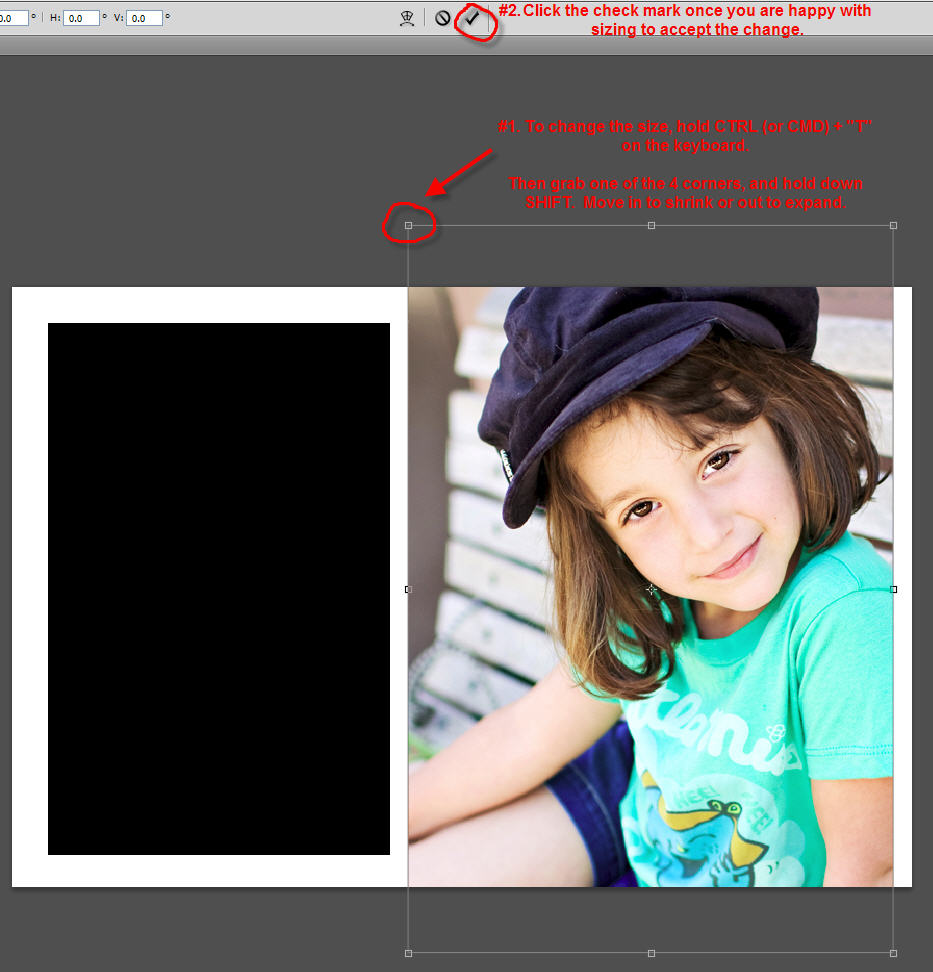
































អ្នកពិតជាអស្ចារ្យមែន! អរគុណចូឌី🙂ខ្ញុំមិនអាចរកឃើញទេ! ហាហា…
អរគុណចូឌី។ ការណែនាំដ៏អស្ចារ្យ !!: o)
សូមអរគុណមួយតោន !! លើកលែងតែខ្ញុំនៅខាងយឺតនៅថ្ងៃនេះ…។ តើអ្នកទទួលបានចតុកោណកែងខ្មៅម្តងទៀតយ៉ាងដូចម្តេច?
សូមអរគុណសម្រាប់ការបង្រៀននេះជូឌី។ វាគ្រាន់តែជាអ្វីដែលខ្ញុំព្យាយាមរកហើយនៅទីនេះអ្នកធ្វើឱ្យវាមើលទៅមិនសាមញ្ញទេ! ក៏ចង់និយាយផងដែរថាខ្ញុំពិតជារំភើបខ្លាំងណាស់ដែលបានឃើញថាអ្នកកំពុងស្ថិតនៅលើរូបថតរបស់“ PW” គឺ“ បុគ្គលិក” ។ អ្នកប្រាកដជាចាប់ផ្តើមជាមួយ Bang ដែលបង្ហាញជំហានមួយរបស់អ្នកដោយការបង្រៀនជាជំហាន ៗ ! ខ្ញុំគិតថាអ្នកល្អបំផុតនៅជុំវិញ!
សូមអរគុណចំពោះការចែករំលែកនេះ។ វានឹងជួយខ្ញុំច្រើន។ អ្នកពិតជាសប្បុរសណាស់ដែលចំណាយពេលគ្រប់ពេលដើម្បីជួយ។
នេះគ្រាន់តែជាការបង្រៀនដ៏អស្ចារ្យ! ពិតជាឡូយមែន !! ទាក់ទងនឹងអេសប៊ីអេសក្រាហ្វិចថបៈ http://www.saibposervices.com/Clipping-path_services.aspx
យល់ព្រមខ្ញុំមិនដែលដឹងពីរបៀបធ្វើវាទេ។ សូមអរគុណ!
សូមអរគុណសូមអរគុណ។ ការបង្រៀនរបស់អ្នកគឺងាយស្រួលក្នុងការយល់និងប្រើប្រាស់ជាងអ្វីដែលខ្ញុំបានជួប។ ខ្ញុំកំពុងរក្សាទុករបស់នេះទៅ Pinterest របស់ខ្ញុំក្នុងករណីដែលខ្ញុំភ្លេចពីរបៀបធ្វើនេះម្តងទៀត !! 🙂
វាពិតជាព័ត៌មានល្អនិងមានប្រយោជន៍។ ខ្ញុំរីករាយដែលអ្នកបានចែករំលែកព័ត៌មានមានប្រយោជន៍នេះជាមួយយើង។ សូមមេត្តាផ្តល់ពត៌មានដល់យើងខ្ញុំដូចនេះ។ សូមអរគុណចំពោះការចែករំលែក។
សូមអរគុណ! ការបង្រៀននេះងាយស្រួលយល់បំផុត!
ចុងក្រោយ។ ខ្ញុំបានវាយក្បាលខ្ញុំប្រឆាំងនឹងជញ្ជាំងដោយគិតថាខ្ញុំបានបាត់នូវជំនាញមូលដ្ឋាន PSE មួយចំនួនដូច្នេះខ្ញុំអាចប្រើពុម្ពអេតចាយឌីជីថលជំនួសឱ្យទំព័ររហ័ស (ដែលលើកលែងតែខ្ញុំចង់អោយទំព័ររបស់ខ្ញុំមើលទៅដូចគ្នាខ្ញុំអាចប្រើបានតែម្ដងប៉ុណ្ណោះ) ។ នេះគឺជាការណែនាំដ៏ល្អបំផុតនិងងាយស្រួលប្រើ។ ជំនួយរបស់ភី។ អេស។ អ។ មិនមានជាដាច់ខាត។ ការបង្រៀនរបស់អ្នកបានពន្យល់ពីមូលដ្ឋានគ្រឹះដែលថារូបភាពនៃរូបភាព (និងទីតាំងរបស់វា) ចាំបាច់ត្រូវភ្ជាប់ទៅនឹងរូបភាព (តាមរយៈរបាំងបិទ) ហើយបន្ទាប់មកវាអាចមើលឃើញតែនៅខាងក្រោយតំបន់នោះប៉ុណ្ណោះ។ អស្ចារ្យណាស់។ ឥឡូវជំហានបន្ទាប់សម្រាប់ខ្ញុំគឺរកវិធីទាញ / ទម្លាក់រូបថតទៅក្នុងបញ្ជីស្រទាប់។
សួស្តីជូឌីសូមអរគុណច្រើន។ នេះបានជួយដល់តោននៅថ្ងៃនេះ។ ទទួលបានការកោតសរសើរយ៉ាងខ្លាំង!
អរគុណចូឌី។ នេះគឺជាការណែនាំដ៏អស្ចារ្យ។
សូមអរគុណច្រើនចំពោះការបង្រៀននេះ! 🙂
សូមអរគុណចូឌីសម្រាប់ការបង្រៀនដ៏អស្ចារ្យរបស់អ្នក។ សូមមេត្តាបន្តប្រកាសបែបនោះ។
ទីបំផុតខ្ញុំទទួលបានការបង្រៀនដែលខ្ញុំរកឃើញដំណោះស្រាយពិតប្រាកដដែលខ្ញុំកំពុងស្វែងរក។ អរគុណច្រើន។
រីករាយដែលយើងអាចជួយបាន!