Featured Products
디지털 워크 플로우 – Bridge, Adobe Camera Raw 및 Photoshop 사용 작성자 : Barbie Schwartz
이 디지털 사진 시대에 많은 사진가들이 작업 흐름에 어려움을 겪고 있으며 이미지 처리에 소요되는 시간을 관리 가능한 수준으로 낮추고 있습니다. Photoshop은 매우 강력한 응용 프로그램이며이 문제를 해결하는 데 도움이되는 많은 도구와 기능이 내장되어 있습니다. 이 튜토리얼에서는 Adobe Photoshop CS3, Adobe Camera Raw 및 Adobe Bridge를 사용하여 Mac Pro 데스크탑에서 이미지를 처리하는 방법을 설명합니다. 내가 사용하는 대부분의 도구와 기능은 다른 버전의 Photoshop에서도 사용할 수 있습니다.
먼저 빠른 카드 리더를 사용하여 Mac에 이미지를 업로드합니다. 카메라에서 직접 업로드하지 마십시오. 전력 급증이나 정전으로 인해 수리 할 수 없을 정도로 카메라가 손상 될 수 있으며 매우 비싼 문진을 남길 수 있습니다.
잠시 시간을내어 메타 데이터 템플릿을 설정하십시오. Bridge에서 메타 데이터 창을 찾고 플라이 아웃 메뉴를 사용하여 메타 데이터 템플릿 만들기를 선택하면됩니다. 그것은 저작권 고지, 저작권 상태 및 권한 사용 조건, 내 이름, 전화 번호, 주소, 웹 사이트 및 이메일. 각 연도에 대한 기본 정보 템플릿이 있습니다. 이것은 내가 무엇을 어디에서 촬영하든 상관없이 일년 내내 변하지 않는 모든 정보를 채 웁니다. 나중에 돌아가서 각 이미지 또는 세션에 특정한 정보를 추가 할 수 있습니다. 이 정보가 귀하의 원시 파일, 해당 RAW 파일에서 생성 된 모든 파일에는 특별히 제거하지 않는 한 동일한 메타 데이터 정보가 포함됩니다.
메타 데이터에 모든 정보가 필요한 이유를 물어볼 수 있습니다. 예를 들어 Flickr에 이미지를 게시하고 메타 데이터를 숨기지 않는 경우 누군가가 이미지에 대한 사용 권한을 구매하려는 경우 연락 할 정보가 있습니다. 또한 해당 이미지가 퍼블릭 도메인이 아님을 확인하여 귀하의 동의없이 사용하는 것은 법에 위배됩니다. 이미지가 도난 당하고 사진 작가의 동의 나 보상없이 상업적으로 사용된다는 뉴스에서 우리가들은 모든 이야기에 대해 우리 모두가 걱정할 필요가 있습니다.
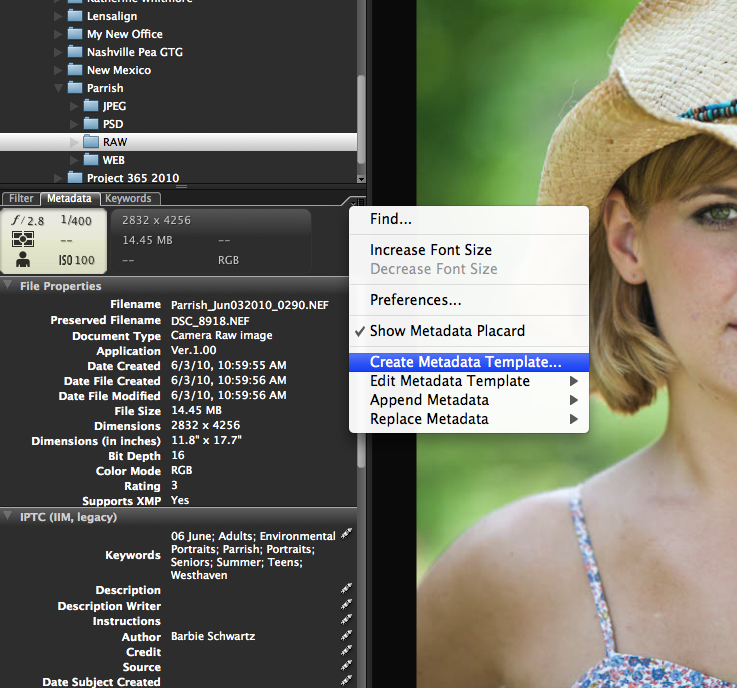
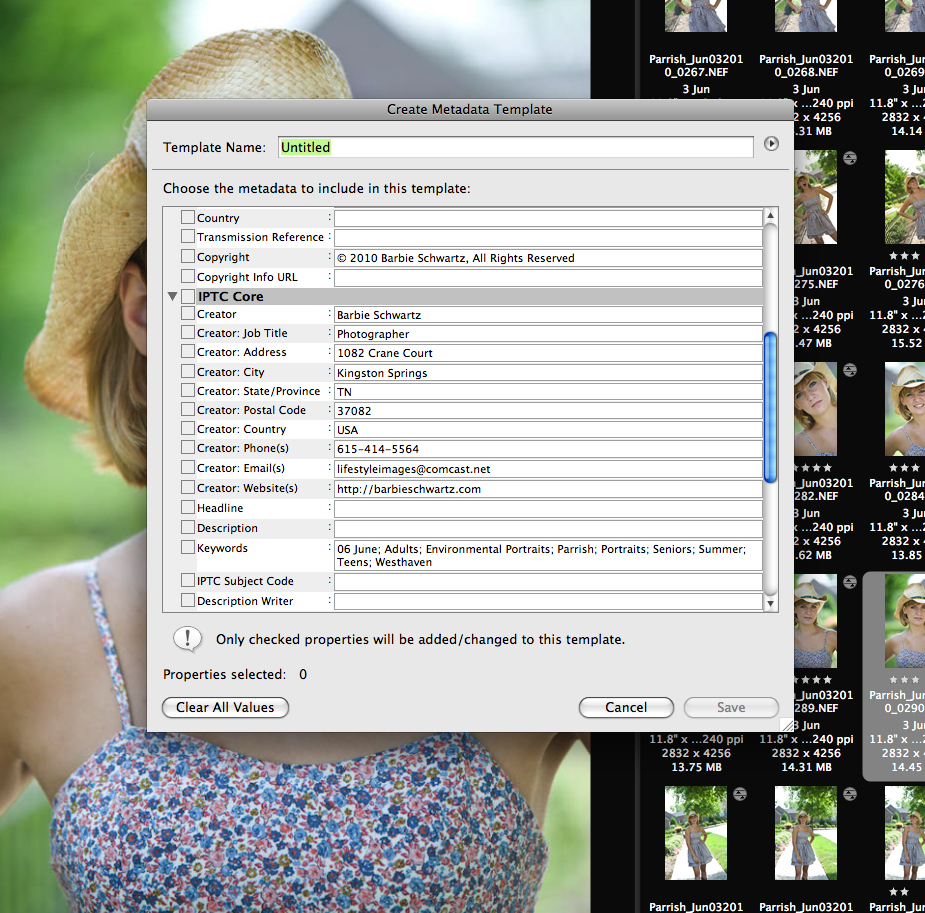
업로드에 Adobe Bridge를 사용하도록 컴퓨터를 설정했습니다. Bridge에서 파일> 카메라에서 사진 가져 오기로 이동합니다. 새 창이 열리면 새 파일을 저장할 위치와 이름을 지정할 수 있습니다. 한 번에 두 개의 다른 위치에 업로드 할 수도 있으므로 동시에 다른 드라이브에 백업 복사본을 만들 수 있습니다. 여기에서 업로드 프로세스 중에 메타 데이터를 채우는 확인란을 선택하고 사용할 템플릿을 지정할 수도 있습니다.
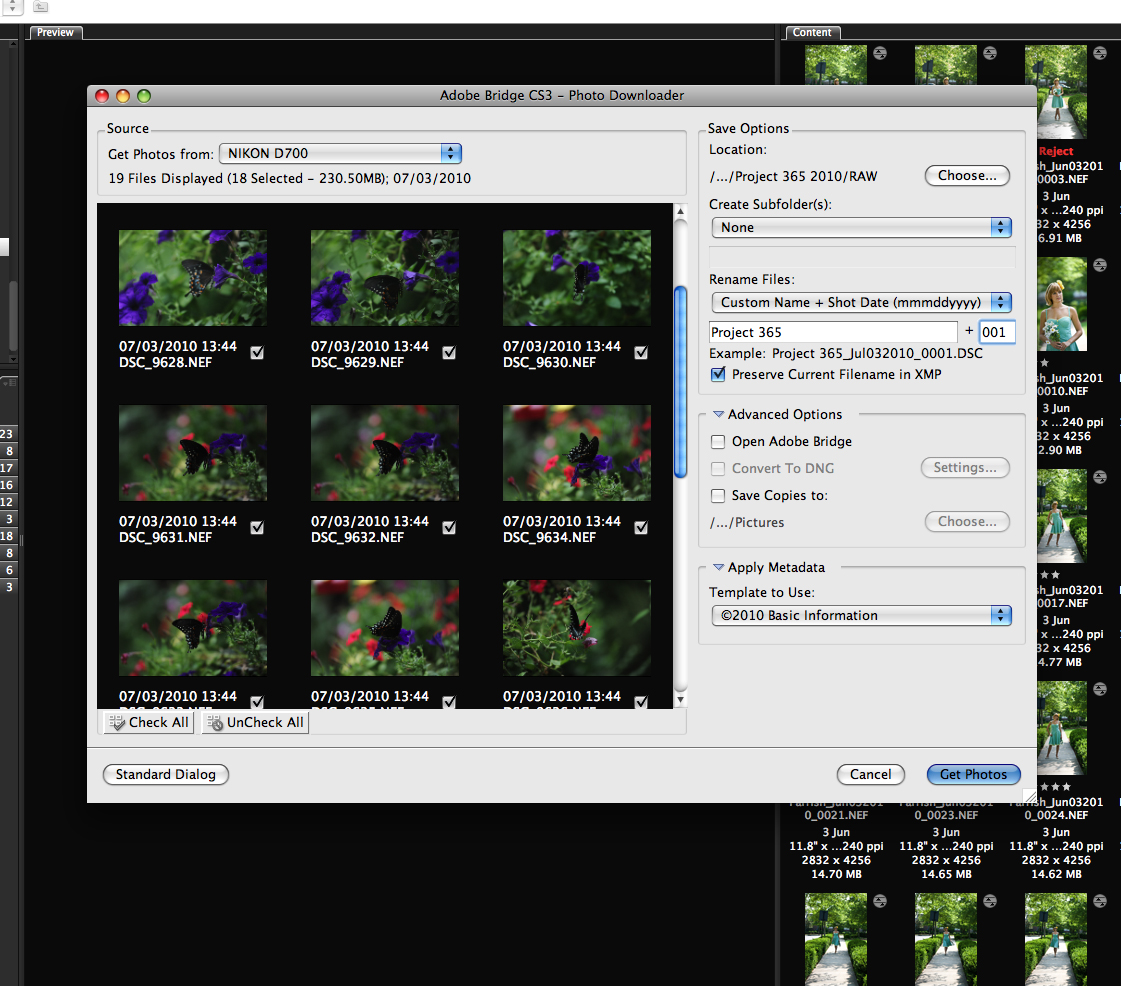
모든 원시 파일을 클라이언트 또는 이벤트 이름의 폴더 안에있는 RAW라는 폴더에 업로드합니다. 이 폴더는 달력 연도 이름의 폴더 안에 있습니다 (예 : / Volumes / Working Drive / 2009 / Denver Pea GTG / RAW가 파일 경로 임). 이미지가 Bridge에 있으면 모두 키워드로 지정합니다. 이를 통해 콘텐츠를 기반으로 한 이미지 또는 이미지를 훨씬 쉽고 빠르게 검색 할 수 있습니다. 또한 Bridge에서 정렬 도구를 사용하는 것도 매우 편리함이 입증되었습니다. 따라서 모든 키워드를 설정하고 이미지를 업로드하는 즉시 사용하는 것이 좋습니다. RAW 파일을 키워드로 지정하면 해당 파일 (PSD 또는 JPG)로 만든 모든 파일에 동일한 키워드가 포함됩니다. 다시 추가 할 필요가 없습니다.
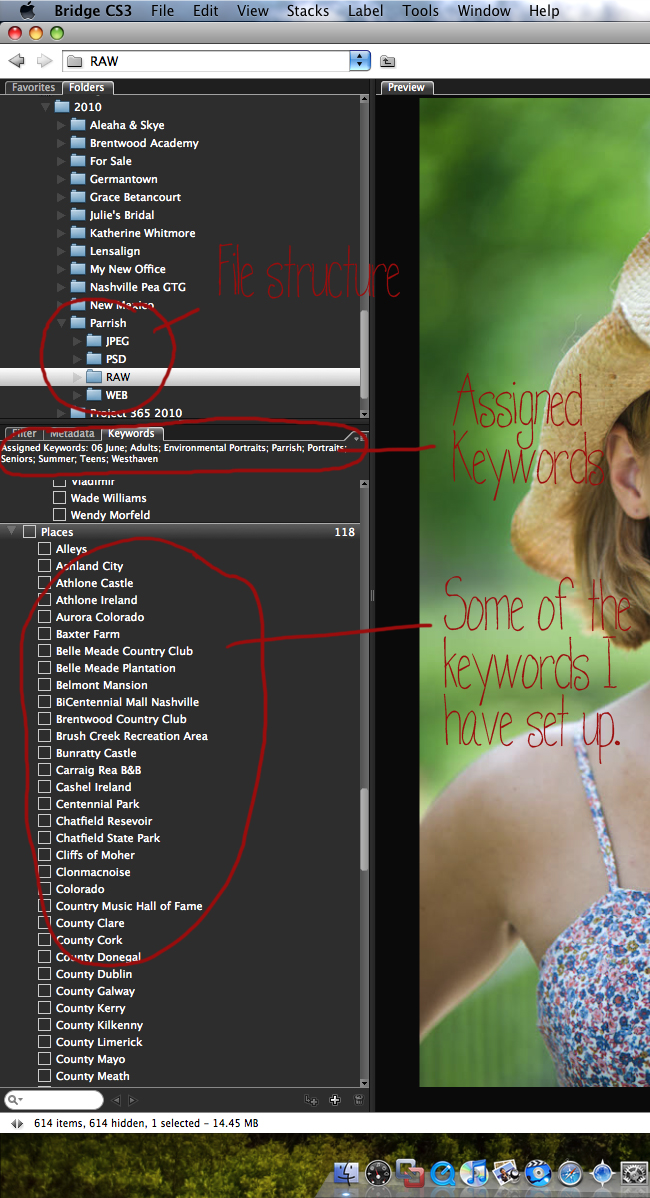
Bridge에서 RAW 파일을 열고 ACR (Adobe Camera RAW)을 사용하여 노출, 화이트 밸런스, 선명도, 대비 등을 조정합니다. 하나를 조정 한 다음 모든 항목을 선택하여 유사한 이미지를 일괄 조정할 수 있습니다. 기타를 클릭하고 동기화를 클릭합니다. ACR에서 모든 조정을 수행 한 후 이미지를 열지 않고 FINISHED를 클릭합니다.
99.9 %의 시간 동안 아래에 표시된 설정으로 이미지를 처리 할 예정이므로 ACR에 대한 기본 설정으로 저장했습니다. 조정할 수 있습니다 화이트 밸런스 그리고 각 특정 상황에 대한 노출.
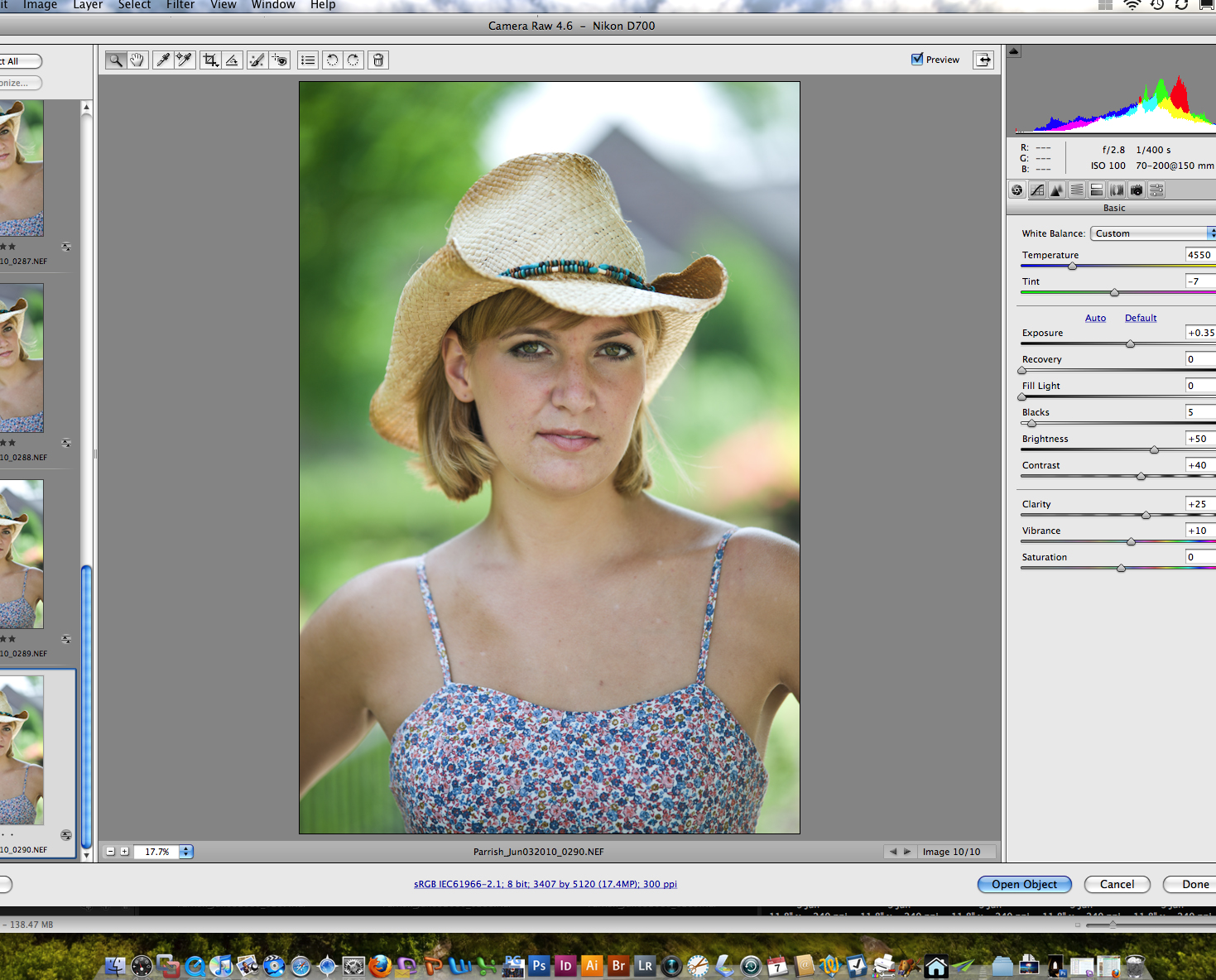
다음으로 BRIDGE의 모든 이미지를 선택하여 클라이언트에 사용 / 표시합니다. 이것은 일반적으로 일반적인 세션에서 약 20-25입니다. 여러 장소와 의상이있는 시니어 세션의 경우 30-35 일 수 있습니다. 모든 이미지를 선택한 후 TOOLS> PHOTOSHOP> IMAGE PROCESSOR로 이동하여 IMAGE PROCESSOR를 실행합니다. 대화 상자가 열리면 PSD 파일을 선택하고 위치로 클라이언트 / 이벤트 폴더를 선택합니다. 이미지 프로세서가 실행되면 클라이언트 / 이벤트 폴더에 PSD라는 새 폴더를 만들고 ACR에서 조정 한 모든 선택된 이미지의 PSD 파일을 만듭니다. 이 과정에서 액션을 실행할 수도 있으며, 일반적으로 MCP Eye Doctor와 Dentist 액션 (하나의 액션으로 함께 실행되도록 수정했습니다.)을 실행하도록 설정했습니다. 이렇게하면 PSD 파일을 열 때 레이어가 그 행동은 이미 거기에 있습니다.
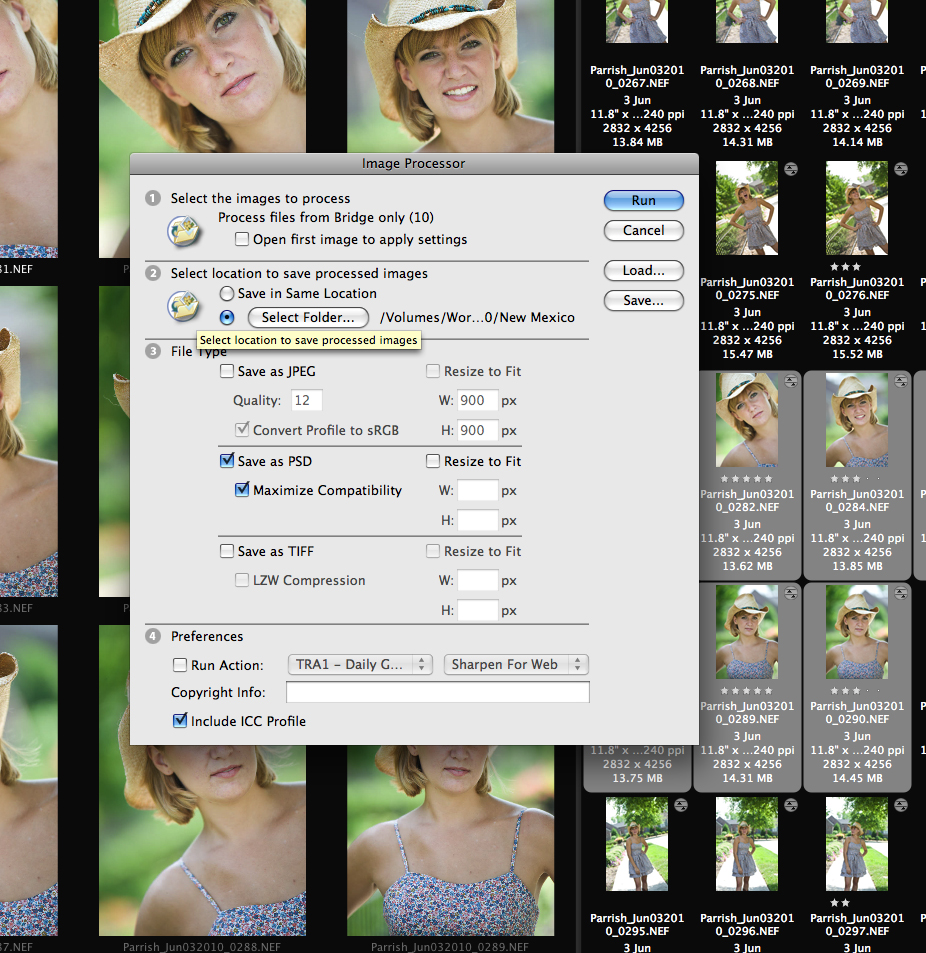
세션을 마치면 클라이언트 / 이벤트 폴더에 여러 폴더가있을 것입니다. PSD 및 JPG 폴더는 이미지 프로세서에 의해 생성되었습니다. 웹보기를 위해 JPG 크기를 조정할 때 블로그 폴더를 만들었습니다. 결국 주문 폴더 또는 인쇄 폴더도 만들 것입니다.
그런 다음 BRIDGE에서 PSD 파일을 엽니 다. 거기에서 PHOTOSHOP에서 각 이미지를 열고 더 광범위한 후 처리를 수행 할 수 있습니다.
나는 흠집이나 머리카락을 교정하기 위해 HEALING BRUSH를 사용합니다.
필요한 경우 25 %에서 클론 도구를 사용하여 눈 아래를 밝게하고 매끄럽게합니다. 또한 나머지 이미지의 산만 한 요소에 대해 다양한 불투명도로이 도구를 사용합니다.
나는 LIQUIFY FILTER를 사용하여 의복 "오작동"을 수정하거나 원하는 디지털 지방 흡입 또는 성형 수술을 수행합니다. 이것은 주로 매력적인 이미지와 일부 신부 / 결혼식 이미지 및 물론 자화상으로 이루어집니다!
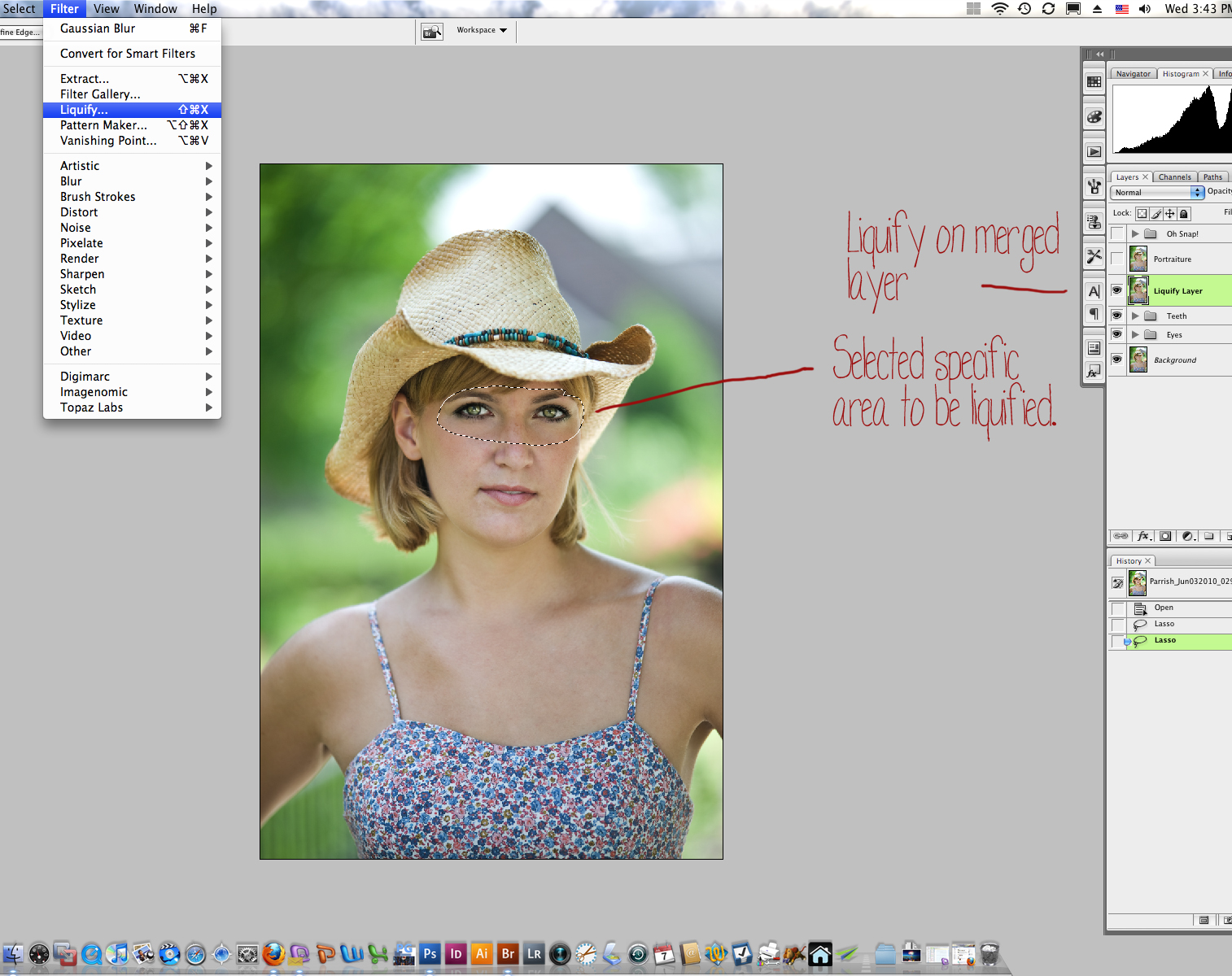
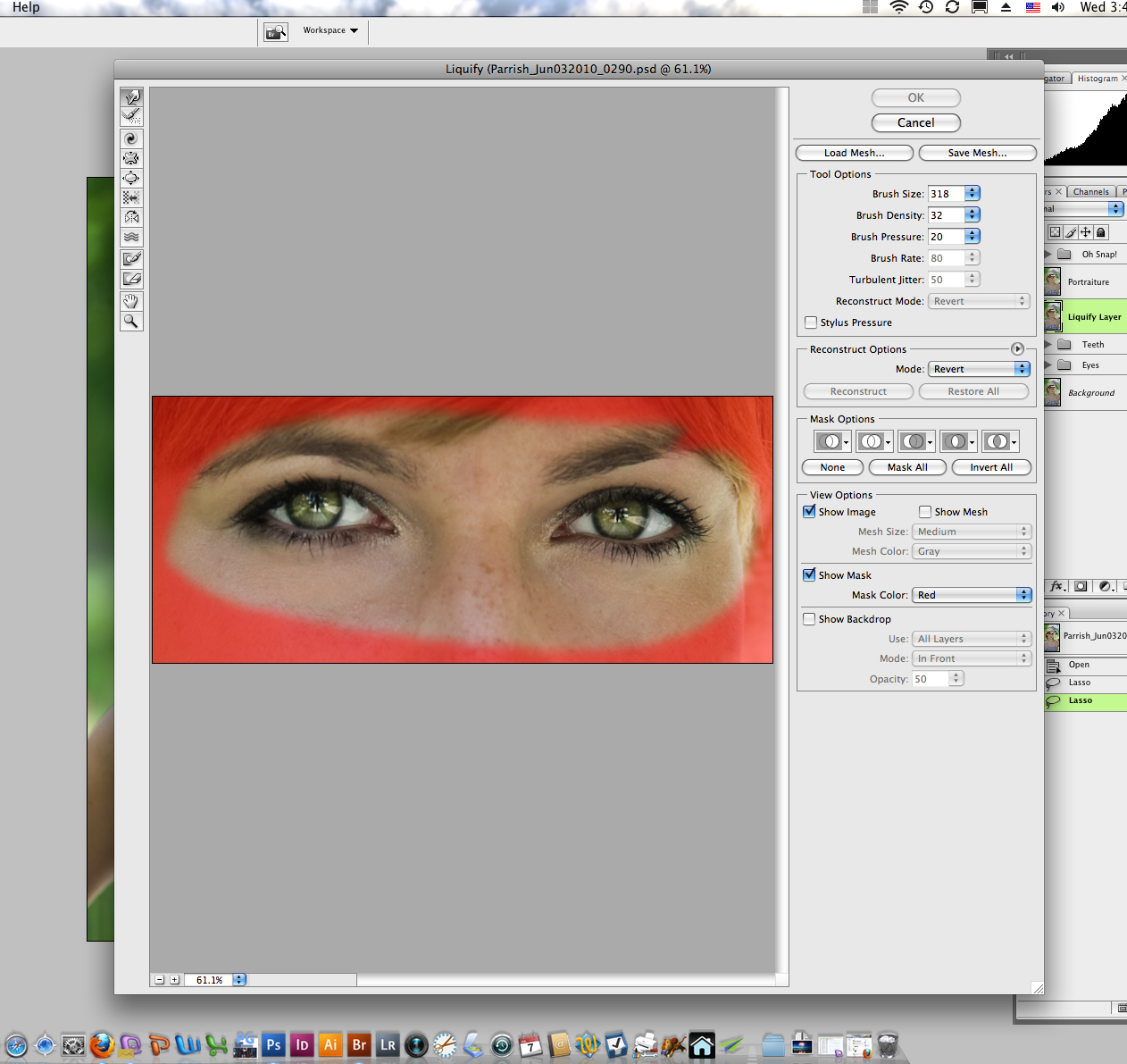
그런 다음 상단에 DUPLICATE MERGED LAYER (OPTION-COMMAND-SHIFT-NE)를 생성하고 실행하는 작업을 작성했습니다. 초상화 병합 된 레이어에 기본 설정으로 적용하고 불투명도를 70 %로 줄입니다. 때로는 이미지에 따라 액션이 실행 된 후 불투명도를 더 줄입니다.
다음으로 대비 범프, 채도 범프를 생성하고 약간 선명하게하는 동작을 실행합니다. 이것은 매우 사소한 조정입니다. 더 많은 것이 항상 좋은 것은 아닙니다!
구매 한 많은 작업을 수정했습니다. 구입 한 많은 작업은 프로세스의 시작과 끝에서 파일을 병합합니다. 나중에 조정해야 할 경우를 대비하여 원본 파일에서 눈 팝 및 인물 사진 레이어를 병합하고 싶지 않습니다. 이를 방지하기 위해 작업을 수정하여 중복 이미지를 만들고 해당 이미지에서 실행 한 다음 세트에 넣은 모든 레이어를 유지합니다. 세트를 원본 이미지로 드래그 할 수 있으며 전체 세트 또는 개별 레이어의 불투명도를 조정할 수 있습니다. 작업을 작성하고 수정하는 방법을 아는 것은 자신의 스타일과 워크 플로에서 작업을 최대한 활용할 수 있음을 의미합니다. 실행할 때마다 작업을 조정해야한다는 것을 알고 있다면 실제로 시간을 절약하지 못합니다. 계속해서 작업을 수행하도록 작업을 편집하는 방법을 알아보십시오.
이제 워크 플로의 경우 마지막 두 단계를 일괄 처리하여 더 많은 시간을 절약 할 수 있습니다. 픽셀 유동화 단계 후에 파일을 저장하고 닫을 수 있습니다. 그런 다음 해당 지점까지 모든 이미지를 완료하면 Bridge에서 일괄 작업을 실행하여 해당 항목을 적용합니다. 초상화 과 대비 / 색상 동작 한 번에 모든 파일에. 내 컴퓨터가 나를 위해 일하는 동안 저녁을 요리 할 수도 있습니다!
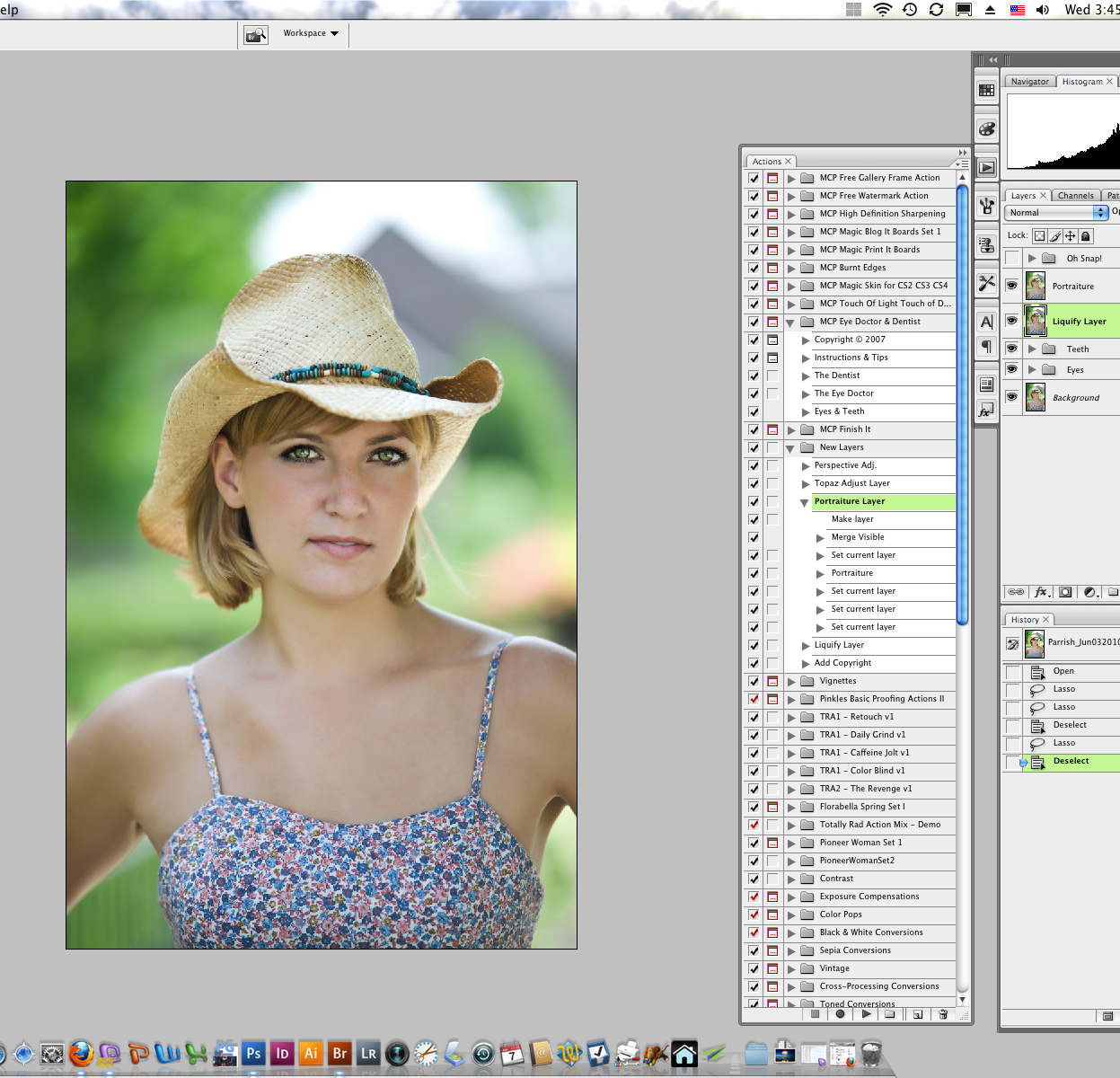
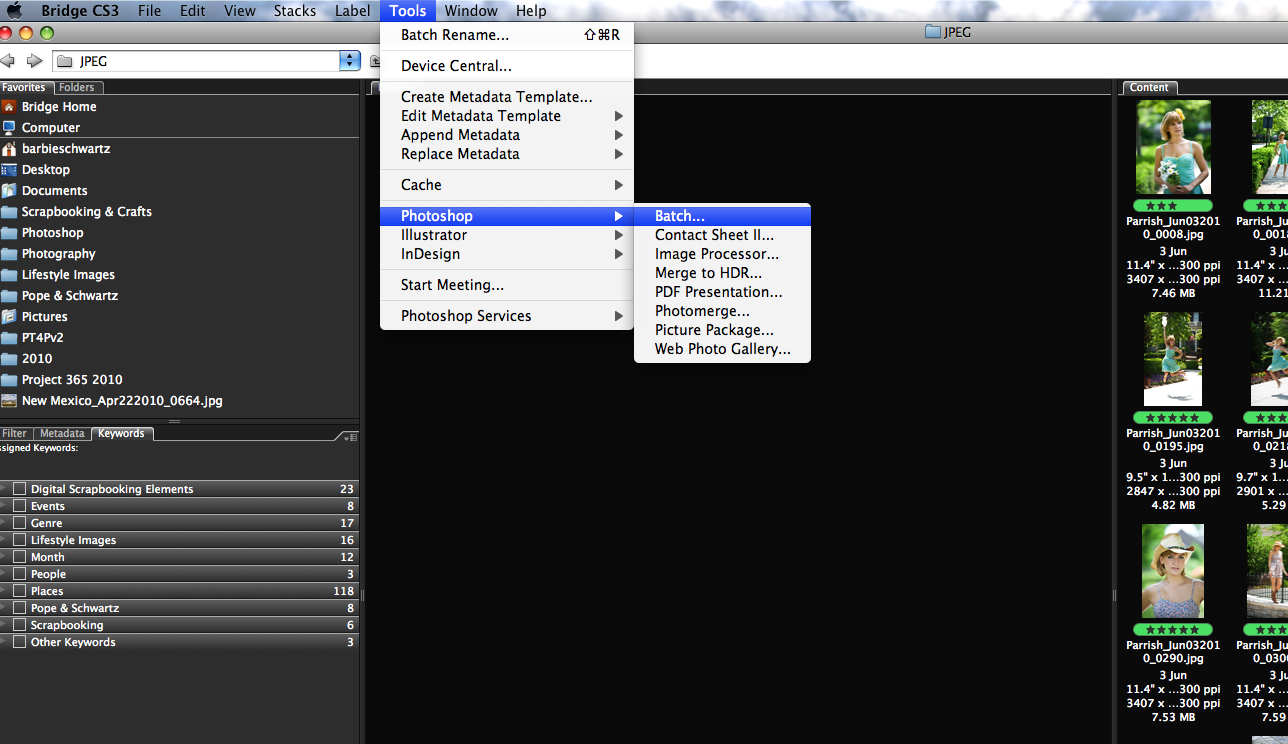
이미지에서 아트웍이라고 부르는 작업을 마치면 레이어 된 PSD 파일을 저장합니다. 나는 항상 그리고 항상 모든 레이어를 저장한다는 것을 의미합니다. 왜냐하면 처음부터 다시 시작할 필요없이 돌아가서 사소한 변경을 할 수 있기 때문입니다. 몇 번이나 늦은 편집에 머물렀고, 다음날 아침 신선한 눈으로 그 이미지를보고 원하는 방식이 아닌 것을 결정했습니다.
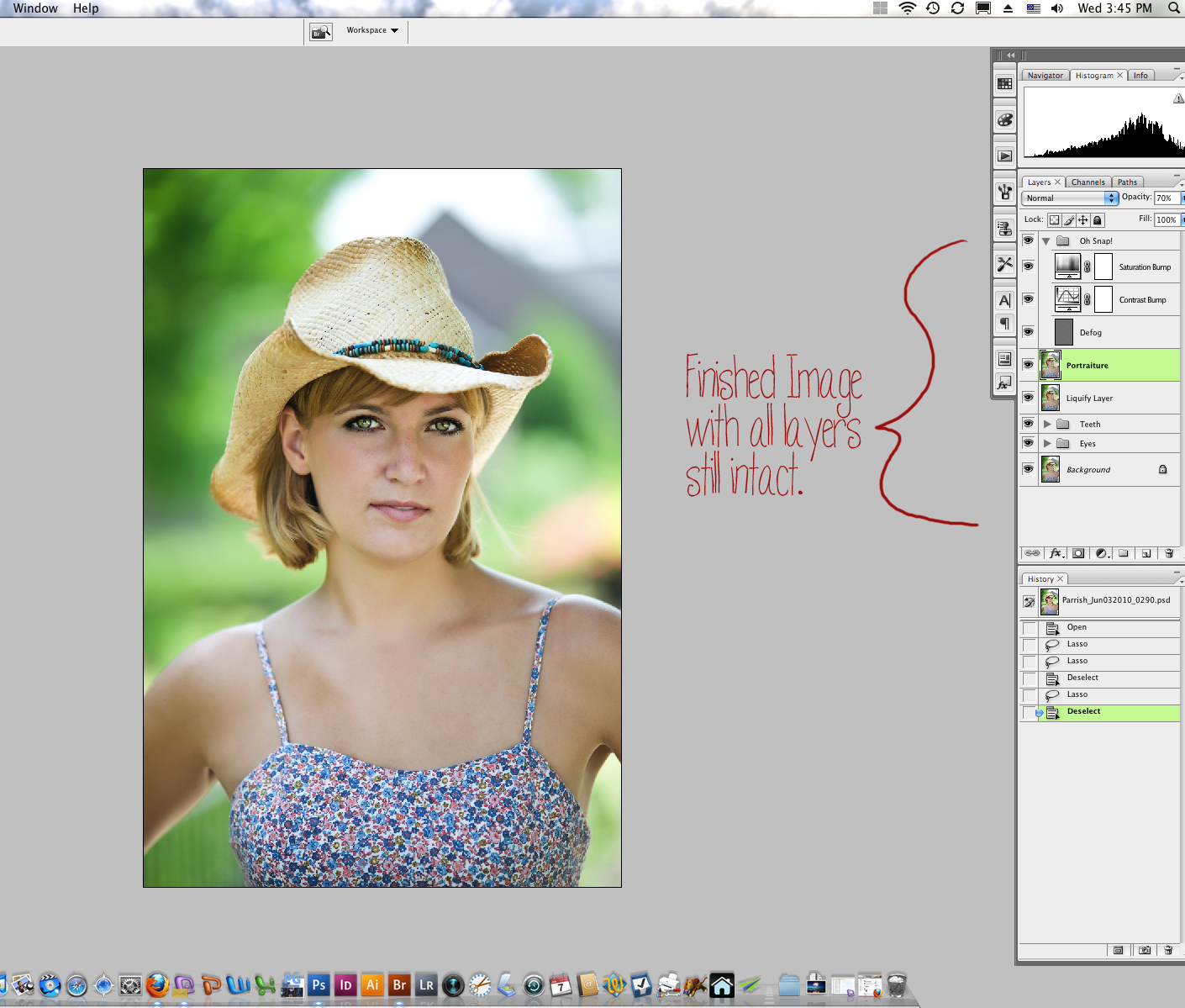
이제 인쇄 또는 웹 표시를 위해 준비 할 수있는 JPG를 만들 준비가되었습니다. Bridge에서 PSD 파일 폴더를보고 JPG로 만들고 싶은 이미지를 선택합니다. 다음으로 이미지 프로세서로 돌아가 PSD 대신 JPG를 클릭합니다. 이미지를 자르지 않고 웹 디스플레이를 위해 준비하고 싶다면 이미지 프로세서에서 바로 여기에 최종 이미지를 제한 할 크기를 지정할 수 있습니다. 내 블로그의 경우 너비가 900 픽셀을 초과 할 수 없으므로 너비 아래에 900을 입력합니다. 세로 이미지는 너비 길이의 두 배 미만일 가능성이 높으므로 세로 크기로 1600을 입력합니다. 최종 이미지의 크기는 지정한 제한된 비율을 초과하지 않습니다. 이미지 프로세서를 실행하면 지정한 크기로 JPG 폴더가 생성됩니다! 또한 이미지 프로세서가 웹 선명 화 작업을 동시에 실행하고 해당 단계를 저장할 수 있습니다.
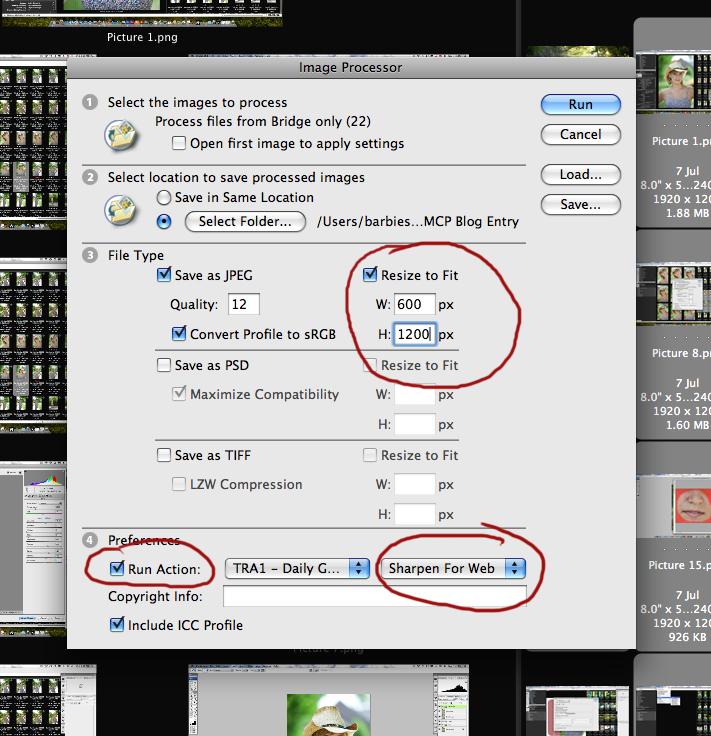
컴포지션을 위해 이미지를 잘라야하는 경우 제약 조건에 대한 치수를 입력하지 않습니다. 전체 크기의 JPG를 만들고 구성을 위해 잘라낸 다음 웹 표시를 위해 크기를 조정하고 선명하게합니다.
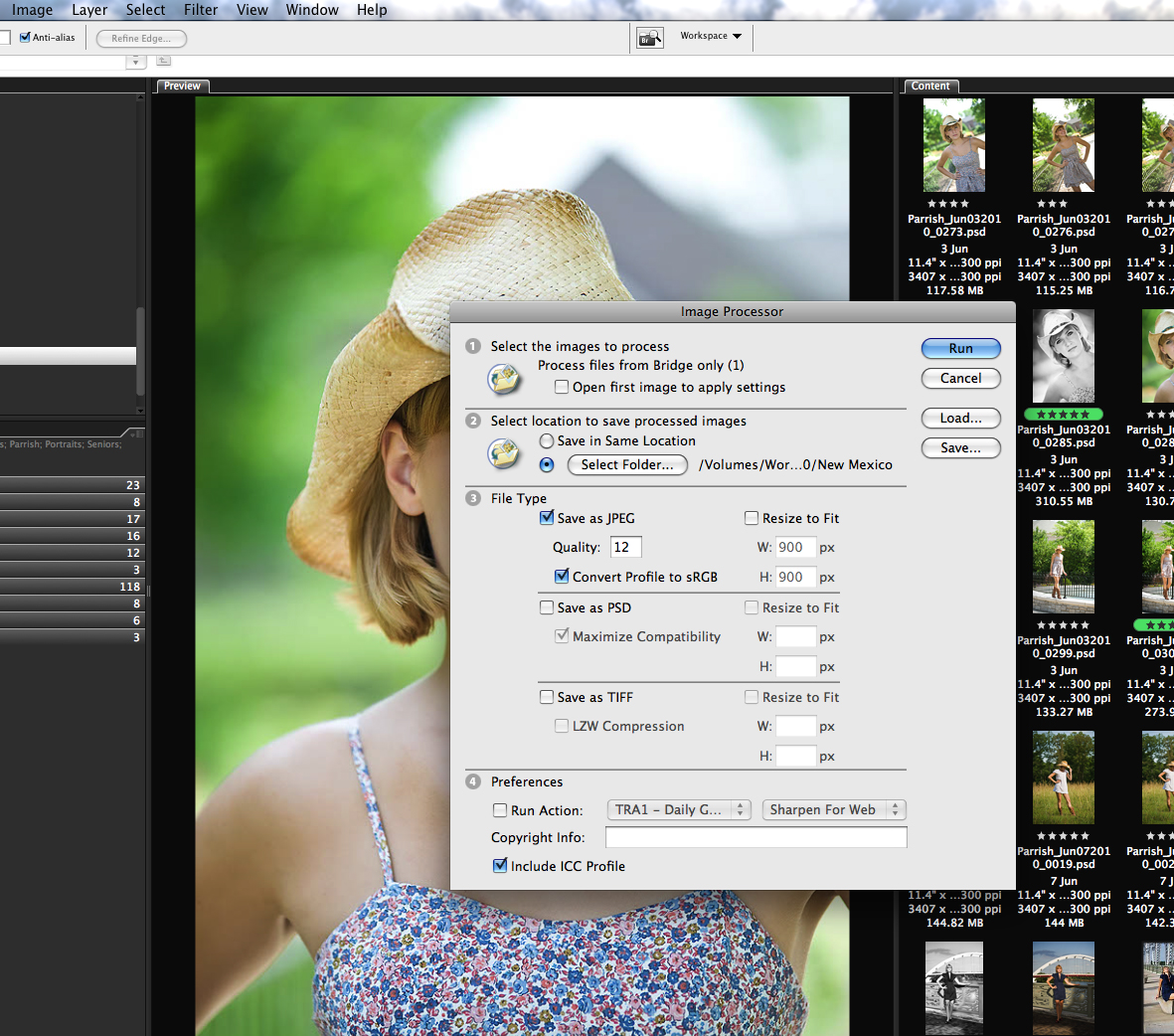
MCP의 Finish It 작업을 사용하여 웹 디스플레이 용 이미지를 준비하는 것을 좋아합니다. Bridge에서 이미지를 선택하고 (컴포지션 자르기 후) 방향에 따라 배치를 실행합니다 (MCP 작업 세트에는 왼쪽, 오른쪽 및 아래쪽 색상 차단에 대한 별도의 작업이 함께 제공됩니다.) 작업은 가로로 900 픽셀로 자동으로 조정되며 추가로 제공됩니다. 다른 사양으로 크기를 조정하는 작업.
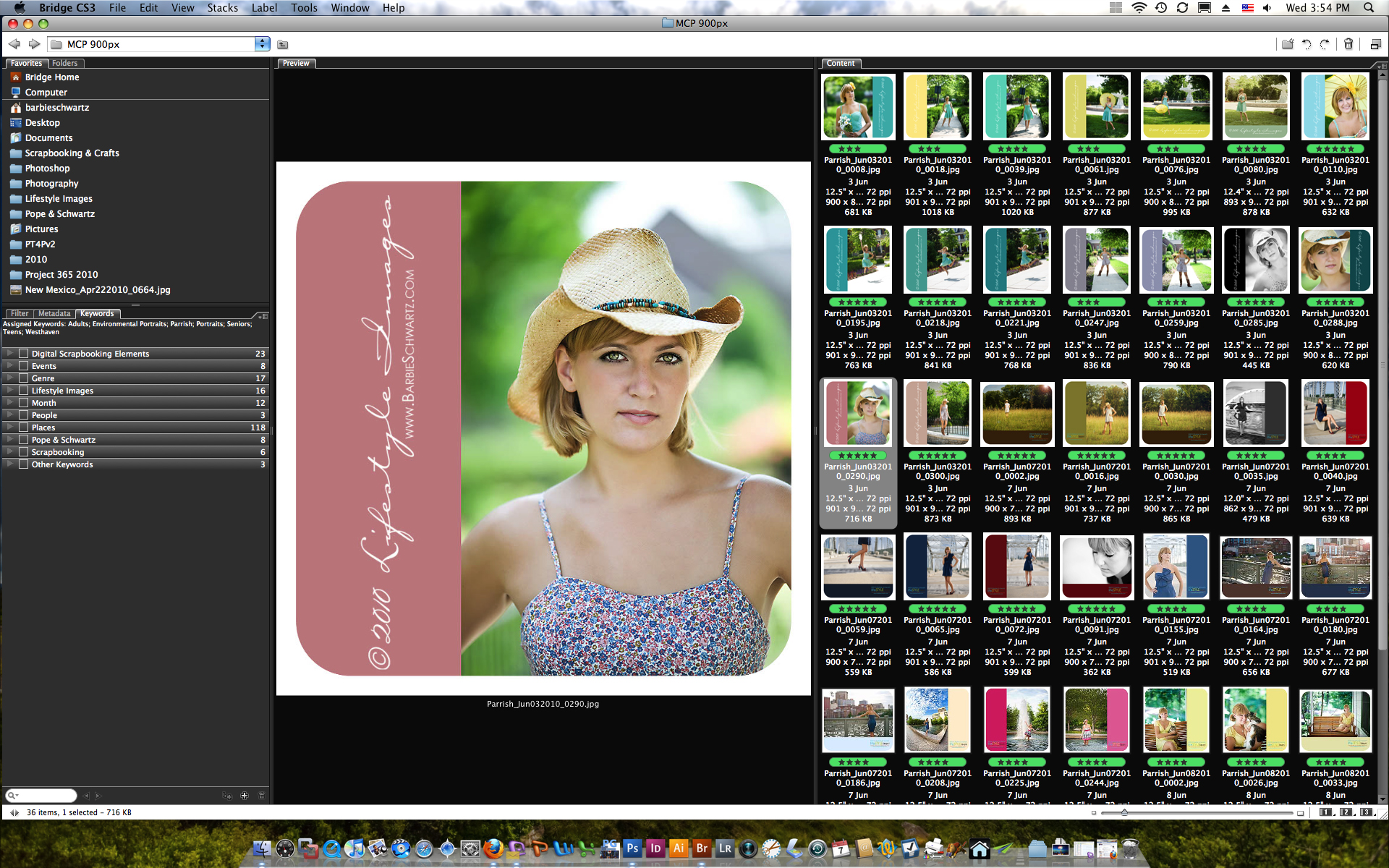
내가하는 거의 모든 것은 내가 구매 한 행동이나 내가 직접 쓴 행동으로 이루어집니다. 행위 과 일괄 처리 워크 플로를 관리 가능한 상태로 유지하는 방법입니다. 25 개의 이미지 (또는 500 개!)에 똑같은 작업을 할 것이라는 것을 알고 있다면 Photoshop은 한 번에 하나씩 할 수있는 것보다 훨씬 빠르게 일괄 처리 할 수 있습니다.
이미지를 인쇄 할 준비가되면 PSD로 돌아가 해당 이미지를 복제합니다. 복제 된 이미지는 인쇄를 위해 잘리고 크기가 조정됩니다. PSD를 자르거나 크기를 조정하지 마십시오. 이것은 마스터 파일입니다. RAW 파일은 네거티브입니다. 자르거나 크기를 조정하지 마십시오. JPG로 촬영하는 경우 원본 파일의 폴더를 카메라에서 똑바로 보관하고 어떤 식 으로든 변경하지 마십시오. 당신의 부정적인 것으로 취급하십시오. 이러한 파일의 사본 만 변경하십시오. 필요한 경우 항상 원본으로 돌아갈 수 있기를 원합니다.
또 다른 큰 시간 절약 기능은 사전 설정입니다. Photoshop의 모든 도구를 사용하여 사전 설정을 만들 수 있습니다. 예를 들어 모든 표준 인쇄 크기에 대한 자르기 도구 사전 설정이 있습니다. 주문하려는 크기 인쇄에 대한 사전 설정을 선택하기 만하면 비율이 이미 8PPI에서 10x300으로 설정되어 있습니다. 각 크기의 가로 및 세로 방향을 모두 만듭니다.
다시 정리해 보면 :
행위! 나는 행동을 만든다. 구매 행동, 작업을 수정합니다.
배치! 작업에서 수행 할 수있는 모든 작업은 일괄 처리로 수행 할 수 있습니다. 그것은 많은 시간을 절약합니다!
스크립트! IMAGE PROCESSOR는 시간을 단순화하고 절약하는 스크립트입니다.
사전 설정! 정기적으로 사용하는 모든 도구 설정을 사전 설정으로 만들 수 있습니다. 모든 변수 설정을 입력하는 시간을 절약합니다.
Barbie Schwartz는 Lifestyle Images의 소유자이며 테네시 주 내슈빌에있는 Pope & Schwartz Photography의 파트너입니다. 그녀는 인간과 모피 아이들 모두에게 아내이자 엄마입니다. Lifestyle Images와 Pope & Schwartz는 2001 년부터 아름다운 맞춤 초상화와 현대 학교 초상화를 내슈빌 지역에 가져 왔습니다.
코멘트 없음
코멘트 남김
당신은해야합니다 로그인 코멘트를 게시합니다.







































시간이 많이 걸린 것 같아서 시간을내어이 글을 써 주셔서 감사합니다. 이번 주에 Elements에서 CS5로 전환 중이며 모든 저장, 이름 변경, 크기 조정 등으로 시간을 절약하기 위해 어떤 종류의 워크 플로를 사용해야하는지 전혀 몰랐기 때문에 이것은 저에게 완벽합니다. 다시 언급 할 것입니다.
멋진 기사… 훌륭한 정보. 나는 많이 배웠다. 🙂
나는 내가 알아야 할 것의 XNUMX/XNUMX을 확실히 모른다! 이 물건의 절반이 존재한다는 사실조차 몰랐습니다. 얼마나 끔찍한가요?! 이 기사는 굉장했습니다. 시간을내어 모든 것을 설명 해주셔서 감사합니다. 더 중요한 것은 스크린 샷을 보여 주셔서 감사합니다. 이것은 완전히 스토킹하는 유일한 블로그입니다. 항상 좋은 정보.
환상적인 직업입니다. 정말 감사합니다!
시기 적절한 게시물입니다! 나는 오늘 아침 7시에 일어났다. 어제 선배 사진 촬영과 일주일 동안 편집 할 오늘의 가족 사진 촬영 때문에 초조해했다. 나는 편집에 너무 많은 시간을 소비하고 정말로 내 프로세스 속도를 높이기 위해 노력해야한다 !!! 저는 컴퓨터를 켜고 속도 편집 수업이 있다는 것을 알고 MCP에 왔습니다. 그리고 이것이 오늘의 주제였습니다. 나는 이것을 인쇄하고이 팁 중 일부를 작업해야합니다! 공유해 주셔서 감사합니다.
좋은 게시물. 감사.
바비, 대단한 기사! Bridge에서 처리 및 일괄 처리하는 방법을 매우 잘 설명하고 완벽하게 설명했습니다. 당신과 나는 이것에 대해 전에 말했지만 지금까지 정말 잘 이해하지 못했습니다. 이제 한 줄씩 철자를 썼습니다. 질문, PSD를보기위한 크기로 만들고 어쩌면 작은 글씨로 만들 수 있습니다. 이것은 큰 인물 사진의 경우 PSD 대신 원본 RAW 파일 출력으로 돌아가 크기를 조정해야한다는 것을 의미합니까? 크기 조정을 위해 여기에서 스마트 오브젝트를 사용하고 있습니까? Barbie, 다시 한 번 감사드립니다 .David Wright 사진 아티스트
도움이되었다 니 다행입니다! David, 귀하의 질문에 대한 답변으로 PSD를 업 사이즈하지 않습니다. 카메라에서 바로 나오는 RAW 파일과 크기가 같지만 기본 300ppi에서 72ppi로 변환되었습니다. 대부분의 고객은 16x20 벽면 인물 사진을 선호하므로 문제가되지 않았으며 현재 Smart Objects를 사용하지 않습니다.
감사합니다! Bridge에서 더 많은 것을 얻을 수 있다는 것을 알고 있었지만 어떻게해야할지 정확히 알 수 없었고 실제로 뛰어들 시간도 없었습니다. 이것은 매우 도움이되었습니다. 대단히 감사합니다! Christina RothSummit 사진보기 www.summitviewphotos.com
이것은 대단합니다. 내 워크 플로를 정리해야합니다. 액션을 수정하는 방법이 궁금합니다. 나는 그들 중 일부가 이미지를 병합한다는 것을 알고 있으며 수정하는 방법에 대한 자습서를 좋아할 것입니다 .. 조디?
글쎄 그것은 행동에 달려 있습니다. 다음 단계로 이동해야하기 때문에 특정 작업은 평평 해집니다. 다른 사람들은 그렇게하기 때문에 일괄 처리가 더 쉽습니다. 스피드 편집 수업에서 수정 동작을 가르칩니다. 올해의 마지막 일이 이번 달에 올 것입니다. 살펴볼 가치가 있습니다.
Simplicity-MCP 콘테스트의 잘못된 섹션에있을 수 있습니다. 포토샵 사용법에 대한 지식이 정말 부족합니다. 당신의 작은 트릭 가방을 사고 싶습니다. 저는 팬입니다! 대중을 교육 해 주셔서 감사합니다 !!!
이 글을 작성 해주셔서 감사합니다! 저는 Lightroom 및 CS4를 사용합니다. 이러한 프로그램을 사용하기위한 유사한 자습서가 궁금합니다. 향후 게시물에 추가 될 내용이 있습니까? :) 다시 한 번 감사합니다!
이 기사는 내 마음을 날렸다 !!!! 감사합니다, 감사합니다, 감사합니다! 저는 이제 막 시작했고 배울 것이 너무 많지만 이것은 정말 도움이됩니다.
언제나처럼 잘 했어!
빠른 질문이 있습니다. Mac 세계를 처음 접하기 위해 수정하고 있지만 Lightroom과 달리 Bridge에서이 작업 중 일부를 수행하는 데 장점 / 단점이 있습니까? LR이 훌륭한 조직 프로그램이라고 들었지만 Bridge는 지금 당장은 내 요구를 충족시킬 수 있습니다. LR보다 브리지를 선택해야하는 다른 이유가 있습니까?
Jenna – 저는 Lightroom 전문가가 아닙니다. 평가판이 나올 때 다운로드하여 몇 주 동안 플레이했습니다. 작업과 시간을 절약하는 대신 실제로 작업 부하 / 처리 시간에 추가되는 것을 발견했습니다. 지금은이 기능을 최대한 활용하지 못했을 수 있습니다. 사실 그렇지 않았을 것입니다. 그러나 Bridge는 Photoshop의 일부이므로 더 이상 비용이 들지 않으며 Bridge 및 ACR에서 필요한 모든 작업을 쉽고 효과적으로 수행 할 수있었습니다.
매우 도움이됩니다… 공유해 주셔서 감사합니다!
와우 이것은 훌륭한 정보이며시기 적절합니다. 방금 새 컴퓨터를 구입하고 전체 CS 제품군으로 업그레이드했습니다. 현재 진행중인 프로세스의 속도를 높이고 개선 할 수있는 방법을 알아보기 위해이 단계를 단계별로 살펴 보겠습니다. 이러한 완전한 프로세스를 우리 모두와 공유해 주셔서 감사합니다.
조디처럼 당신은 저와 같은 신인 사진 작가들에게 신의 선물입니다. 워크 플로에 대한이 기사를 작성해 주셔서 감사합니다. 자화상에 대한 유동화 필터에 균열이 생겼습니다 ~ 소녀의 가장 친한 친구를 정의하십시오! 내 질문 : TOOLS / PHOTOSHOP / IMAGE PROCESSOR로 이동하여 IMAGE PROCESSOR를 실행 한 다음 PSD 폴더 및 후속 PSD 파일을 만듭니다. JPG는 언제 생성됩니까? 세션이 끝날 무렵에는 여러 폴더 (jpg, psd 등)가 있으며 JPG 폴더는 이미지 프로세서에 의해 생성되었다고 말했습니다. PSD 이미지에서 JPG를 만들어야한다고 생각했습니다. 감사!
Barbie이 튜토리얼은 굉장하고 정말 도움이됩니다.
Barbie, 나는 당신의 튜토리얼을 좋아했고 마침내 이미지 프로세서를 이해하고 얼마나 많은 시간을 절약 할 수 있는지 봅니다! David의 질문에 대한 답변에서 카메라에서 나오지만 기본값 인 300ppi에서 72ppi로 변환 된 파일 크기에 대한 것입니다. 그들을 변환하기 위해 무엇을합니까? 모두 300ppi로 나오지 않습니까? 내 사진을 열면 포토샵의 이미지 크기가 모두 300ppi입니다. 잘못된 파일을보고 있습니까? 여기서 혼란 스러워요, 죄송합니다! Jodi, 당신의 스피드 편집 수업을 확실히 살펴보고 있습니다!
감사합니다! 정말 도움이됩니다.
이 글에 감사드립니다. 나는 그것이 내 삶을 바꿀 것이라고 확신합니다. 너무 많은 시간을 낭비하고 있습니다!
이 게시물에 감사드립니다. 진심으로, 그것은 당신이 상상할 수있는 것보다 더 많은 저와 같은 초보자를 돕습니다. 이런 것을 게시하면 당신의 비즈니스를 지원하고 싶습니다! 제가 자금을 절약 할 수있을 때, 제가 받고 싶은 행동 목록을 실행중인 llooonnnngggggg가 있다고 말합시다 ;-) 당신이 좋아합니다. 감사합니다!
감사합니다 – 감사합니다 !!! 저는 제가 좋아하는 라이트 룸을 주로 사용했지만 지금도 연결하는 이점이 있습니다.
훌륭한 기사. 나는 단지 내 작업 흐름을 개발하려고 노력하고 있으며이 기사는 나에게 큰 도움이되었습니다.
훌륭한 기사이지만, 눈에 유동화 도구로 무엇을합니까?!?!? 나는 당신이 정확히 당신이하는 일을 쓰는 것을 본 적이 없습니다! 감사!