이중 노출 포토샵 액션
$58.00
두 이미지를 하나로 쉽게 결합하고 이중 노출 포토샵 액션을 사용하여 진정으로 독특한 사진을 만듭니다. 작업을 멋진 것으로 변환하기 위해 사용자 정의 할 수있는 완전히 계층화되고 편집 가능한 결과를 얻으십시오. Photoshop을 처음 사용하든 노련한 사용자 든 상관없이 이중 노출 Photoshop Action은 제품 비디오 자습서에 명확하게 설명 된 몇 가지 간단한 단계만으로 원하는 전문적인 결과를 제공합니다. 피사체를 훑어보고 액션을 실행 한 후에는 작업 할 두 번째 사진을 선택하고 원하는 마무리 터치를 추가하기 만하면됩니다!
호환 가능 : Photoshop Creative Cloud, Photoshop CS2-CS6
상품 설명
구입하기 전에 읽어보십시오 : MCP 이중 노출 Photoshop Action은 최신 버전의 Photoshop 및 Photoshop CS2-CS6에서 작동합니다. 이전 버전의 Photoshop 및 Photoshop Elements는 작동하지 않으므로 구매하기 전에 필요한 소프트웨어가 있는지 확인하십시오. 완전한 호환성을 위해 영어 버전에 액세스해야합니다.
우리는 제품이 Photoshop의 향후 버전에서 작동하도록 최선을 다하고 있지만 Adobe가 향후 업데이트에서 구현할 수있는 변경 사항으로 인해 향후 호환성을 보장 할 수 없습니다.
이중 노출 포토샵 액션 사용 :
이중 노출 포토샵 액션 세트를 사용하면 전혀 작업하지 않고도 사진에 놀라운 이중 노출 효과를 만들 수 있습니다! 이 작업은 누구나 쉽게 사용할 수 있습니다. 심지어 Photoshop 초보자도 사용할 수 있습니다. 피사체를 닦고 이중 노출 포토샵 액션을 재생하십시오. 메시지가 표시되면 두 번째 이미지를 선택하고 작업을 수행합니다. 정말 간단합니다!
이중 노출 효과의 결과를 극대화하기 위해 액션은 선택할 수있는 XNUMX 가지 옵션을 만듭니다. 가장 좋아하는 것을 결정하기 만하면됩니다!
세트 내용물 90 개 이상의 추가 작업 이미지를 더욱 향상시키는 데 사용할 수 있습니다. 7 개 그룹으로 나뉩니다.
- 수정 작업 : 소음 감소, 부드러운 디테일
- 컬러 액션 : 자동 색상, 흑백, 모든 색상 모양 렌더링…70 가지 독특한 컬러 룩!
- 조명 동작 : 자동 톤, 하이라이트 부스트, 부스트 섀도우, 부스트 미드 톤, 드롭 하이라이트, 드롭 섀도우, 드롭 미드 톤
- 대비 작업 : 부드러운 대비, 강한 대비, 자동 대비
- 포화 동작 : 생동감 / 채도, 채도
- 선명하게하기 작업 : 작은 세부 사항, 중간 세부 사항, 큰 세부 사항
- 비 네트 액션: 블랙 비 네트 추가, 화이트 비 네트 추가
Marko가 이중 노출 Photoshop Action을 사용하는 것이 얼마나 쉬운 지 보여줍니다.
어떻게 작동합니까? 매우 간단합니다!
Photoshop 초보자와 전문가 모두에게 완벽한이 작업은 전문적인 결과를 빠르게 제공합니다. 비디오 튜토리얼의 간단한 지침에 따라 고유 한 이중 노출 이미지를 만드십시오.
수행 방법 :
1)은 이동 레이어> 새로 만들기> 레이어 새 레이어를 만들고 이름을 '브러시'로 지정합니다. 해당 레이어를 선택하는 동안 브러시 도구 (B) 주제를 닦습니다 (색상 선택은 중요하지 않음).
2) 이중 노출 액션과 클릭 연극.
그렇게 간단합니다!
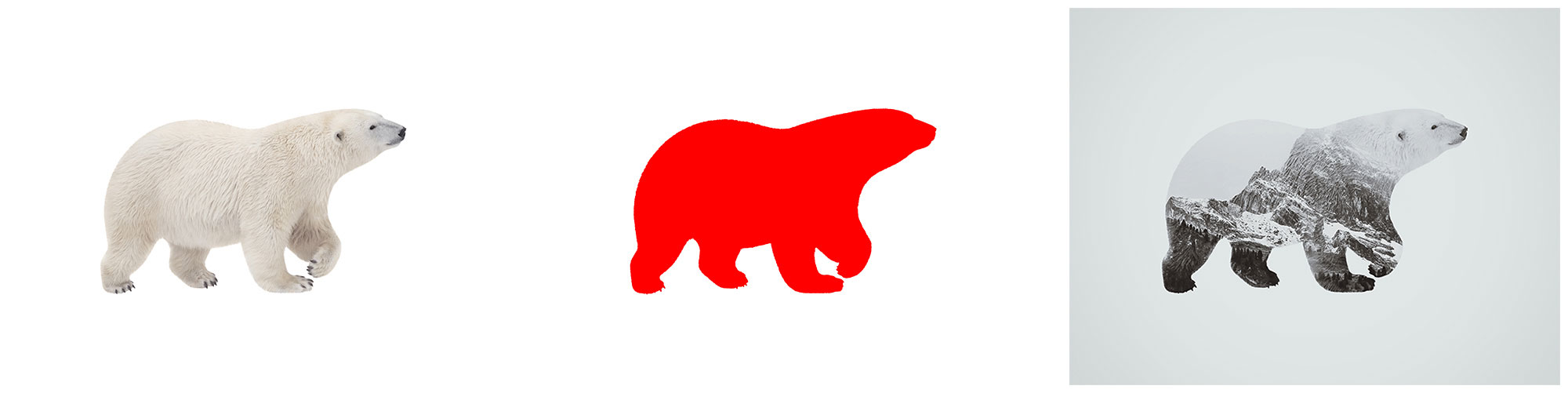
작업이 한 번 중지되고 첫 번째 사진과 결합 할 두 번째 사진을 선택하라는 메시지가 표시됩니다. 이 예를 위해 선택한 사진은 다음과 같습니다.

다음은 몇 초 만에 만든 놀라운 사진 효과입니다.

앞서 언급했듯이이 액션은 4 가지 이중 노출 효과를 생성합니다. 사진 조합에 가장 적합한 것을 찾으려면 이중 노출 폴더 중 하나를 켜고 어떻게 보이는지 확인하기 만하면됩니다. 제대로 작동하지 않으면 간단히 끄고 두 번째 폴더를 켜십시오. 이 예에서는 이중 노출 _3을 사용했습니다. 다음은 4 가지 이중 노출 효과가 어떻게 표시되는지 보여주는 레이어 패널의 일부입니다.
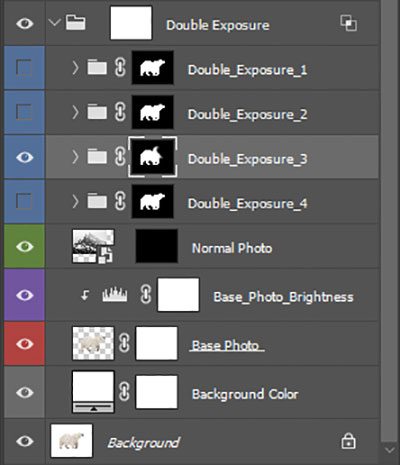
이중 노출 3은 두 번째 사진을 첫 번째 사진의 특정 범위의 하이라이트와 혼합하여 작동합니다 (범위 변경은 비디오 자습서에서 설명 됨). 위의 예에서는이 세트의 추가 작업을 사용하여 몇 가지 최종 조정을 수행했습니다 (다음 예에서 자세히 설명).
또 다른 예 :
다시 한 번 빠르게 처리해 보겠습니다. 아래 이미지의 왼쪽 상단 사진은 이중 노출 효과를 위해 선택한 첫 번째 사진입니다. 필요한 모든 사항을 확인한 후 (Readme 파일 및 비디오 자습서에서 언급 됨) 다음으로 이동하여 새 레이어를 만들었습니다. 레이어> 새로 만들기> 레이어 이름을 '빗질'. 그런 다음 빗질 레이어가 선택되면 피사체를 닦습니다. 그런 다음 우리는 이중 노출 액션과 재생을 클릭했습니다. 작업은 아래 이미지의 왼쪽 하단 사진 인 두 번째 사진을 선택하도록 요청했습니다. 그 후 Play 버튼을 다시 누르면 오른쪽 사진이 멋진 효과를 보여줍니다.
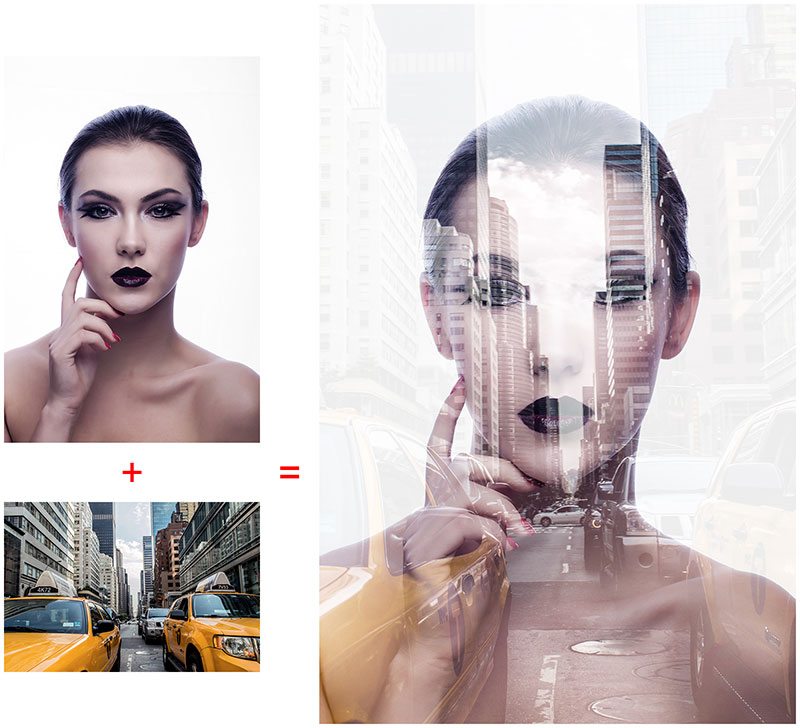
이 예에서는 Double Exposure_2를 사용했습니다. 다음은 이중 노출 _2가 표시되는 방식을 보여주는 레이어 패널의 일부입니다.
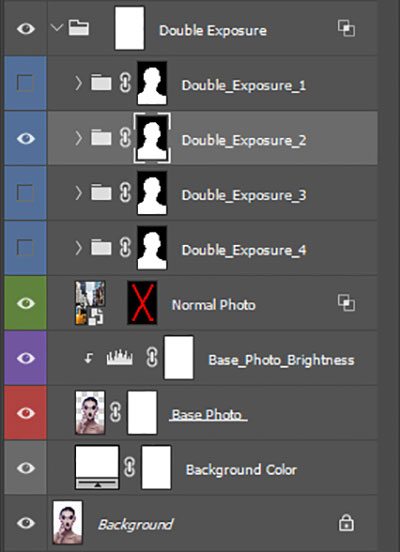
Double Exposure_2는 두 번째 사진의 특정 범위의 그림자를 첫 번째 사진과 혼합하여 작동하며 두 번째 사진의 순수한 검정색과 순수한 흰색 사이의 모든 회색 음영을 더 밝게 만듭니다. 디자인 사용자 지정을 마친 후에는이 세트에서 제공하는 추가 작업을 활용하여 색상, 대비 및 기타 옵션을 빠르게 조정하여 최종 터치를 추가 할 수 있습니다. 적용 할 작업을 선택하고 재생을 클릭하면됩니다.
다음은 우리가 선택하고 재생 한 이중 노출 세트의 다른 작업입니다.
- CL_46 및 CL_52
- 하이라이트 부스트
- 하이라이트 드롭
- 부드러운 대비
- 채도
- 중간 선명도
그리고 우리가 얻은 것은 다음과 같습니다.
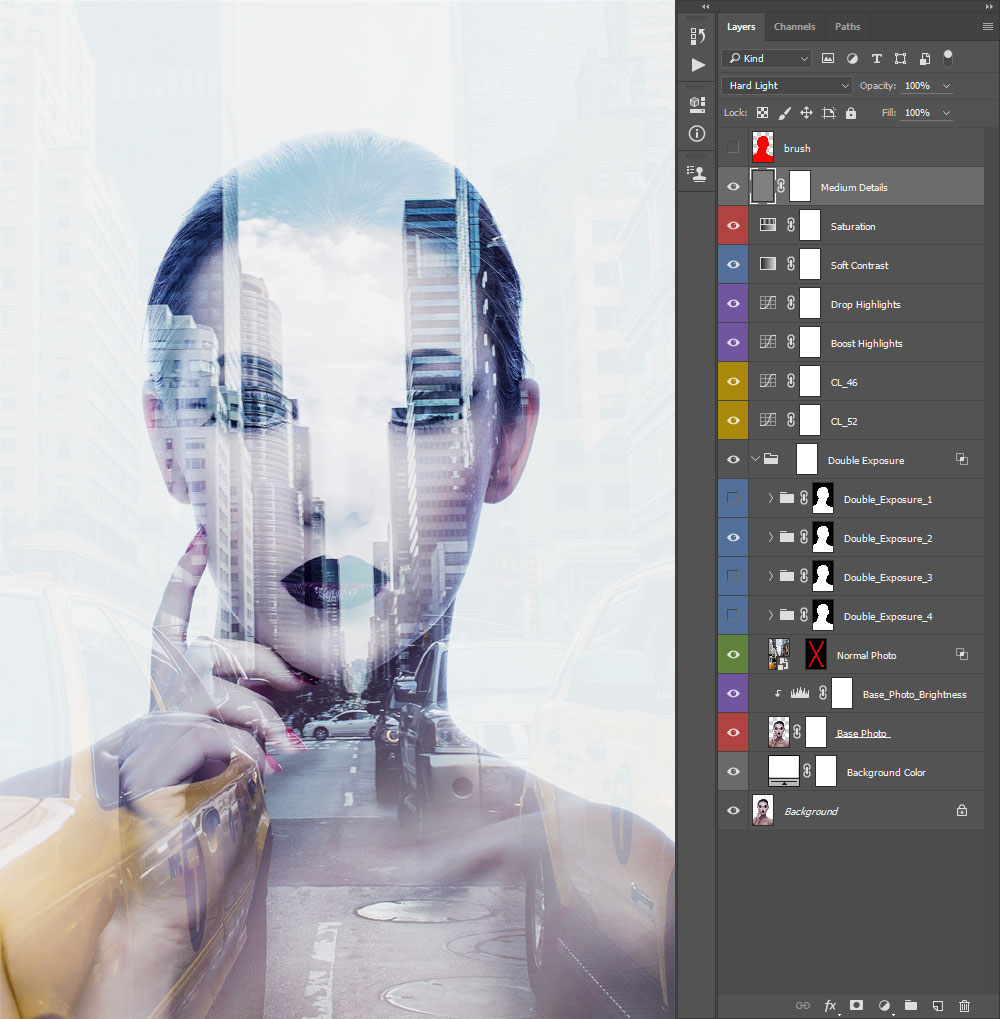
이중 노출 Photoshop Action으로 만든 각 레이어는 이름, 구성, 그룹화 및 색상 코드가 잘 지정되어 있으므로 어떤 식 으로든 레이어를 사용자 정의하려는 경우 깨끗한 작업 공간을 확보 할 수 있습니다.
또 다른 예 :
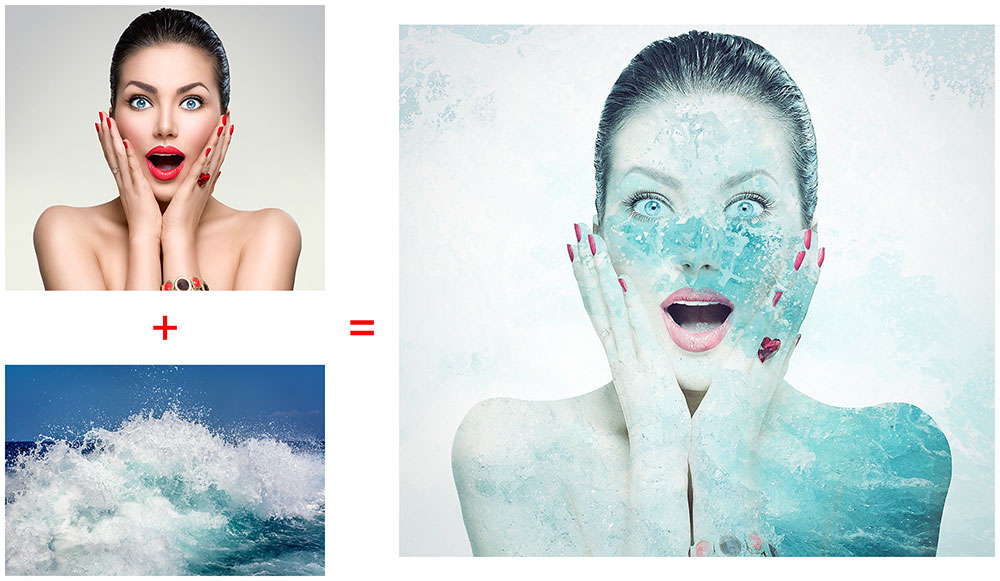
이 예에서 우리는 이중 노출 _4, 두 번째 사진을 첫 번째 사진의 특정 범위의 그림자와 혼합하여 작동합니다.
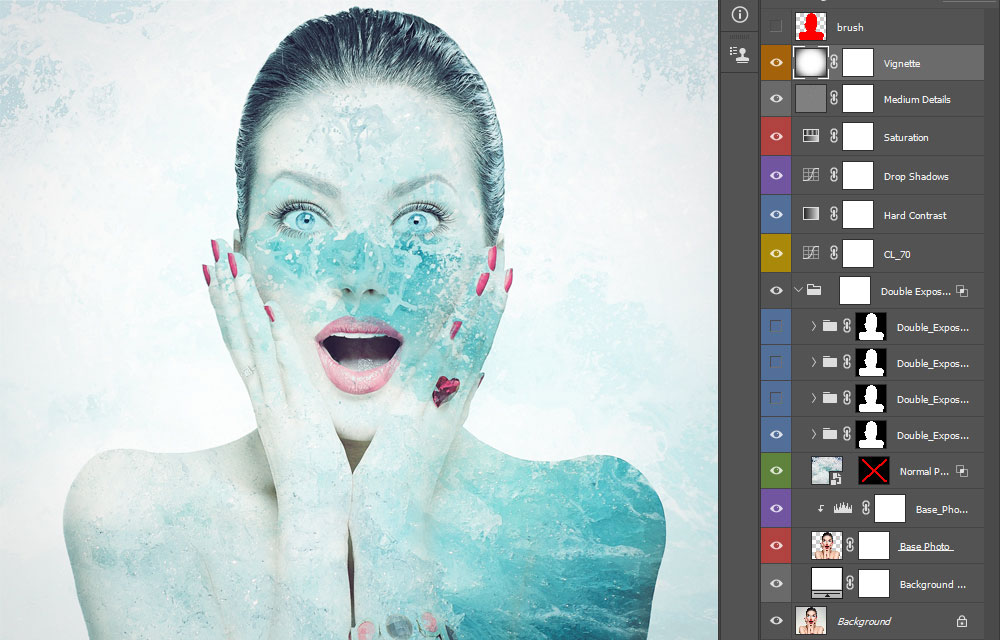
또 다른 예 :
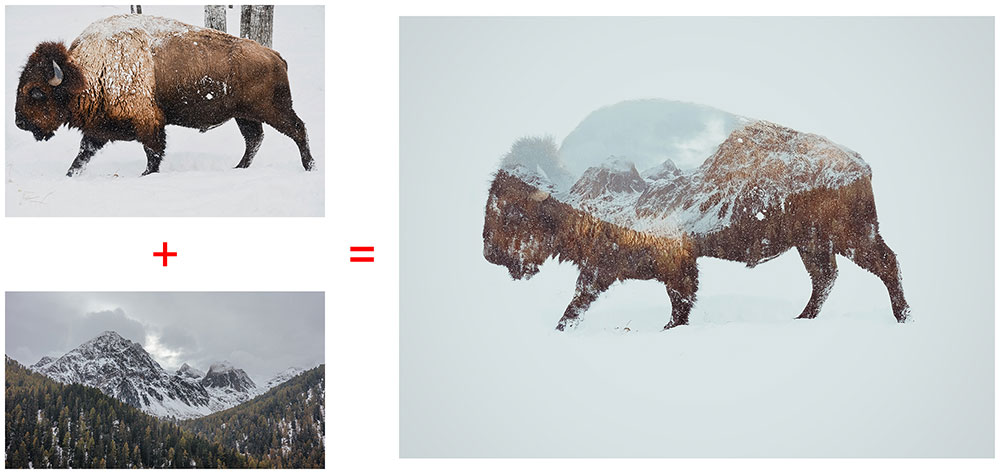
이 예에서 우리는 이중 노출 _1, 두 번째 사진의 특정 범위의 그림자를 첫 번째 사진과 혼합하여 작동합니다.
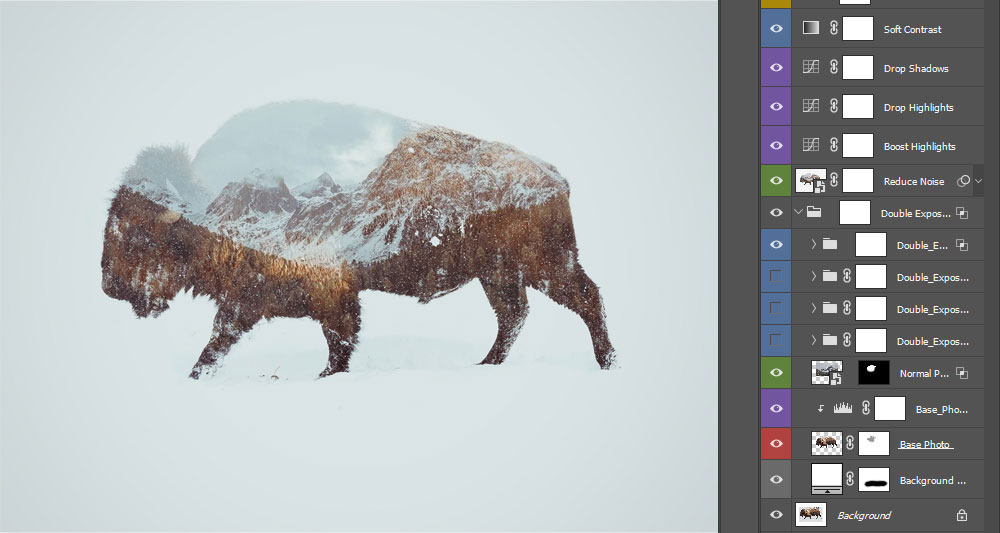
이중 노출 동작 없이도 조정 동작을 사용할 수 있습니다!
이 세트의 모든 작업은 독립적으로 작동하도록 만들어졌습니다. 따라서 이중 노출 포토샵 작업을 사용하지 않고 대신 색상, 밝기, 대비를 추가하거나 기타 수정을 원하는 경우이 세트의 조정 작업을 쉽게 사용할 수 있습니다. 사진을 열고 필요한 모든 사항을 확인한 후 (추가 정보 파일 및 비디오 자습서에 언급 됨) 조정 동작 중 하나를 선택하고 재생을 클릭하기 만하면됩니다. 이 경우 브러시 레이어를 만들고 사진 위에 브러시를 칠할 필요가 없습니다.
다음은 몇 초 만에 추가 한 몇 가지 멋진 효과입니다.
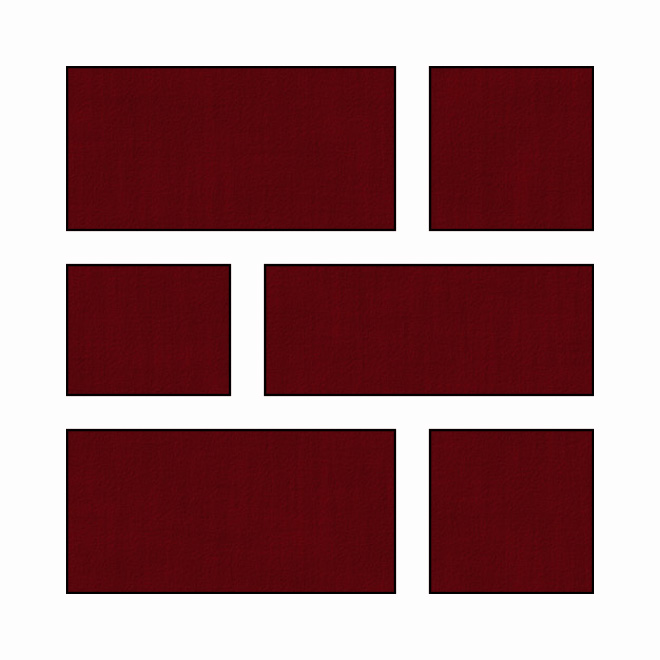
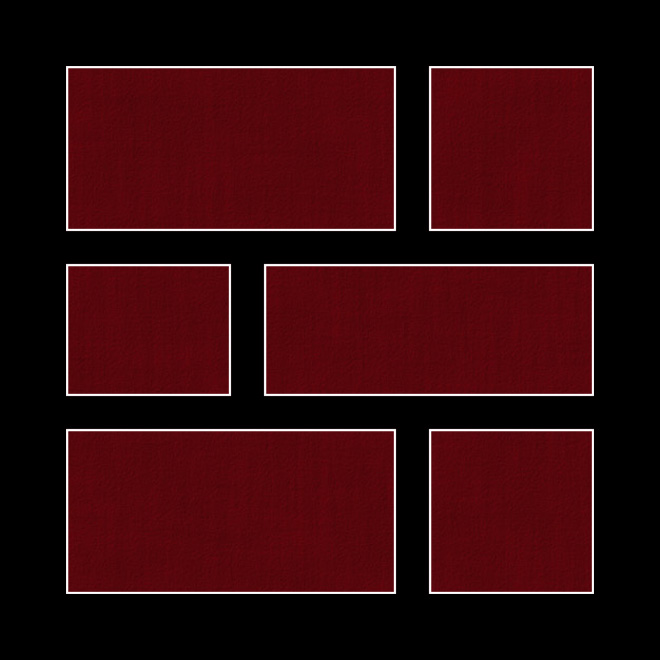
추가정보
| 소프트웨어 버전 | |
|---|---|
| 제목 |
당신은해야합니다 로그인 리뷰를 게시합니다.










리뷰
리뷰는 아직 없습니다.