ຜະລິດຕະພັນທີ່ແນະນໍາ
-
ການປະຕິບັດ Photoshop ທີ່ ສຳ ຄັນ
ເຄື່ອງມືແຕ່ງ ໜ້າ ເຄື່ອງມື ສຳ ລັບແຕ່ງ ໜ້າ ໂປແກມ Photoshop ປະສິດທິພາບ
$57.00 -
-
-
ການປະຕິບັດ Photoshop ທີ່ ສຳ ຄັນ
ຄວາມ ຈຳ ເປັນຂອງເດັກເກີດ ໃໝ່ ™ເດັກເກີດ ໃໝ່ ແກ້ໄຂການກະ ທຳ Photoshop
$29.00 -
-
-
-
Digital Workflow - ການໃຊ້ Bridge, Adobe Camera Raw ແລະ Photoshop ໂດຍ Barbie Schwartz
ໃນຍຸກດິຈິຕອນຂອງການຖ່າຍຮູບນີ້, ນັກຖ່າຍຮູບຫຼາຍຄົນ ກຳ ລັງຕໍ່ສູ້ກັບຂະບວນການເຮັດວຽກຂອງເຂົາເຈົ້າ, ແລະການໃຊ້ເວລາໃນການປະມວນຜົນຮູບພາບລົງໃນລະດັບທີ່ສາມາດຄວບຄຸມໄດ້. Photoshop ແມ່ນໂປແກຼມທີ່ມີປະສິດຕິພາບດີ, ແລະມີຫລາຍເຄື່ອງມືແລະຄຸນສົມບັດທີ່ສ້າງຂື້ນມາເພື່ອຊ່ວຍໃນການແກ້ໄຂບັນຫານີ້. ໃນບົດແນະ ນຳ ນີ້, ຂ້ອຍຈະອະທິບາຍວິທີການປະມວນຜົນຮູບພາບຕ່າງໆຂອງຂ້ອຍໃນຄອມພິວເຕີ້ Mac Pro, ໂດຍໃຊ້ Adobe Photoshop CS3, Adobe Camera Raw, ແລະ Adobe Bridge. ເຄື່ອງມືແລະຄຸນລັກສະນະສ່ວນໃຫຍ່ທີ່ຂ້ອຍໃຊ້ແມ່ນມີຢູ່ໃນໂປແກຼມ Photoshop ລຸ້ນອື່ນໆ.
ທຳ ອິດຂ້ອຍອັບໂຫລດຮູບໃສ່ Mac ຂອງຂ້ອຍໂດຍໃຊ້ເຄື່ອງອ່ານບັດໄວ. ຢ່າອັບໂຫລດໂດຍກົງຈາກກ້ອງຂອງທ່ານ - ການສາກໄຟຟ້າຫລືການຂາດໄຟຟ້າສາມາດ ທຳ ລາຍກ້ອງຖ່າຍຮູບຂອງທ່ານເກີນກວ່າການສ້ອມແປງ, ແລະເຮັດໃຫ້ທ່ານມີນ້ ຳ ໜັກ ທີ່ມີກະເປົາແພງຫຼາຍ.
ໃຊ້ເວລາ ໜ້ອຍ ໜຶ່ງ ໃນການຕັ້ງຄ່າ Metadata Template. ທ່ານສາມາດເຮັດສິ່ງນີ້ໄດ້ໂດຍການຊອກຫາປ່ອງຢ້ຽມຂອງ Metadata ໃນ Bridge, ແລະໂດຍໃຊ້ເມນູທີ່ອອກມາເພື່ອເລືອກ Create Metadata Template. ມັນເຕັມໄປໃນ ແຈ້ງການລິຂະສິດ, ສະຖານະພາບລິຂະສິດ, ແລະຂໍ້ ກຳ ນົດການ ນຳ ໃຊ້ສິດ, ຊື່ຂອງຂ້ອຍ, ເບີໂທລະສັບ, ທີ່ຢູ່, ເວບໄຊທ໌ແລະອີເມວ. ຂ້ອຍມີແມ່ແບບຂໍ້ມູນພື້ນຖານ ສຳ ລັບແຕ່ລະປີປະຕິທິນ. ຂໍ້ມູນນີ້ເຕັມໄປດ້ວຍຂໍ້ມູນທັງ ໝົດ ທີ່ບໍ່ປ່ຽນແປງຕະຫຼອດປີ, ບໍ່ວ່າຈະເປັນບ່ອນໃດຫຼືຂ້ອຍຖ່າຍຮູບຢູ່ໃສກໍ່ຕາມ. ຂ້ອຍສາມາດກັບໄປຖີ້ມໃນພາຍຫລັງແລະເພີ່ມຂໍ້ມູນທີ່ສະເພາະເຈາະຈົງກັບແຕ່ລະຮູບພາບຫລືກອງປະຊຸມ. ເມື່ອຂໍ້ມູນນີ້ຕິດຢູ່ກັບຂອງທ່ານ ເອກະສານ RAW, ໄຟລ໌ທັງ ໝົດ ທີ່ສ້າງຂື້ນມາຈາກເອກະສານ RAW ນັ້ນຈະມີຂໍ້ມູນ metadata ດຽວກັນ, ເວັ້ນເສຍແຕ່ວ່າທ່ານຈະເອົາອອກໂດຍສະເພາະ.
ທ່ານອາດຈະຖາມວ່າເປັນຫຍັງທ່ານຕ້ອງການຂໍ້ມູນທັງ ໝົດ ໃນ metadata ຂອງທ່ານ. ຍົກຕົວຢ່າງ, ຖ້າທ່ານໂພດຮູບໃນ Flickr, ແລະທ່ານບໍ່ເຊື່ອງ metadata ຂອງທ່ານ, ຖ້າມີຄົນຢາກຊື້ສິດ ນຳ ໃຊ້ໃນຮູບຂອງທ່ານ, ພວກເຂົາມີຂໍ້ມູນທີ່ຈະຕິດຕໍ່ຫາທ່ານ. ພ້ອມກັນນັ້ນ, ມັນຢັ້ງຢືນວ່າຮູບພາບດັ່ງກ່າວບໍ່ແມ່ນໂດເມນສາທາລະນະ, ແລະດັ່ງນັ້ນການ ນຳ ໃຊ້ມັນໂດຍບໍ່ມີການຍິນຍອມເຫັນດີຈາກທ່ານແມ່ນການລະເມີດກົດ ໝາຍ. ດ້ວຍທຸກໆເລື່ອງທີ່ພວກເຮົາໄດ້ຍິນໃນຂ່າວກ່ຽວກັບຮູບພາບຕ່າງໆທີ່ຖືກລັກແລະ ນຳ ໃຊ້ທາງການຄ້າໂດຍບໍ່ມີການຍິນຍອມເຫັນດີຫຼືຄ່າຊົດເຊີຍຂອງນັກຖ່າຍຮູບ, ນີ້ແມ່ນສິ່ງທີ່ພວກເຮົາທຸກຄົນຕ້ອງກັງວົນ.
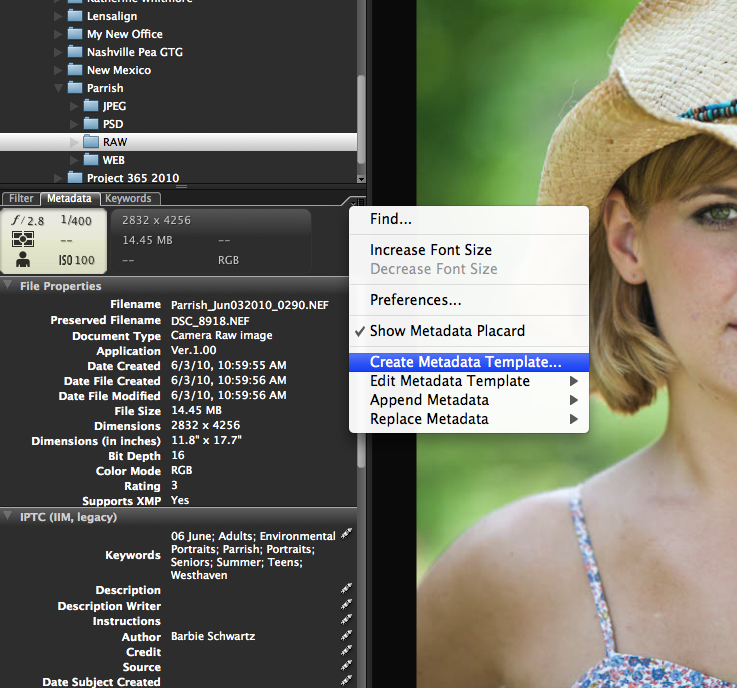
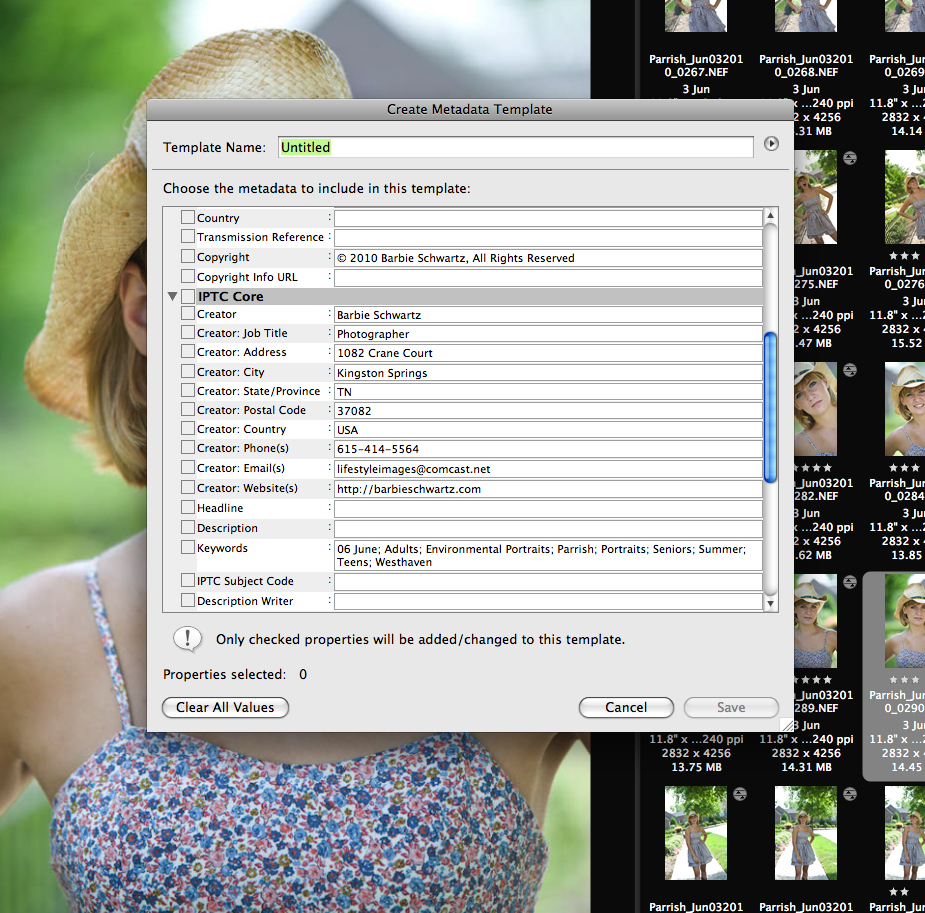
ຂ້ອຍມີຄອມພິວເຕີ້ຂອງຂ້ອຍທີ່ໃຊ້ Adobe Bridge ສຳ ລັບອັບໂຫລດ. ໃນຂະນະທີ່ຢູ່ໃນ Bridge, ໄປທີ່ FILE> ເອົາຮູບຈາກກ້ອງ. ປ່ອງຢ້ຽມໃຫມ່ຈະເປີດຂຶ້ນ, ເຊິ່ງຊ່ວຍໃຫ້ທ່ານສາມາດ ກຳ ນົດບ່ອນທີ່ເອກະສານ ໃໝ່ ຈະໄປ, ແລະສິ່ງທີ່ພວກມັນຈະຖືກເອີ້ນ. ທ່ານຍັງສາມາດໃຫ້ພວກເຂົາອັບໂຫລດໄປສອງບ່ອນທີ່ແຕກຕ່າງກັນໃນເວລາດຽວກັນເຊິ່ງຊ່ວຍໃຫ້ທ່ານສ້າງ ສຳ ເນົາ ສຳ ຮອງໃນໄດອື່ນໃນເວລາດຽວກັນ. ນີ້ແມ່ນບ່ອນທີ່ທ່ານສາມາດ ໝາຍ ເອົາກ່ອງເພື່ອຕື່ມຂໍ້ມູນ metadata ຂອງທ່ານໃນລະຫວ່າງຂັ້ນຕອນການອັບໂຫລດ, ແລະບອກມັນວ່າແມ່ແບບໃດຄວນໃຊ້.
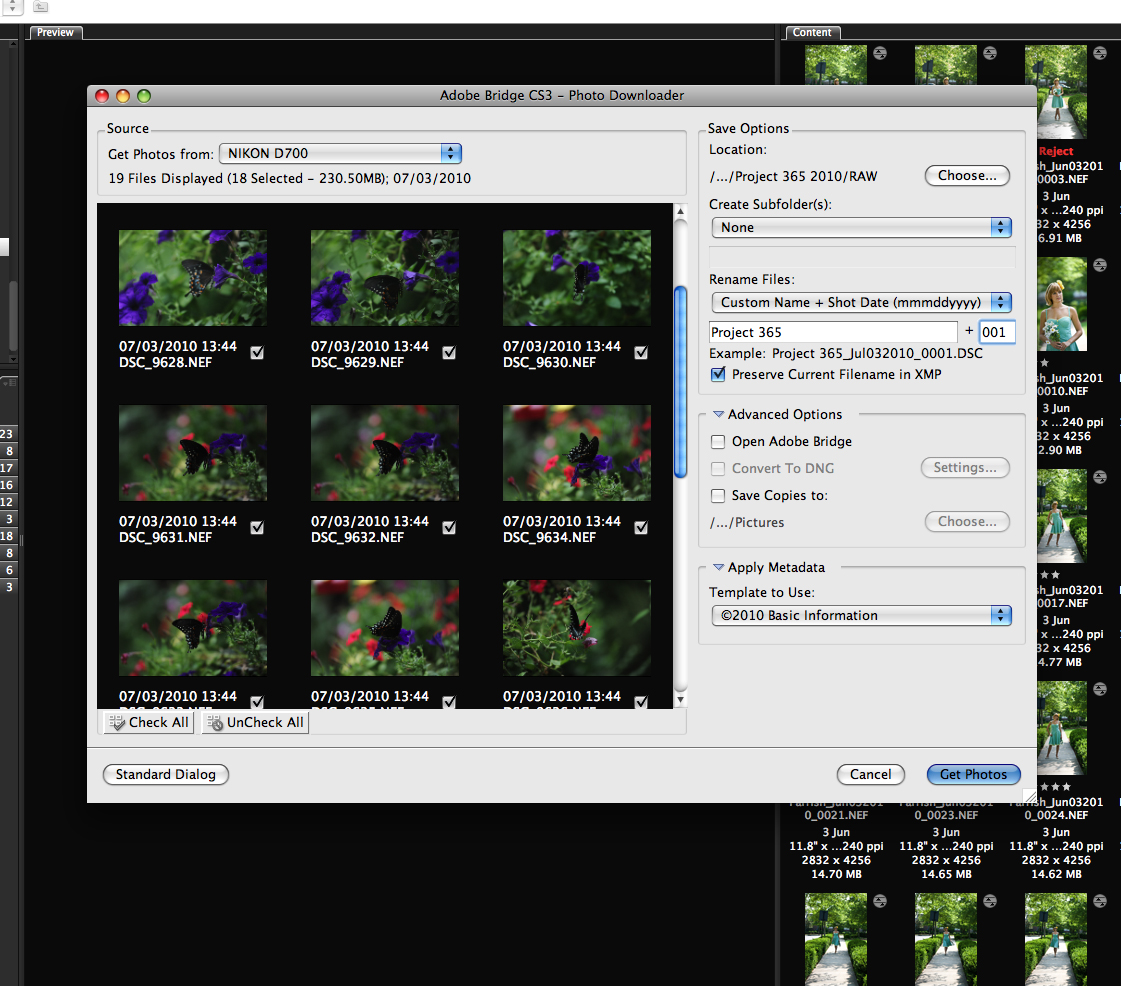
ຂ້ອຍອັບໂຫລດເອກະສານດິບທັງ ໝົດ ເຂົ້າໃນໂຟນເດີທີ່ມີຊື່ວ່າ RAW, ເຊິ່ງຢູ່ພາຍໃນໂຟນເດີທີ່ມີຊື່ ສຳ ລັບລູກຄ້າຫຼືເຫດການ. ໂຟນເດີນີ້ຢູ່ໃນໂຟນເດີທີ່ມີຊື່ ສຳ ລັບປີຕາມປະຕິທິນ (ເຊົ່ນ / Volumes / Working Drive / 2009 / Denver Pea GTG / RAW ຈະເປັນເສັ້ນທາງແຟ້ມ). ເມື່ອຮູບພາບຕ່າງໆຢູ່ໃນ Bridge ຂ້ອຍ ຄຳ ຫລັກໃຫ້ພວກເຂົາທັງ ໝົດ. ນີ້ເຮັດໃຫ້ການຊອກຫາຮູບພາບຫຼືຮູບພາບໂດຍອີງໃສ່ເນື້ອຫາຫຼາຍງ່າຍແລະໄວຂື້ນ. ແລະການ ນຳ ໃຊ້ເຄື່ອງມືຈັດຮຽງຕ່າງໆໃນ Bridge ກໍ່ໄດ້ພິສູດໃຫ້ເຫັນວ່າມັນຂ້ອນຂ້າງສະດວກດີ, ເຊັ່ນກັນ. ສະນັ້ນຂ້າພະເຈົ້າຂໍແນະ ນຳ ໃຫ້ທ່ານຕັ້ງ ຄຳ ສຳ ຄັນຂອງທ່ານທັງ ໝົດ ແລະ ນຳ ໃຊ້ມັນທັນທີທີ່ທ່ານໄດ້ອັບຮູບແລ້ວ. ເມື່ອທ່ານຄົ້ນຄ້ວາເອກະສານ RAW ແລ້ວ, ເອກະສານໃດໆທີ່ຖືກສ້າງຂື້ນດ້ວຍເອກະສານນັ້ນ – ເປັນ PSD ຫລື JPG – ກໍ່ຈະມີ ຄຳ ສຳ ຄັນເຫລົ່ານັ້ນຝັງໄວ້. ທ່ານບໍ່ ຈຳ ເປັນຕ້ອງເພີ່ມພວກມັນອີກ.
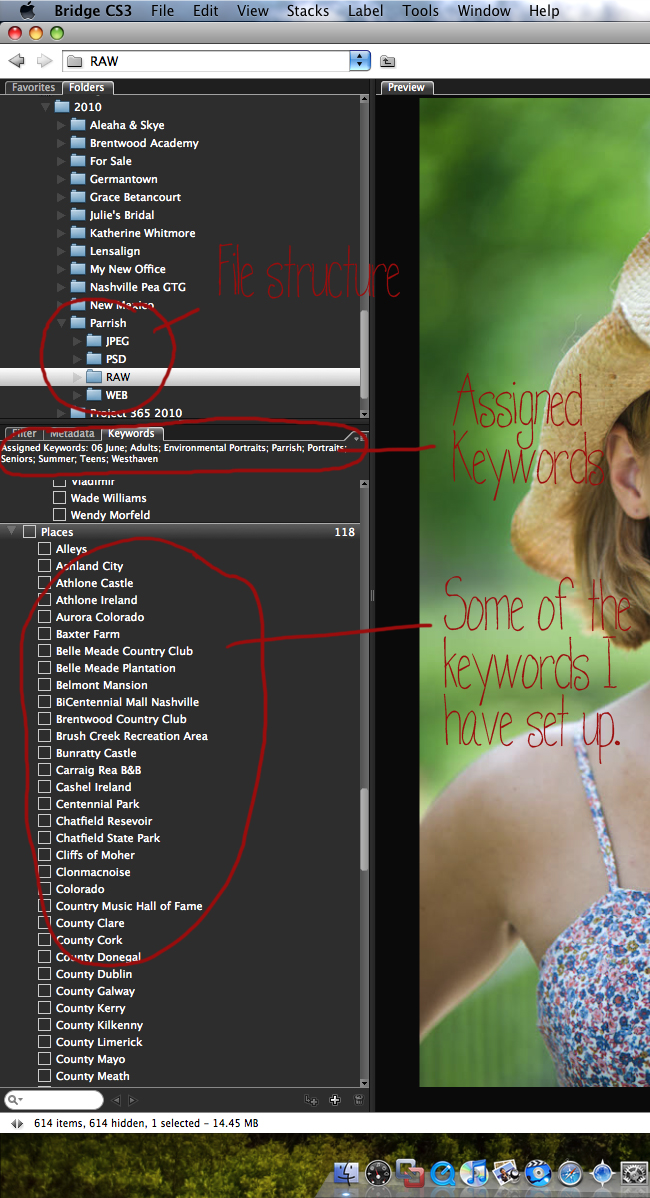
ຂ້ອຍເປີດເອກະສານ RAW ໃນ Bridge, ແລະການໃຊ້ ACR (Adobe Camera RAW) ເຮັດການດັດປັບຕ່າງໆກັບການ ສຳ ຜັດ, ຄວາມສົມດຸນສີຂາວ, ຄວາມແຈ່ມແຈ້ງ, ກົງກັນຂ້າມແລະອື່ນໆຂ້ອຍສາມາດແກ້ໄຂບັນຫາກັບຮູບພາບທີ່ຄ້າຍຄືກັນໂດຍການດັດປັບເປັນ ໜຶ່ງ ດຽວ, ຈາກນັ້ນເລືອກທັງ ໝົດ ແລະອື່ນໆກົດປຸ່ມ Synchronize. ຫຼັງຈາກການປັບຕົວທັງ ໝົດ ຖືກເຮັດໃນ ACR, ຂ້ອຍກົດ FINISHED ໂດຍບໍ່ຕ້ອງເປີດຮູບພາບ.
ຂ້າພະເຈົ້າຮູ້ວ່າ 99.9% ຂອງເວລາ, ຂ້າພະເຈົ້າຈະປະມວນຜົນຮູບພາບຂອງຂ້າພະເຈົ້າຢູ່ບ່ອນຕັ້ງຄ່າທີ່ສະແດງຢູ່ຂ້າງລຸ່ມ, ສະນັ້ນຂ້າພະເຈົ້າໄດ້ບັນທຶກເຫຼົ່ານີ້ເປັນການຕັ້ງຄ່າ Default ສຳ ລັບ ACR ຂ້ອຍສາມາດປັບໄດ້ White Balance ແລະການສະແດງອອກໃນແຕ່ລະສະຖານະການ.
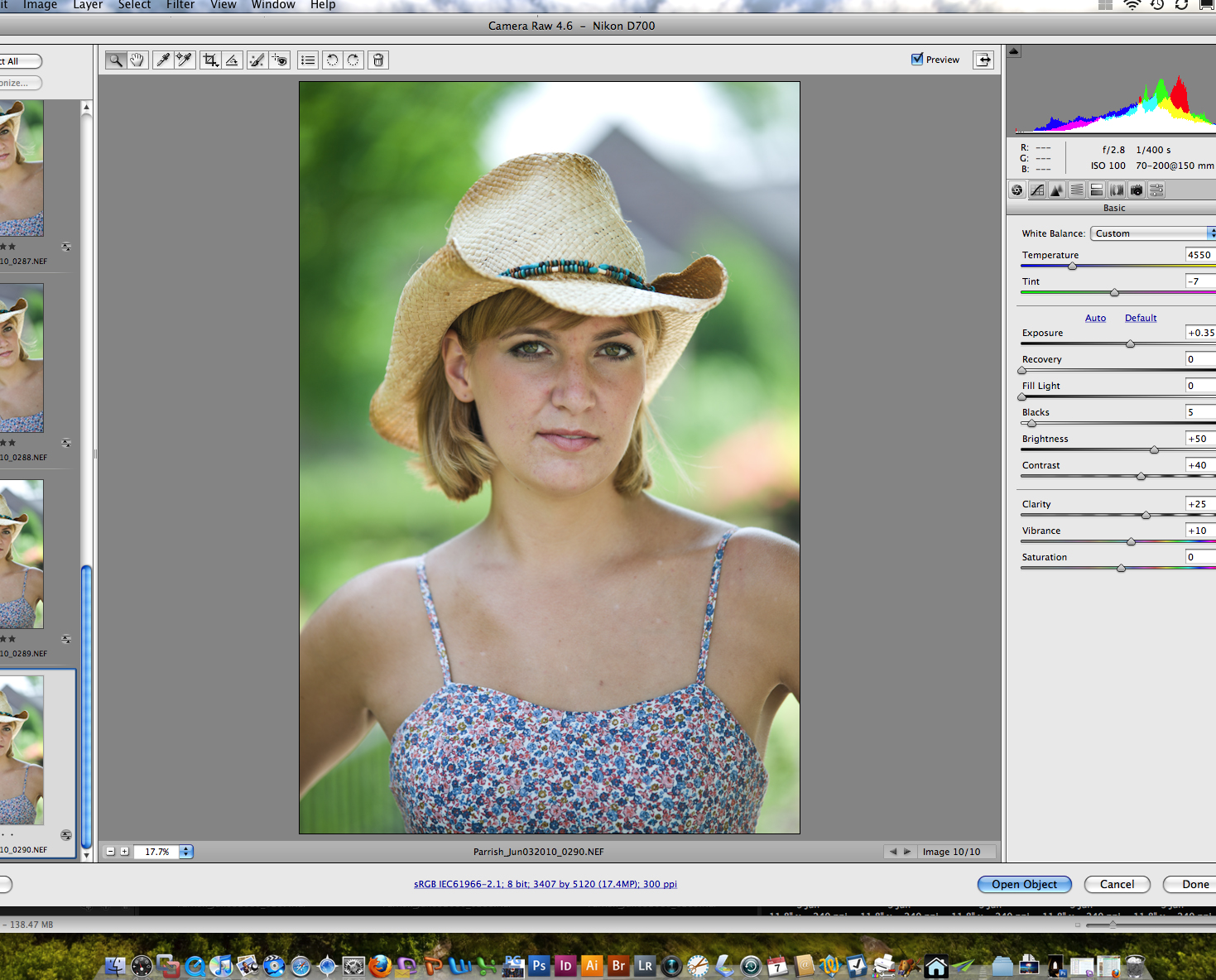
ຕໍ່ໄປ, ຂ້ອຍເລືອກຮູບພາບທັງ ໝົດ ໃນ BRIDGE ທີ່ຂ້ອຍຕ້ອງການໃຊ້ / ສະແດງລູກຄ້າ. ນີ້ແມ່ນປົກກະຕິແລ້ວປະມານ 20-25 ຈາກກອງປະຊຸມປົກກະຕິ. ມັນອາດຈະແມ່ນ 30-35 ສຳ ລັບການປະຊຸມອາວຸໂສທີ່ມີຫລາຍສະຖານທີ່ແລະຊຸດເຄື່ອງແຕ່ງກາຍ. ຫຼັງຈາກທີ່ຂ້ອຍເລືອກຮູບພາບທັງ ໝົດ, ຂ້ອຍ ດຳ ເນີນການໂປແກຼມ IMAGE PROCESSOR ໂດຍໄປທີ່ TOOLS> PHOTOSHOP> IMAGE PROCESSOR. ເມື່ອກ່ອງໂຕ້ຕອບເປີດ, ຂ້ອຍເລືອກໄຟລ໌ PSD, ແລະ ສຳ ລັບສະຖານທີ່ຂ້ອຍເລືອກລູກຄ້າ / ແຟ້ມເຫດການ. ເມື່ອໂປຣແກຣມ IMAGE PROCESSOR ເຮັດວຽກ, ມັນຈະສ້າງໂຟນເດີ ໃໝ່ ທີ່ມີຊື່ວ່າ PSD ຢູ່ໃນໂຟນເດີລູກຄ້າ / ເຫດການ, ແລະສ້າງແຟ້ມ PSD ຂອງທຸກຮູບທີ່ເລືອກໄວ້ດ້ວຍການປັບຕົວໃນ ACR. ທ່ານຍັງສາມາດ ດຳ ເນີນການໃນລະຫວ່າງຂະບວນການນີ້, ແລະຂ້ອຍມັກຈະມີຊຸດຂອງຂ້ອຍເພື່ອ ດຳ ເນີນການ MCP Eye Doctor ແລະ Dentist (ເຊິ່ງຂ້ອຍໄດ້ປັບປ່ຽນເພື່ອ ດຳ ເນີນການຮ່ວມກັນເປັນການກະ ທຳ ດຽວ.) ວິທີນີ້, ເມື່ອຂ້ອຍເປີດແຟ້ມ PSD, ຂັ້ນຕອນ ສຳ ລັບ ການກະ ທຳ ນັ້ນມີຢູ່ແລ້ວ.
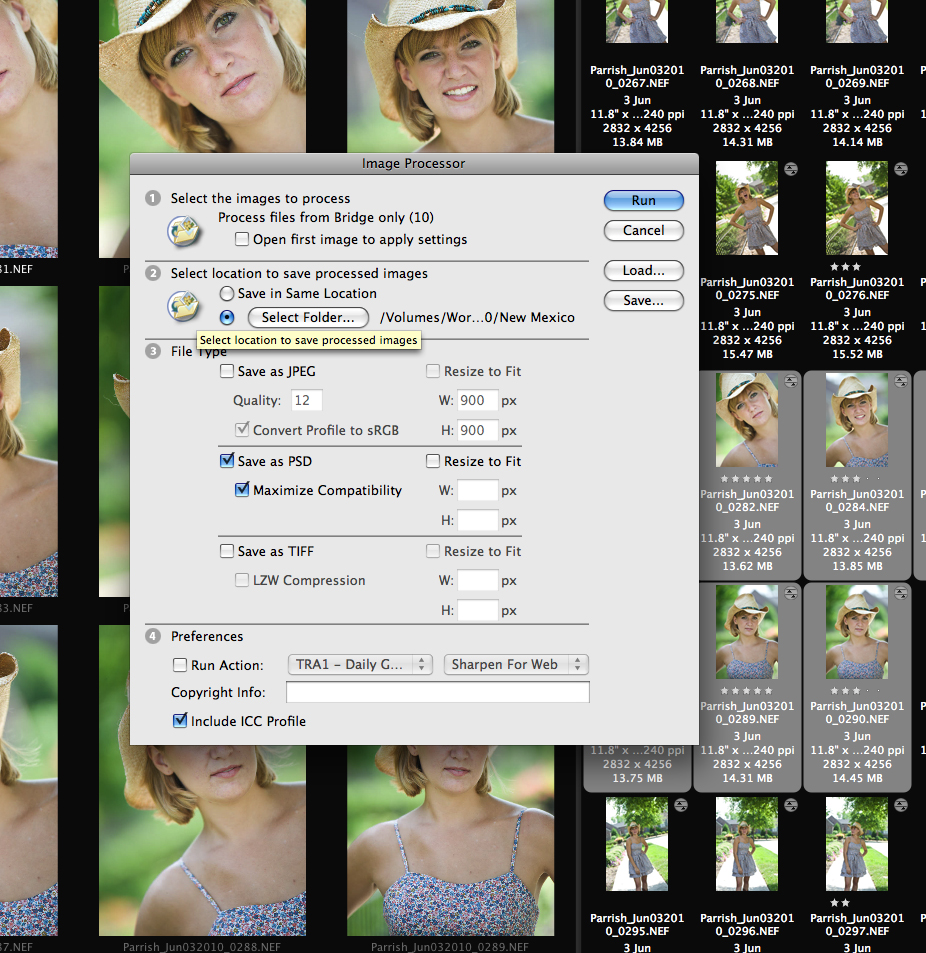
ຮອດເວລາທີ່ຂ້ອຍ ສຳ ເລັດການປະຊຸມ, ຈະມີຫລາຍໂຟນເດີ wthin ຂອງລູກຄ້າ / folder folder. ແຟ້ມ PSD ແລະ JPG ຖືກສ້າງຂື້ນໂດຍໂປເຊດເຊີຮູບພາບ. ຂ້ອຍໄດ້ສ້າງແຟ້ມ Blog ສຳ ລັບເມື່ອຂ້ອຍປັບຂະ ໜາດ JPGs ສຳ ລັບການເບິ່ງເວັບ. ໃນທີ່ສຸດຂ້ອຍກໍ່ຈະສ້າງໂຟນເດີ Order ຫລືໂຟເດີ Print, ເຊັ່ນກັນ.
ຂ້ອຍເປີດເອກະສານ PSD ນັ້ນໃນ BRIDGE. ຈາກບ່ອນນັ້ນ, ຂ້ອຍສາມາດເປີດຮູບແຕ່ລະຮູບໃນ PHOTOSHOP, ແລະເຮັດການປະມວນຜົນຫລັງການຜະລິດທີ່ກວ້າງກວ່າເກົ່າ.
ຂ້ອຍໃຊ້ HEALING BRUSH ເພື່ອແກ້ໄຂຈຸດດ່າງ ດຳ ຫລືເສັ້ນຜົມ.
ຂ້ອຍໃຊ້ CLONE TOOL ໃນອັດຕາ 25% ເພື່ອໃຫ້ມີຄວາມສະຫວ່າງແລະລຽບນຽນພາຍໃຕ້ສາຍຕາຖ້າ ຈຳ ເປັນ. ຂ້ອຍຍັງໃຊ້ເຄື່ອງມືນີ້ໃນຄວາມແຕກຕ່າງທີ່ແຕກຕ່າງກັນ ສຳ ລັບອົງປະກອບທີ່ລົບກວນໃນສ່ວນທີ່ເຫຼືອຂອງຮູບ.
ຂ້ອຍໃຊ້ຊຸດ LIQUIFY FILTER ເພື່ອແກ້ໄຂເສື້ອຜ້າ“ ຜິດປົກກະຕິ” ຫຼືປະຕິບັດການຜ່າຕັດຮິມສົບດິຈິຕອລຫລືການຜ່າຕັດທີ່ຕ້ອງການ. ສິ່ງນີ້ສ່ວນຫຼາຍແມ່ນເຮັດໃນຮູບພາບທີ່ຫຼູຫຼາແລະບາງຮູບພາບເຈົ້າສາວ / ງານແຕ່ງດອງແລະແນ່ນອນວ່າ, ມີຮູບແຕ້ມຕົວເອງ!
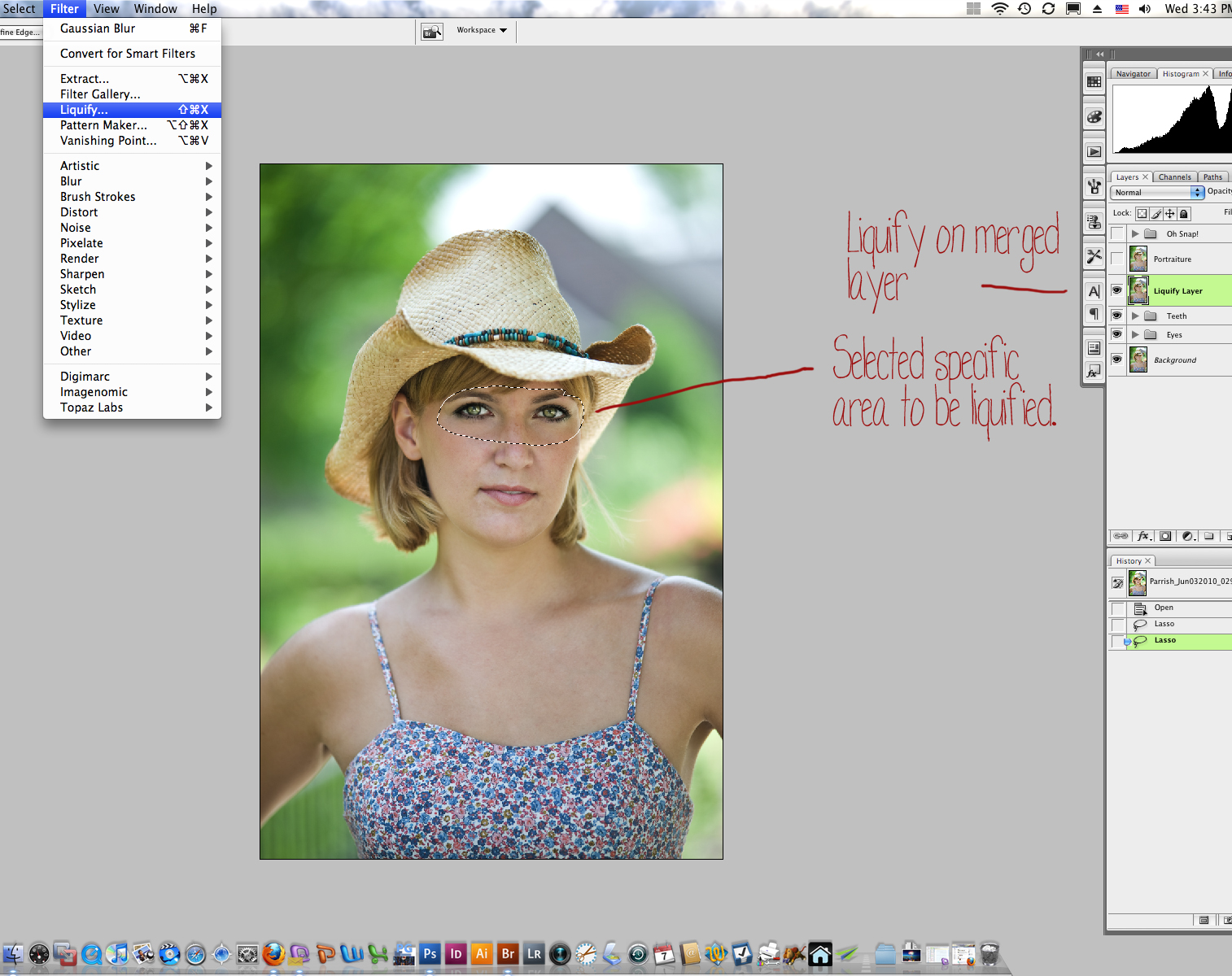
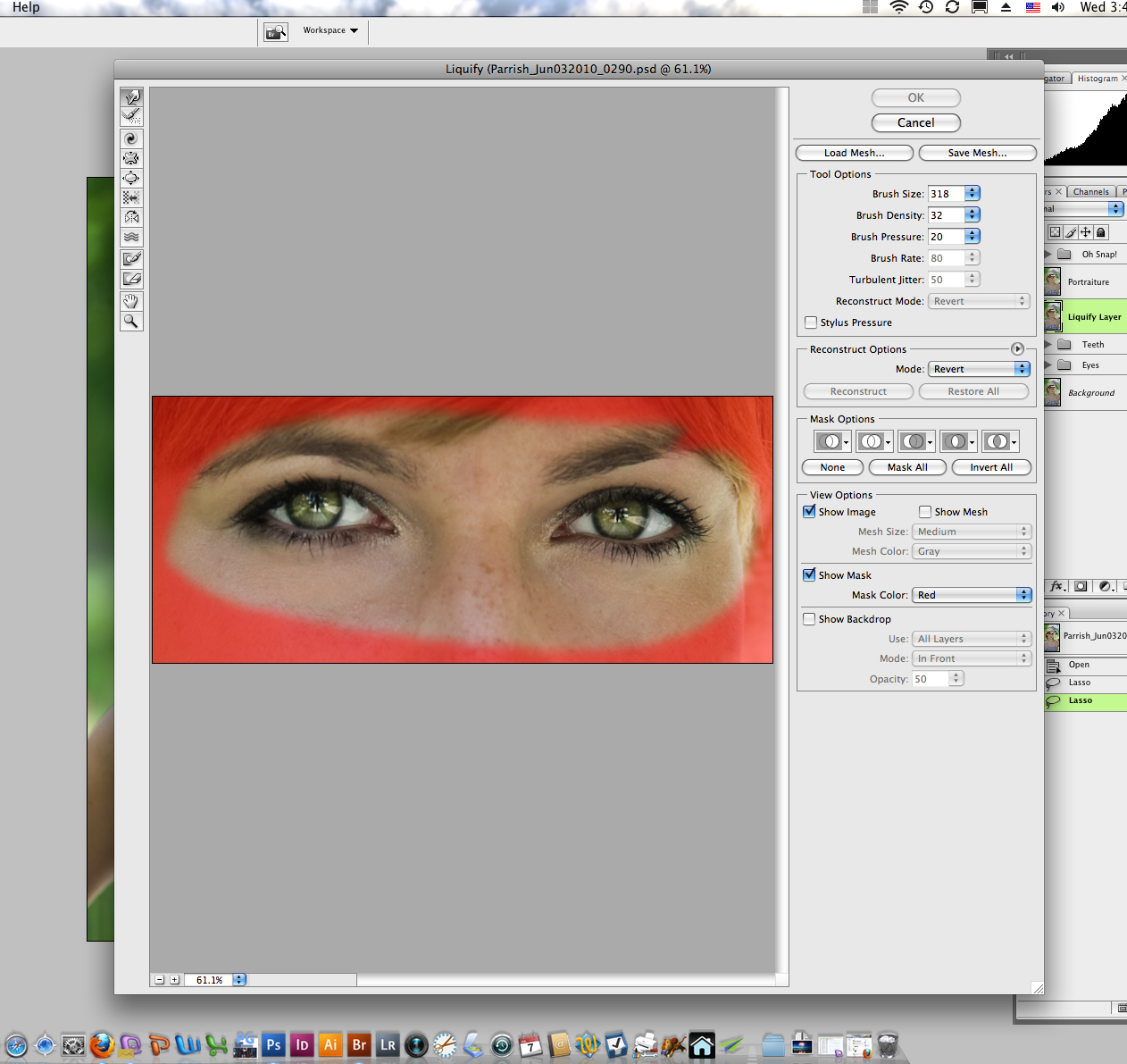
ຂ້າພະເຈົ້າໄດ້ຂຽນການກະ ທຳ ທີ່ຫຼັງຈາກນັ້ນສ້າງ DUPLICATE MERGED LAYER (ທາງເລືອກ (OPTION-COMMAND-SHIFT-NE) ຢູ່ເທິງສຸດ, ແລະແລ່ນ ຮູບຮ່າງ ໃນຊັ້ນທີ່ລວມເຂົ້າໃນການຕັ້ງຄ່າເລີ່ມຕົ້ນແລະຫຼຸດຜ່ອນຄວາມຕ້ານທານຂອງ 70%. ບາງຄັ້ງຂ້າພະເຈົ້າຈະຫຼຸດຜ່ອນຄວາມງຽບຂື້ນຕື່ມອີກຫຼັງຈາກການກະ ທຳ ໄດ້ ດຳ ເນີນໄປ, ຂື້ນກັບຮູບ.
ຖັດໄປ, ດຳ ເນີນການທີ່ເຮັດໃຫ້ເກີດ ຕຳ, ກົງກັນຂ້າມ, ສີອີ່ມຕົວ, ແລະເຮັດໃຫ້ເລັກນ້ອຍຂື້ນ. ນີ້ແມ່ນການດັດປັບເລັກນ້ອຍ. ຍິ່ງບໍ່ແມ່ນສິ່ງທີ່ດີກວ່າສະ ເໝີ ໄປ!
ຂ້ອຍໄດ້ແກ້ໄຂການກະ ທຳ ທີ່ຊື້ມາເປັນ ຈຳ ນວນຫຼາຍ. ການປະຕິບັດຫຼາຍຢ່າງທີ່ທ່ານຊື້ແມ່ນເຮັດໃຫ້ແຟ້ມເອກະສານຂອງທ່ານມື່ນໃນຕອນເລີ່ມຕົ້ນຂອງຂັ້ນຕອນ, ແລະອີກຄັ້ງສຸດທ້າຍ. ຂ້າພະເຈົ້າບໍ່ຕ້ອງການທີ່ຈະຖີ້ມຮູບແບບຂອງ pop ແລະຕາໃນຮູບແບບເອກະສານຕົ້ນສະບັບຂອງຂ້າພະເຈົ້າ, ໃນກໍລະນີທີ່ພວກເຂົາຕ້ອງການດັດປັບຕາມພາຍຫຼັງ. ເພື່ອຫລີກລ້ຽງສິ່ງນີ້, ຂ້ອຍດັດແປງການກະ ທຳ ເພື່ອສ້າງຮູບພາບທີ່ຊ້ ຳ ກັນ, ດຳ ເນີນການກັບຮູບພາບນັ້ນ, ຮັກສາທຸກຊັ້ນທີ່ຖືກຈັດໃສ່ໃນຊຸດ. ຊຸດສາມາດຖືກລາກລົງໃສ່ຮູບເດີມ, ແລະຂ້ອຍສາມາດປັບຄວາມຊັດເຈນຂອງຊຸດທັງ ໝົດ, ຫຼືຂອງແຕ່ລະຊັ້ນ. ການຮູ້ວິທີການຂຽນແລະດັດແປງການກະ ທຳ ຕ່າງໆ ໝາຍ ຄວາມວ່າທ່ານສາມາດ ນຳ ໃຊ້ຫຼາຍທີ່ສຸດຕາມແບບແລະຂະບວນການເຮັດວຽກຂອງທ່ານເອງ. ຖ້າທ່ານຮູ້ວ່າທ່ານຕ້ອງໄດ້ເລັ່ງການກະ ທຳ ທຸກໆຄັ້ງທີ່ທ່ານ ດຳ ເນີນການ, ມັນບໍ່ແມ່ນການປະຢັດເວລາໃຫ້ທ່ານ, ແມ່ນບໍ? ຮຽນຮູ້ວິທີແກ້ໄຂການກະ ທຳ ດັ່ງນັ້ນມັນຈະສືບຕໍ່ເຮັດວຽກໃຫ້ທ່ານ.
ໃນປັດຈຸບັນ, ໃນກໍລະນີຂອງການເຮັດວຽກຂອງຂ້ອຍ, ຂ້ອຍສາມາດປະຫຍັດເວລາຫລາຍຂຶ້ນໂດຍການຮວບຮວມສອງຂັ້ນຕອນສຸດທ້າຍເຫລົ່ານັ້ນ. ຂ້ອຍສາມາດປະຫຍັດແລະປິດແຟ້ມຂອງຂ້ອຍຫຼັງຈາກຂັ້ນຕອນ Liquify, ຫຼັງຈາກນັ້ນເມື່ອຂ້ອຍໄດ້ເຮັດ ສຳ ເລັດຮູບທັງ ໝົດ ຈົນຮອດຈຸດນັ້ນ, ຂ້ອຍ ດຳ ເນີນການປະຕິບັດງານຢູ່ໃນ Bridge ເພື່ອ ນຳ ໃຊ້ຮູບເຫລົ່ານັ້ນ ຮູບຄົນ ແລະ ການປະຕິບັດກົງກັນຂ້າມ / ສີ ກັບແຟ້ມທັງ ໝົດ ໃນເວລາດຽວກັນ. ຂ້ອຍຍັງສາມາດແຕ່ງອາຫານແລງໃນຂະນະທີ່ຄອມພິວເຕີເຮັດວຽກໃຫ້ຂ້ອຍໄດ້!
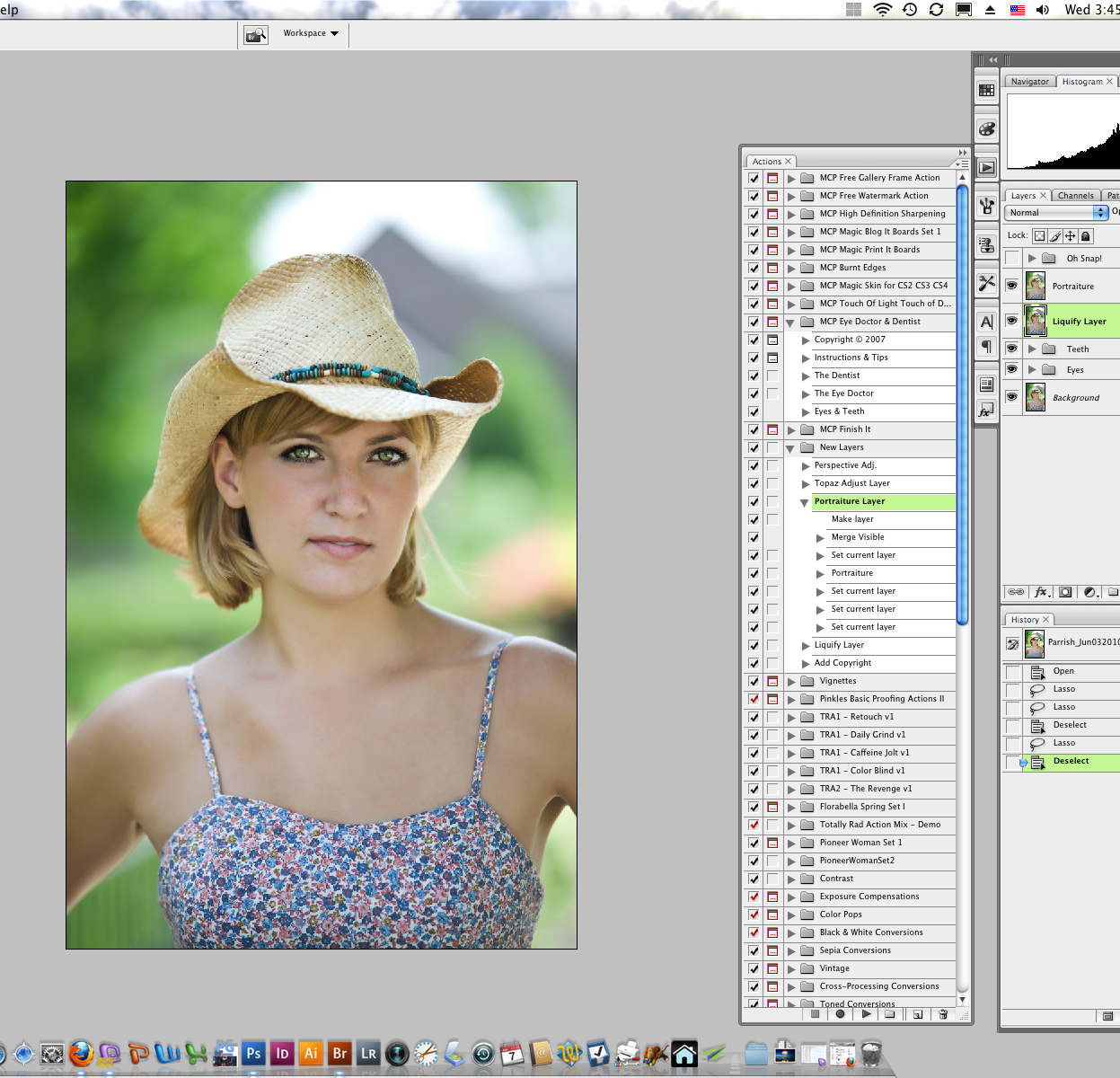
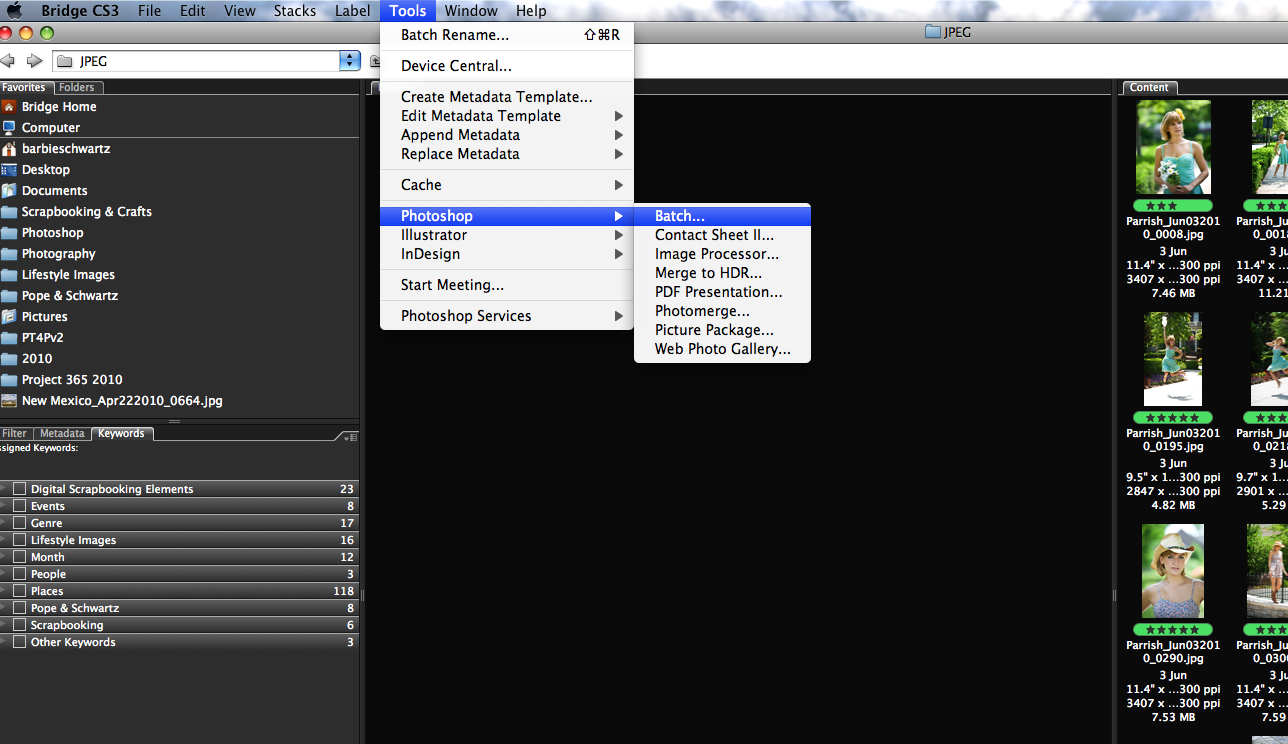
ເມື່ອຂ້ອຍ ສຳ ເລັດສິ່ງທີ່ຂ້ອຍເອີ້ນວ່າງານສິລະປະໃນພາບ, ຂ້ອຍຈະປະຫຍັດເອກະສານ PSD ທີ່ວາງໄວ້. ຂ້ອຍສະ ເໝີ ແລະຂ້ອຍ ໝາຍ ຄວາມວ່າສະ ເໝີ, ບັນທຶກທຸກຊັ້ນຂໍ້ມູນເຫລົ່ານັ້ນເພາະມັນຊ່ວຍໃຫ້ຂ້ອຍກັບຄືນແລະເຮັດການປ່ຽນແປງເລັກໆນ້ອຍໆໂດຍບໍ່ຕ້ອງເລີ່ມຕົ້ນຕັ້ງແຕ່ເລີ່ມຕົ້ນ. ທ່ານໄດ້ຢູ່ກັບການດັດແກ້ຊ້າໆຈັກເທື່ອ, ພຽງແຕ່ເບິ່ງພາບເຫຼົ່ານັ້ນໃນຕອນເຊົ້າມື້ຕໍ່ມາດ້ວຍຕາສົດແລະຕັດສິນໃຈບາງສິ່ງບາງຢ່າງບໍ່ແມ່ນວິທີທີ່ທ່ານຕ້ອງການ?
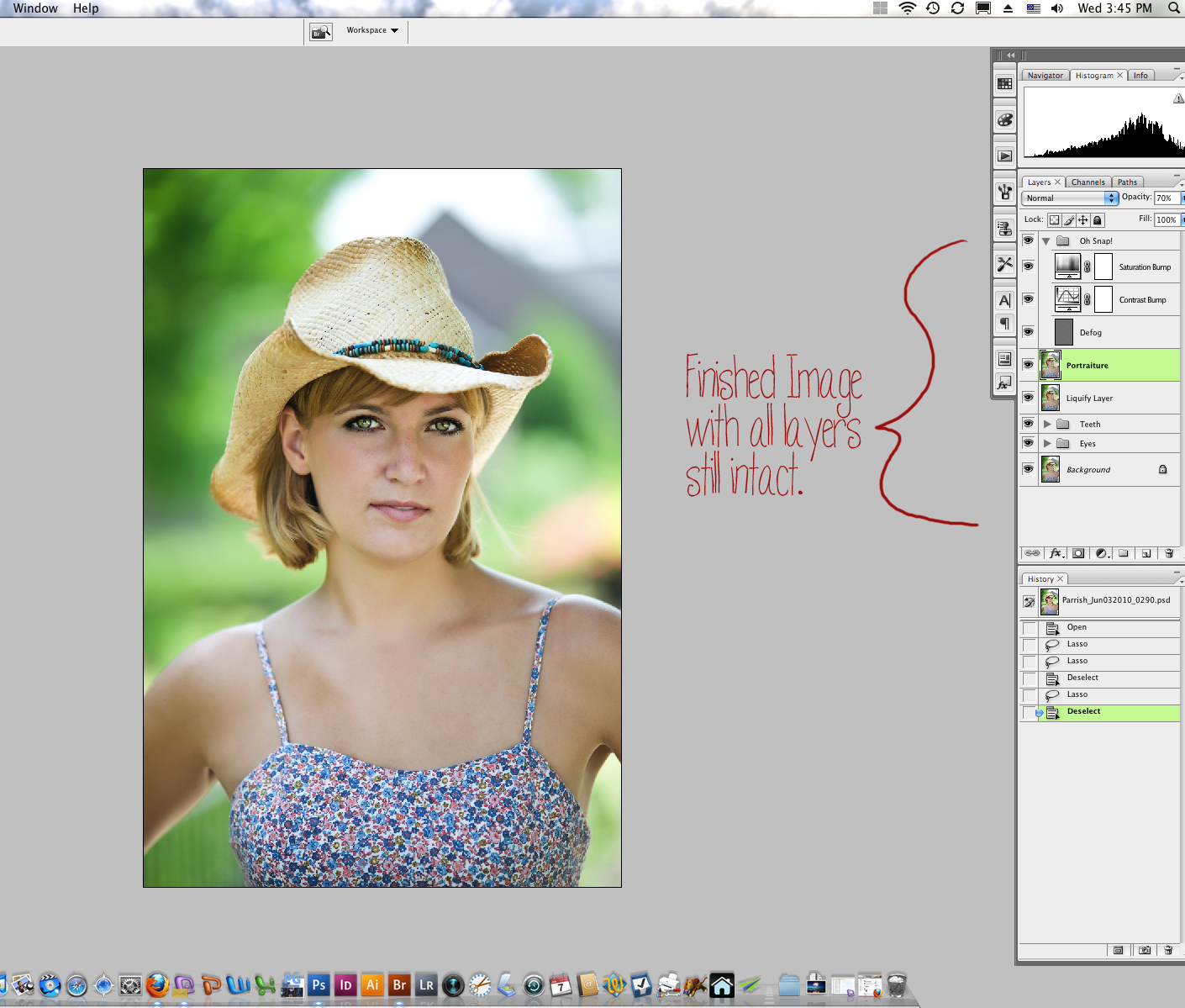
ຕອນນີ້ຂ້ອຍພ້ອມແລ້ວທີ່ຈະສ້າງ JPG ທີ່ສາມາດກຽມໄວ້ກ່ອນ ສຳ ລັບການພິມຫລືສະແດງເວັບ. ຂ້ອຍເບິ່ງໂຟນເດີຂອງແຟ້ມ PSD ຢູ່ໃນສະພານ, ເລືອກຮູບທີ່ຂ້ອຍຕ້ອງການເຮັດເປັນ JPGs. ຕໍ່ໄປ, ຂ້ອຍກັບໄປທີ່ໂປເຊດເຊີຮູບພາບ, ແລະກົດ JPG ແທນ PSD. ຖ້າຂ້ອຍຮູ້ວ່າຂ້ອຍບໍ່ຢາກປູກຮູບໃດ ໜຶ່ງ, ແລະຕ້ອງການໃຫ້ພວກເຂົາກຽມຕົວ ສຳ ລັບການສະແດງເວັບ, ຂ້ອຍສາມາດ ກຳ ນົດຢູ່ບ່ອນນີ້ໃນໂປເຊດເຊີຮູບພາບຂະ ໜາດ ໃດທີ່ຂ້ອຍຕ້ອງການ ຈຳ ກັດຮູບສຸດທ້າຍ. ສຳ ລັບ blog ຂອງຂ້ອຍ, ພວກມັນບໍ່ສາມາດເກີນ 900 ພິກເຊວໃນຄວາມກວ້າງ, ສະນັ້ນຂ້ອຍຈະເຂົ້າໄປໃນ 900 ຄວາມກວ້າງ. ເນື່ອງຈາກຮູບພາບແນວຕັ້ງຈະມີຄວາມຍາວ ໜ້ອຍ ກວ່າສອງເທົ່າຂອງຄວາມກວ້າງ, ຂ້ອຍຈະເຂົ້າ 1600 ສຳ ລັບຂະ ໜາດ ຕັ້ງ. ຂະ ໜາດ ຂອງຮູບສຸດທ້າຍຈະບໍ່ເກີນອັດຕາສ່ວນທີ່ທ່ານລະບຸ. ຂ້ອຍແລ່ນໂປເຊດເຊີຮູບພາບ, ແລະມັນສ້າງໂຟນເດີ JPGs ສຳ ລັບຂ້ອຍ, ຕາມຂະ ໜາດ ທີ່ຂ້ອຍໄດ້ລະບຸ! ນອກນັ້ນທ່ານຍັງສາມາດໃຫ້ໂປເຊດເຊີຮູບພາບ ດຳ ເນີນການກວດສອບເວບໄຊທ໌ໃນເວລາດຽວກັນ, ແລະຊ່ວຍປະຢັດທ່ານໃນບາດກ້າວນັ້ນ.
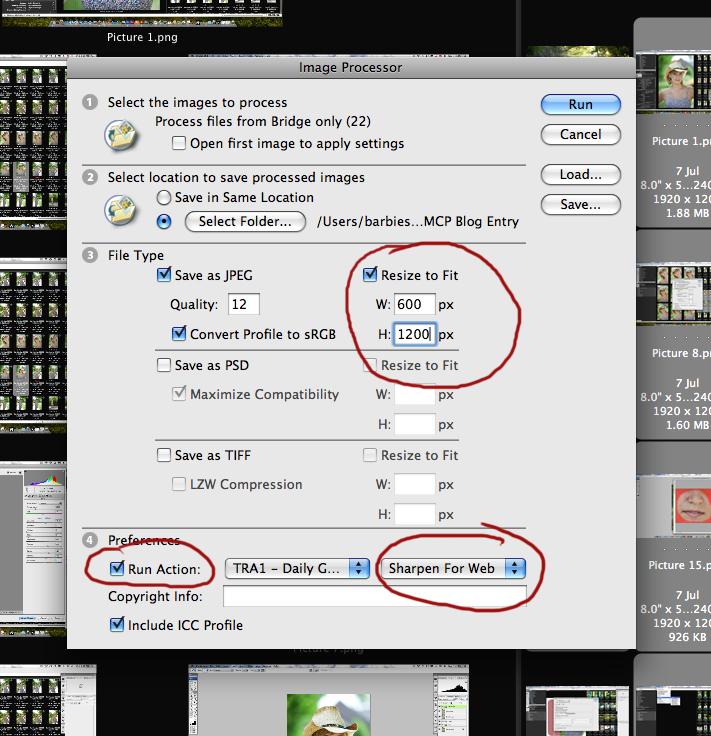
ຖ້າຮູບພາບອາດ ຈຳ ເປັນຕ້ອງຖືກຕັດ ສຳ ລັບການປະກອບ, ຂ້ອຍບໍ່ໄດ້ເຂົ້າໄປໃນຂອບເຂດໃດ ໜຶ່ງ ສຳ ລັບຂໍ້ ຈຳ ກັດ. ຂ້ອຍສ້າງ JPG ຂະ ໜາດ ເຕັມ, ປູກສິ່ງເຫຼົ່ານັ້ນໃຫ້ເປັນສ່ວນປະກອບແລະຫຼັງຈາກນັ້ນປັບຂະ ໜາດ ແລະເຮັດໃຫ້ຄົມຊັດ ສຳ ລັບການສະແດງເວັບ.
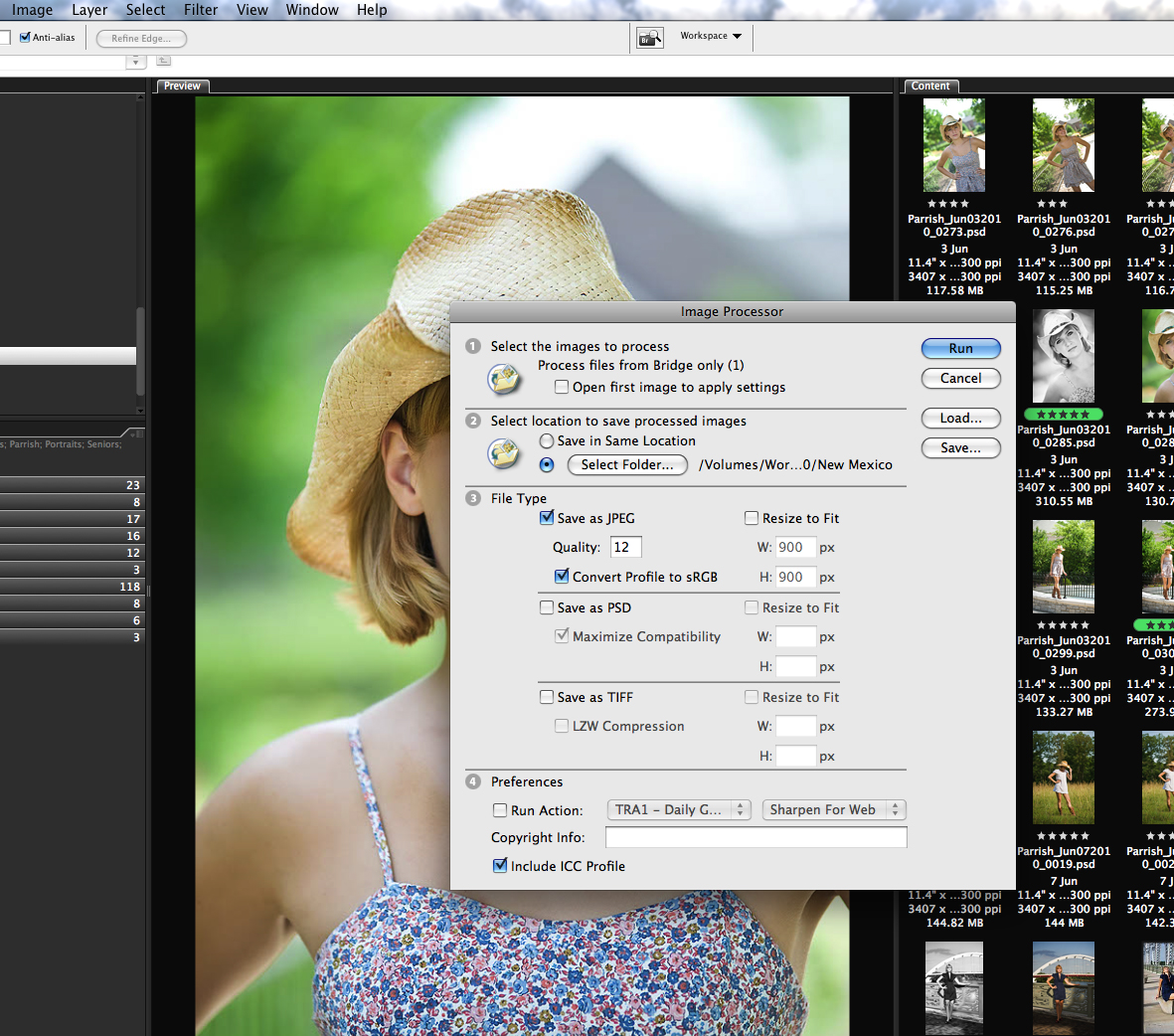
ຂ້ອຍມັກໃຊ້ການເຮັດມັນ ສຳ ເລັດຮູບຂອງ MCP ເພື່ອກະກຽມຮູບພາບຂອງຂ້ອຍໄວ້ເພື່ອສະແດງເວັບ. ຂ້ອຍເລືອກຮູບພາບຕ່າງໆໃນ Bridge (ຫຼັງຈາກການປູກພືດແບບໃດກໍ່ຕາມ) ແລະແລ່ນລິງຕາມແນວທາງ (ການປະຕິບັດຂອງ MCPs ມາພ້ອມກັບການກະ ທຳ ແຍກຕ່າງຫາກ ສຳ ລັບຊ້າຍ, ຂວາ, ແລະດ້ານລຸ່ມສີ. ການປະຕິບັດເພື່ອປັບຂະ ໜາດ ໃຫ້ສະເພາະເຈາະຈົງອື່ນໆ.
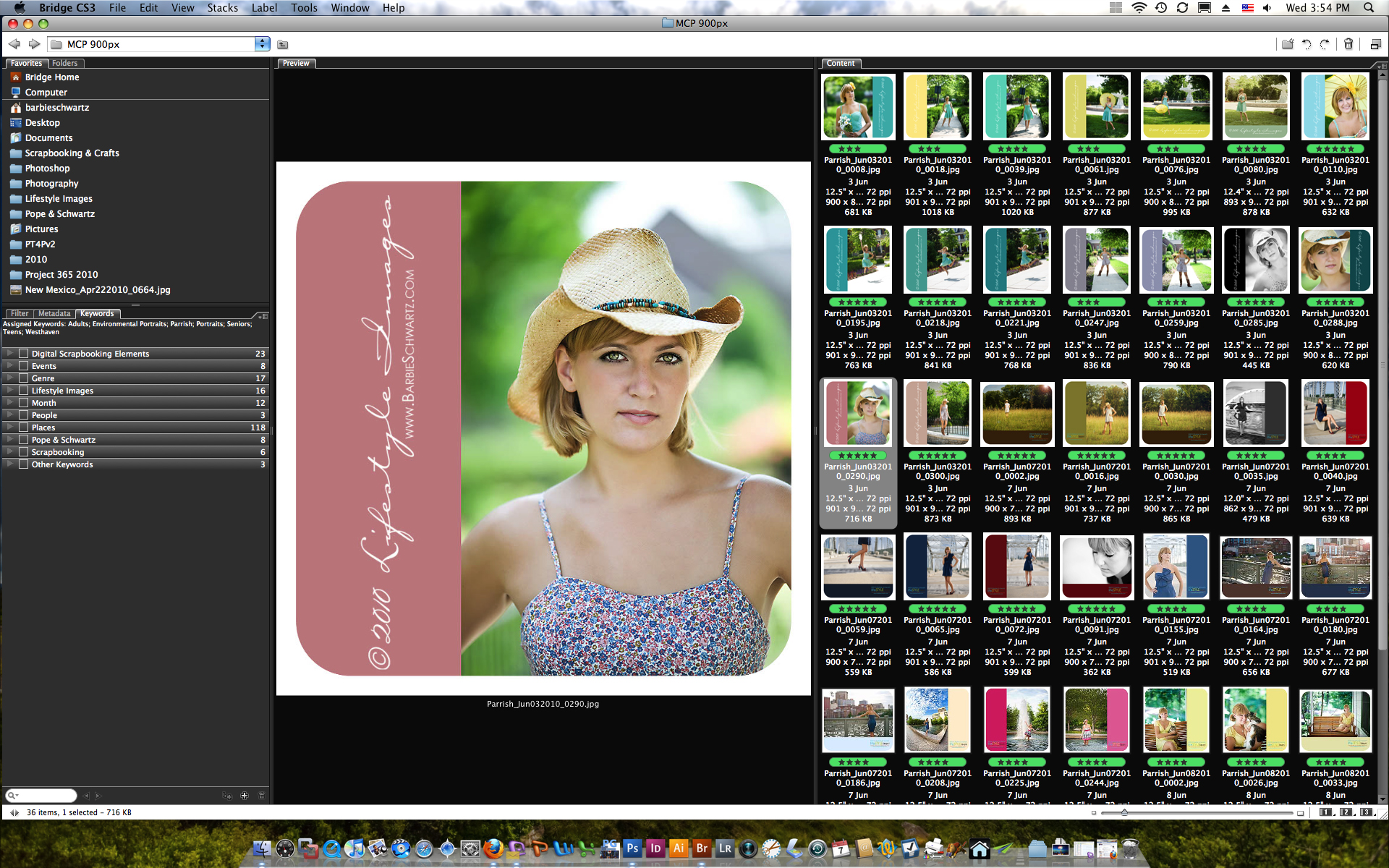
ເກືອບທຸກສິ່ງທີ່ຂ້ອຍເຮັດແມ່ນເຮັດດ້ວຍການກະ ທຳ I ການກະ ທຳ ທີ່ຂ້ອຍໄດ້ຊື້, ຫຼືການກະ ທຳ ທີ່ຂ້ອຍໄດ້ຂຽນເອງ. ການກະທໍາ ແລະ ການປຸງແຕ່ງ batch ແມ່ນວິທີການທີ່ຈະເຮັດໃຫ້ການເຮັດວຽກຂອງທ່ານສາມາດຈັດການໄດ້. ຖ້າທ່ານຮູ້ວ່າທ່ານ ກຳ ລັງຈະເຮັດແບບດຽວກັນກັບ 25 ຮູບ (ຫລື 500!) Photoshop ສາມາດເຮັດໄດ້ໄວຂື້ນກ່ວາຊຸດທີ່ທ່ານສາມາດເຮັດໄດ້ໃນແຕ່ລະຄັ້ງ.
ເມື່ອຂ້ອຍພ້ອມທີ່ຈະພິມຮູບພາບ, ຂ້ອຍກັບໄປທີ່ PSD ແລະເຮັດຊໍ້າກັບຮູບນັ້ນ. ຮູບພາບທີ່ຊ້ ຳ ກັນແມ່ນສິ່ງທີ່ຖືກຕັດແລະປັບຂະ ໜາດ ສຳ ລັບການພິມ. ບໍ່ເຄີຍປູກຫຼືປັບຂະ ໜາດ ຂອງທ່ານ – ນີ້ແມ່ນເອກະສານ Master ຂອງທ່ານ. ເອກະສານ RAW ຂອງທ່ານແມ່ນລົບຂອງທ່ານ. ບໍ່ຄວນປູກຫຼືປັບຂະ ໜາດ ມັນອີກ. ຖ້າທ່ານຍິງໃນ JPG, ເກັບຮັກສາໂຟນເດີຂອງເອກະສານຕົ້ນສະບັບ, ອອກຈາກກ້ອງ, ແລະບໍ່ດັດແປງມັນໃນທາງໃດທາງ ໜຶ່ງ. ປະຕິບັດຕໍ່ພວກມັນໃນແງ່ລົບຂອງເຈົ້າ. ປ່ຽນແປງ ສຳ ເນົາເອກະສານເຫຼົ່ານີ້ເທົ່ານັ້ນ. ທ່ານຕ້ອງການທີ່ຈະກັບໄປໃຊ້ຕົ້ນສະບັບຂອງທ່ານສະ ເໝີ ຖ້າທ່ານຕ້ອງ.
ເຄື່ອງປະຫຍັດເວລາໃຫຍ່ອີກອັນ ໜຶ່ງ ແມ່ນ Presets. ທຸກໆເຄື່ອງມືໃນ Photoshop ຊ່ວຍໃຫ້ທ່ານສາມາດສ້າງ presets ໄດ້. ຍົກຕົວຢ່າງ, ຂ້ອຍມີເຄື່ອງມືເກັບໄວ້ກ່ອນ ສຳ ລັບທຸກຂະ ໜາດ ການພິມມາດຕະຖານ. ຂ້າພະເຈົ້າພຽງແຕ່ເລືອກການຕັ້ງຄ່າ ສຳ ລັບການພິມຂະ ໜາດ ທີ່ຂ້ອຍຕ້ອງການສັ່ງຊື້, ແລະອັດຕາສ່ວນໄດ້ຖືກ ກຳ ນົດໄວ້ແລ້ວ ສຳ ລັບ 8 × 10 ທີ່ 300 PPI, ຕົວຢ່າງ. ຂ້ອຍສ້າງທັງແນວທາງພູມສັນຖານແລະຮູບພາບຂອງແຕ່ລະຂະ ໜາດ.
ເພື່ອ recap:
ການປະຕິບັດ! ຂ້ອຍສ້າງການກະ ທຳ, ຂ້ອຍ ຊື້ການກະ ທຳ, ແລະຂ້ອຍດັດແປງການກະ ທຳ.
BATCHES! ສິ່ງໃດກໍ່ຕາມທີ່ສາມາດເຮັດໄດ້ໃນການປະຕິບັດງານກໍ່ອາດຈະເຮັດໄດ້ແລ້ວ. ມັນຊ່ວຍປະຢັດ TONS ຂອງເວລາ!
SCRIPTS! ບົດຂຽນແມ່ນຜູ້ຂຽນບົດຂຽນທີ່ເຮັດໃຫ້ງ່າຍແລະປະຫຍັດເວລາ.
ພິເສດ! ການຕັ້ງຄ່າເຄື່ອງມືໃດໆທີ່ທ່ານໃຊ້ເປັນປະ ຈຳ ສາມາດເຮັດເປັນ Preset. ຊ່ວຍປະຢັດເວລາໃຫ້ທ່ານເຂົ້າໃນການຕັ້ງຄ່າຕົວປ່ຽນແປງທັງ ໝົດ.
Barbie Schwartz ແມ່ນເຈົ້າຂອງຮູບພາບຊີວິດ, ແລະຄູ່ຮ່ວມງານຂອງ Pope & Schwartz Photography, ທີ່ຕັ້ງຢູ່ Nashville, TN. ນາງເປັນພັນລະຍາແລະແມ່, ສຳ ລັບທັງເດັກນ້ອຍທີ່ເປັນມະນຸດແລະຂົນ. ຮູບພາບການ ດຳ ລົງຊີວິດແລະ Pope & Schwartz ໄດ້ ນຳ ຮູບພາບແລະຮູບພາບໂຮງຮຽນທີ່ທັນສະ ໄໝ ທີ່ສວຍງາມມາສູ່ບໍລິເວນ Nashville ຕັ້ງແຕ່ປີ 2001.
ບໍ່ມີຄວາມຄິດເຫັນ
ອອກຄວາມເຫັນໄດ້
ທ່ານຈະຕ້ອງ ເຂົ້າສູ່ລະບົບ ຕອບກັບເຫັນ.







































ຂອບໃຈຫຼາຍໆທີ່ໃຊ້ເວລາໃນການຂຽນບົດຄວາມນີ້ເພາະຂ້ອຍແນ່ໃຈວ່າມັນໃຊ້ເວລາຫຼາຍ. ນີ້ແມ່ນສິ່ງທີ່ດີເລີດ ສຳ ລັບຂ້ອຍເພາະວ່າຂ້ອຍ ກຳ ລັງປ່ຽນຈາກ Elements ໄປ CS5 ໃນອາທິດນີ້ແລະຂ້ອຍກໍ່ບໍ່ຮູ້ວ່າຂ້ອຍຄວນຈະໃຊ້ປະເພດໃດແດ່ທີ່ຊ່ວຍໃນການປະຢັດເວລາດ້ວຍການປະຫຍັດ, ການປ່ຽນຊື່ແລະການປັບຂະ ໜາດ ອື່ນໆ.
ບົດຄວາມທີ່ ໜ້າ ຫວາດສຽວ…ຂໍ້ມູນດີຫຼາຍ. ຂ້ອຍໄດ້ຮຽນຮູ້ຫຼາຍຢ່າງ. 🙂
ຂ້ອຍບໍ່ຮູ້ຢ່າງຈະແຈ້ງວ່າຂ້ອຍຈະຮູ້ຈັກ ໜຶ່ງ ສ່ວນສີ່! ຍັງບໍ່ຮູ້ວ່າເຄິ່ງ ໜຶ່ງ ຂອງສິ່ງນີ້ມີຢູ່. ມັນຂີ້ຮ້າຍແນວໃດ?! ບົດຂຽນນີ້ແມ່ນຫນ້າຫວາດສຽວ. ຂອບໃຈຫຼາຍໆ ສຳ ລັບການໃຊ້ເວລາໃນການອະທິບາຍທຸກຢ່າງແຕ່ ສຳ ຄັນກວ່ານີ້ຂໍຂອບໃຈ ສຳ ລັບການສະແດງພາບ ໜ້າ ຈໍ. ນີ້ແມ່ນ blog ດຽວທີ່ກ້ານທັງ ໝົດ. ຂໍ້ມູນທີ່ຍິ່ງໃຫຍ່ສະເຫມີ.
ວຽກດີເລີດ, ຂອບໃຈຫຼາຍໆ!
ຈະເປັນແນວໃດໂພດໃຫ້ທັນເວລາ! ຂ້ອຍຕື່ນນອນໃນເວລາ 7 ໂມງເຊົ້າມື້ນີ້ທີ່ກັງວົນກັບການຖ່າຍຮູບຂັ້ນສູງຈາກມື້ວານນີ້ແລະຮູບຖ່າຍຄອບຄົວມື້ນີ້ທີ່ຂ້ອຍຈະດັດແກ້ໃນອາທິດ ໜ້າ. ຂ້ອຍໃຊ້ເວລາໃນການດັດແກ້ຫລາຍເກີນໄປແລະ ຈຳ ເປັນຕ້ອງໄດ້ເລັ່ງວຽກຂອງຂ້ອຍໃຫ້ໄວຂື້ນ !!! ຂ້ອຍໄດ້ເປີດຄອມພິວເຕີ້ຂອງຂ້ອຍແລະມາ MCP ນັບຕັ້ງແຕ່ຂ້ອຍຮູ້ວ່າມີຊັ້ນຮຽນແກ້ໄຂຄວາມໄວແລະເບິ່ງແລ້ວເຫັນວ່ານີ້ແມ່ນຫົວຂໍ້ມື້ນີ້. ຂ້ອຍຕ້ອງການພິມສິ່ງນີ້ແລະເຮັດວຽກບາງ ຄຳ ແນະ ນຳ ນີ້! ຂອບໃຈ ສຳ ລັບການແບ່ງປັນແລະວາງສິ່ງນີ້ໄວ້ໃຫ້ພວກເຮົາ!
ໂພດດີ. ຂອບໃຈ.
Barbie, ບົດຂຽນທີ່ຍິ່ງໃຫຍ່ແທ້ໆ! ທ່ານກໍ່ໄດ້ອະທິບາຍເປັນຢ່າງດີແລະມີລາຍລະອຽດທີ່ສົມບູນແບບກ່ຽວກັບວິທີການປຸງແຕ່ງແລະແບັກໃນ Bridge. ທ່ານແລະຂ້າພະເຈົ້າເຄີຍເວົ້າກ່ຽວກັບເລື່ອງນີ້ແຕ່ກ່ອນຂ້າພະເຈົ້າບໍ່ເຄີຍເວົ້າມາຮອດປະຈຸບັນ, ຕອນນີ້ທ່ານໄດ້ສະກົດອອກເປັນແຖວ. ຄຳ ຖາມ, ເຈົ້າ ກຳ ລັງເຮັດ PSDs ໃນຂະ ໜາດ ສຳ ລັບເບິ່ງແລະບາງທີການພິມນ້ອຍ. ນີ້ ໝາຍ ຄວາມວ່າ ສຳ ລັບຮູບພາບຂະ ໜາດ ໃຫຍ່ຂ້ອຍ ຈຳ ເປັນຕ້ອງກັບໄປແລະປັບຂະ ໜາດ ຜົນຜະລິດເອກະສານ RAW ຕົ້ນສະບັບແທນທີ່ຈະເປັນ PSD ບໍ? ທ່ານ ກຳ ລັງໃຊ້ Smart Objects ຢູ່ບ່ອນນີ້ ສຳ ລັບການປັບຂະ ໜາດ ບໍ? Barbie, ຂອບໃຈອີກເທື່ອ ໜຶ່ງ .David WrightPhotographic Artist
David, ໃນການຕອບ ຄຳ ຖາມຂອງເຈົ້າ, ຂ້ອຍບໍ່ໄດ້ຍົກລະດັບຂອງ PSD. ພວກມັນມີຂະ ໜາດ ເທົ່າກັບເອກະສານ RAW ທີ່ອອກມາຈາກກ້ອງຖ່າຍຮູບກົງແຕ່ປ່ຽນເປັນ 300ppi ຈາກ 72ppi ໃນຕອນຕົ້ນ. ລູກຄ້າສ່ວນໃຫຍ່ຂອງຂ້ອຍມັກຜະລິດຕະພັນທີ່ມີຂະ ໜາດ 16 × 20, ສະນັ້ນມັນບໍ່ແມ່ນບັນຫາ. ຂ້ອຍບໍ່ໄດ້ໃຊ້ Smart Object ໃນເວລານີ້.
ຂອບໃຈ! ຂ້ອຍຮູ້ວ່າຂ້ອຍສາມາດອອກຈາກຂົວໄດ້ຫຼາຍ, ແຕ່ຂ້ອຍບໍ່ແນ່ໃຈວ່າຂ້ອຍຈະເຮັດແນວໃດແລະຂ້ອຍບໍ່ມີເວລາທີ່ຈະເຂົ້າໄປໃນນ້ ຳ. ນີ້ເປັນປະໂຫຍດຫຼາຍ. ຂອບໃຈຫຼາຍໆ! Christina RothSummit ເບິ່ງຮູບພາບwww.summitviewphotos.com
ນີ້ແມ່ນຫນ້າຢ້ານ. ຂ້ອຍ ຈຳ ເປັນຕ້ອງມີການຈັດລະບຽບການເຮັດວຽກຂອງຂ້ອຍ. ຂ້ອຍສົງໄສວ່າຈະດັດແປງການກະ ທຳ ແນວໃດ? ຂ້າພະເຈົ້າຮູ້ບາງສ່ວນຂອງພວກເຂົາ flatten ຮູບພາບແລະຈະຮັກ tutorial ກ່ຽວກັບວິທີການປັບປຸງແກ້ໄຂ .. Jodi?
ດີມັນຂື້ນກັບການກະ ທຳ. ການກະ ທຳ ທີ່ແນ່ນອນກ້ຽງເພາະວ່າມັນ ຈຳ ເປັນທີ່ຈະຕ້ອງກ້າວໄປສູ່ຂັ້ນຕອນຕໍ່ໄປ. ຄົນອື່ນເຮັດແບບນັ້ນພຽງແຕ່ການແປຮູບແມ່ນງ່າຍກວ່າ. ຂ້ອຍສອນການປັບປ່ຽນການກະ ທຳ ໃນຊັ້ນຮຽນແກ້ໄຂຄວາມໄວຂອງຂ້ອຍ. ປີສຸດທ້າຍຂອງປີແມ່ນຈະມາເຖິງໃນເດືອນນີ້. ອາດຈະເປັນມູນຄ່າເບິ່ງ.
ຂ້ອຍອາດຈະຢູ່ໃນສ່ວນທີ່ບໍ່ຖືກຕ້ອງ ສຳ ລັບການປະກວດທີ່ງ່າຍດາຍ - MCP contest.Regardless, ການຕອບ blog ທີ່ດີ! ຂ້ອຍກໍ່ຂາດຄວາມຮູ້ກ່ຽວກັບວິທີການໃຊ້ photoshop.I ຈະມັກຊື້ກະເປົານ້ອຍໆຂອງເຈົ້າ. ຂ້ອຍກໍ່ເປັນແຟນໆ! ຂອບໃຈ ສຳ ລັບການສຶກສາອົບຮົມມະຫາຊົນ !!!
ຂອບໃຈທີ່ໃຊ້ເວລາໃນການຂຽນບົດຄວາມນີ້! ຂ້ອຍໃຊ້ Lightroom ແລະ CS4 - ຂ້ອຍຮູ້ສຶກຢາກຮູ້ການສິດສອນທີ່ຄ້າຍຄືກັນ ສຳ ລັບການ ນຳ ໃຊ້ໂປແກຼມເຫຼົ່ານີ້ ... ບາງທີອາດມີບາງສິ່ງບາງຢ່າງທີ່ຈະມາເຖິງໃນອະນາຄົດ? :)ຂອບໃຈອີກຄັ້ງ!
ບົດຂຽນນີ້ລະເບີດໃຈຂ້ອຍ !!!! ຂອບໃຈ, ຂອບໃຈ, ຂອບໃຈ! ຂ້ອຍຫາກໍ່ເລີ່ມຕົ້ນແລະມີຫຼາຍຢ່າງທີ່ຈະຮຽນຮູ້, ແຕ່ສິ່ງນີ້ກໍ່ຊ່ວຍໄດ້ແທ້ໆ.
ວຽກດີເລີດ, ເປັນສາວສະ ເໝີ !!!
ຂ້ອຍມີ ຄຳ ຖາມທີ່ໄວ. ຂ້ອຍ ກຳ ລັງແກ້ໄຂ ໃໝ່ ໃຫ້ກັບໂລກ Mac, ແຕ່ມັນມີຂໍ້ດີ / ຂໍ້ເສຍປຽບໃນການເຮັດບາງຢ່າງໃນ Bridge ນີ້ກົງກັນຂ້າມກັບ Lightroom ບໍ? ຂ້ອຍໄດ້ຍິນ LR ແມ່ນໂຄງການຈັດຕັ້ງທີ່ດີແຕ່ວ່າ Bridge ພຽງແຕ່ຕອບສະ ໜອງ ຄວາມຕ້ອງການຂອງຂ້ອຍໃນເວລານີ້. ມີເຫດຜົນອື່ນໃດທີ່ຈະເລືອກ Bridge over LR?
Jenna – ຂ້ອຍບໍ່ແມ່ນຜູ້ຊ່ຽວຊານດ້ານ Lightroom. ຂ້ອຍໄດ້ດາວໂຫລດແບບທົດລອງເມື່ອມັນອອກມາແລະຫຼີ້ນສອງສາມອາທິດ. ຂ້ອຍພົບວ່າຕົວຈິງແລ້ວມັນເພີ່ມເຂົ້າໃນເວລາເຮັດວຽກ / ເວລາໃນການປະມວນຜົນຂອງຂ້ອຍ, ແທນທີ່ຈະຊ່ວຍປະຢັດວຽກແລະເວລາໃຫ້ຂ້ອຍ. ດຽວນີ້, ຂ້ອຍອາດຈະບໍ່ໄດ້ໃຊ້ມັນຈົນສຸດຄວາມສາມາດຂອງມັນ, ໃນຄວາມເປັນຈິງ, ຂ້ອຍແນ່ໃຈວ່າຂ້ອຍບໍ່ໄດ້. ແຕ່ Bridge ແມ່ນສ່ວນ ໜຶ່ງ ຂອງ Photoshop, ແລະດັ່ງນັ້ນຈິ່ງບໍ່ມີຄ່າໃຊ້ຈ່າຍຫຍັງອີກ, ແລະຂ້ອຍສາມາດເຮັດທຸກຢ່າງທີ່ຂ້ອຍຕ້ອງການໃນ Bridge ແລະ ACR ໄດ້ງ່າຍແລະມີປະສິດຕິພາບ.
ມີປະໂຫຍດຫຼາຍ…ຂອບໃຈ ສຳ ລັບການແລກປ່ຽນ!
Wow ນີ້ແມ່ນຂໍ້ມູນທີ່ດີເລີດແລະທັນເວລາ. ຂ້າພະເຈົ້າຫາກໍ່ໄດ້ຄອມພິວເຕີ ໃໝ່ ແລະໄດ້ຍົກລະດັບຊຸດ CS ເຕັມ. ຂ້າພະເຈົ້າຈະຜ່ານບາດກ້າວນີ້ໂດຍຂັ້ນຕອນເພື່ອເບິ່ງວິທີທີ່ຂ້ອຍສາມາດເລັ່ງຂະບວນການທີ່ຂ້ອຍ ກຳ ລັງເຮັດແລະເຮັດໃຫ້ມັນດີຂື້ນ. ຂອບໃຈຫຼາຍໆ ສຳ ລັບການແບ່ງປັນຂະບວນການທີ່ສົມບູນແບບດັ່ງກ່າວກັບພວກເຮົາທຸກຄົນ.
ເຊັ່ນດຽວກັບ Jodi, ທ່ານແມ່ນ Godsend ທີ່ຈະຖ່າຍຮູບແບບຖ່າຍຮູບຄືກັບຕົວຂ້ອຍເອງ. ຂອບໃຈຫຼາຍໆ ສຳ ລັບການຂຽນບົດນີ້ກ່ຽວກັບຂະບວນການເຮັດວຽກ. Cracked up at your liquify filter on your self-portraits too ~ def a best friend of girls! ຄຳ ຖາມຂອງຂ້ອຍ: ເຈົ້າບອກວ່າເຈົ້າແລ່ນ IMAGE PROCESSOR ໂດຍໄປທີ່ TOOLS / PHOTOSHOP / IMAGE PROCESSOR and then you create PSD Folder and ជាបន្តបន្ទាប់ PSD files. JPGs ຂອງທ່ານຖືກສ້າງຂື້ນເມື່ອໃດ? ທ່ານໄດ້ກ່າວໃນເວລາທີ່ທ່ານ ສຳ ເລັດການປະຊຸມ, ທ່ານຈະມີຫລາຍໂຟນເດີ (jpg, psd, ແລະອື່ນໆ) ແລະໂຟນເດີ JPG ຖືກສ້າງຂື້ນໂດຍໂປເຊດເຊີຮູບພາບ. ຂ້ອຍຄິດວ່າຂ້ອຍຄວນຈະສ້າງ JPGs ຂອງຂ້ອຍຈາກຮູບພາບ PSD ຂອງຂ້ອຍ. ຂໍຂອບໃຈ!
Barbie tutorial ນີ້ແມ່ນຫນ້າຫວາດສຽວແລະເປັນປະໂຫຍດຫຼາຍ.
Barbie, ຂ້ອຍຮັກການສອນຂອງເຈົ້າ, ສຸດທ້າຍຂ້ອຍເຂົ້າໃຈໂຮງງານຜະລິດຮູບພາບແລະເບິ່ງວ່າມັນຈະປະຢັດເວລາຫຼາຍປານໃດ! ໃນ ຄຳ ຕອບຂອງທ່ານຕໍ່ ຄຳ ຖາມຂອງດາວິດ, ກ່ຽວກັບຂະ ໜາດ ໄຟລ໌ທີ່ອອກມາຈາກກ້ອງແຕ່ປ່ຽນເປັນ 300 ppi ຈາກຄ່າເລີ່ມຕົ້ນຂອງ 72 ppi. ທ່ານເຮັດແນວໃດເພື່ອປ່ຽນພວກມັນ? ບໍ່ແມ່ນພວກເຂົາທັງ ໝົດ ເຂົ້າມາຢູ່ທີ່ 300 ppi ບໍ? ເມື່ອຂ້ອຍເປີດຮູບຂອງຂ້ອຍພວກເຂົາທັງ ໝົດ ແມ່ນ 300 ppi ໃນຂະ ໜາດ ຂອງຮູບໃນ photoshop. ຂ້ອຍ ກຳ ລັງເບິ່ງເອກະສານຜິດບໍ່? ພຽງແຕ່ສັບສົນຢູ່ນີ້, ຂໍໂທດ! Jodi, ແນ່ນອນເບິ່ງເຂົ້າໄປໃນຫ້ອງຮຽນແກ້ໄຂຄວາມໄວຂອງທ່ານ!
ຂອບໃຈ! ມີປະໂຫຍດຫຼາຍ.
ຂອບໃຈຫຼາຍໆ ສຳ ລັບການຂຽນບົດນີ້. ຂ້ອຍແນ່ໃຈວ່າມັນຈະປ່ຽນແປງຊີວິດຂອງຂ້ອຍ. ຂ້ອຍ ກຳ ລັງເສຍເວລາຫລາຍ!
ຂອບໃຈຫຼາຍໆ ສຳ ລັບຂໍ້ຄວາມນີ້. ຢ່າງຈິງຈັງ, ມັນຊ່ວຍໃຫ້ຄົນ ໃໝ່ໆ ຄືກັບຂ້ອຍຫຼາຍກວ່າທີ່ທ່ານສາມາດຈິນຕະນາການ. ການຊຸກຍູ້ສິ່ງຕ່າງໆເຊັ່ນນີ້ເຮັດໃຫ້ຂ້ອຍຢາກສະ ໜັບ ສະ ໜູນ ທຸລະກິດຂອງທ່ານ! ໃນເວລາທີ່ຂ້ອຍສາມາດປະຫຍັດເງິນໄດ້, ດີ, ສາມາດເວົ້າໄດ້ວ່າຂ້ອຍມີລາຍຊື່ການກະ ທຳ ທີ່ຂ້ອຍຕ້ອງການ ;-) ເຈົ້າ rock.Thank ເຈົ້າ!
ຂອບໃຈ ສຳ ລັບສິ່ງນີ້ - ຂອບໃຈ !!! ຂ້ອຍມັກໃຊ້ຫ້ອງແສງສະຫວ່າງ, ເຊິ່ງຂ້ອຍມັກ, ແຕ່ຂ້ອຍເຫັນຂໍ້ດີໃນການກໍ່ສ້າງຂົວໃນປັດຈຸບັນເຊັ່ນກັນ.
ບົດຂຽນທີ່ຍິ່ງໃຫຍ່. ຂ້າພະເຈົ້າພຽງແຕ່ພະຍາຍາມພັດທະນາຂະບວນການເຮັດວຽກຂອງຂ້າພະເຈົ້າແລະບົດຂຽນນີ້ແມ່ນການຊ່ວຍເຫຼືອອັນໃຫຍ່ຫຼວງ ສຳ ລັບຂ້າພະເຈົ້າ.
ບົດຂຽນທີ່ຍິ່ງໃຫຍ່, ແຕ່ວ່າທ່ານໄດ້ເຮັດຫຍັງກັບເຄື່ອງມືທີ່ມີທາດເຫລັກໃຫ້ແກ່ຕາ?!?!? ຂ້ອຍບໍ່ເຄີຍເຫັນເຈົ້າຂຽນຫຍັງທີ່ເຈົ້າ ກຳ ລັງເຮັດ! ຂໍຂອບໃຈ!