ຜະລິດຕະພັນທີ່ແນະນໍາ
-
ການປະຕິບັດ Photoshop ທີ່ ສຳ ຄັນ
ເຄື່ອງມືແຕ່ງ ໜ້າ ເຄື່ອງມື ສຳ ລັບແຕ່ງ ໜ້າ ໂປແກມ Photoshop ປະສິດທິພາບ
$57.00 -
-
-
ການປະຕິບັດ Photoshop ທີ່ ສຳ ຄັນ
ຄວາມ ຈຳ ເປັນຂອງເດັກເກີດ ໃໝ່ ™ເດັກເກີດ ໃໝ່ ແກ້ໄຂການກະ ທຳ Photoshop
$29.00 -
-
-
-
ບາງຄັ້ງທ່ານຖ່າຍຮູບຄົນ, ຮູບພາບຂອງພູມສັນຖານ, ຫລືຕົວເມືອງແລະທ່ານຈະຮູ້ວ່າທ້ອງຟ້າຂອງທ່ານເບິ່ງວ່າມືດມົວ. ມັນຈະເກີດຂື້ນໃນເວລາທີ່ທ້ອງຟ້າແຈ່ມໃສໂດຍບໍ່ມີເມຄ, ຫລືວ່າມັນມີຫຼາຍເກີນໄປ. ແຕ່ຢ່າຟ້າວທີ່ຈະລຶບຮູບນີ້, ທ່ານສາມາດທົດແທນເຄົ້າທີ່ຖືກລ້າງອອກດ້ວຍຂັ້ນຕອນງ່າຍໆໂດຍໃຊ້ Photoshop.
ໃນບົດຂຽນນີ້, ຂ້ອຍຈະຍ່າງເຈົ້າຜ່ານຂັ້ນຕອນການປ່ຽນແທນທ້ອງຟ້າໃນ Photoshop, ສອງທາງ. ວິທີ ທຳ ອິດແມ່ນຂ້ອນຂ້າງງ່າຍດາຍ, ແລະທ່ານຈະຕ້ອງການ Layer Mask ແລະການດັດປັບເລັກນ້ອຍເພື່ອປະຕິບັດສອງຮູບພາບພ້ອມກັນ.
ຖ້າທ່ານມີຮູບຂອງຫົວຂໍ້ຂອງທ່ານຢູ່ແລ້ວ, ທ່ານຕ້ອງເລືອກ ຮູບພາບທີ່ມີເຄົ້າໄດ້ ທີ່ທ່ານຈະໃຊ້. ມັນເປັນສິ່ງສໍາຄັນທີ່ຈະຈື່ຈໍາວ່າເວລາຂອງມື້, ທິດທາງຂອງດວງອາທິດ, ແລະລະດັບທ້ອງຟ້າຄວນຈະມີເກືອບຄືກັນກັບທັງສອງຮູບພາບ. ຂ້ອຍຮູ້, ນີ້ແມ່ນການ ໝູນ ໃຊ້ຮູບພາບແລະການສອນ Photoshop, ແຕ່ເຈົ້າຕ້ອງປະຕິບັດຕາມກົດລະບຽບການປະກອບ.
ນີ້ແມ່ນຮູບທີ່ຂ້ອຍຈະໃຊ້ ສຳ ລັບການສອນນີ້. ທ່ານເຫັນພາບພະອາທິດຕົກທະເລທີ່ສວຍງາມກັບຍິງສາວຢູ່ເທິງຫອກ, ແຕ່ຂ້ອຍບໍ່ມັກທ້ອງຟ້າທີ່ ໜ້າ ເບື່ອທີ່ນີ້. ຂໍໃຫ້ປ່ຽນເຄົ້າດ້ວຍຮູບທີ່ແຕກຕ່າງກັນທັງ ໝົດ.

Method 1
ຂໍເລີ່ມຕົ້ນດ້ວຍເທັກນິກທີ່ລວດໄວແລະລຽບງ່າຍ. ຂ້າພະເຈົ້າໄດ້ພົບເຫັນຮູບພາບທີ່ສວຍງາມໃນ Unsplash ດ້ວຍຕາເວັນຕົກສີຊົມພູແລະທ້ອງຟ້າທີ່ເປົ່າຫວ່າງ.

ເປີດຮູບທີ່ທ່ານຕ້ອງການປ່ຽນໃນ Photoshop.
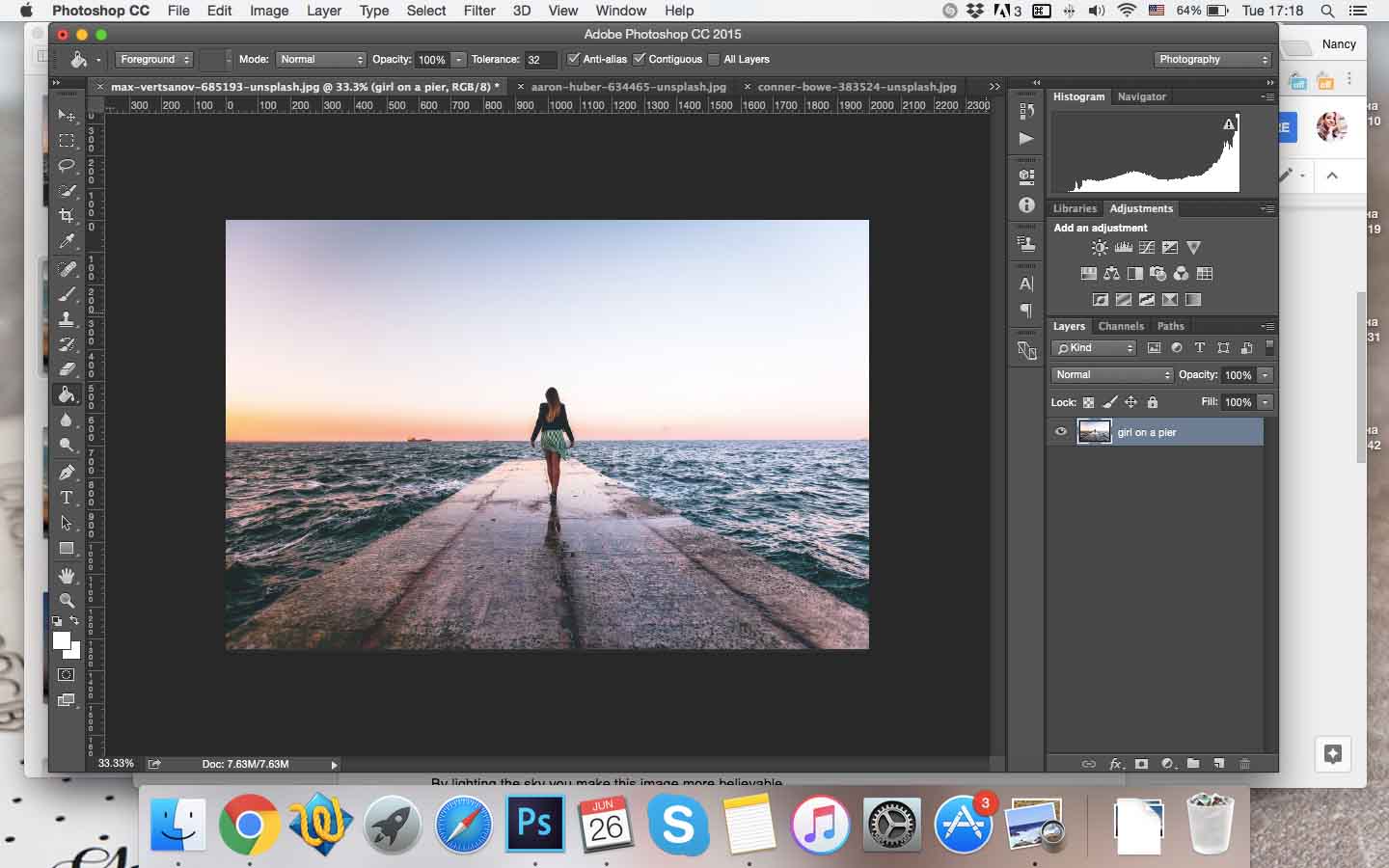
ຫຼັງຈາກນັ້ນທ່ານຄວນຊອກຫາຮູບຖ່າຍທີ່ ເໝາະ ສົມກັບທ້ອງຟ້າທີ່ມີຕາເວັນຕົກດິນ (ໃນກໍລະນີນີ້) ເຊິ່ງຈະ ເໝາະ ສົມກັບຫົວຂໍ້ດັ່ງກ່າວຢ່າງສົມບູນ. ຂ້ອຍເລືອກຮູບຕາເວັນຕົກດິນເພາະວ່າເບິ່ງຄືວ່າມັນເກືອບຈະມີຕາເວັນຕົກດິນຢູ່ໃນຮູບເດີມ. ສີແມ່ນອົບອຸ່ນແລະມີສີເຫຼືອງ.
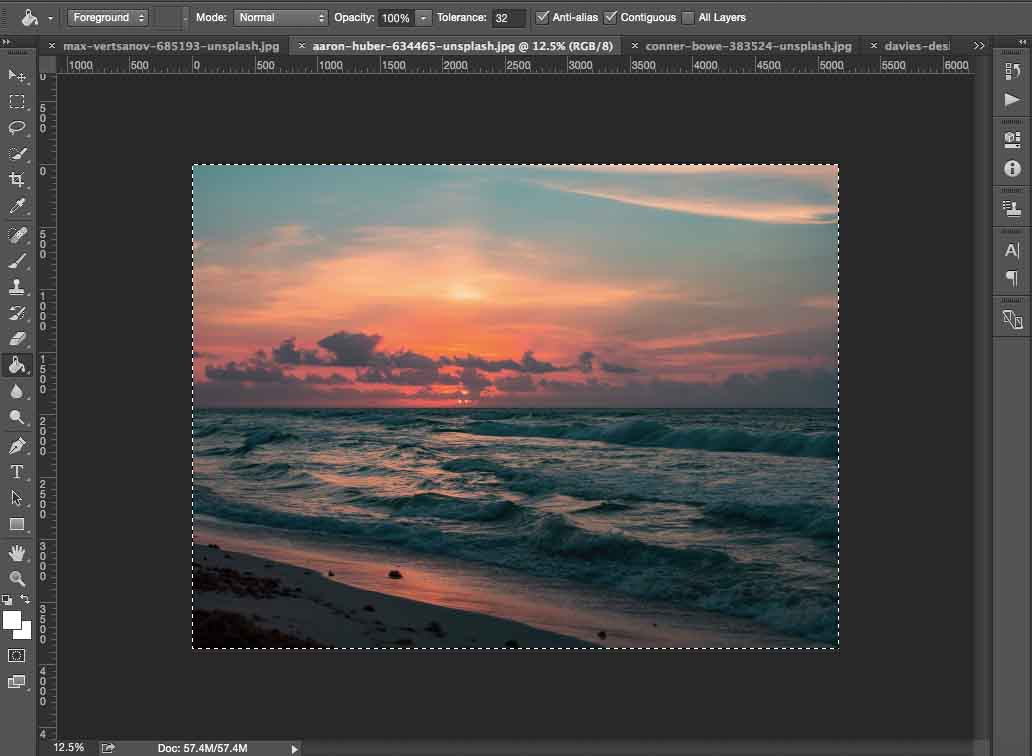
ມັນໃຊ້ເວລາໄລຍະ ໜຶ່ງ ເພື່ອຊອກຫາຮູບພາບທີ່ ເໝາະ ສົມໃນ Unsplash.
ເປີດຮູບພາບຕາເວັນຕົກດິນຂອງທ່ານໃນ Photoshop ເຊັ່ນກັນ. ແລະຫຼັງຈາກນັ້ນທ່ານ ຈຳ ເປັນຕ້ອງວາງມັນໃສ່ຮູບເດີມ. ກົດປຸ່ມ Ctrl + A, Ctrl + C ເພື່ອເລືອກແລະຄັດລອກມັນ, ແລະຈາກນັ້ນກົດປຸ່ມ Ctrl + V ເພື່ອວາງມັນໃສ່ປ່ອງຢ້ຽມດຽວກັນກັບຮູບສາວ.
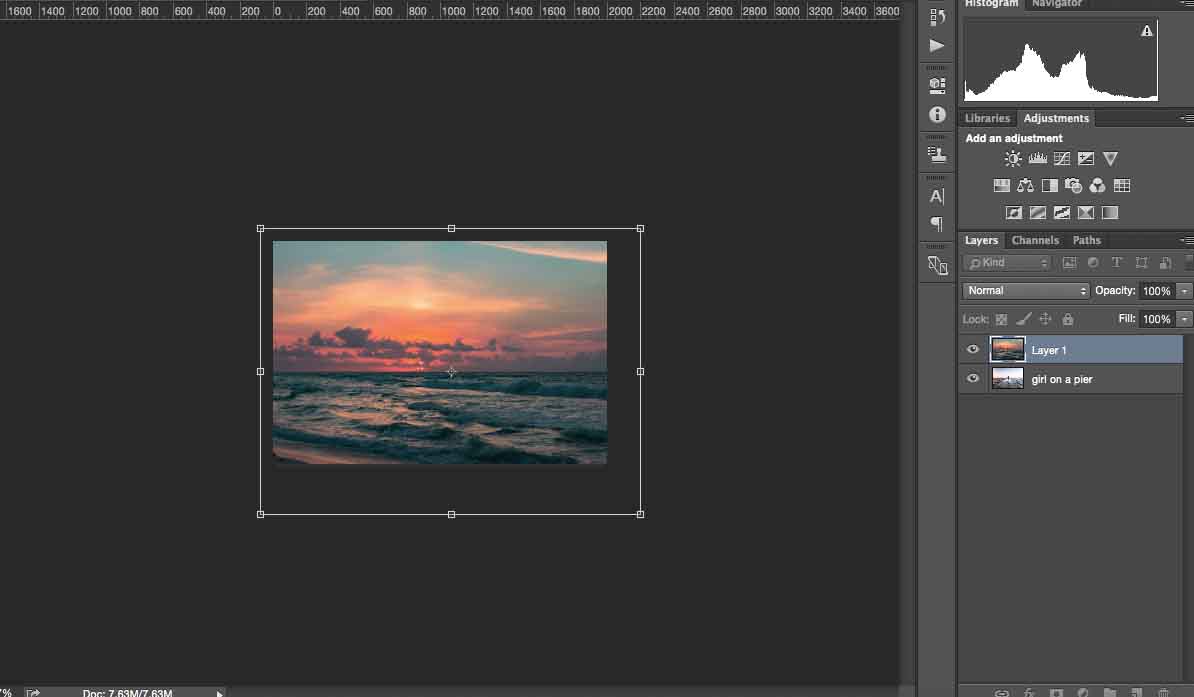
ເລືອກເຄື່ອງມືການຫັນປ່ຽນເພື່ອປັບຂະ ໜາດ ພາບຂອງຕາເວັນຕົກລົງໃຫ້ ເໝາະ ສົມກັບຮູບເດີມ, ແລະກົດ Enter.
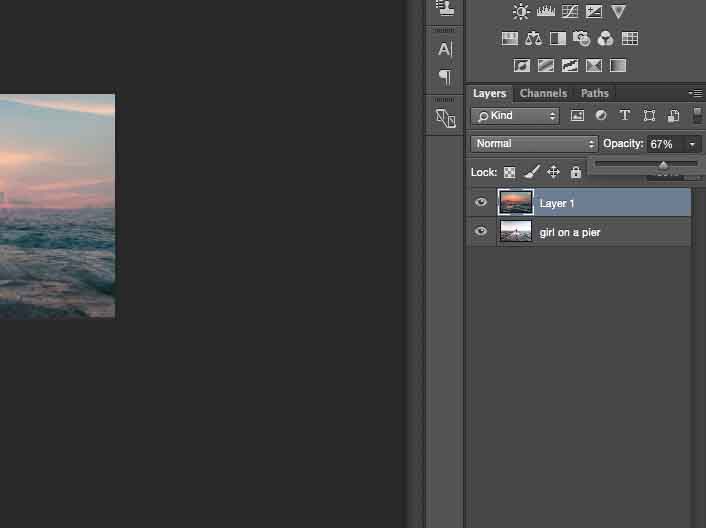
ຕ່ ຳ ຄວາມໂປ່ງໃສເພື່ອໃຫ້ທ່ານສາມາດເບິ່ງຂອບເຂດແລະສາຍທີ່ທ້ອງຟ້າເລີ່ມຕົ້ນໃນພາບ.
ເພີ່ມ Layer Mask ໂດຍໃຊ້ກະດານຢູ່ແຈເບື້ອງຂວາລຸ່ມ.
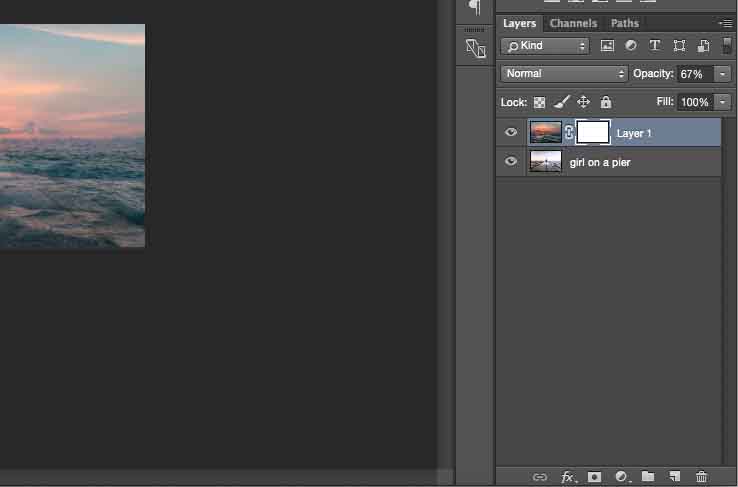
ກົດ G ສຳ ລັບ Gradient Mask ແລະທາສີດ້ານ ໜ້າ ຈາກໂປ່ງໃສຫາສີ ດຳ.
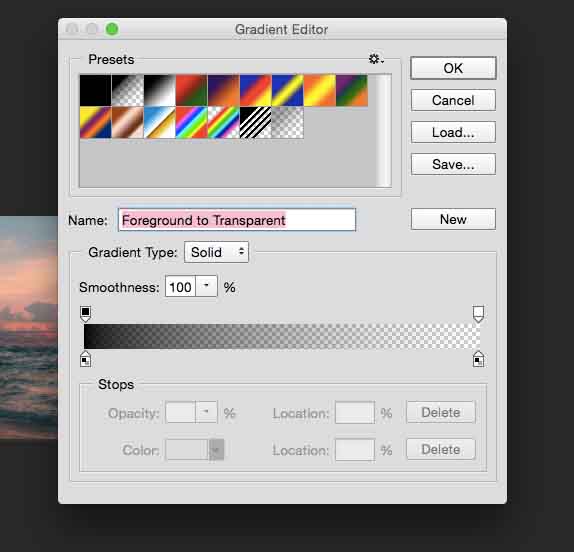
ຈາກນັ້ນຖື Shift ແລະໄປຈາກດ້ານລຸ່ມຂອງຮູບຂື້ນມາເພື່ອທົດແທນທ້ອງຟ້າ. ຖ້າທ່ານຕ້ອງການຍົກເລີກການປະຕິບັດບາງຢ່າງໃນ Photoshop, ກົດປຸ່ມ Ctrl + Z (ຫຼື Ctrl + Alt + Z ເພື່ອຍົກເລີກການກະ ທຳ ຫຼາຍຢ່າງ). ນີ້ແມ່ນສິ່ງທີ່ຂ້ອຍໄດ້ຮັບ:

ຖ້າທ້ອງຟ້າທີ່ຖືກທົດແທນໄປໃຊ້ໃນຫົວຂໍ້ຂອງທ່ານ (ຍິງໃນກໍລະນີຂອງຂ້ອຍ), ໃຫ້ເລືອກເຄື່ອງມື Brush ແລະສີ ດຳ ເພື່ອລົບລ້າງນາງ.

ຮັກສາຂອບຟ້າໃຫ້ຄືກັບຮູບພາບຕົ້ນສະບັບ, ແຕ່ຕື່ມລາຍລະອຽດໃສ່ດ້ານເທິງຂອງຮູບມັນຈະເບິ່ງເປັນຈິງ. ເຖິງແມ່ນວ່າທ້ອງຟ້າຈະເບົາກວ່າຢູ່ເທິງທ້ອງຟ້າກໍ່ຈະດີກວ່າ.
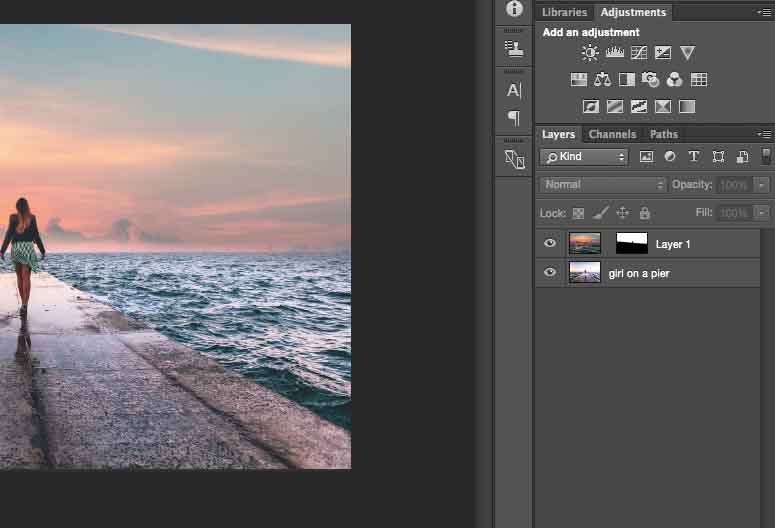
ຮູບພາບຕ່າງໆເຊື່ອມໂຍງກັບ Layer Mask ໂດຍຄ່າເລີ່ມຕົ້ນ; ທ່ານສາມາດຍົກເລີກການເຊື່ອມຕໍ່ພວກມັນເພື່ອຍ້າຍ gradient ຂອງທ່ານຂຶ້ນແລະລົງ. ພຽງແຕ່ຄລິກໃສ່ຮູບສັນຍາລັກລະບົບຕ່ອງໂສ້. ຖ້າຊັ້ນເຫຼົ່ານີ້ມີການເຊື່ອມໂຍງກັນ, ພວກມັນຈະຍ້າຍກັນ. ດຽວນີ້ທ່ານສາມາດຍ້າຍທ້ອງຟ້າຂອງທ່ານຂຶ້ນແລະລົງ.
ຂ້າພະເຈົ້າຕ້ອງການທີ່ຈະເຮັດໃຫ້ຮູບພາບທັງສອງນີ້ ເໝາະ ສົມກວ່າເກົ່າ. ສະນັ້ນ, ຂ້າພະເຈົ້າຈະສະຫວ່າງທ້ອງຟ້າເພື່ອເຮັດໃຫ້ຮູບພາບນີ້ ໜ້າ ເຊື່ອຖື. ຂ້ອຍຈະເຮັດມັນກັບ Curves.
ໃຫ້ແນ່ໃຈວ່າກົດປຸ່ມ Alt + Ctrl + G ເພື່ອເຮັດໃຫ້ການປັບຕົວຂອງ Curves ຂອງທ່ານປະຕິບັດພຽງແຕ່ພາບທີ່ມີທ້ອງຟ້າ. ຖ້າທ່ານບໍ່ເຮັດແນວນັ້ນ, ທ່ານຈະປ່ຽນສີຂອງຮູບທັງ ໝົດ.
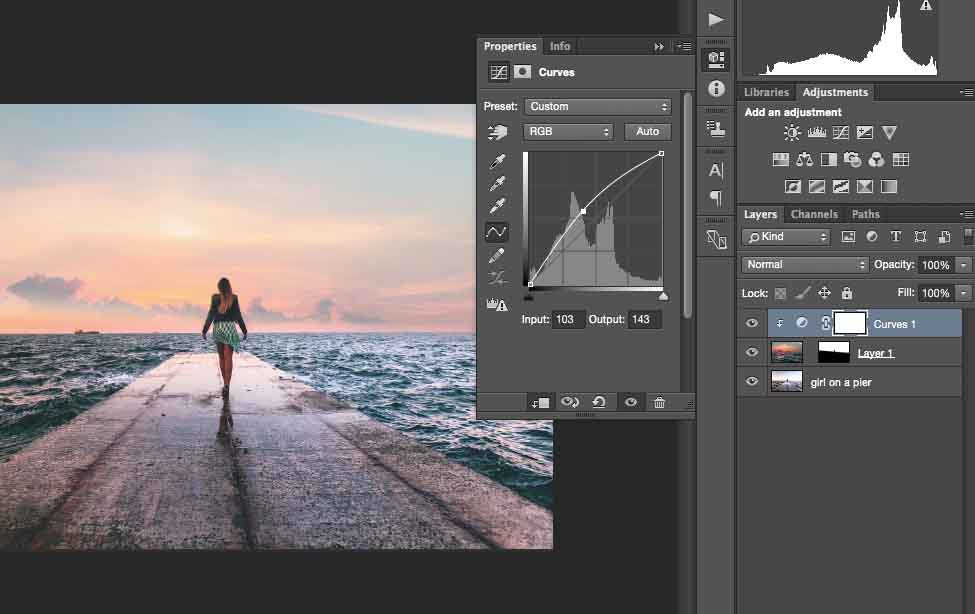
ຖ້າທ່ານມີຮູບພາບທ້ອງຟ້າແບບກົງກັນຂ້າມ, ມັນ ຈຳ ເປັນທີ່ຈະເຮັດໃຫ້ມີຄວາມສະຫວ່າງກວ່າ. ສຳ ລັບບັນດາທ່ານທີ່ຕ້ອງການຢາກຝາກຮູບນີ້ໃຫ້ເປັນຈິງ. ມັນພຽງແຕ່ຈະບໍ່ເຮັດວຽກກັບທ້ອງຟ້າມືດໃນນັ້ນ.
ຕອນນີ້ຂ້ອຍຢາກສົມທົບສອງຮູບພາບນີ້ໃຫ້ຫຼາຍຍິ່ງຂຶ້ນໂດຍການ ນຳ ໃຊ້ການແກ້ໄຂສີດຽວກັນ.
ເລືອກດຸນສີແລະລາກແຖບເລື່ອນເພື່ອບັນລຸຜົນທີ່ທ່ານມັກ. ຂ້ອຍໄດ້ຕັດສິນໃຈເຮັດໃຫ້ຮູບນີ້ເປັນສີແດງແລະສີເຫລືອງນັບຕັ້ງແຕ່ເວລາຕາເວັນຕົກດິນແລະສີສັນເຫລົ່ານີ້ຈະເບິ່ງສວຍງາມ.
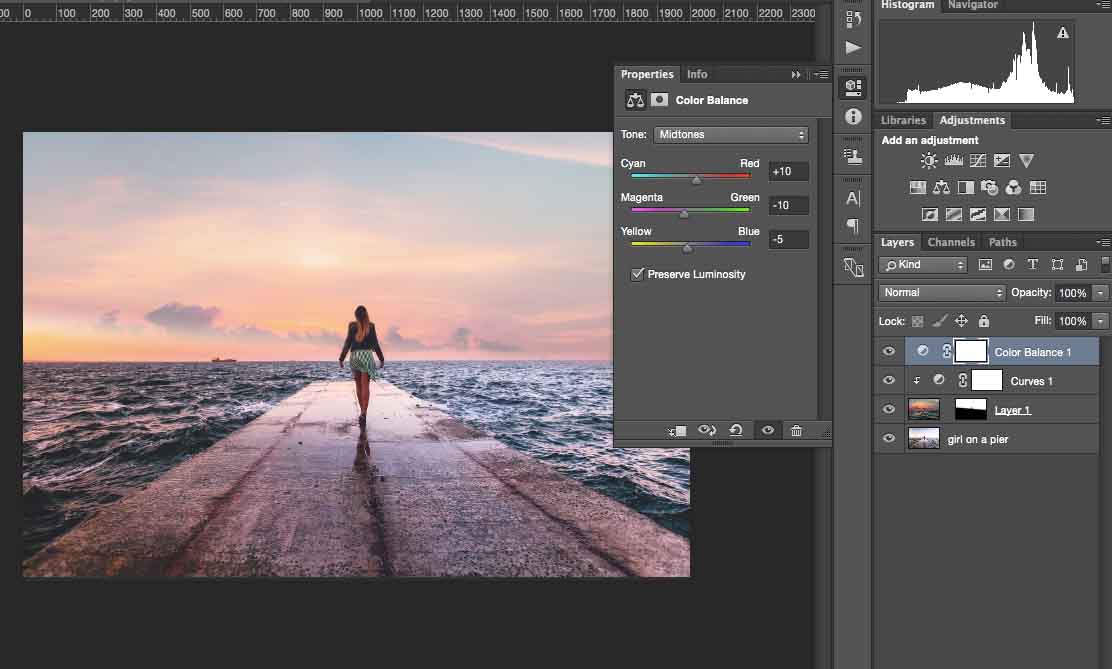
ມີຫລາຍໆວິທີໃນການບັນລຸຮູບຊົງທີ່ແນ່ນອນນີ້ໃນ Photoshop, ແຕ່ວິທີນີ້ແມ່ນ ໜຶ່ງ ໃນບັນດາງ່າຍທີ່ສຸດ. ເຕັກນິກນີ້ຈະຊ່ວຍທ່ານໄດ້ເມື່ອທ່ານຕ້ອງການທົດແທນຟ້າ.
ນີ້ແມ່ນຮູບພາບຜົນຂອງຂ້ອຍ.

Method 2
ເປີດຮູບທີ່ທ່ານຕ້ອງການໃຊ້ໃນ Adobe Photoshop.
ຂ້ອຍເລືອກເອົາເມືອງທີ່ມີທ້ອງຟ້າທີ່ສວຍງາມໃນເວລາທີ່ຕາເວັນຕົກດິນເຊິ່ງມີສີສັນ, ບ່ອນມີແດດ, ນ້ ຳ, ແລະທ້ອງຟ້າທີ່ເຕັມໄປດ້ວຍທ້ອງຟ້າ.
ເລືອກອາຄານຕ່າງໆເທິງຂອບຟ້າໂດຍໃຊ້ເຄື່ອງມືການຄັດເລືອກດ່ວນ.
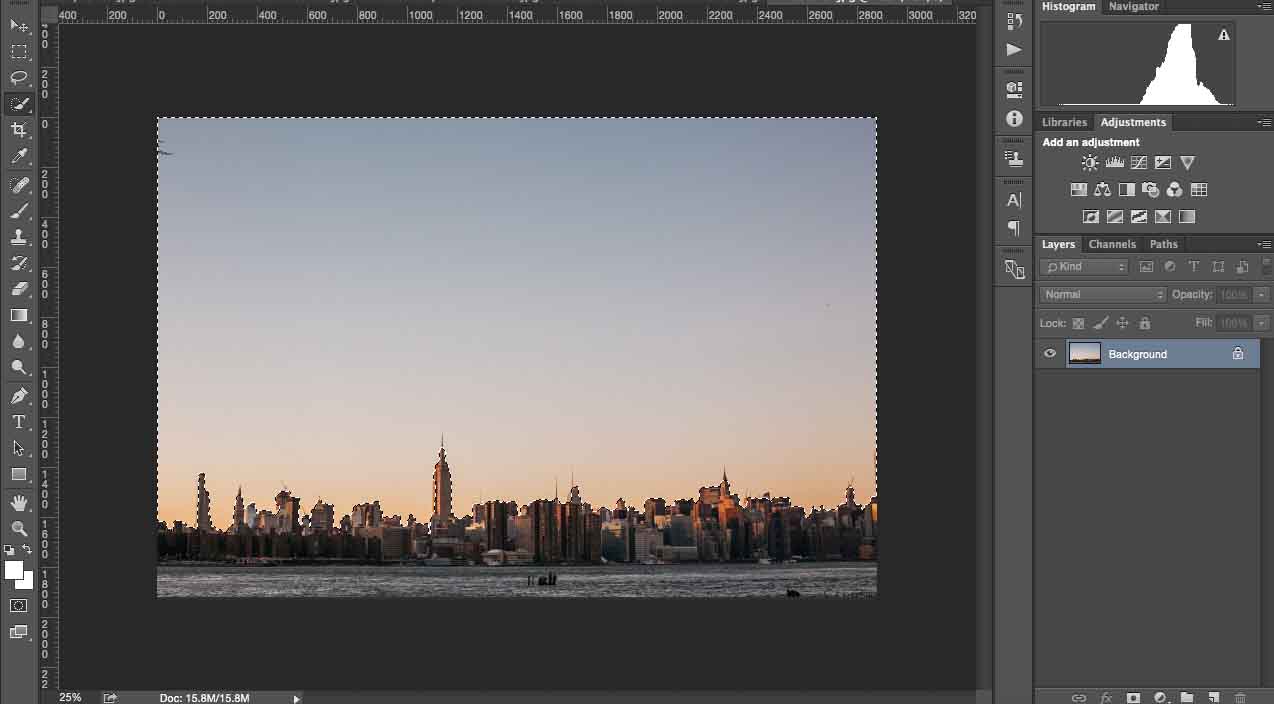
ເຄື່ອງມືດັ່ງກ່າວເຮັດວຽກໂດຍອັດຕະໂນມັດ, ແຕ່ຖ້າມັນຈັບພື້ນທີ່ໃຫຍ່ແລ້ວທ່ານຕ້ອງການ, ທ່ານສາມາດໃຊ້ເຄື່ອງມືການເລືອກແບບດ່ວນ, ແຕ່ຖືປຸ່ມ Alt.
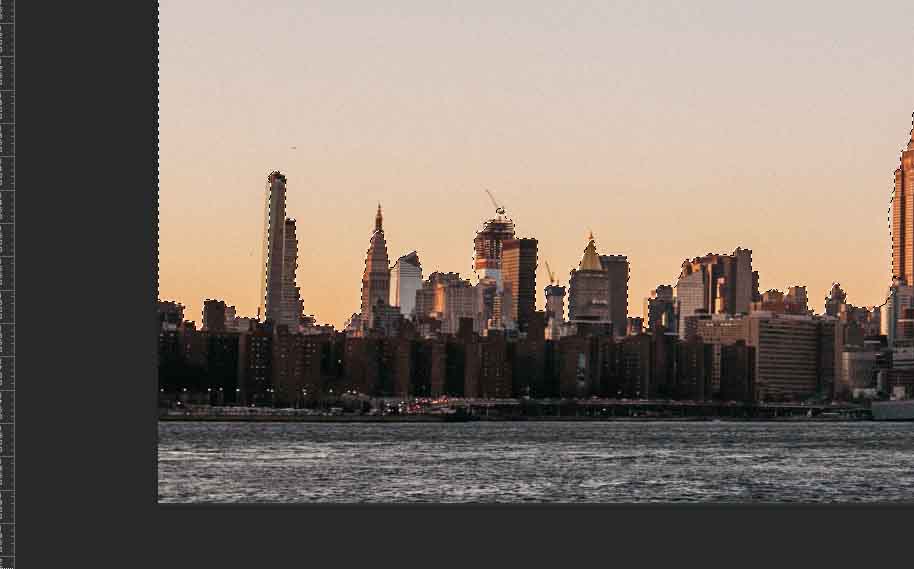
ຈາກນັ້ນ, ເລືອກ Layer Mask ອີກຄັ້ງໃນມຸມຂວາ.
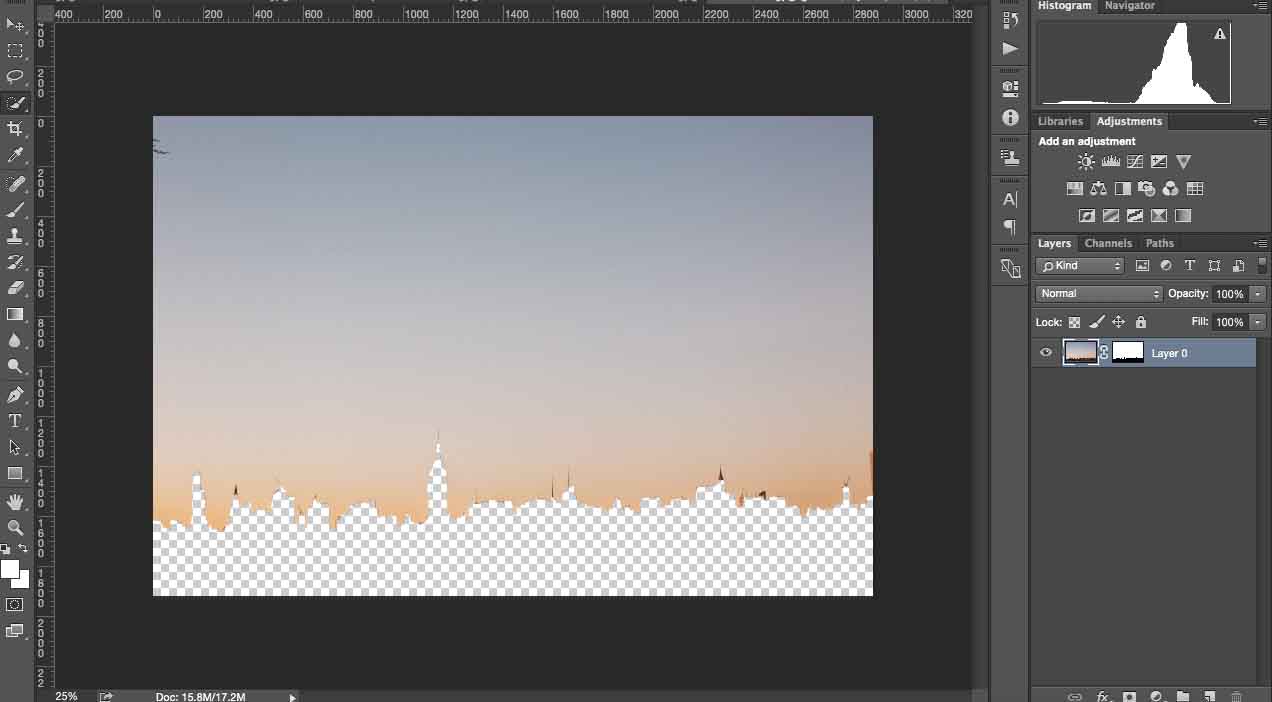
ກົດປຸ່ມ Ctrl + I ເພື່ອຫັນ ໜ້າ ກາກ Clipping. ທ່ານຈະໄດ້ຮັບຜົນໄດ້ຮັບດັ່ງຕໍ່ໄປນີ້:
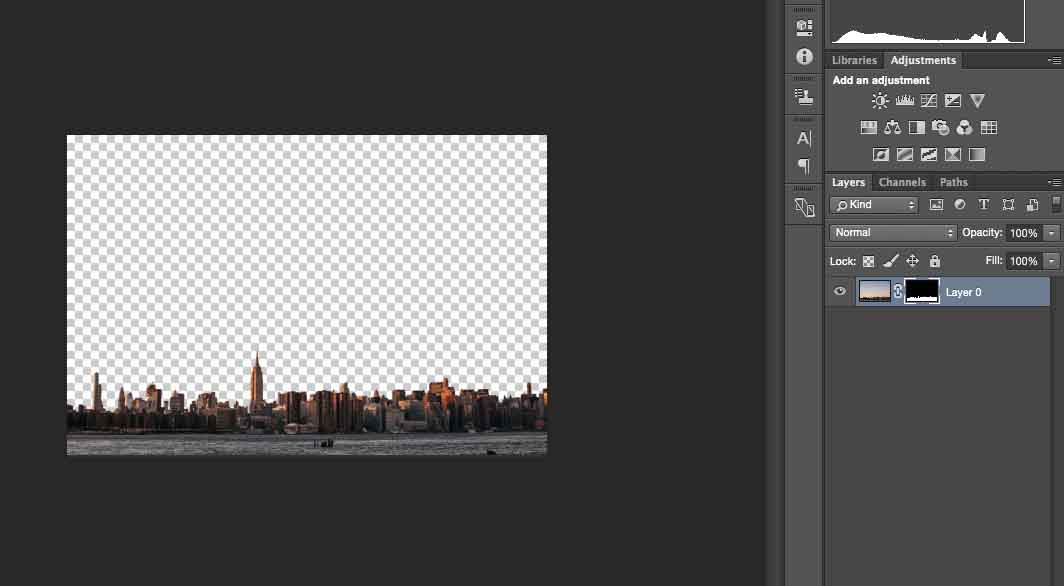
ຈາກນັ້ນ, ເປີດຮູບທີ່ມີທ້ອງຟ້າທີ່ທ່ານຕ້ອງການໃຊ້ ສຳ ລັບຮູບພາບຕົ້ນສະບັບນີ້ໃນ Photoshop. ຄັດລອກແລະວາງມັນໃສ່ປ່ອງຢ້ຽມດ້ວຍຮູບ. ປ່ຽນມັນໃຫ້ພໍດີກັບຮູບ, ຖ້າຕ້ອງການ.
ກົດ Ctrl + [(ເປີດວົງເລັບ) ເພື່ອປ່ຽນຊັ້ນໃນສະຖານທີ່, ຄືກັບທີ່ນີ້.
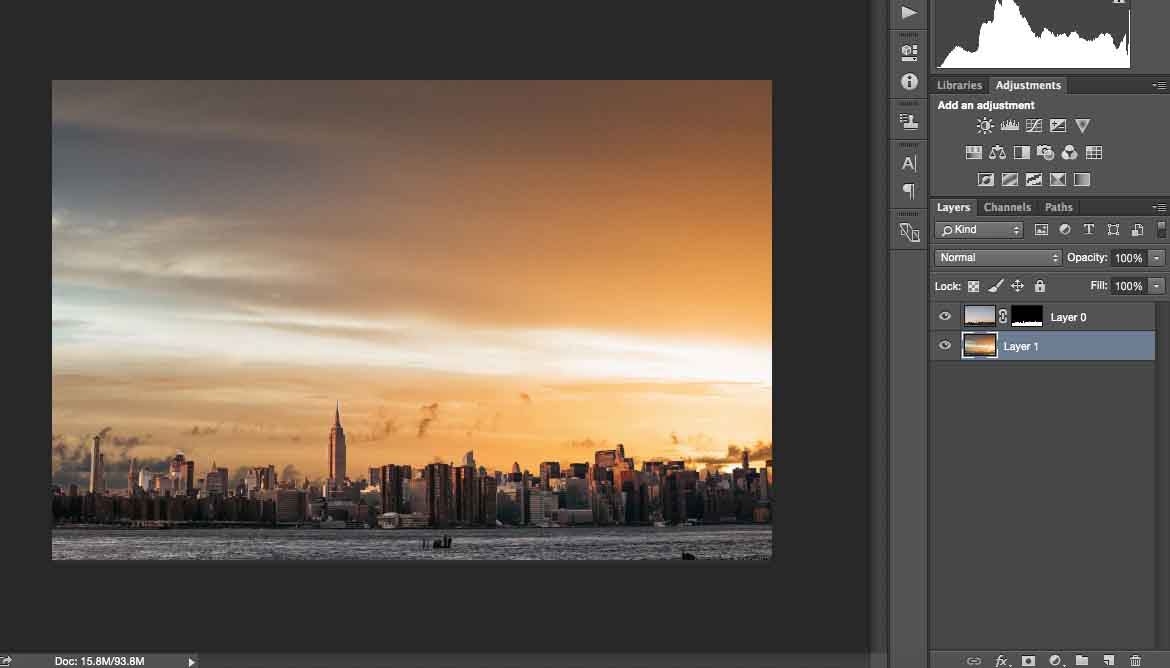
ດັ່ງທີ່ຂ້າພະເຈົ້າໄດ້ກ່າວມາກ່ອນ, ທ່ານ ຈຳ ເປັນຕ້ອງຮັກສາຮູບໃຫ້ເປັນຈິງແລະພະຍາຍາມເບິ່ງວ່າແສງແດດ ກຳ ລັງມາຈາກໃສ. ກ່ຽວກັບຮູບພາບຂອງຂ້ອຍຂ້ອຍຮູ້ວ່າແສງຕາເວັນໄປຈາກແຈເບື້ອງຊ້າຍເພາະວ່າອາຄານສະທ້ອນແສງສະຫວ່າງ. ແຕ່ວ່າໃນຮູບທີ່ມີຕາເວັນຕົກດິນ, ຂ້ອຍພົບວ່າດວງອາທິດມາຈາກທາງຂວາ, ສະນັ້ນຂ້ອຍ ຈຳ ເປັນຕ້ອງລ້ຽວໄປທາງ ໜ້າ. ຂ້ອຍໄດ້ເຮັດມັນດ້ວຍເຄື່ອງມືການຫັນປ່ຽນ.
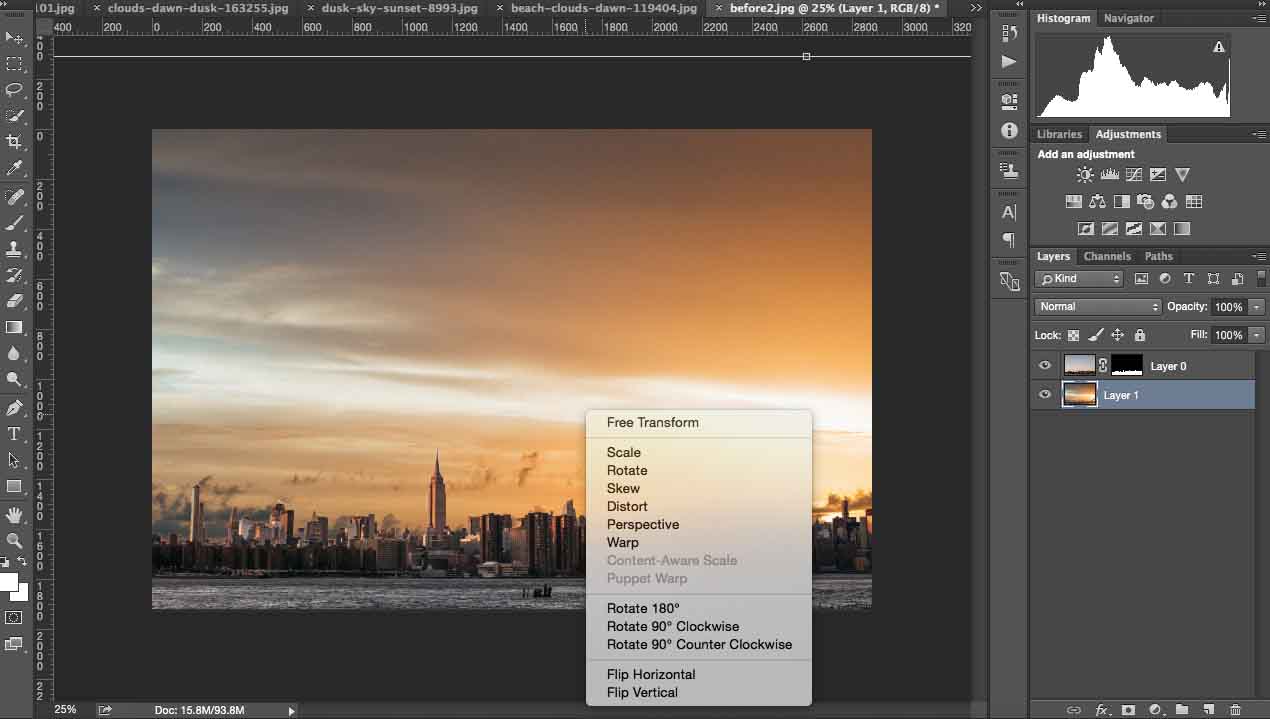
ຈາກນັ້ນ Transform ແລະປັບຮູບພາບທ້ອງຟ້າໃຫ້ ເໝາະ ສົມກັບຮູບເດີມ.
ເລືອກ Brush Tool ແລະລົບລ້າງພື້ນຫລັງໃນຮູບພາບເດີມເພື່ອຫລີກລ້ຽງຊ່ອງຫວ່າງສີຂາວເຫລົ່ານັ້ນ. ຫຼຸດຄວາມຊັດເຈນຂອງແປງຂອງທ່ານລົງໃຫ້ 70% ເພື່ອໃຫ້ຖືກຕ້ອງກວ່າເກົ່າ.
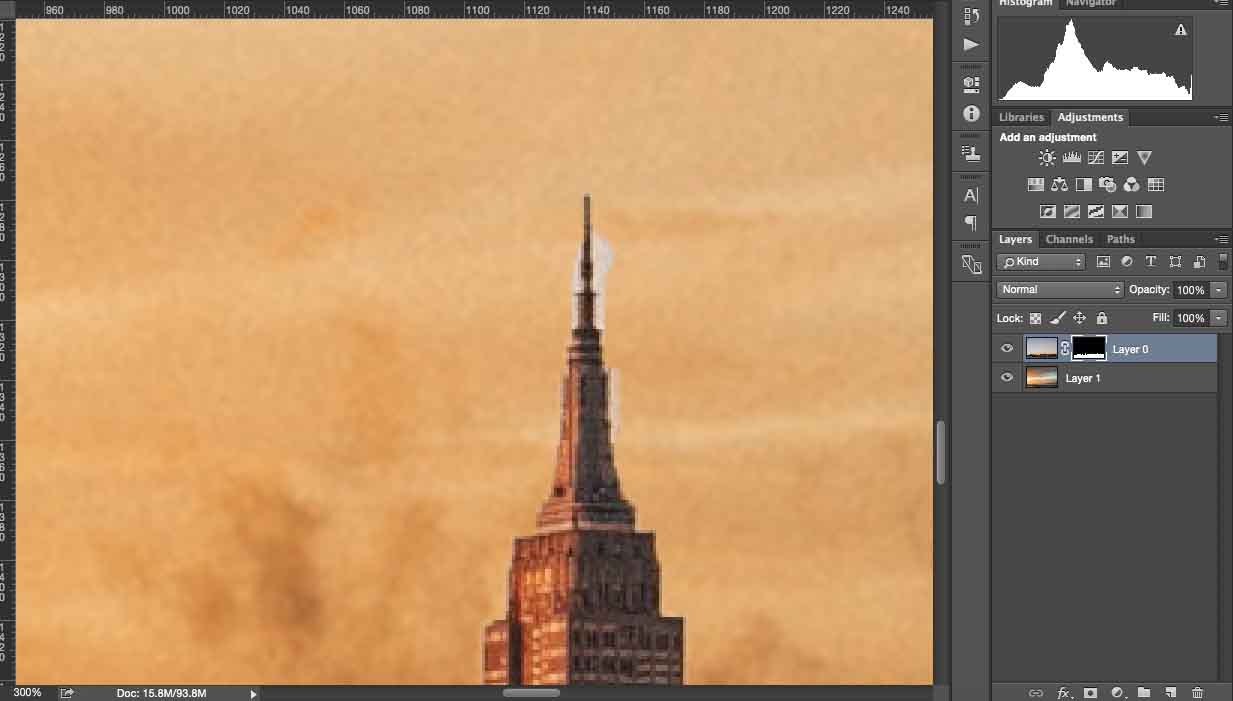
ມັນເບິ່ງຄືວ່າເກືອບວ່າສົມບູນແບບ, ແຕ່ເພື່ອປະຕິບັດຮູບພາບຂອງຕາເວັນຂຶ້ນກວ່າເກົ່າ, ຂ້ອຍຕ້ອງການປັບຕົວເລັກ ໜ້ອຍ ຕື່ມອີກ.
ເລືອກເຄື່ອງມື Curves ແລະວາງຊັ້ນດ້ານເທິງຮູບພາບເວລາຕາເວັນຕົກດິນ. ການຕັ້ງຄ່າຂອງທ່ານບໍ່ຄວນສົ່ງຜົນກະທົບຕໍ່ຮູບພາບເດີມ.
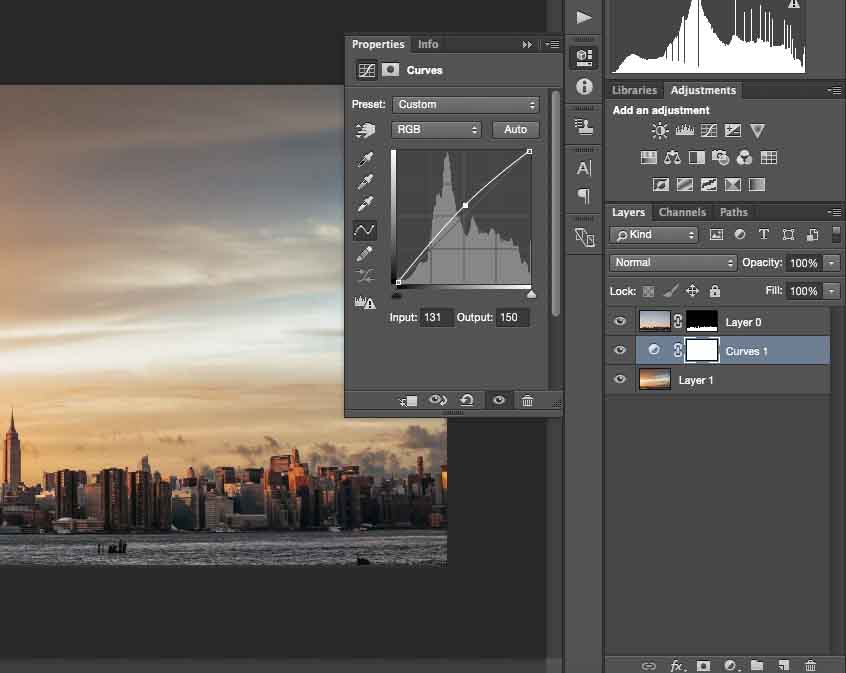
ຫຼັງຈາກນັ້ນ, ຫຼີ້ນຮອບກັບ Brightness ແລະ Contrast ເພື່ອເຮັດໃຫ້ຮູບພາບເຫຼົ່ານີ້ປະສົມຂຶ້ນ.
ລອງເບິ່ງຜົນທີ່ຂ້ອຍມີ:
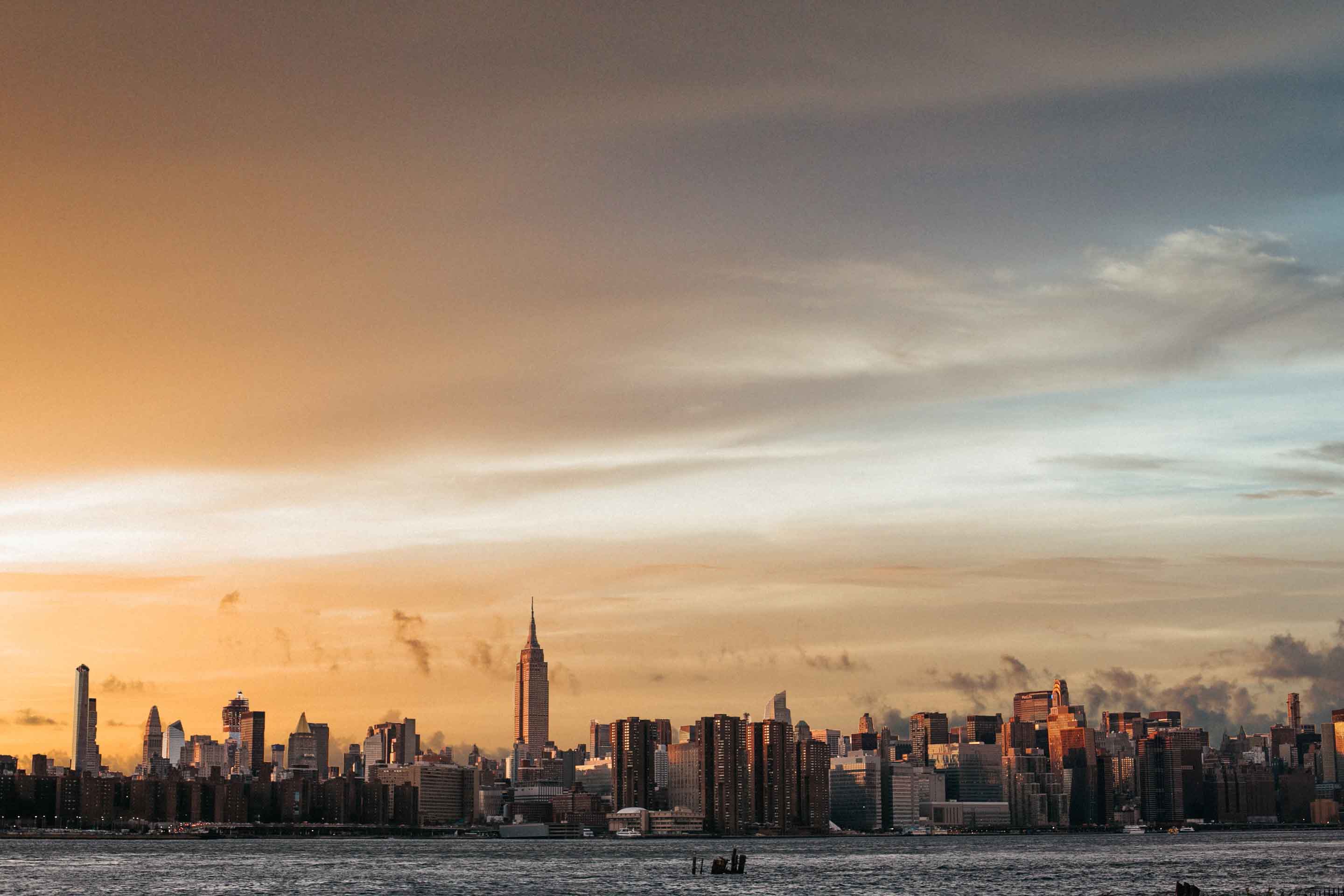
ແລ້ວແຕ່ເຈົ້າ
ຂ້ອຍຫວັງວ່າເຈົ້າຈະມັກການສອນເຫຼົ່ານີ້. ເຕັກນິກໃດທີ່ທ່ານມັກທີ່ສຸດແລະເປັນຫຍັງ? ຢ່າລັງເລທີ່ຈະແບ່ງປັນຮູບພາບຂອງທ່ານກັບເຄົ້າທີ່ຖືກທົດແທນໃນພາກສະແດງຄວາມຄິດເຫັນຂ້າງລຸ່ມນີ້.
ກວດເບິ່ງ SKY AND SUNSHINE OVERLAY BUNDLE ຂອງພວກເຮົາ ສຳ ລັບ 160 ຊັ້ນແລະຊັ້ນນອກທີ່ມີແສງແດດ!






































