Panašūs produktai
-
-
-
-
Esminiai „Photoshop“ veiksmai
Naujagimio būtinybės ™ Naujagimio redagavimas „Photoshop“ veiksmų rinkinyje
$29.00 -
-
-
-
Pasirinktinis desatūracijos pašalinimas yra puiki „Photoshop“ technika, kuri gali priversti jūsų nuotraukas pasirodyti ir pašalinti nepageidaujamas spalvas. Tai idealiai tinka nuotraukoms su daugybe blaškymų ir paprastiems vaizdams, kuriuos reikia šiek tiek patobulinti, kad tikrai pasirodytų. Jis dažnai naudojamas produkto nuotraukos, tačiau jis taip pat gali būti naudojamas įvairiausiuose fotografijos žanruose.
Šioje pamokoje sužinosite, kaip pasirinktinai desaturuoti portretą. Viskas, ko jums reikia, yra „Photoshop“ ir aukštos kokybės vaizdas.

1. Ši nuotrauka turi nuostabią kompoziciją ir daugybę detalių. Tačiau tai galėtų būti dar labiau sustiprinta, jei kai kurios gėlės būtų desaturuotos. Išanalizuokite savo įvaizdį ir išsiaiškinkite, kas atrodo nereikalinga ir ką norite pabrėžti. Nesijaudinkite, redaguodami galite apsigalvoti!
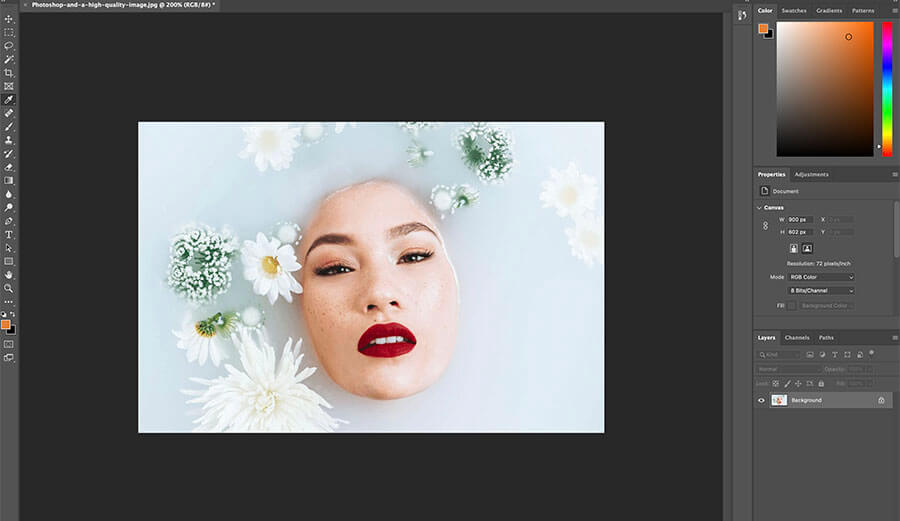
2. Atidarę vaizdą „Photoshop“, nukopijuokite fono sluoksnį, nuvilkite jį į naujo sluoksnio mygtuką. Tai užtikrins, kad galėsite ištrinti ir eksperimentuoti tiek, kiek norite.
Kitas žingsnis gali būti atliekamas dviem būdais. Pasirinktas požiūris priklauso tik nuo jūsų redagavimo nuostatų ir norimo rezultato. 3a metodas idealiai tinka tiems, kurie nori, kad dauguma jų nuotraukų atrodytų nespalvotos. 3b metodas puikiai tinka desaturuoti konkrečias detales.
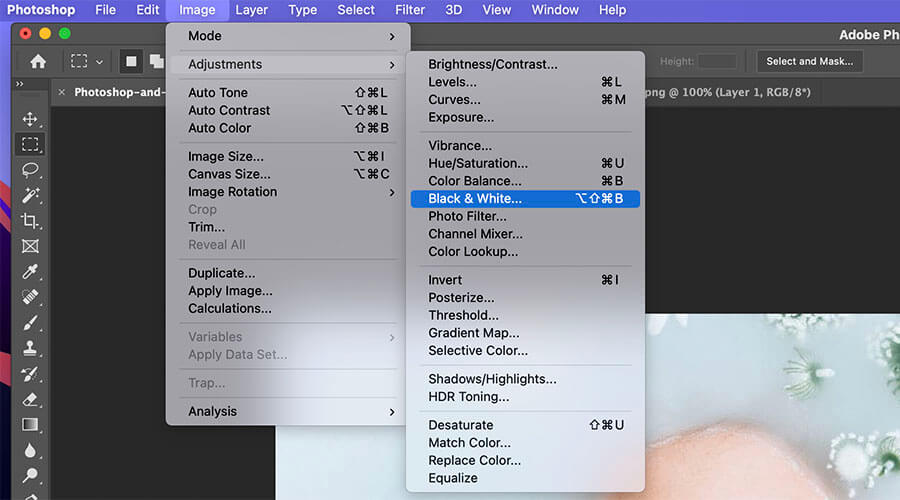
3a. Eikite į Vaizdas> Koregavimai> nespalvotas ir eksperimentuokite su savo nuotraukos tonais. Galbūt norėsite, kad kai kurios jūsų vaizdo dalys atrodytų tamsesnės nei kitos.

Kai baigsite, lauke Sluoksnis spustelėkite kaukės sluoksnį. Pasirinkite teptuko įrankį ir, įsitikinę, kad jūsų spalvos yra juodos ir baltos (juoda spalva yra pirmoji), perbraukite tas vaizdo dalis, prie kurių norite pridėti spalvų.
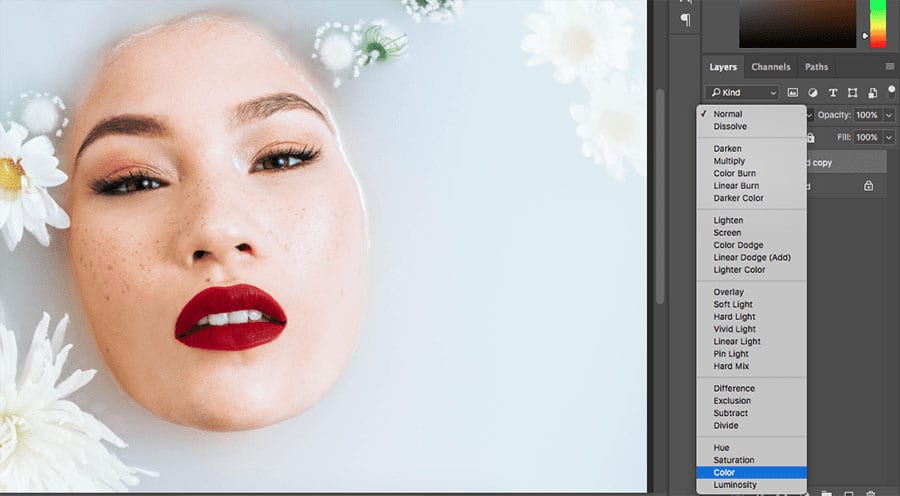
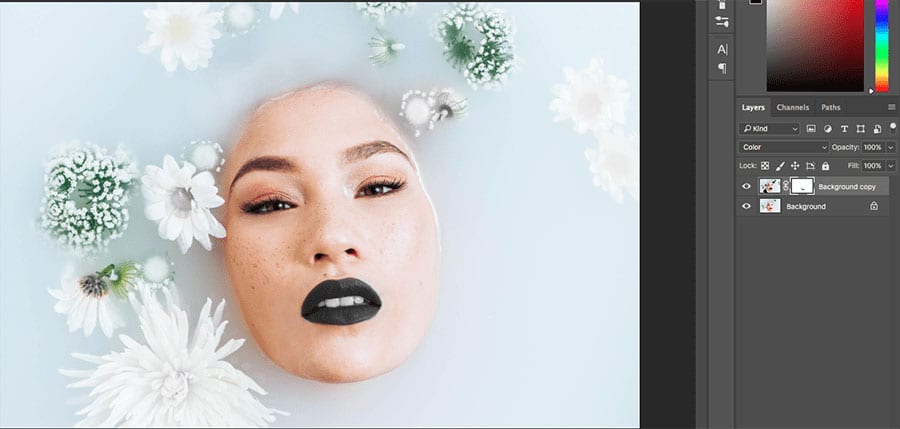
3b. Arba nustatykite sluoksnio režimą į Spalva, pasirinkite juodą arba baltą ir perbraukite visas detales, kurias norite desatūruoti. Jei padarėte klaidą, spustelėkite sluoksnio kaukę ir nudažykite vietas, kurias norite atkurti.
4. Ir viskas! Čia drąsiai eksperimentuokite su neskaidrumu. Juodai balti daiktai neturi būti visiškai bespalviai. Sumažinę neskaidrumą viršutiniame dešiniajame langelio „Sluoksniai“ kampe, galėsite sukurti mažiau dramatiškų efektų.
Kaip dažnai galite selektyviai desatratuoti?
Jei ketinate dalytis savo nuotraukomis galerijoje, būkite labai selektyvūs. Pasirinktinis desatūravimas gali būti varginantis, nes tai populiarus „Photoshop“ efektas. Jei turite omenyje puikią viziją, turėtumėte mokėti naudoti šią techniką kitiems įkvėpti, o ne nenuobodžiauti.
Jei planuojate sukurti seriją, įkvėptą šios technikos, drąsiai eksperimentuokite su ja kuo daugiau ir pasidalykite mėgstamais kūriniais internete.
Selektyvus desatūravimas taip pat yra puikus būdas sustiprinti „Photoshop“ redagavimo įgūdžius. Dėl visų detalių, kurias turite žinoti, greitai patobulinsite stebėjimo įgūdžius ir pagerinsite savo įvaizdį.
Kūrybinės atrankinės desaturacijos idėjos
Dvigubos ekspozicijos
Dviguba ekspozicija yra vaizdai, sudaryti iš kelių nuotraukų. Pagrindas, kuris paprastai yra tamsus kontūras (t. Y. Siluetas), sujungiamas su bent viena kita nuotrauka (paprastai gamtos nuotrauka, nes portretai ir peizažai tikrai gerai veikia kartu).
Kaip matote, pusė šio dvigubo ekspozicijos yra beveik visiškai desaturuota. Jei norite pakelti dvigubą ekspoziciją į kitą lygį, pasirinktinai desatruokite tam tikras sritis, kad sukurtumėte gylį, pasakotumėte istoriją ar tiesiog išskirtumėte savo nuotraukas.
Diptychai
Diptichai yra koliažai, sudaryti iš dviejų ar daugiau nuotraukų. Daugelis fotografų juos naudoja, kad sutelktų dėmesį tiek į platus, tiek į išsamius kadrus. Jie taip pat gali būti naudojami norint parodyti kontrastingas emocijas ar parodyti įvairius dalyko kampus.
Aukščiau esančioje nuotraukoje diptikus sujungiau su dviguba ekspozicija. Taip pat pasirinktinai desaturavau pagrindinį dalyką. Dėl to nuotraukos atrodo nostalgiškos, o gėlės sukuria lengvą nuotėkio efektą. Ši kompozicija visai nebuvo suplanuota. Eksperimentai „Photoshop“ programoje mane paskatino. Pamoka? Įsitikinkite, kad kiek įmanoma daugiau žaidžiate su visokiais efektais.
Įkvėpimas
Štai keletas puikių subtilaus, tačiau išskirtinio selektyvaus desatūracijos pavyzdžių:

Subtilus desatūravimas puikiai sukuria minimalistinę atmosferą dizaino, gaminių ir kambarių nuotraukose.

Čia fotografas desaturavo viską, išskyrus bet kurį objektą oranžiniais / raudonais tonais. Tai sukūrė labai tolygų išvaizdą.

Šioje nuotraukoje tapetai (kartu su keletu kitų detalių) yra vieninteliai spalvingi objektai. Tai dramatiškesnis atrankinio desatūracijos pavyzdys.

Jei ši nuotrauka visiškai nebūtų desaturuota, būtų sunku sutelkti dėmesį tik į modelį. Fotografas puikiai išryškino svarbiausią įvaizdžio dalį.
Su selektyviu desaturavimu galite padaryti daug. Žinant šią techniką jūsų bendrieji fotografavimo įgūdžiai gali nepagerėti, tačiau tai tikrai padarys redagavimo procesą įdomų ir pagerins jūsų vaizdą.
Išbandykite šiuos geriausiai parduodamus meninius „Photoshop“ veiksmus ir perdangas:








































