Populārākie Produkti
-
-
-
-
Būtiskās Photoshop darbības
Jaundzimušā nepieciešamība ™ Jaundzimušā bērna rediģēšana Photoshop darbību komplektā
$29.00 -
-
-
-
Dažreiz jūs uzņemat portretu, ainavas vai pilsētas attēlu un saprotat, ka jūsu debesis izskatās blāvas. Tas notiek, kad debesis ir skaidras bez mākoņiem vai ir pārāk eksponētas. Bet nesteidzieties izdzēst šo fotoattēlu, izmantojot Photoshop, varat aizstāt izskalotās debesis ar dažām vienkāršām darbībām.
Šajā rakstā es iepazīstināšu jūs ar debesu aizstāšanas procesu Photoshop divos veidos. Pirmais veids ir diezgan vienkāršs, un, lai kopā ieviestu divus attēlus, jums būs nepieciešama slāņa maska un daži pielāgojumi.
Ja jums jau ir sava objekta fotoattēls, jums jāizvēlas bilde ar debesīm kuru jūs izmantosiet. Ir svarīgi atcerēties, ka abos attēlos dienas laikam, saules virzienam un debess līmenim jābūt gandrīz vienādam. Es zinu, ka tā ir manipulēšana ar fotoattēliem un Photoshop apmācība, taču jums jāievēro kompozīcijas noteikumi.
Šeit ir fotoattēls, kuru izmantošu šai apmācībai. Jūs redzat skaistu jūras saulrieta attēlu ar meiteni uz piestātnes, bet man nepatīk garlaicīgi tukšās debesis šeit. Mainīsim debesis ar pavisam citu attēlu.

Metode 1
Sāksim ar ātru un vienkāršu tehniku. Vietnē Unsplash atradu jauku attēlu ar rozā saulrietu un tukšām debesīm.

Photoshop atveriet fotoattēlu, kuru vēlaties mainīt.
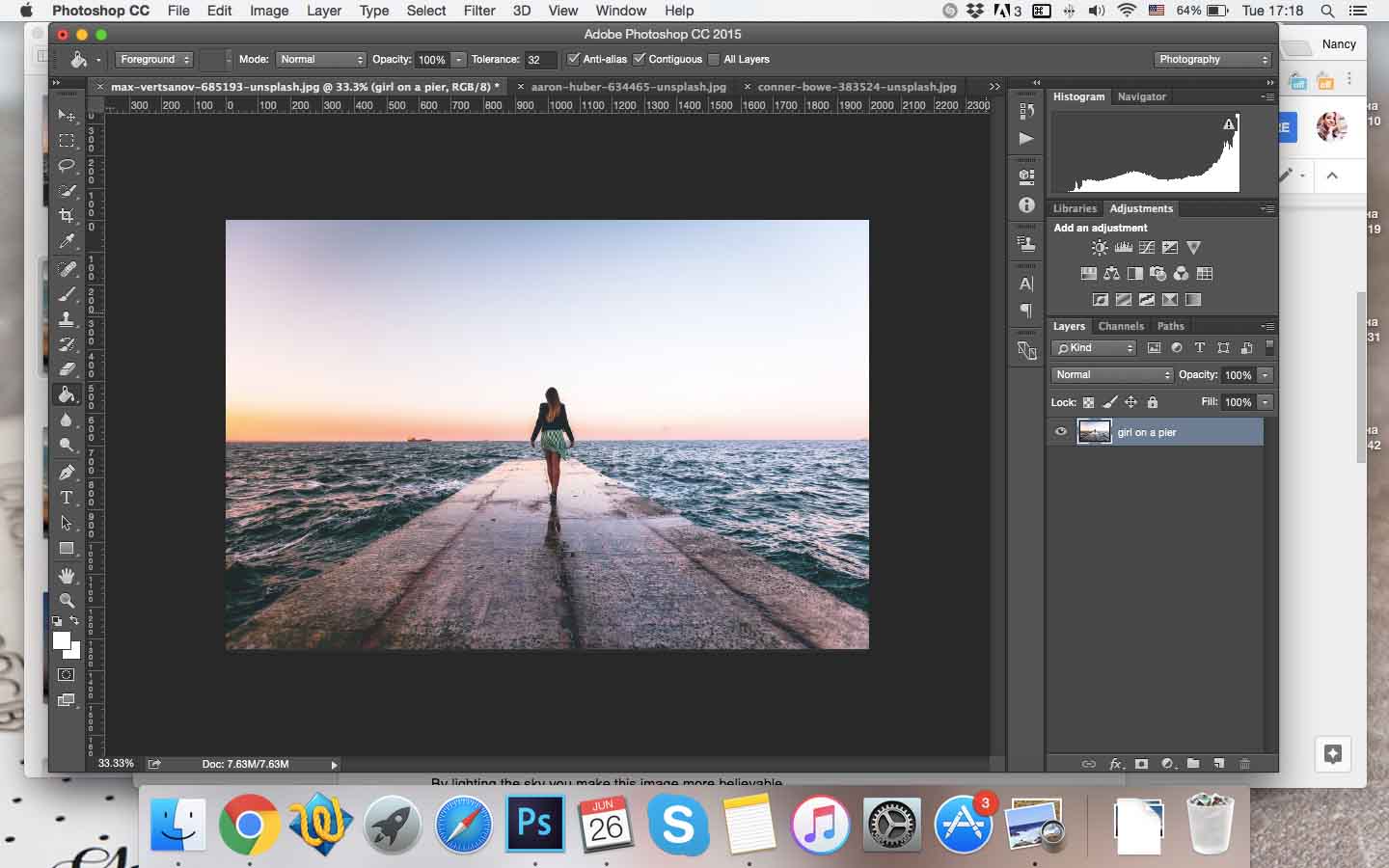
Tad jums vajadzētu atrast pareizu fotoattēlu ar saulrieta debesīm (šajā gadījumā), kas lieliski iederas objektā. Es izvēlos saulrieta fotoattēlu, jo acīmredzot sākotnējam fotoattēlam tas ir gandrīz saulriets. Krāsas ir siltas un dzeltenas.
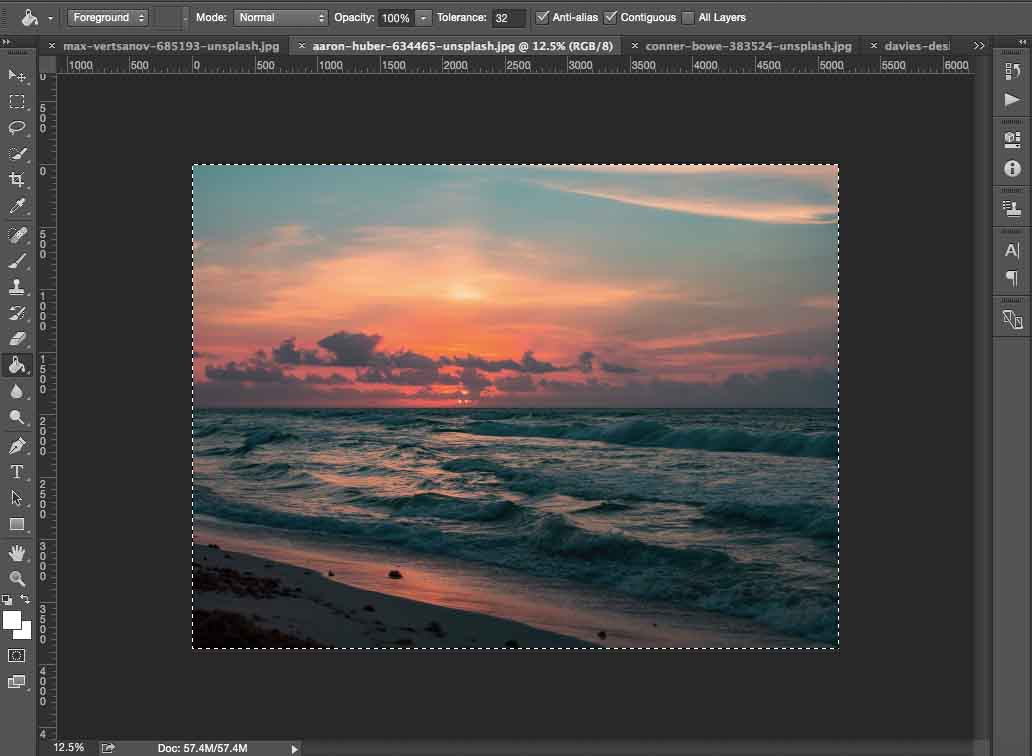
Pagāja zināms laiks, lai atrastu piemērotu attēlu vietnē Unsplash.
Atveriet savu saulrieta fotoattēlu arī Photoshop. Un tad jums tas ir jāielīmē virs sākotnējā attēla. Noklikšķiniet uz Ctrl + A, Ctrl + C, lai to atlasītu un kopētu, un pēc tam noklikšķiniet uz Ctrl + V, lai to ielīmētu tajā pašā logā ar meitenes attēlu.
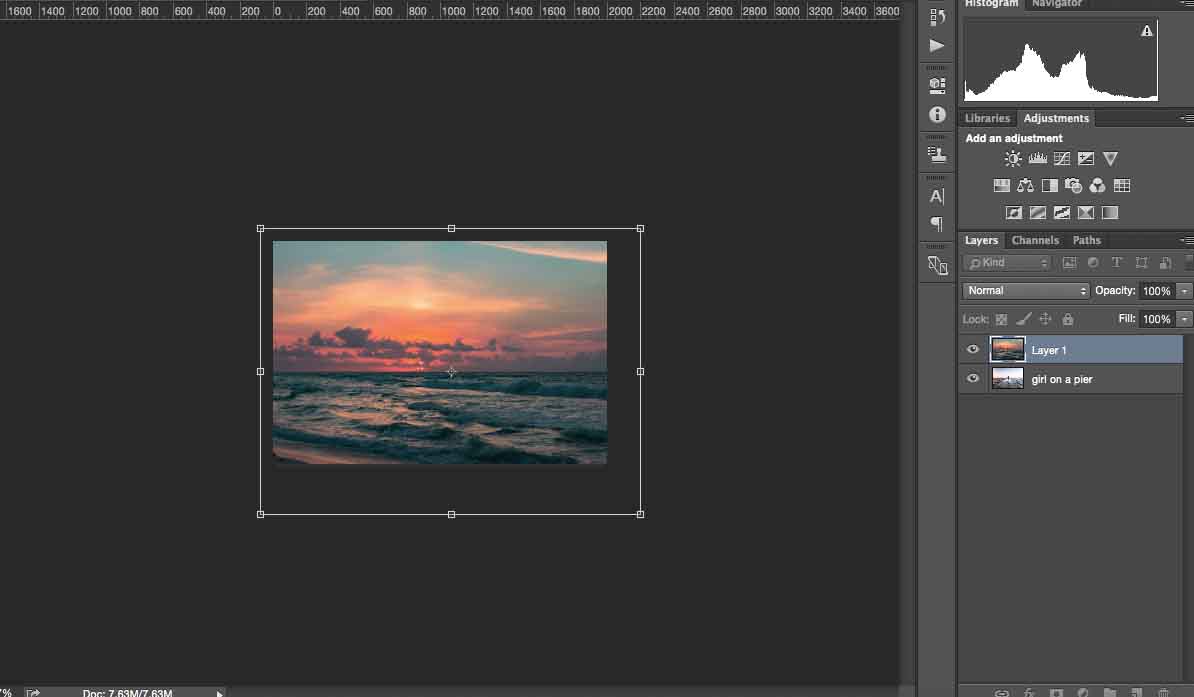
Izvēlieties Transformācijas rīks, lai mainītu saulrieta attēla izmēru, lai tas atbilstu sākotnējam, un noklikšķiniet uz Enter.
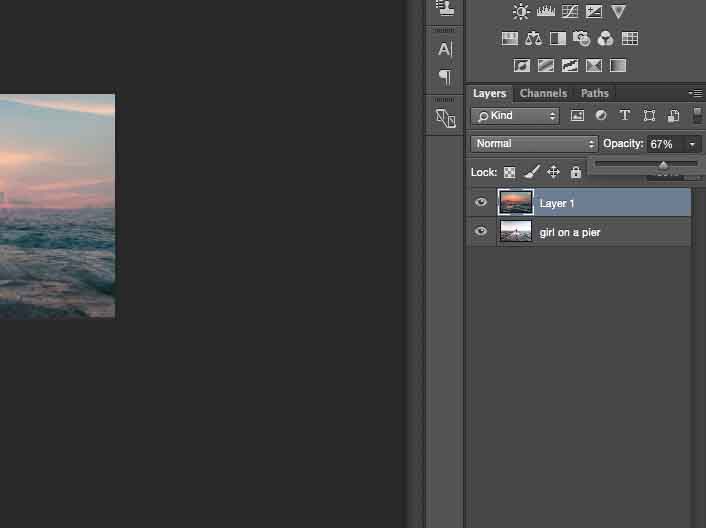
Zema caurspīdība, lai uz attēla varētu redzēt horizontu un līniju, no kuras sākas debesis.
Pievienojiet slāņa masku, izmantojot apakšējā labajā stūrī esošo paneli.
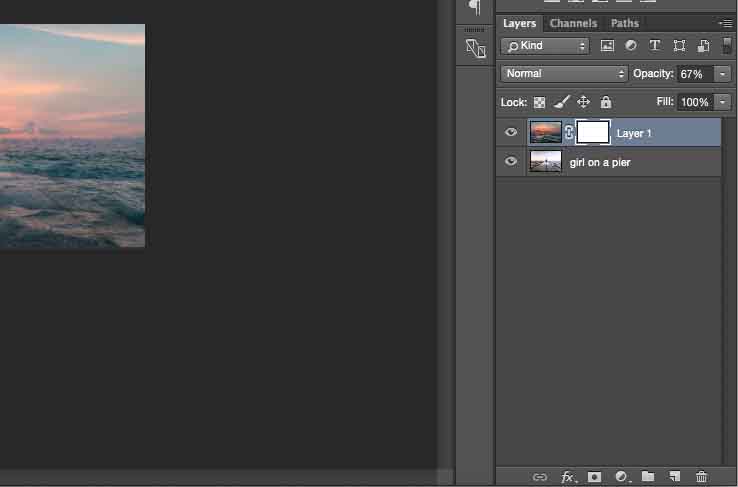
Nospiediet G, lai iegūtu gradienta masku, un priekšplānu nokrāsojiet no caurspīdīgas līdz melnai.
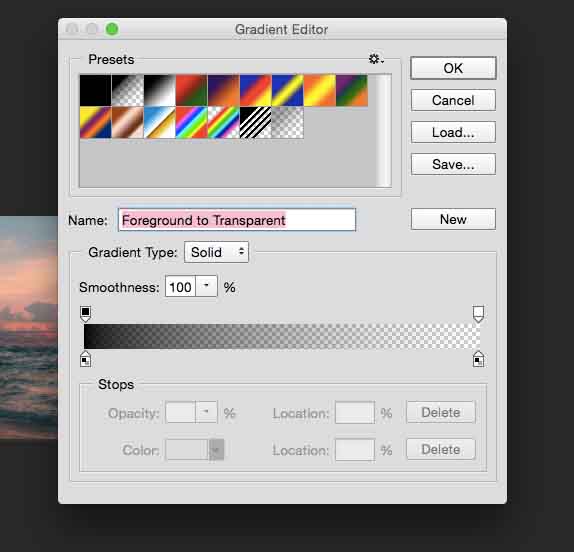
Pēc tam turiet Shift un pārejiet no attēla apakšas uz augšu, lai aizstātu debesis. Ja vēlaties atcelt kādu darbību programmā Photoshop, nospiediet Ctrl + Z (vai Ctrl + Alt + Z, lai atceltu daudzas darbības). Lūk, ko es saņēmu:

Ja nomainītās debesis iet pār jūsu tēmu (manā gadījumā meitene), izvēlieties Brush rīku un melnu krāsu, lai viņu izdzēstu.

Saglabājiet horizontu tāpat kā oriģinālajā attēlā, bet pievienojiet detaļas fotoattēla augšdaļā, un tas izskatās reāli. Pat ja debesīs uz horizonta ir nedaudz vieglāk, tas ir vēl labāk.
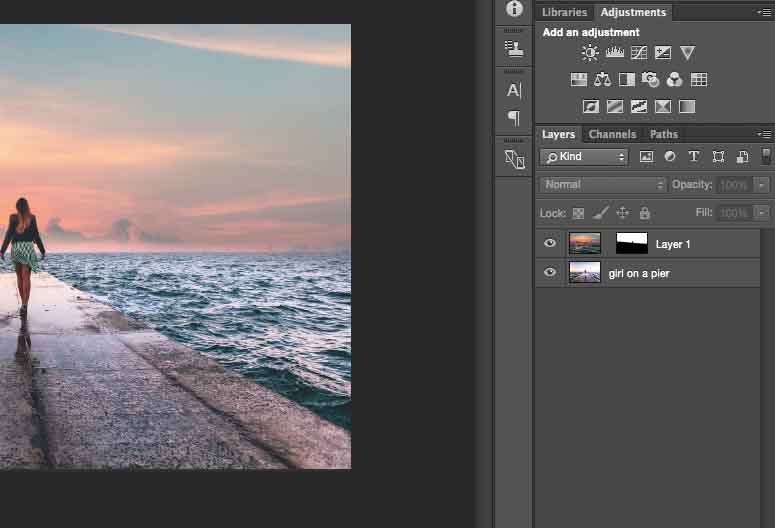
Attēli pēc noklusējuma ir saistīti ar slāņa masku; varat tos atsaistīt, lai pārvietotu gradientu uz augšu un uz leju. Vienkārši noklikšķiniet uz ķēdes ikonas. Ja šie slāņi ir saistīti, tie pārvietosies kopā. Tagad jūs varat pārvietot savas debesis uz augšu un uz leju.
Es vēlos, lai šie divi attēli būtu mazliet vairāk piemēroti. Tātad, es apgaismošu debesis, lai padarītu šo attēlu ticamāku. Es to izdarīšu ar Līknēm.
Pārliecinieties, ka noklikšķiniet uz Alt + Ctrl + G, lai pielāgojumi Līknes ieviestu tikai attēlu ar debesīm. Ja jūs to nedarīsit, mainīsit visa attēla krāsas.
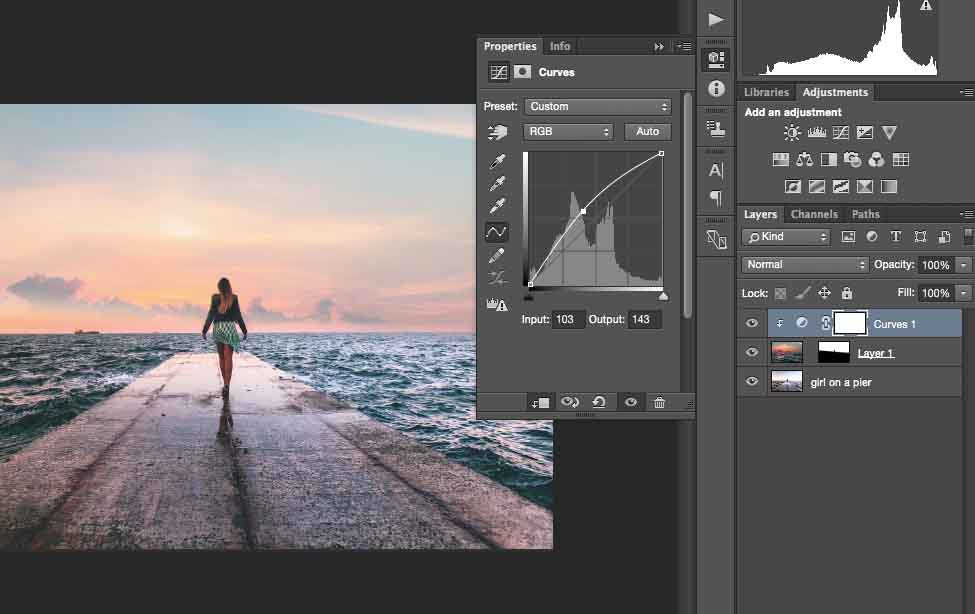
Ja jums ir debess attēls ar intensīvu kontrastu, ir svarīgi to padarīt gaišāku. Tiem no jums, kuri vēlas atstāt šo fotogrāfiju reālistisku. Tas vienkārši nedarbotos ar tumšajām debesīm tur.
Tagad es vēlos vēl vairāk apvienot šos divus attēlus, piemērojot to pašu krāsu korekciju.
Izvēlieties Krāsu līdzsvars un velciet slīdni, lai sasniegtu vēlamo efektu. Es nolēmu padarīt šo fotoattēlu sarkanāku un dzeltenāku, jo ir saulriets, un šīs krāsas izskatīsies fantastiski.
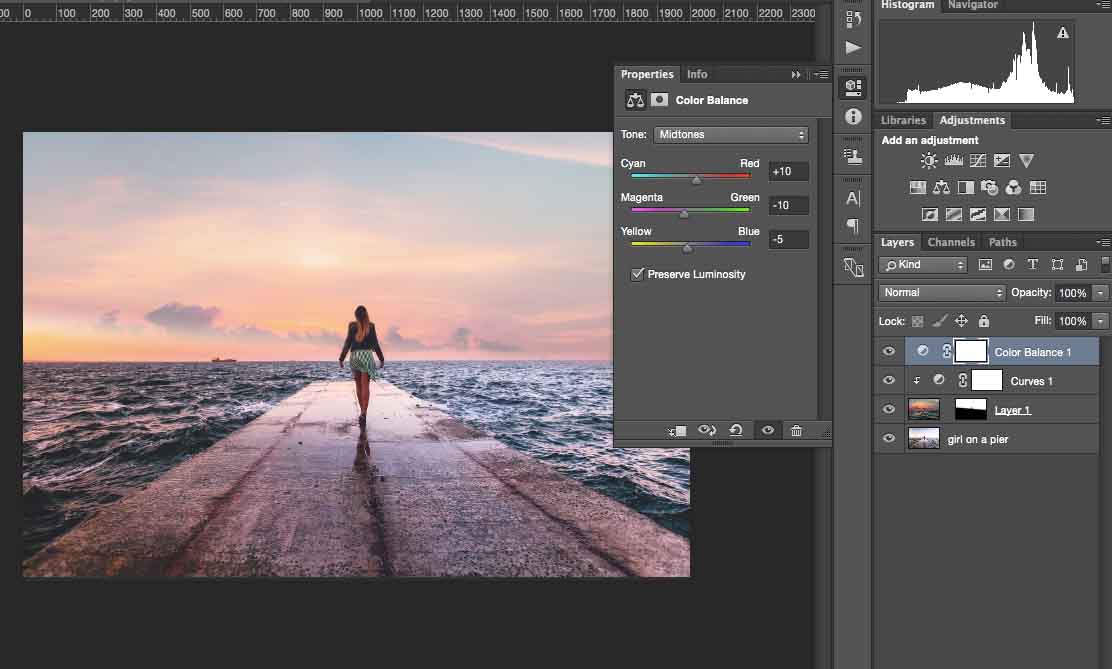
Ir daudz veidu, kā panākt šo precīzo izskatu Photoshop, taču šis ir viens no vienkāršākajiem. Šis paņēmiens jums palīdzēs, kad vēlaties nomainīt debesis.
Šeit ir mans rezultāta attēls.

Metode 2
Atveriet fotoattēlu, kuru vēlaties izmantot programmā Adobe Photoshop.
Es izvēlos jauku pilsētas panorāmu saulrieta laikā ar siltām saulainām krāsām, ūdeni un gandrīz pilnīgi tukšām debesīm.
Izmantojot ātrās atlases rīku, atlasiet horizonta ēkas.
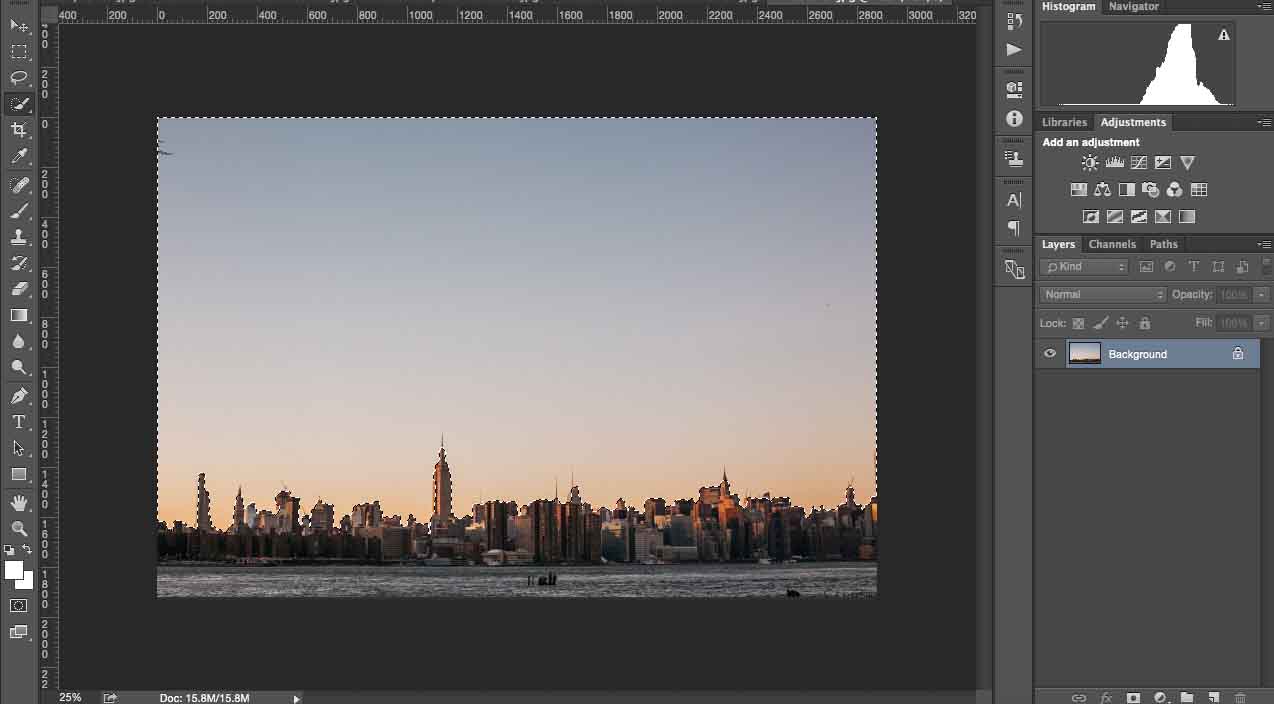
Rīks darbojas automātiski, bet, ja tas ir notvēris lielu platību, jums tas ir nepieciešams, varat izmantot to pašu ātrās atlases rīku, bet turot nospiestu taustiņu Alt.
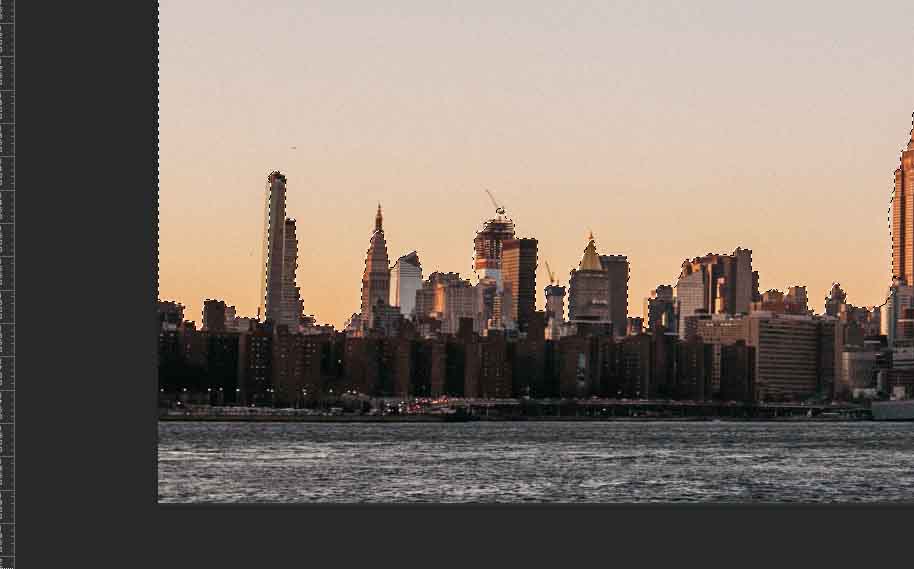
Pēc tam labajā stūrī vēlreiz izvēlieties Layer Mask.
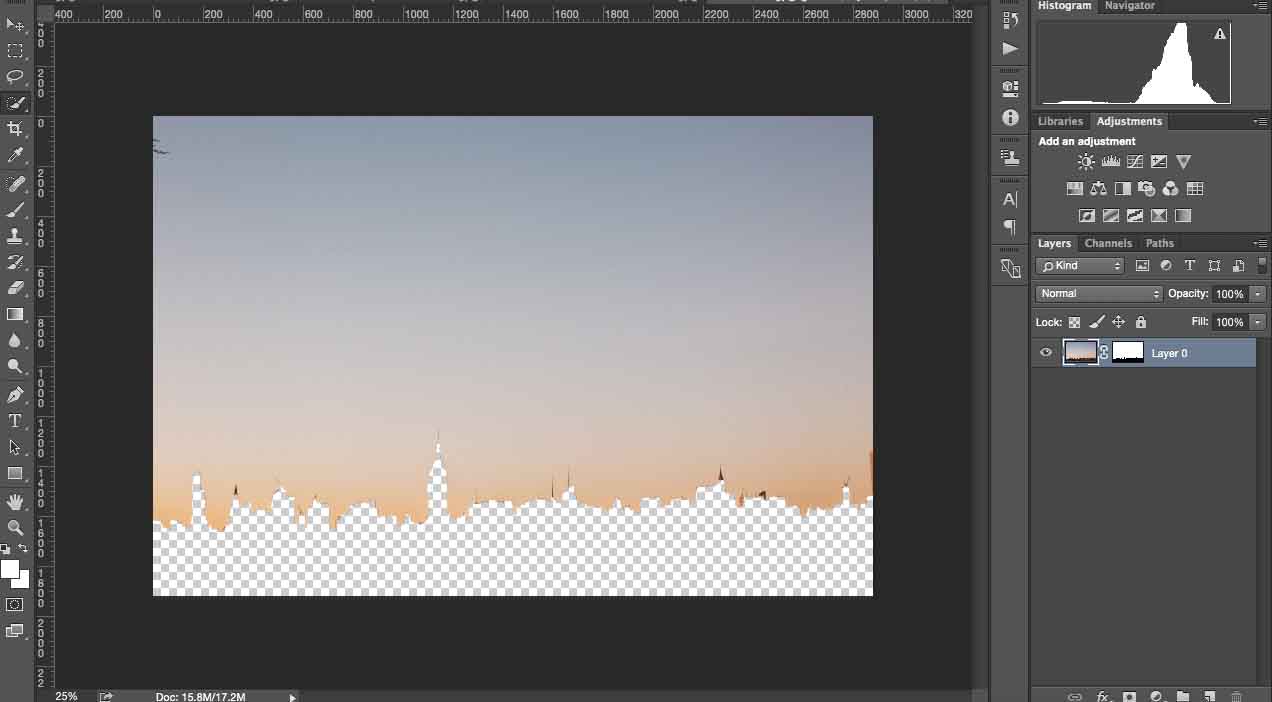
Noklikšķiniet uz Ctrl + I, lai apgrieztu apgriešanas masku. Jūs saņemsiet šādu rezultātu:
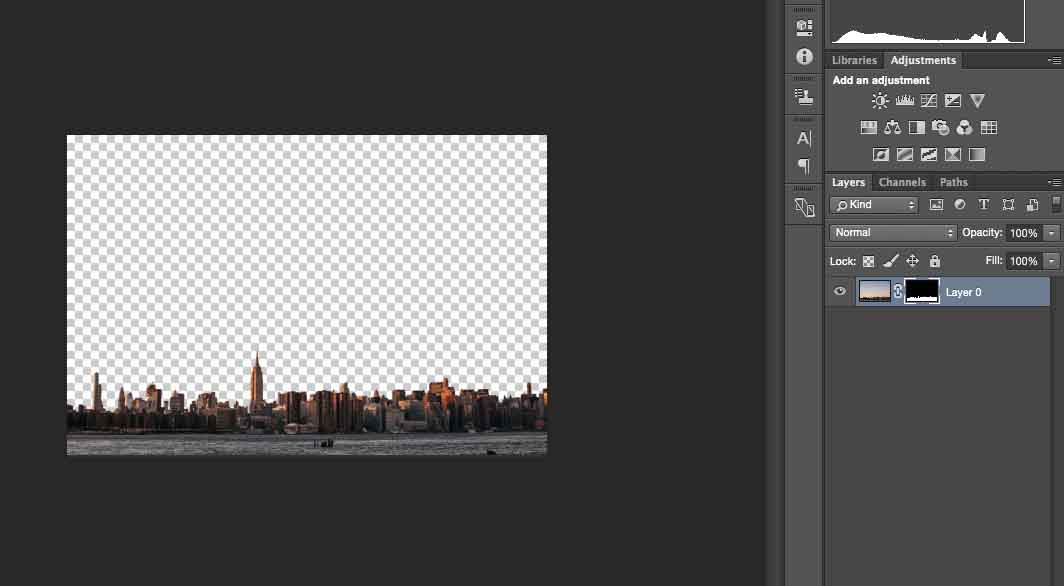
Pēc tam Photoshop atveriet attēlu ar debesīm, kuru vēlaties izmantot šim sākotnējam attēlam. Kopējiet un ielīmējiet to logā ar attēlu. Ja nepieciešams, pārveidojiet to atbilstoši fotoattēlam.
Noklikšķiniet uz Ctrl + [(atvērtā iekava), lai mainītu slāņus vietās, tāpat kā šeit.
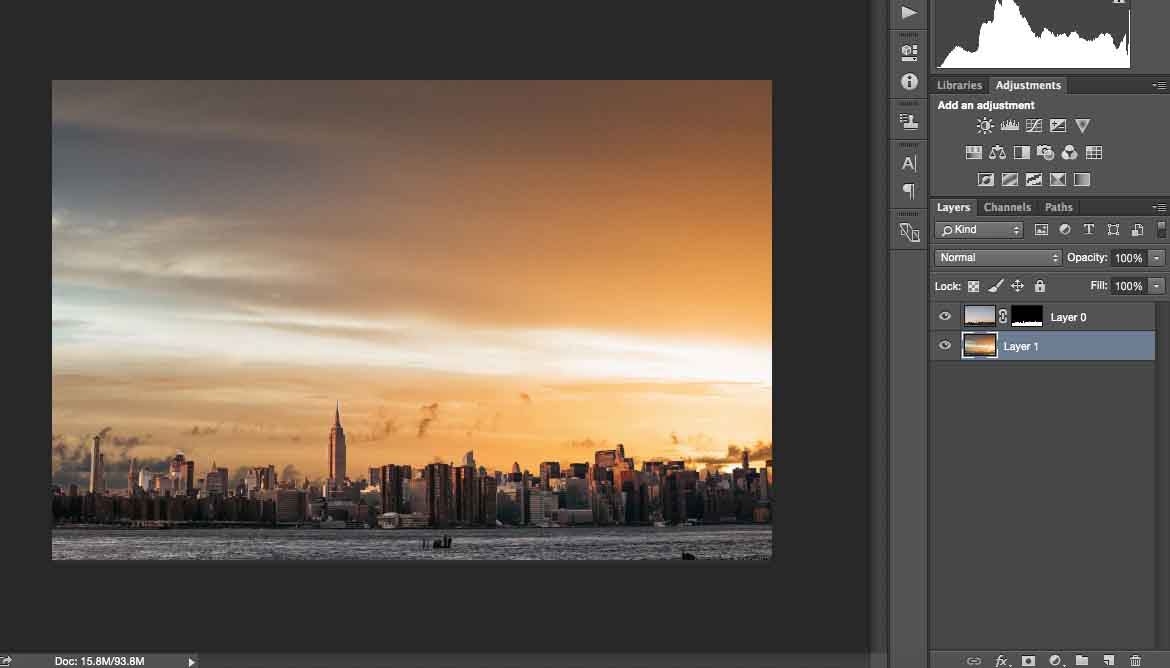
Kā jau minēju iepriekš, jums jāsaglabā attēls reālistisks un jāmēģina redzēt, no kurienes nāk saules gaisma. Uz mana attēla es zinu, ka saule iet no kreisā augšējā stūra, jo ēkas atstaro gaismu. Bet attēlā ar saulrietu es atklāju, ka saule nāk no labās puses, tāpēc man tas jāpārslēdz horizontāli. Es to izdarīju ar pārveidošanas rīku.
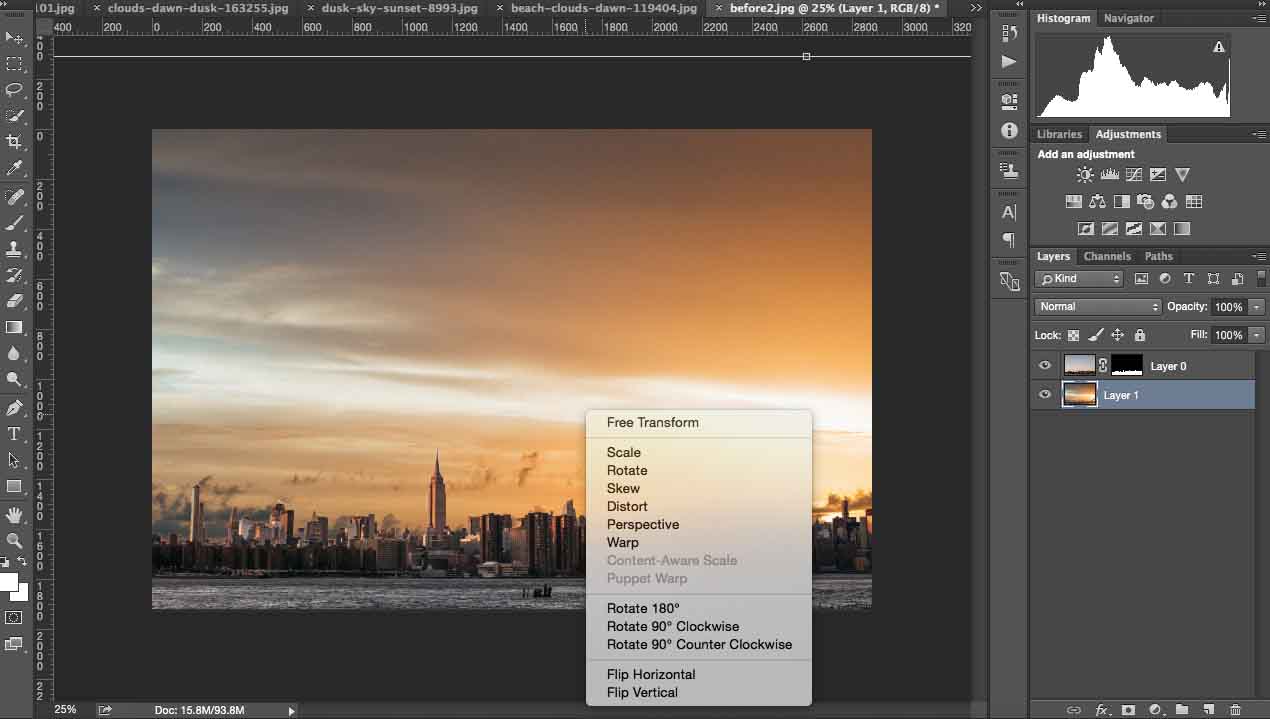
Pēc tam pārveidojiet un pielāgojiet debesu attēlu, lai tas labāk atbilstu sākotnējam.
Izvēlieties Brush Tool un izdzēsiet fonu no sākotnējā attēla, lai izvairītos no šīm baltajām sagatavēm. Lai iegūtu precīzāku, samaziniet otas necaurredzamību līdz 70%.
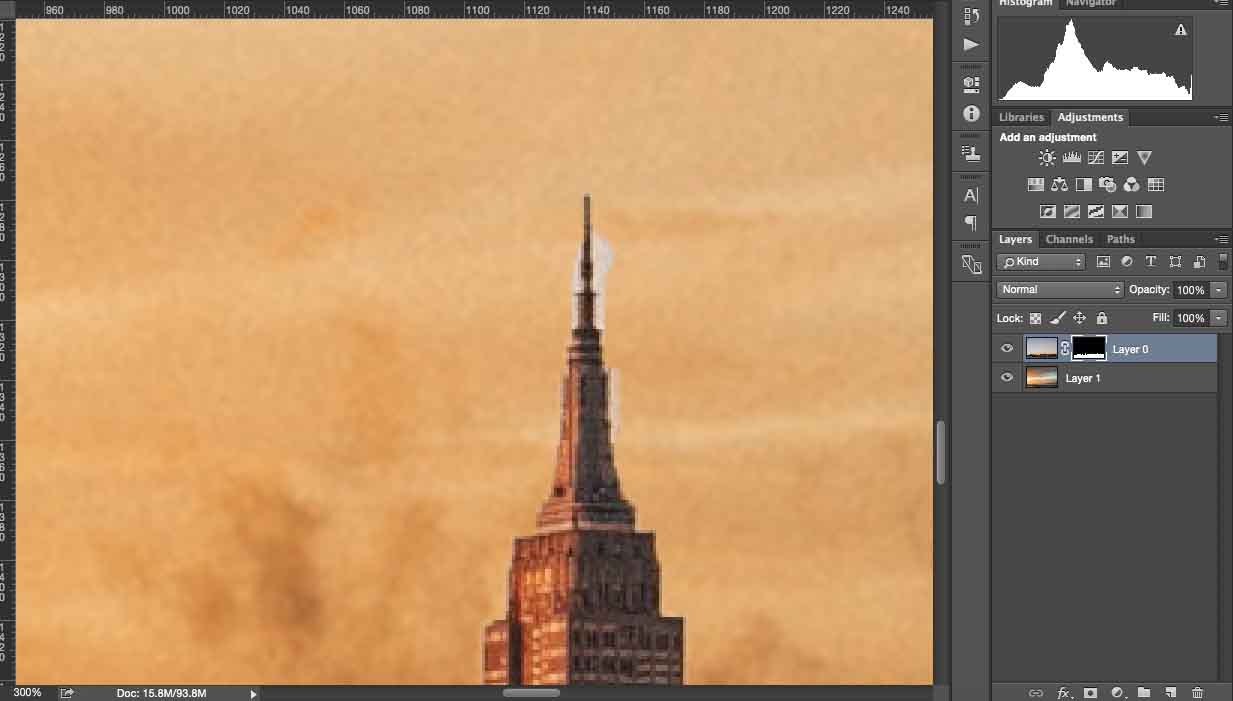
Tas izskatās gandrīz ideāli, bet, lai vairāk ieviestu saulrieta attēlu, es vēlos veikt vēl dažas mazas korekcijas.
Izvēlieties rīku Līknes un novietojiet slāni tieši virs saulrieta attēla. Jūsu iestatījumiem nevajadzētu ietekmēt sākotnējo attēlu.
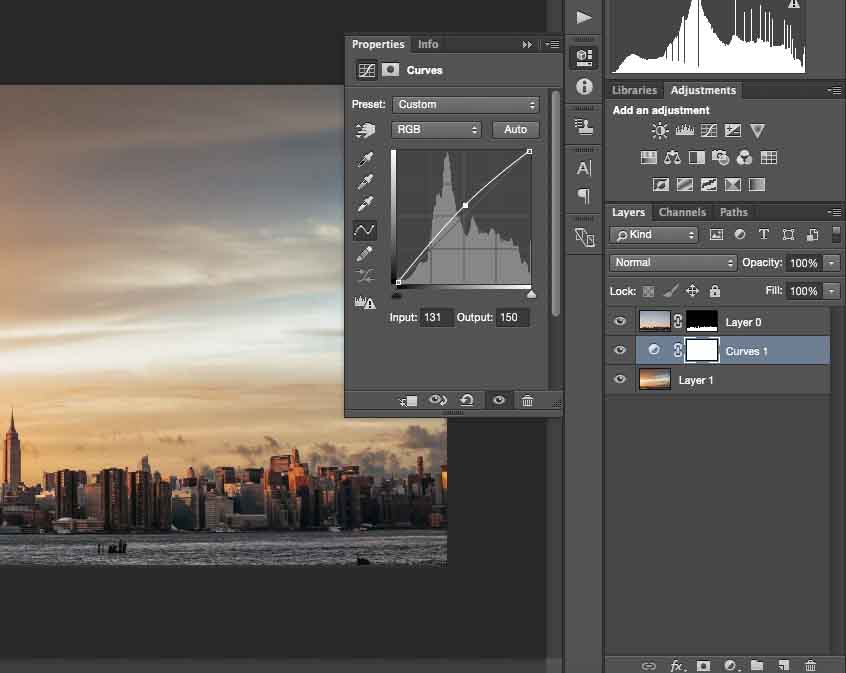
Pēc tam spēlējiet ar spilgtumu un kontrastu, lai šie attēli saplūst.
Apskatiet rezultātu, kas man ir:
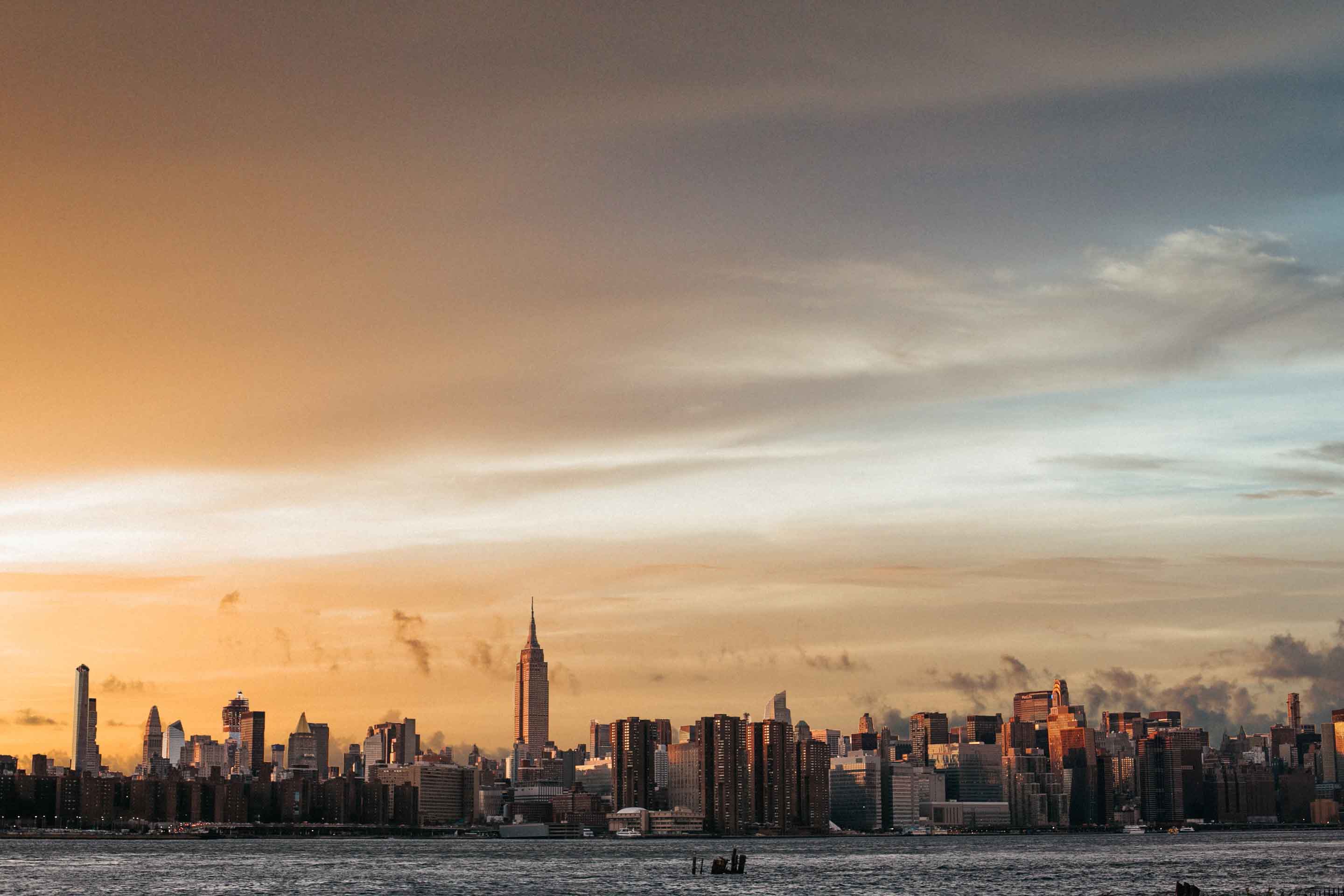
Atkarīgs no tevis
Es ceru, ka jums patika šīs apmācības. Kura tehnika jums patīk visvairāk un kāpēc? Nevilcinieties dalīties ar savu fotoattēlu ar nomainītajām debesīm zemāk esošajā komentāru laukā.






































