Produk Pilihan
-
-
-
-
Tindakan Photoshop Penting
Kumpulan Tindakan Photoshop Penyuntingan Bayi Baru Lahir Necessities ™
$29.00 -
-
-
-
Cara terbaik untuk elakkan gangguan dalam foto anda adalah untuk mengelakkannya dari awal. Tetapi kadang-kadang anda tidak mempunyai pilihan ini, terutamanya semasa merakam gambar semasa dalam perjalanan. Terdapat beberapa cara di Photoshop untuk menangani gangguan ini. Kuncinya adalah mencari alat terbaik untuk anda dan tugas yang ada.
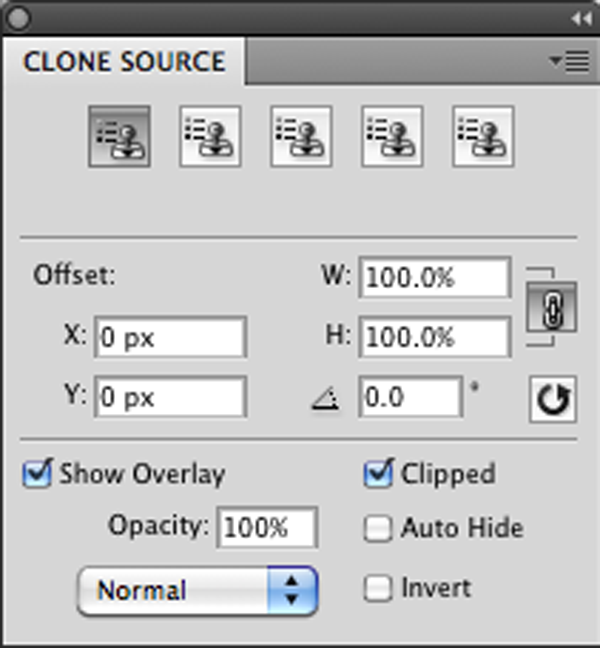
Hari ini, kami akan bekerjasama dengan kaedah paling mudah untuk mengambil beberapa titik yang tidak menarik dalam foto anda menggunakan Alat Klon dan alat mudah lain di Photoshop.
Hanya beberapa petua dan trik untuk bermula dengan ... Saya akan menggunakan istilah 'baik' kawasan merujuk kepada apa yang saya mahukan rupa gambar saya dan kawasan 'buruk' untuk apa yang saya tidak mahu lagi dalam gambar saya.
Langkah 1: Buka gambar anda di Photoshop.
Langkah 2: Buat salinan lapisan anda.
Perkara pertama yang selalu saya buat ialah membuat salinan lapisan yang sedang saya kerjakan. Saya menjadikan ini peraturan umum dalam melakukan apa saja dari topeng hingga pengklonan hanya kerana kadang-kadang sejarah tidak akan membawa anda cukup jauh. Jadi kadang-kadang saya hanya perlu bermula dari awal.
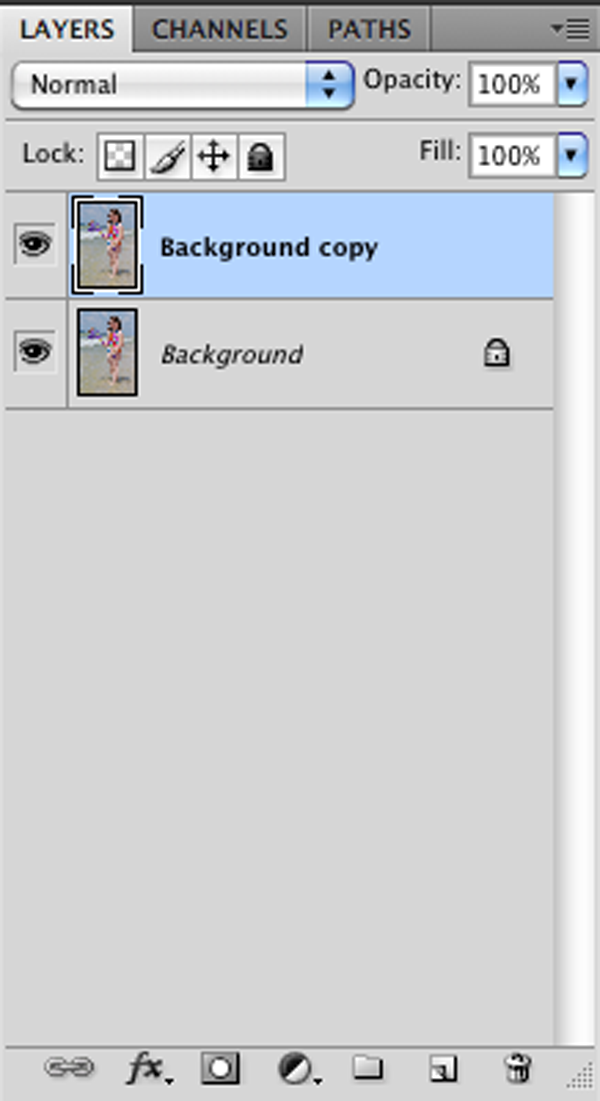
penting Pengklonan Panduan:
- Elakkan meniru perkara yang sama berulang kali. Tidak semua awan di langit kelihatan sama. Variasikan sumber pengklonan anda semasa melakukan kawasan yang luas
- Sasarkan pengeditan yang realistik . Terdapat sampel di seluruh talian orang yang mempunyai 3 kaki atau tangan tambahan di bahu. Pembuktian sedikit berlaku.
Langkah 3: Gunakan Patch Tool
Gunakan alat tampalan yang dipilih mengelilingi 'kawasan buruk' anda. Kini terdapat kemudahan alat ini. Yang perlu anda lakukan ialah klik dan seret ke mana anda mahu menyalinnya dari kawasan 'baik' anda. Ini akan menunjukkan kepada anda bagaimana hamparan akan kelihatan semasa anda pergi. INI HEBAT mengetahui apa hasilnya sebelum anda melepaskan tetikus anda. Ini menyalin keseluruhan pilihan dan juga mengadunkan bahagian tepi anda agar kelihatan semula jadi..kalau kadang-kadang mencampurkan bahagian tepi tidak selalu seperti yang anda fikirkan.
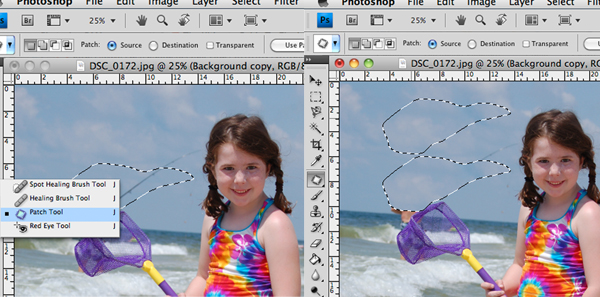
Langkah 4: Gunakan Clone Stamp
Cap klon mungkin merupakan pilihan yang lebih baik untuk banyak gambar latar. Perkara pertama yang membuang orang dengan cap klon adalah segera menunjukkan tanda ralat sebelum anda mengklik apa-apa. Sebaik sahaja anda cuba mengkliknya, muncul mesej ralat yang mengatakan "kawasan untuk klon belum ditentukan." Ini menghentikan orang di trek mereka. Anda mesti menekan kekunci pilihan (MAC) atau alt (PC) semasa menentukan titik sumber anda ... yang bermaksud kawasan 'baik' yang ingin anda gunakan untuk mengklon. Saya selalu menukar sumber klon saya beberapa kali dan untuk menukar saiz berus anda cukup klik dan seret pada palet berus anda di kiri atas skrin anda. Anda juga ingin memperbesar gambar anda untuk menyelesaikannya dengan menekan COMMAND KEY + (pada MAC) atau CONTROL KEY + (pada PC). Anda boleh mengeluarkannya kembali menggunakan ukuran -.

Langkah 5: Menggunakan Berus Penyembuhan
Sekarang saya hampir selesai dengan gambar saya. Saya boleh menggunakan berus penyembuhan untuk menyelesaikan pengeditan. Ini adalah alat bantuan jalur pada palet alat anda. Saya menggunakan sikat penyembuhan banyak untuk wajah dan ketidaksempurnaan kecil. Alat ini sangat serupa dengan cap klon pada pendapat saya sedikit lebih baik. Ia berfungsi dengan cara yang sama dengan mengambil sampel kawasan yang baik untuk menggantikan yang buruk.

Nelayan itu hilang dan memerlukan 5 minit untuk diselesaikan. Hanya beberapa langkah cepat dan anda juga boleh mengklon mengikut keperluan.
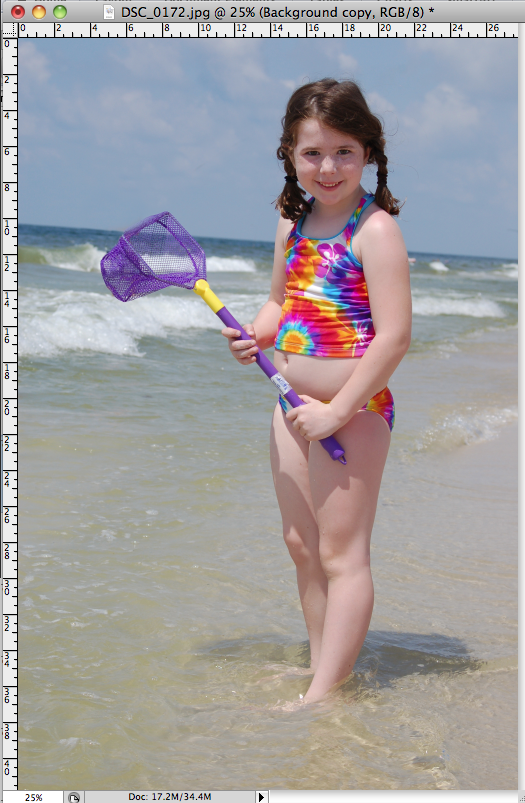
Tutorial ini ditulis oleh photoshopSAM. Samantha Heady adalah bekas guru seni dan ibu tinggal di rumah yang mengajar orang petua dan trik mudah di Photoshop.
Tiada komen
Tinggalkan komen
Anda mesti log masuk untuk menghantar komen.







































Tutorial hebat! Saya hanya mempunyai gambar untuk menyelesaikannya! Terima kasih.
Hebat !!! Saya nampaknya memerlukan masa untuk menyunting ketika melakukan ini. terima kasih julie
Tutorial hebat! Terima kasih banyak untuk menyiarkan ini.
Suka! Langkah mudah diikuti! Terima kasih atas maklumatnya!
Bolehkah ini dilakukan secara elemen?
Maaf, saya mesti seekor dork yang lengkap tetapi saya tidak dapat membuat cap klon berfungsi untuk saya. Pada mulanya saya fikir ia adalah cap, seperti klik sekali. Tetapi ia berus? Adakah saya perlu menukar ukuran kawasan sumber? Mungkin anda boleh melihat perincian dasar dalam catatan di blog anda, untuk boneka cap klon seperti saya? Saya boleh melakukan banyak pada CS5 tetapi klon mengelak saya.
Wah! Saya tidak pernah menggunakan alat tampalan sebelumnya, tetapi sejak lima minit yang lalu (ketika saya mula bermain berdasarkan tutorial anda) saya jatuh cinta! Terima kasih kerana sudi berkongsi.