Produk Pilihan
-
-
-
-
Tindakan Photoshop Penting
Kumpulan Tindakan Photoshop Penyuntingan Bayi Baru Lahir Necessities ™
$29.00 -
-
-
-
Aliran Kerja Digital - Menggunakan Bridge, Adobe Camera Raw dan Photoshop oleh Barbie Schwartz
Dalam era digital fotografi ini, banyak jurugambar bergelut dengan aliran kerja mereka, dan menghabiskan masa untuk memproses gambar ke tahap yang dapat dikendalikan. Photoshop adalah aplikasi yang sangat hebat, dan mempunyai banyak alat dan ciri yang dibina untuk membantu mengatasi masalah ini. Dalam tutorial ini, saya akan menerangkan bagaimana saya memproses gambar saya di desktop Mac Pro, menggunakan Adobe Photoshop CS3, Adobe Camera Raw, dan Adobe Bridge. Sebilangan besar alat dan ciri yang saya gunakan juga terdapat di Photoshop versi lain.
Pertama, saya memuat naik gambar ke Mac saya menggunakan pembaca kad pantas. Jangan sekali-kali memuat naik terus dari kamera anda — lonjakan atau gangguan elektrik boleh merosakkan kamera anda sehingga tidak dapat diperbaiki, dan membuat anda mempunyai berat kertas yang sangat mahal.
Luangkan masa untuk menyediakan Templat Metadata. Anda boleh melakukannya dengan mencari tetingkap Metadata di Bridge, dan menggunakan menu terbang untuk memilih Buat Templat Metadata. Ia mengisi di notis hak cipta, status hak cipta, dan syarat penggunaan hak, nama saya, nombor telefon, alamat, laman web, dan e-mel. Saya mempunyai templat Maklumat Asas untuk setiap tahun kalendar. Ini mengisi semua maklumat yang tidak berubah sepanjang tahun, tidak kira apa atau di mana saya mengambil gambar. Saya boleh kembali kemudian dan menambah maklumat yang khusus untuk setiap gambar atau sesi. Setelah maklumat ini dilampirkan pada anda Fail RAW, semua fail yang dibuat dari fail RAW itu akan mengandungi maklumat metadata yang sama, kecuali jika anda melucutkannya secara khusus.
Anda mungkin bertanya mengapa anda menginginkan semua maklumat tersebut dalam metadata anda. Contohnya, jika anda menyiarkan gambar di Flickr, dan anda tidak menyembunyikan metadata anda, jika seseorang ingin membeli hak penggunaan pada gambar anda, mereka mempunyai maklumat untuk menghubungi anda. Juga, ia mengesahkan bahawa gambar itu bukan domain awam, dan oleh itu menggunakannya tanpa persetujuan anda adalah pelanggaran undang-undang. Dengan semua cerita yang kita dengar dalam berita mengenai gambar dicuri dan digunakan secara komersial tanpa persetujuan atau pampasan jurugambar, ini adalah sesuatu yang perlu kita semua bimbangkan.
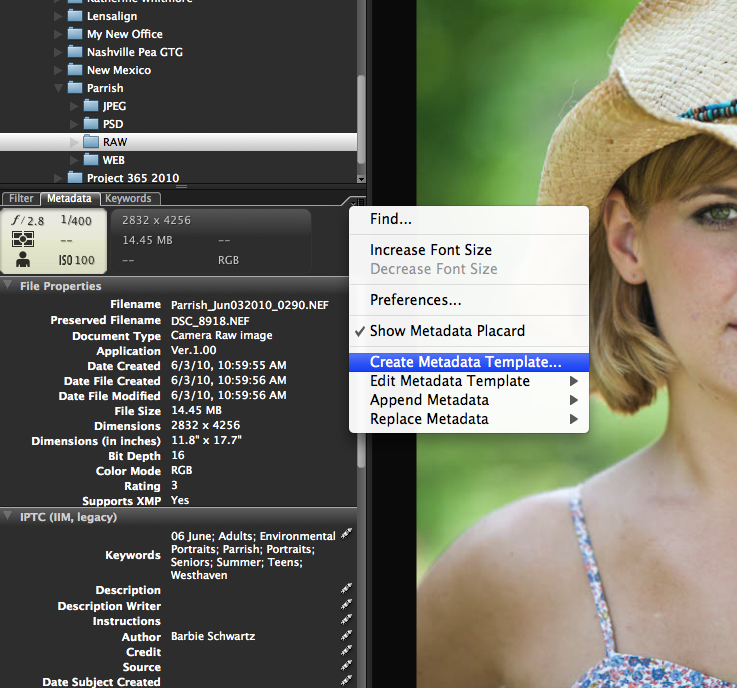
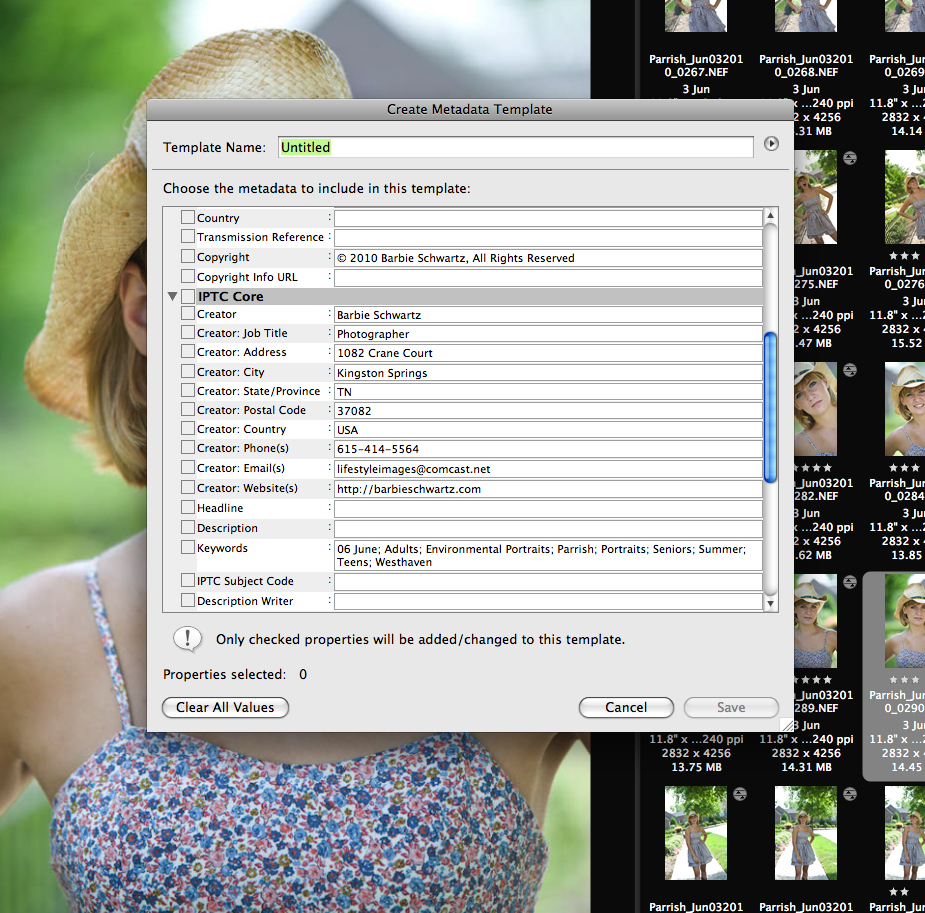
Saya telah menetapkan komputer saya untuk menggunakan Adobe Bridge untuk memuat naik. Semasa berada di Bridge, pergi ke FILE> Dapatkan Foto dari Kamera. Tetingkap baru akan terbuka, yang membolehkan anda menentukan ke mana fail baru akan pergi, dan apa yang akan dipanggil. Anda bahkan boleh meminta mereka memuat naik ke dua tempat yang berbeza sekaligus, yang membolehkan anda membuat salinan sandaran pada pemacu lain pada masa yang sama. Di sinilah anda dapat mencentang kotak untuk mengisi metadata anda semasa proses memuat naik, dan memberitahu templat mana yang akan digunakan.
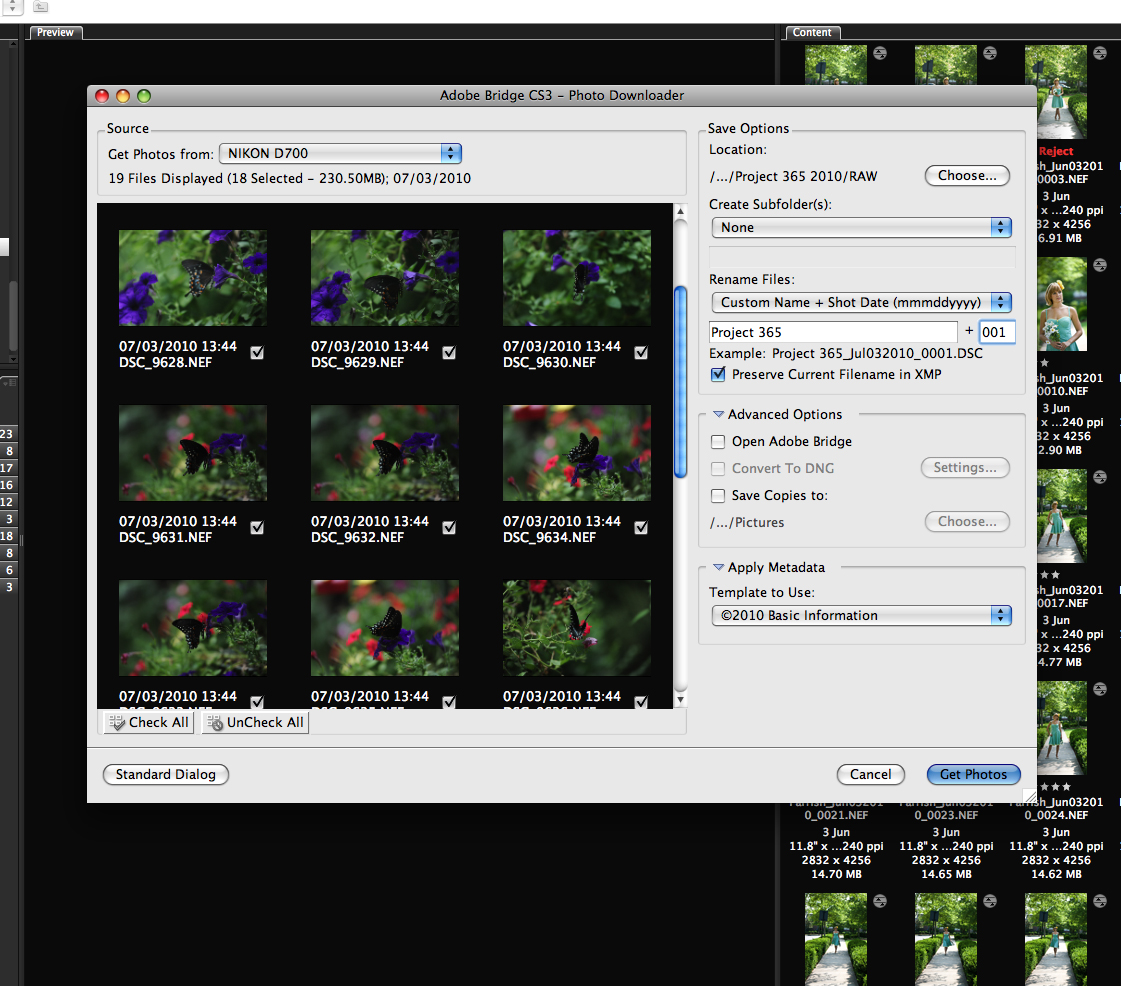
Saya memuat naik semua fail mentah ke dalam folder bernama RAW, yang ada di dalam folder bernama untuk klien atau acara. Folder ini ada di dalam folder yang dinamakan untuk tahun kalendar (iaitu / Volume / Drive Drive / 2009 / Denver Pea GTG / RAW akan menjadi jalur fail). Setelah gambar berada di Bridge, saya kata kunci semuanya. Ini menjadikan pencarian gambar atau gambar berdasarkan kandungan menjadi lebih mudah dan cepat. Dan menggunakan alat penyortiran di Bridge juga terbukti cukup mudah. Oleh itu, saya sangat mengesyorkan anda menyediakan semua kata kunci anda dan menggunakannya sebaik sahaja anda memuat naik gambar. Sebaik sahaja anda membuat kata kunci fail RAW, fail yang dibuat dengan fail tersebut - JPA atau JPG - akan memasukkan kata kunci yang sama. Anda tidak perlu menambahkannya lagi.
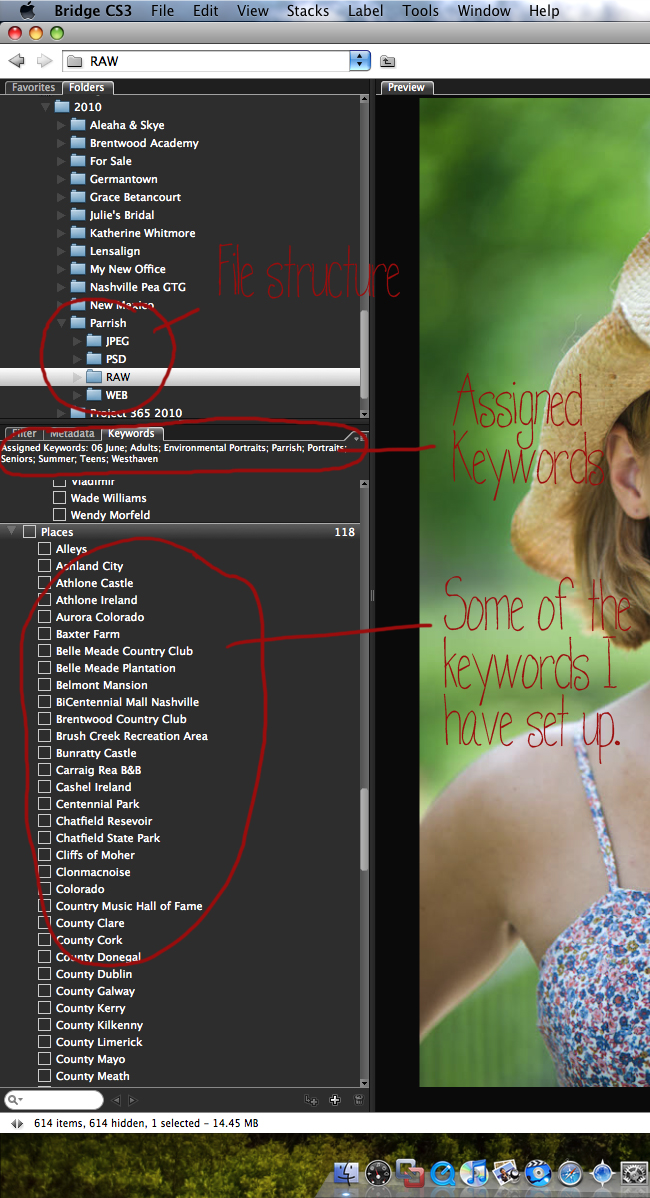
Saya membuka fail RAW di Bridge, dan menggunakan ACR (Adobe Camera RAW) membuat penyesuaian terhadap pendedahan, keseimbangan putih, kejelasan, kontras, dan lain-lain. Saya dapat membuat penyesuaian kumpulan pada gambar yang serupa dengan membuat penyesuaian menjadi satu, kemudian memilih semua yang lain, dan mengklik Segerakkan. Setelah semua penyesuaian dibuat dalam ACR, saya klik SELESAI tanpa membuka gambar.
Saya tahu bahawa 99.9% masa, saya akan memproses gambar saya pada tetapan yang ditunjukkan di bawah, jadi saya menyimpannya sebagai tetapan Lalai untuk ACR. Saya boleh menyesuaikan Imbangan Putih dan Pendedahan untuk setiap situasi tertentu.
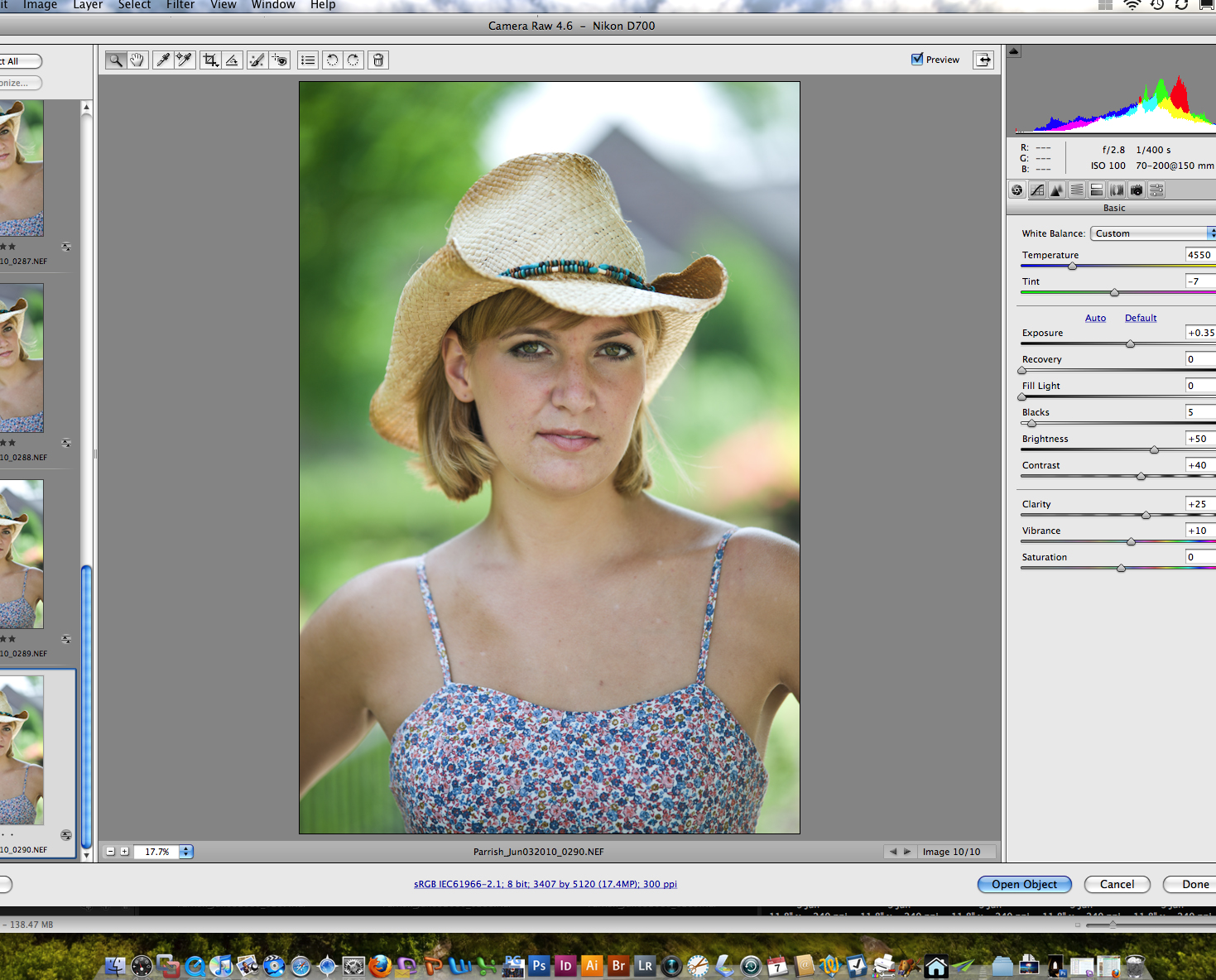
Seterusnya, saya memilih semua gambar di BRIDGE yang ingin saya gunakan / tunjukkan kepada klien. Ini biasanya sekitar 20-25 dari sesi biasa. Mungkin 30-35 untuk sesi senior dengan pelbagai lokasi dan pakaian. Setelah memilih semua gambar, saya jalankan IMAGE PROCESSOR dengan pergi ke ALAT> PHOTOSHOP> IMAGE PROCESSOR. Apabila kotak dialog dibuka, saya memilih fail JPA, dan untuk lokasi, saya memilih folder klien / acara. Apabila IMAGE PROCESSOR berjalan, ia membuat folder baru bernama PSD di folder klien / acara, dan membuat fail PSD dari semua gambar yang dipilih dengan penyesuaian yang dibuat dalam ACR. Anda bahkan boleh menjalankan tindakan semasa proses ini, dan saya biasanya mempunyai set pilihan untuk menjalankan tindakan Doktor Mata dan Doktor Gigi MCP (yang saya ubah suai untuk dijalankan bersama sebagai satu tindakan.) Dengan cara ini, ketika saya membuka fail JPA, lapisan untuk tindakan itu sudah ada.
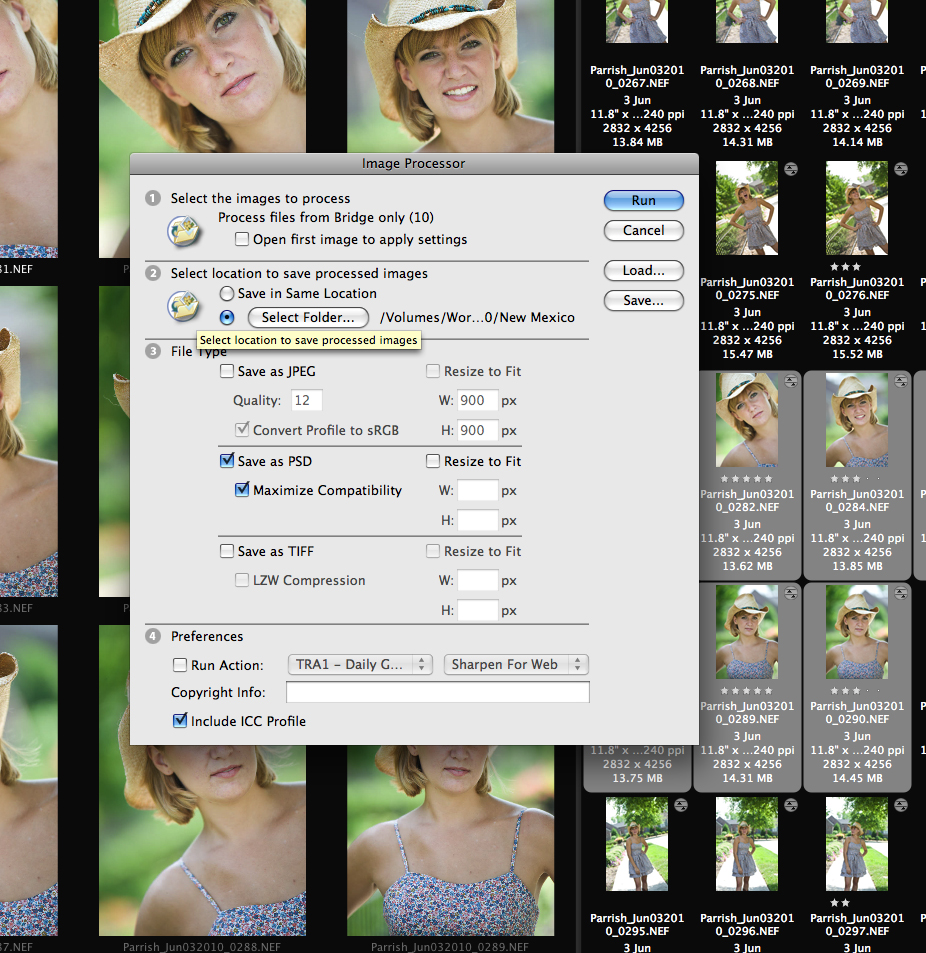
Pada masa saya selesai dengan sesi, akan ada beberapa folder di dalam folder klien / acara. Folder PSD dan JPG dibuat oleh Pemproses Imej. Saya membuat folder Blog ketika saya mengubah saiz JPG untuk paparan web. Saya akhirnya akan membuat folder Pesanan atau folder Cetak juga.
Saya kemudian membuka fail JPA itu di BRIDGE. Dari situ, saya dapat membuka setiap gambar di PHOTOSHOP, dan melakukan proses pasca pemprosesan yang lebih luas.
Saya menggunakan HEALING BRUSH untuk membetulkan sebarang cela atau rambut yang gugur.
Saya menggunakan CLONE TOOL pada 25% untuk mencerahkan dan menghaluskan mata jika perlu. Saya juga menggunakan alat ini pada tahap kelegapan yang berbeza-beza untuk sebarang unsur yang mengganggu dalam gambar yang lain.
Saya menggunakan LIQUIFY FILTER untuk membetulkan pakaian yang tidak berfungsi atau melakukan sedotan digital atau pembedahan plastik yang diinginkan. Ini kebanyakan dilakukan pada gambar glamor dan beberapa gambar pengantin / perkahwinan dan tentu saja, dengan potret diri!
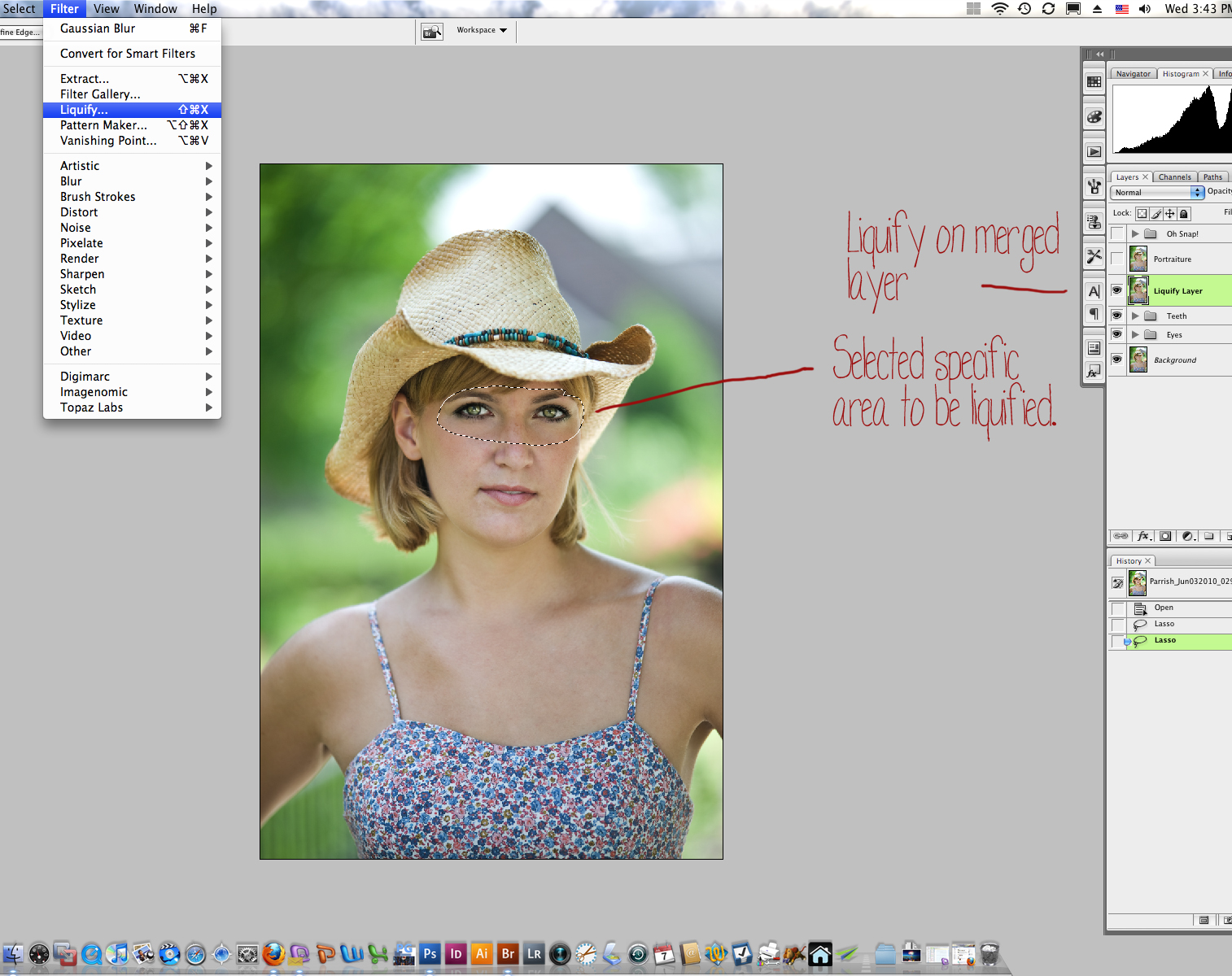
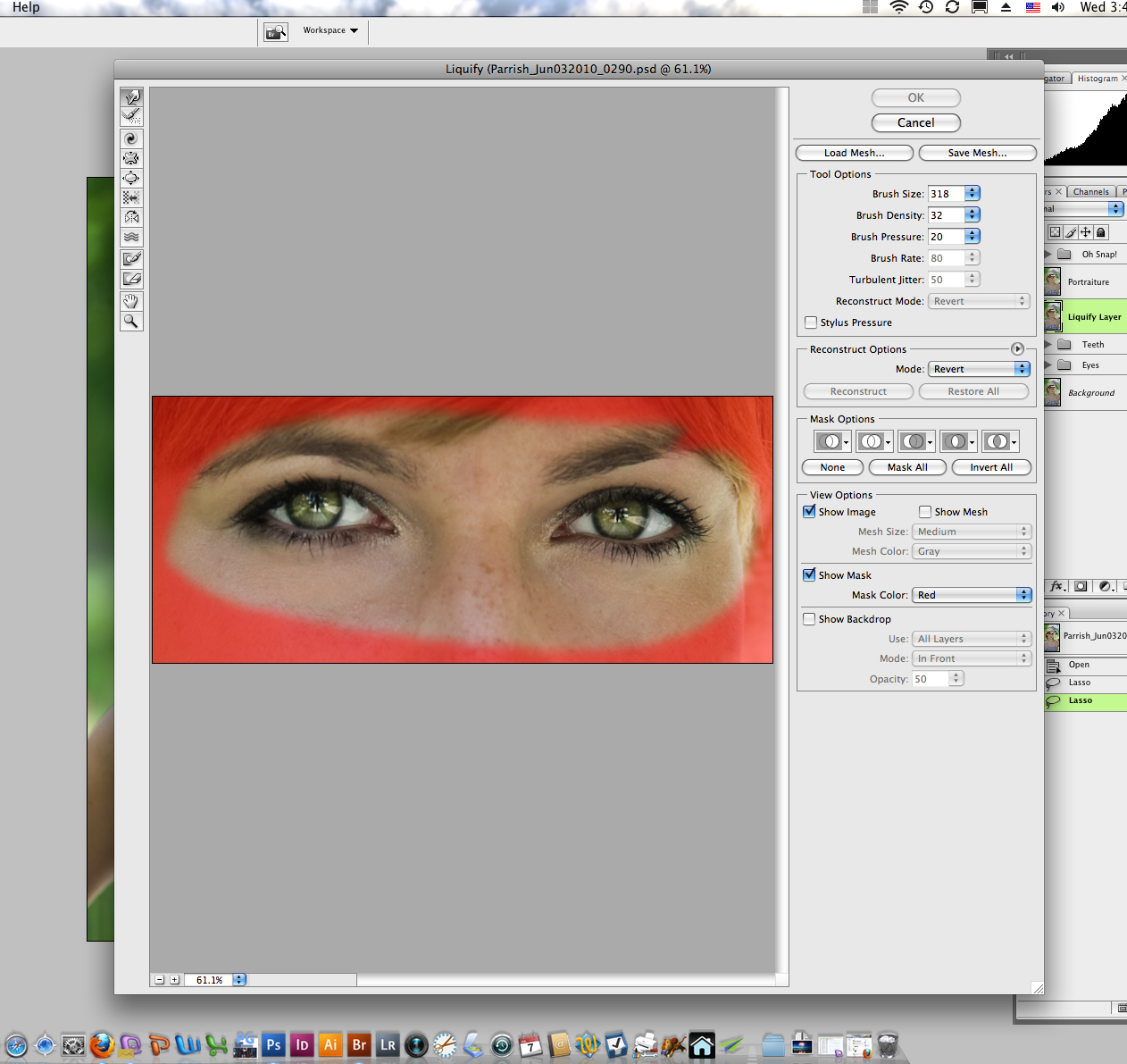
Saya menulis tindakan yang kemudian menghasilkan DUPLICATE MERGED LAYER (OPTION-COMMAND-SHIFT-NE) di atas, dan berjalan PORTRAITUR pada lapisan gabungan pada tetapan lalai dan mengurangkan kelegapan hingga 70%. Kadang-kadang saya akan mengurangkan kelegapan lebih jauh setelah tindakan dijalankan, bergantung pada gambar.
Seterusnya, jalankan tindakan yang menghasilkan benjolan kontras, benjolan tepu warna, dan sedikit tajam. Ini adalah penyesuaian yang sangat kecil. Lebih banyak tidak selalu lebih baik!
Saya telah membuat pengubahsuaian pada banyak tindakan yang saya beli. Sebilangan besar tindakan yang anda beli meratakan fail anda pada awal proses, dan sekali lagi pada akhir. Saya tidak mahu meratakan lapisan pop mata dan potret dalam fail asal saya, sekiranya mereka perlu menyesuaikannya kemudian. Untuk mengelakkan ini, saya mengubah tindakan untuk membuat gambar pendua, berjalan pada gambar itu, mengekalkan semua lapisan yang kemudian dimasukkan ke dalam satu set. Set dapat diseret ke gambar asal, dan saya dapat menyesuaikan kelegapan keseluruhan set, atau setiap lapisan. Mengetahui cara menulis dan mengubah tindakan bermaksud anda dapat memanfaatkannya dengan gaya dan aliran kerja anda sendiri. Sekiranya anda tahu bahawa anda harus mengubah tindakan setiap kali anda menjalankannya, maka itu tidak menjimatkan masa anda, bukan? Ketahui cara mengedit tindakan agar tindakan tersebut terus dilakukan untuk anda.
Sekarang, jika berlaku aliran kerja, saya dapat menjimatkan lebih banyak masa dengan mengumpulkan dua langkah terakhir. Saya dapat menyimpan dan menutup fail saya setelah langkah Liquify, kemudian ketika saya telah menyelesaikan semua gambar sehingga ketika itu, saya menjalankan aksi batch di Bridge untuk menerapkannya Potret and Tindakan kontras / Warna ke semua fail sekaligus. Saya juga boleh memasak makan malam semasa komputer saya berfungsi untuk saya!
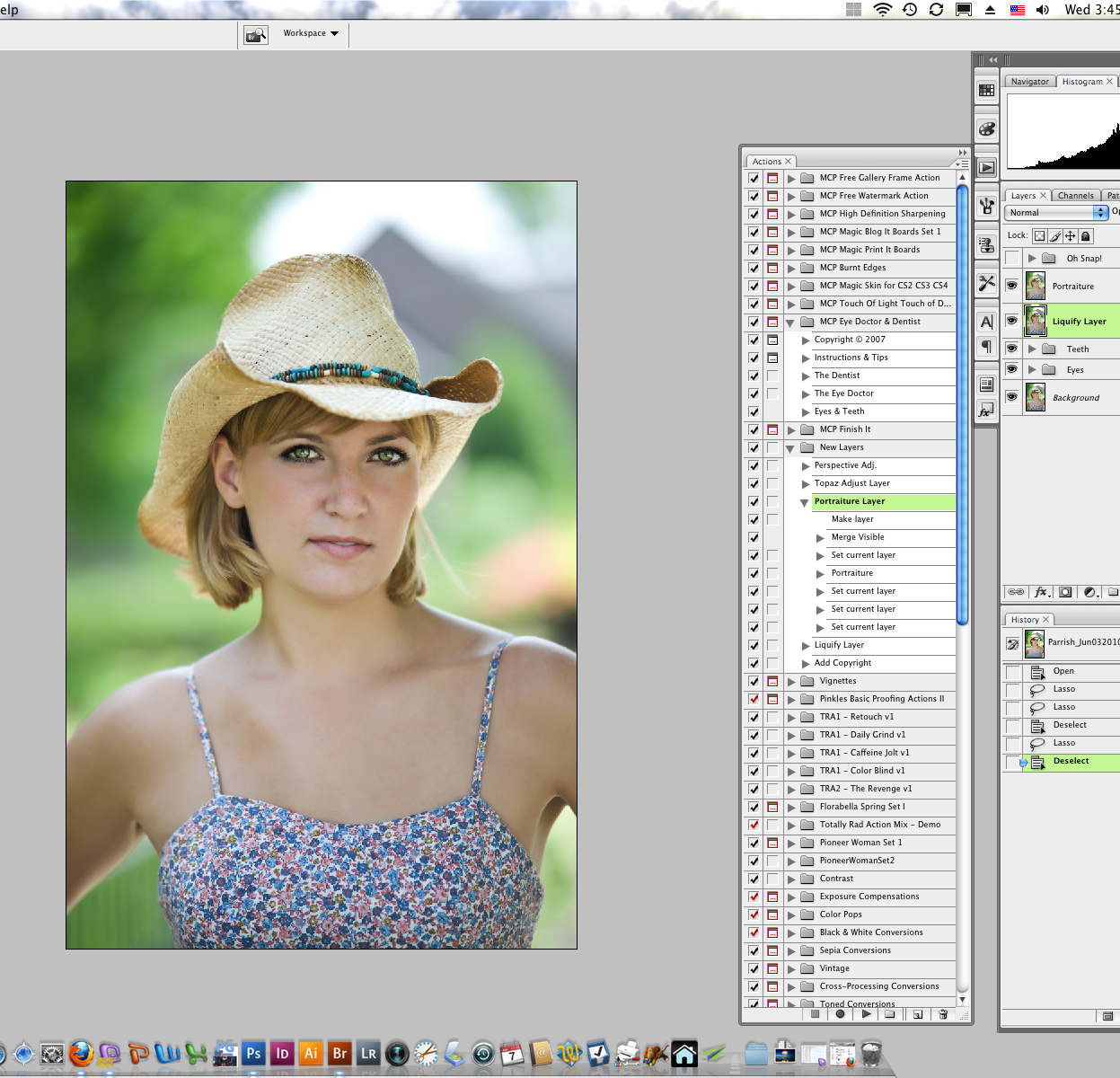
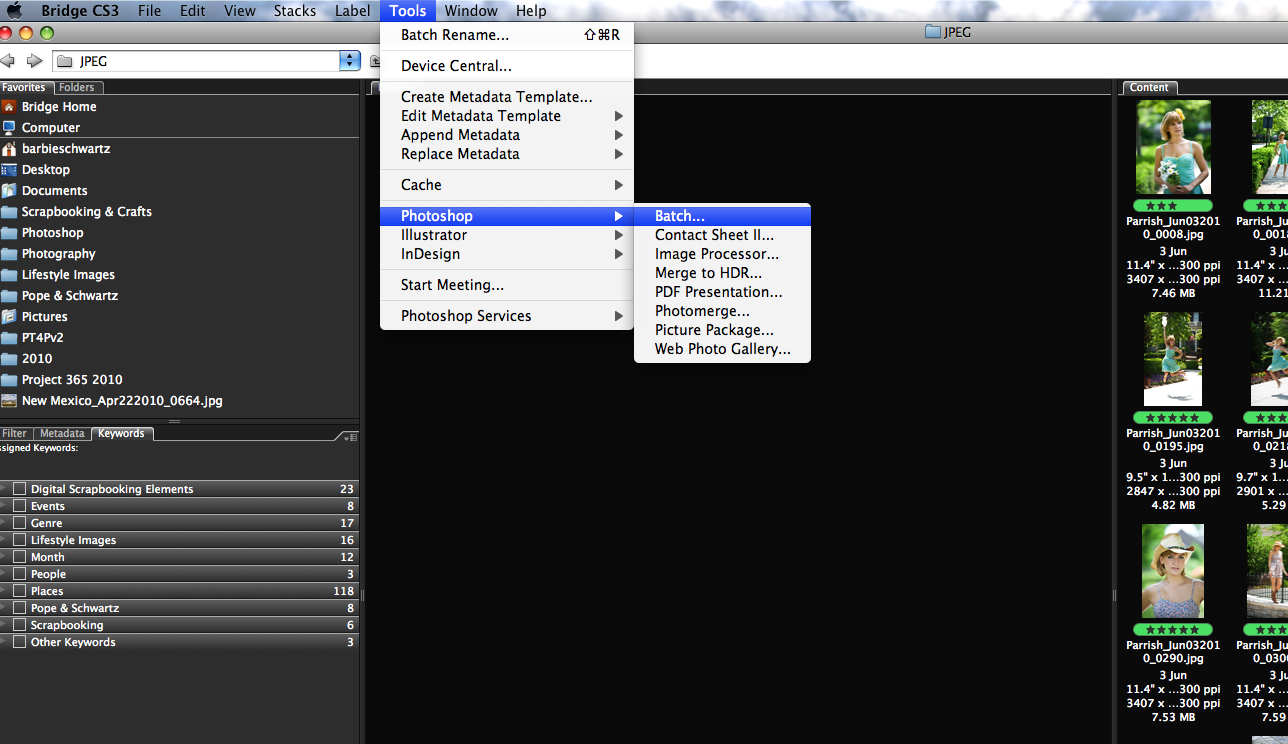
Setelah saya menyelesaikan karya seni yang saya namakan pada gambar, saya menyimpan fail JPA berlapis. Saya selalu dan maksud saya selalu, simpan semua lapisan tersebut kerana ia membolehkan saya kembali dan membuat perubahan kecil tanpa harus memulakannya dari awal. Sudah berapa kali anda menunggu pengeditan lewat, hanya untuk melihat gambar-gambar itu keesokan harinya dengan mata segar dan memutuskan sesuatu yang tidak seperti yang anda mahukan?
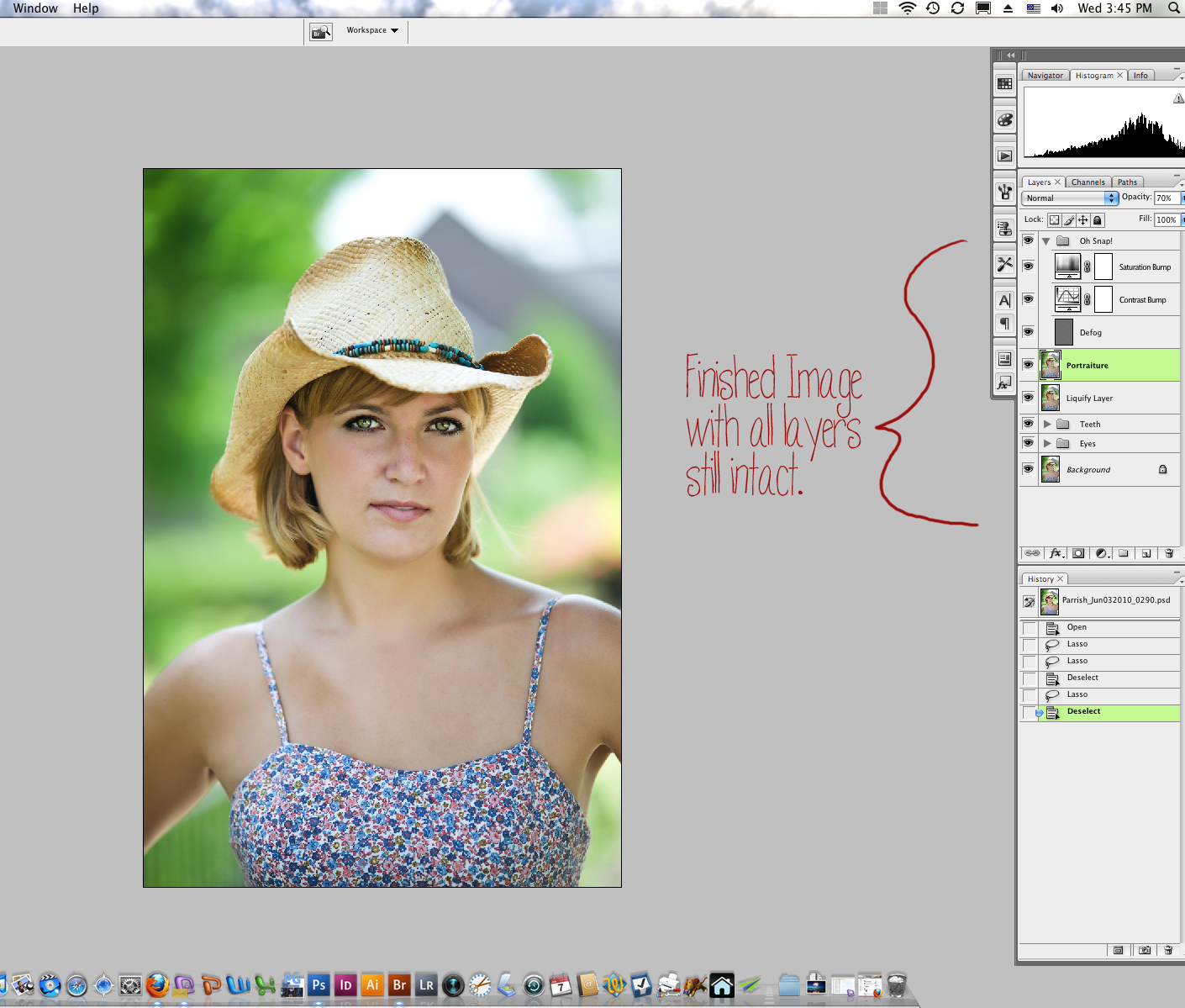
Sekarang saya bersedia untuk membuat JPG yang boleh disiapkan untuk percetakan atau paparan web. Saya melihat folder fail JPA di jambatan, memilih gambar yang ingin saya jadikan JPG. Seterusnya, saya kembali ke Pemproses Imej, dan klik JPG dan bukannya JPA. Sekiranya saya tahu saya tidak mahu memotong gambar mana pun, dan ingin menyiapkannya untuk paparan web, saya boleh menentukan di sini di pemproses gambar berapa ukuran saya mahu mengekang gambar akhir. Untuk blog saya, lebarnya tidak boleh melebihi 900 piksel, jadi lebarnya 900. Memandangkan gambar menegak kemungkinan panjangnya kurang dari dua kali ganda, saya akan memasukkan 1600 untuk ukuran menegak. Dimensi gambar akhir tidak akan melebihi bahagian terkawal yang anda nyatakan. Saya menjalankan pemproses gambar, dan ia menghasilkan folder JPG untuk saya, mengikut ukuran yang saya nyatakan! Anda juga boleh meminta pemproses gambar menjalankan tindakan mengasah web pada masa yang sama, dan menyimpan langkah itu.
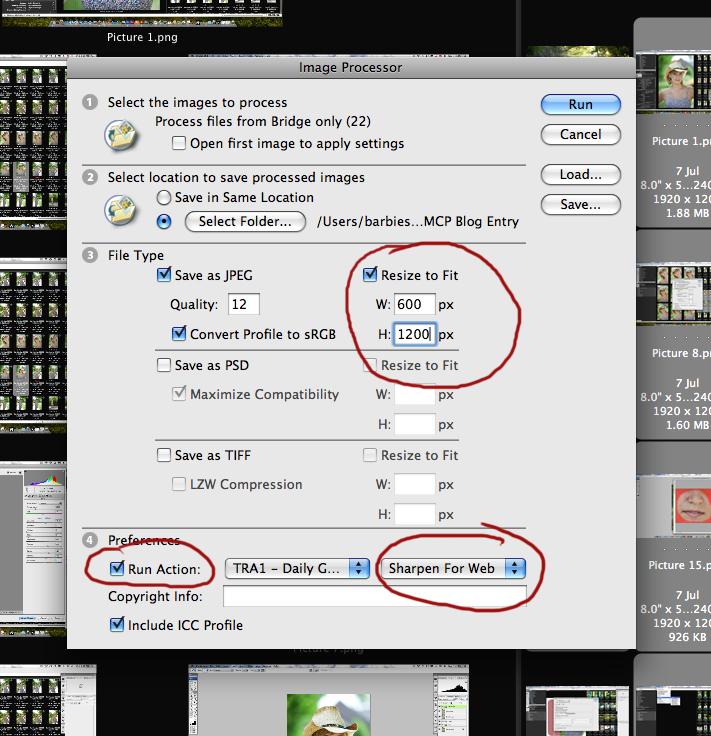
Sekiranya gambar mungkin perlu dipangkas untuk komposisi, saya tidak memasukkan dimensi untuk kekangan. Saya membuat JPG bersaiz penuh, memotongnya untuk komposisi, dan kemudian mengubah saiz dan mempertajam untuk paparan web.
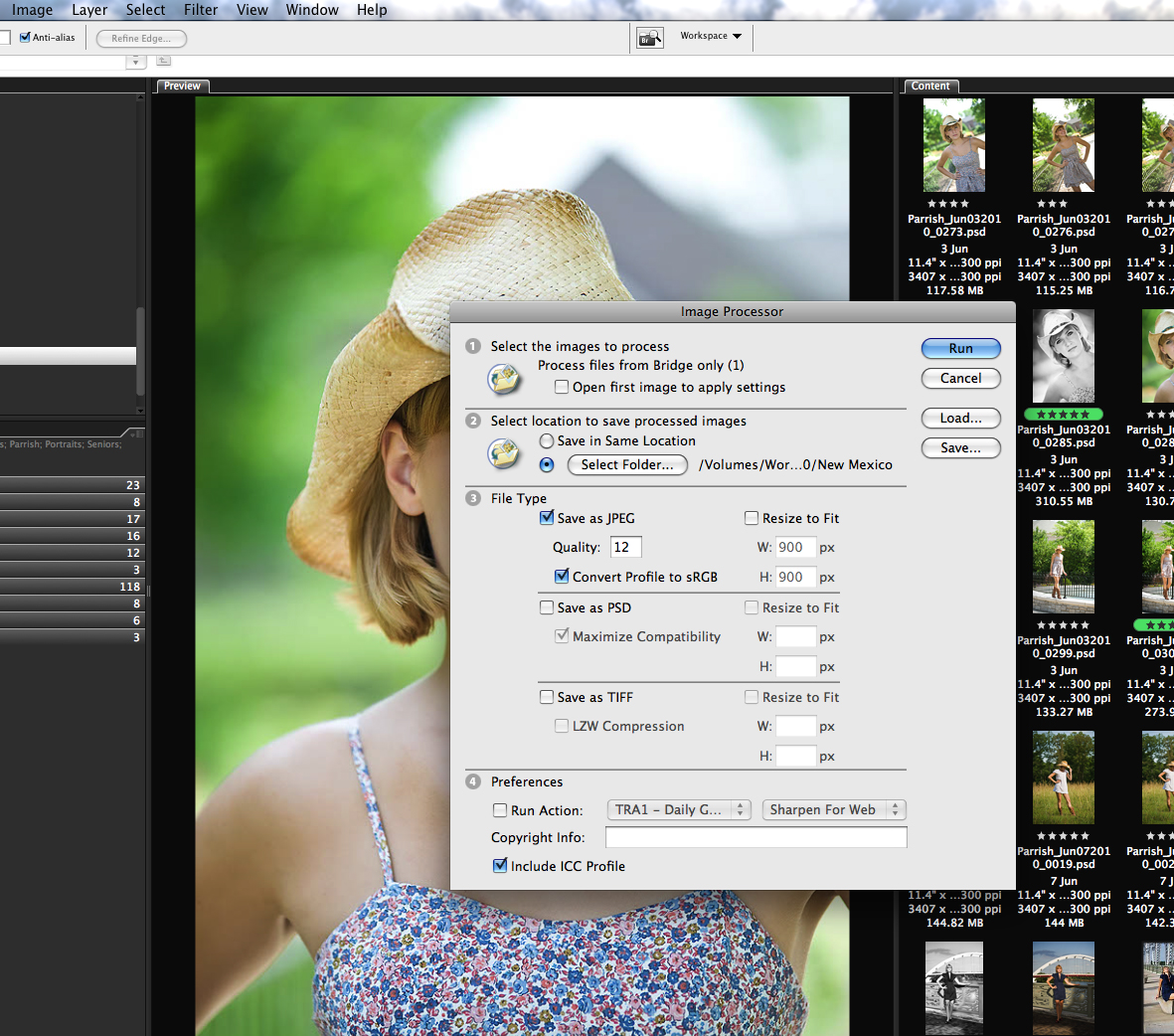
Saya suka menggunakan tindakan MCP's Finish It untuk menyiapkan gambar saya untuk paparan web. Saya memilih gambar di Bridge (setelah pemotongan komposisi) dan menjalankan kumpulan berdasarkan orientasi (set tindakan MCP dilengkapi dengan tindakan berasingan untuk penyekat warna kiri, kanan, dan bawah.) Tindakan secara automatik mengubah ukurannya menjadi 900 piksel, dan dilengkapi dengan tambahan tindakan untuk mengubah saiz mengikut spesifikasi lain.
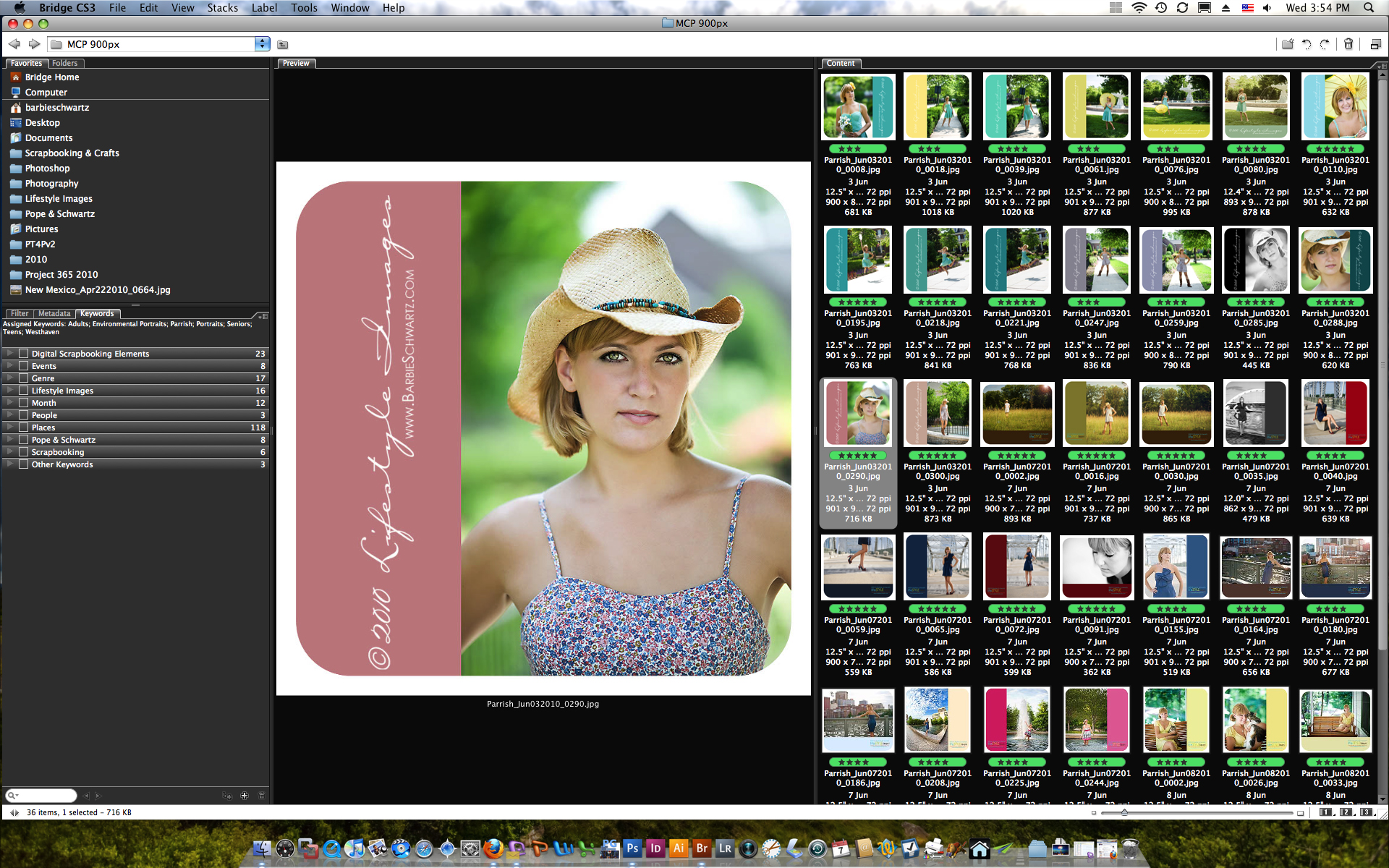
Hampir semua yang saya lakukan dilakukan dengan tindakan-tindakan yang telah saya beli, atau tindakan yang telah saya tulis sendiri. Tindakan and pemprosesan batch adalah cara untuk memastikan aliran kerja anda dapat dikendalikan. Sekiranya anda tahu bahawa anda akan melakukan perkara yang sama dengan 25 gambar (atau 500!) Photoshop dapat melakukannya dengan lebih cepat dalam kumpulan daripada yang anda dapat satu demi satu.
Apabila saya bersedia untuk mencetak gambar, saya kembali ke JPA dan membuat pendua gambar itu. Gambar pendua adalah apa yang dipangkas dan diubah saiznya untuk dicetak. Jangan memangkas atau mengubah saiz JPA anda - ini adalah fail Master anda. Fail RAW anda adalah negatif anda. Jangan sekali-kali memangkas atau mengubah saiznya. Sekiranya anda merakam dalam format JPG, simpan folder dari fail asal, terus dari kamera, dan jangan mengubahnya dengan cara apa pun. Perlakukan mereka sebagai negatif anda. Hanya ubah salinan fail ini. Anda selalu mahu dapat kembali ke asal jika anda perlu.
Penjimat masa besar lain ialah Pratetap. Semua alat di Photoshop membolehkan anda membuat pratetap. Sebagai contoh, saya mempunyai pratetapan Crop Tool untuk semua ukuran cetakan standard. Saya hanya memilih pratetap untuk cetakan ukuran yang ingin saya pesan, dan nisbahnya sudah ditetapkan untuk 8 × 10 pada 300 PPI, misalnya. Saya membuat orientasi landskap dan potret dari setiap ukuran.
Untuk recap:
TINDAKAN! Saya membuat tindakan, saya tindakan membeli, dan saya mengubahsuai tindakan.
BATCH! Apa-apa yang boleh dilakukan dalam tindakan mungkin boleh dilakukan secara berkumpulan. Ia menjimatkan TONS masa!
SKRIP! PROSESOR IMAGE adalah skrip yang mempermudah dan menjimatkan masa.
PRESET! Segala tetapan alat yang anda gunakan secara berkala dapat dibuat menjadi Preset. Menjimatkan masa anda memasuki semua tetapan pemboleh ubah.
Barbie Schwartz adalah pemilik Lifestyle Images, dan rakan kongsi dalam Pope & Schwartz Photography, yang berpusat di Nashville, TN. Dia adalah isteri dan ibu, kepada anak-anak manusia dan bulu. Gambar Gaya Hidup dan Pope & Schwartz telah membawa potret adat dan potret sekolah kontemporari yang indah ke kawasan Nashville sejak tahun 2001.
Tiada komen
Tinggalkan komen
Anda mesti log masuk untuk menghantar komen.







































Terima kasih banyak meluangkan masa untuk menulis artikel ini kerana saya yakin memerlukan banyak masa. Ini sangat sesuai untuk saya kerana saya beralih dari Elements ke CS5 minggu ini dan tidak tahu apa jenis aliran kerja yang harus saya gunakan untuk membantu menjimatkan masa dengan semua penjimatan, penamaan semula, pengubahan saiz dan lain-lain. Saya pasti akan merujuk kepada perkara ini.
Artikel yang hebat ... maklumat hebat. Banyak yang saya belajar. 🙂
Saya jelas tidak tahu seperempat dari apa yang harus saya ketahui! Tidak tahu separuh daripada barang ini ada. Betapa dahsyatnya itu?! Artikel ini sangat mengagumkan. Terima kasih banyak meluangkan masa untuk menjelaskan semuanya tetapi yang lebih penting terima kasih kerana menunjukkan tangkapan skrin. Ini adalah satu-satunya blog yang benar-benar tersekat. Maklumat hebat selalu.
Kerja hebat, terima kasih banyak!
Posting tepat pada masanya! Saya bangun pada pukul 7 pagi ini dengan kerisauan kerana mengambil gambar senior dari semalam dan gambar keluarga hari ini yang akan saya edit sepanjang minggu ini. Saya menghabiskan banyak masa untuk mengedit dan benar-benar perlu berusaha mempercepat proses saya !!! Saya menghidupkan komputer dan datang ke MCP kerana saya tahu ada kelas penyuntingan kelajuan dan lihatlah ini adalah topik hari ini. Saya perlu mencetaknya dan mengusahakan beberapa petua ini! Terima kasih kerana berkongsi dan mengumpulkan ini untuk kami!
bagus pos. terima kasih.
Barbie, artikel yang hebat! Anda benar-benar telah menerangkan dengan sangat baik dan dengan terperinci bagaimana memproses dan mengumpulkan di Bridge. Anda dan saya telah membincangkan hal ini sebelum ini tetapi saya tidak pernah sampai sekarang, sekarang anda telah mengemukakannya mengikut baris demi baris. Soalan, anda membuat JPA dalam ukuran untuk dilihat dan mungkin cetakan kecil. Adakah ini bermaksud untuk potret besar yang saya perlukan untuk kembali dan mengubah saiz output fail RAW yang asal dan bukannya JPA? Adakah anda menggunakan Smart Objects di sini untuk ukuran? Barbie, terima kasih sekali lagi. David WrightPartografer Artis
Senang sekali! David, sebagai jawapan kepada soalan anda, saya tidak meningkatkan JPA. Ukurannya sama dengan file RAW yang keluar langsung dari kamera, tetapi ditukar menjadi 300ppi dari 72ppi lalai. Sebilangan besar pelanggan saya lebih suka potret dinding 16 × 20, jadi ini tidak menjadi masalah. Pada masa ini saya tidak menggunakan Objek Pintar.
Terima kasih! Saya tahu saya dapat memanfaatkan lebih banyak Bridge, tetapi saya tidak pasti bagaimana dan saya tidak mempunyai masa untuk benar-benar menyelam. Ini sangat membantu. Terima kasih banyak! Christina RothSummit Lihat Fotowww.summitviewphotos.com
Ini hebat. Saya betul-betul perlu mengatur aliran kerja saya. Saya tertanya-tanya bagaimana mengubah tindakan? Saya tahu beberapa dari mereka meratakan gambar dan akan menyukai tutorial bagaimana mengubah suai..Jodi?
Baik itu bergantung pada tindakannya. Tindakan tertentu meratakan kerana perlu untuk melangkah ke langkah seterusnya. Yang lain melakukannya supaya kumpulan lebih mudah. Saya mengajar tindakan mengubah suai di kelas Pengeditan Kelajuan saya. Yang terakhir dalam setahun akan datang bulan ini. Mungkin patut diperhatikan.
Saya mungkin berada di bahagian yang salah untuk peraduan Simplicity-MCP. Catatan blog yang hebat, hebat! Saya benar-benar kekurangan pengetahuan tentang cara menggunakan photoshop. Saya ingin membeli beg kecil anda. Dan saya peminat! Terima kasih kerana mendidik orang ramai !!!
Terima kasih kerana meluangkan masa untuk menulis artikel ini! Saya menggunakan Lightroom dan CS4 - Saya ingin tahu tutorial serupa untuk menggunakan program-program ini ... mungkin ada sesuatu yang akan datang di post yang akan datang? :)terima kasih sekali lagi!
Artikel ini meletupkan fikiran saya !!!! Terima kasih, terima kasih, terima kasih! Saya baru bermula dan ada banyak yang perlu dipelajari, tetapi ini sangat membantu.
Kerja bagus, seperti biasa gadis !!!
Saya mempunyai soalan cepat. Saya sedang berusaha untuk menjadi yang baru di dunia Mac, tetapi apakah ada kelebihan / kekurangan untuk melakukan beberapa ini di Bridge berbanding Lightroom? Saya pernah mendengar LR adalah program organisasi yang hebat tetapi Bridge mungkin hanya memenuhi keperluan saya buat masa ini. Ada sebab lain untuk memilih Bridge over LR?
Jenna – Saya bukan pakar dalam Lightroom. Saya memuat turun versi percubaan ketika keluar dan dimainkan selama beberapa minggu. Saya mendapati bahawa ia benar-benar menambah beban kerja / masa pemprosesan, dan bukannya menjimatkan kerja dan masa saya. Sekarang, saya mungkin tidak menggunakannya dengan kemampuan sepenuhnya - sebenarnya, saya yakin tidak. Tetapi Bridge adalah sebahagian daripada Photoshop, dan oleh itu tidak memerlukan wang lagi, dan saya dapat melakukan semua yang saya perlukan di Bridge dan ACR dengan mudah dan berkesan.
Sangat membantu ... terima kasih kerana berkongsi!
Wow ini maklumat yang tepat dan tepat pada masanya. Saya baru sahaja mendapat komputer baru dan menaik taraf ke suite CS penuh. Saya akan melalui langkah demi langkah ini untuk melihat bagaimana saya dapat mempercepat proses yang sedang saya lakukan dan menjadikannya lebih baik. Terima kasih banyak kerana berkongsi proses yang lengkap dengan kami semua.
Seperti Jodi, anda adalah Godsend untuk pemula jurugambar seperti saya. Terima kasih banyak kerana menulis artikel ini pada aliran kerja. Kerosakan pada penapis cecair anda pada potret diri juga ~ pertahankan sahabat perempuan! Soalan saya: Anda mengatakan bahawa anda menjalankan PROSESOR GAMBAR dengan pergi ke ALAT / PHOTOSHOP / IMAGE PROCESSOR dan kemudian anda membuat Folder JPA dan fail PSD anda yang seterusnya. Bilakah JPG anda dibuat? Anda mengatakan pada saat anda selesai dengan sesi, anda akan mempunyai beberapa folder (jpg, psd, dll) dan bahawa folder JPG telah dibuat oleh Pemproses Imej. Saya fikir saya sepatutnya membuat JPG saya dari gambar JPA saya. Terima kasih!
Barbie tutorial ini hebat dan sangat membantu.
Barbie, saya suka tutorial anda, saya akhirnya memahami pemproses gambar dan melihat berapa banyak masa yang akan dijimatkan! Pada jawapan anda untuk pertanyaan David, tentang ukuran fail yang keluar dari kamera tetapi ditukar menjadi 300 ppi dari lalai 72 ppi. Apa yang anda lakukan untuk menukarnya? Tidak semuanya masuk 300 ppi? Semasa saya membuka foto saya semuanya berukuran 300 ppi dalam ukuran gambar di photoshop. Adakah saya melihat fail yang salah? Keliru sahaja di sini, maaf! Jodi, pasti melihat kelas penyuntingan kelajuan anda!
Terima kasih! Sangat membantu.
Terima kasih banyak untuk penulisan ini. Saya cukup yakin ia akan mengubah hidup saya. Saya telah membuang banyak masa!
Terima kasih banyak untuk catatan ini. Secara serius, ia membantu pemula seperti saya lebih daripada yang anda bayangkan. Menghantar perkara seperti ini membuat saya ingin menyokong perniagaan anda! Apabila saya dapat menjimatkan dana, baiklah, katakan saja saya mempunyai senarai llooonnnngggggg menjalankan tindakan yang ingin saya lakukan ;-) Anda gemar. Terima kasih!
Terima kasih untuk ini - terima kasih !!! Saya sering menggunakan ruang cahaya, yang saya gemari, tetapi sekarang saya melihat kelebihannya.
Artikel hebat. Saya hanya berusaha mengembangkan aliran kerja saya dan artikel ini sangat membantu saya.
Artikel hebat, tetapi apa yang anda lakukan dengan alat cair ke mata?!?!? Saya tidak pernah melihat anda menulis apa sebenarnya yang anda lakukan! Terima kasih!