Produk Pilihan
-
-
-
-
Tindakan Photoshop Penting
Kumpulan Tindakan Photoshop Penyuntingan Bayi Baru Lahir Necessities ™
$29.00 -
-
-
-
Pelajari proses penyuntingan foto saya dari awal hingga akhir untuk gambar pengantin.
Saya menggunakan Photoshop untuk semua penyuntingan saya - bermula dengan gambar RAW dari Nikon D700 saya di Adobe Bridge hingga selesai di Photoshop.
Di Jambatan Adobe:
- Turunkan Kecerahan ke +40 (Saya mengubah hingga histogram lebih sekata). Terdapat sedikit lebih terang daripada gelap untuk dimulakan dalam foto ini, jadi ia tidak akan sama, tetapi anda tidak mahu apa-apa memanjat sebelah kanan histogram.
- Di bawah "Detail" saya menarik cahaya hingga +5 di bawah pengurangan bunyi. Ia sangat berkesan untuk mengurangkan bunyi dan melembutkan. Seterusnya saya membuka foto di Photoshop untuk menyelesaikan proses penyuntingan.
Di Photoshop:
Langkah 1 (Memangkas): Saya tidak menyukai lajur di sebelah kiri atau cara dia berpusat sepenuhnya di foto, jadi saya akan memangkas semula. Secara amnya, adalah idea yang baik untuk menjadikan tanaman anda tepat di dalam kamera sehingga anda dapat menyimpan sebanyak mungkin maklumat. Kadang kala, tidak semudah yang lain. Contohnya, gambar ini diambil semasa saya menjalani penggambaran perkahwinan ke-2. Jadi jurugambar utama mengarahkan pengantin perempuan, dan saya benar-benar hanya mengambil perspektif ke-2. Pengantin perempuan mungkin tidak pernah melihat saya, dan dalam kes ini hanya berdiri di sini selama kira-kira 30 saat.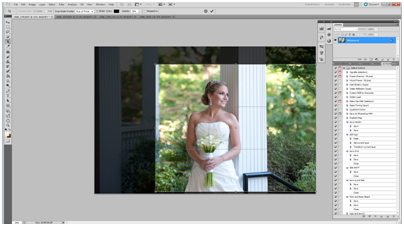
Langkah 2 (Pengklonan): Sekarang kita mempunyai komposisi asas kita ke tempat yang kita suka. Walau bagaimanapun, saya TIDAK, seperti rel tangan hitam besar yang melengkung melalui lajur putih yang cantik. Jadi itu mesti pergi. Kita akan menyingkirkannya dengan pengklonan. Tepat ketika mengklon, dan selalu lakukan pada lapisan yang berasingan. Sebaik sahaja anda mengklon, anda akan menghapus data yang ada di tempat itu. Gandakan lapisan latar belakang anda. Anda harus selalu melakukan ini sebelum mengedit supaya anda selalu boleh membuat asal apa sahaja yang telah diedit. Saya menamakan lapisan ini "Handrail Clone." Pembaikan ini adalah semua yang akan saya lakukan pada lapisan ini.
Klik pada alat "klon" anda dari pilihan alat anda. Kita akan bermula di lajur dan pergi ke kiri. Anda mahu melakukan ini dengan gerakan yang sedikit dan betul. Oleh itu, jadikan alat klon anda sebesar rel. Anda akan mendapat pilihan ukuran di sudut kiri atas skrin anda. Pastikan juga kelegapan anda adalah 100% untuk ini. Jadi anda tidak perlu berulang-ulang untuk mendapatkan penampilan yang diinginkan. Setelah ini selesai, cari tempat pada foto yang ingin anda ganti relnya dan klik padanya sambil menahan ALT. Anda dapat melihat pratonton yang akan anda pindahkan semasa anda menuding. Pastikan garis, atau reka bentuk yang sesuai dengan kehendak anda.
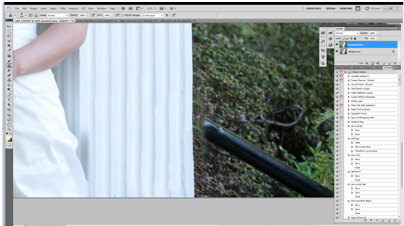
Setakat ini kita telah membuang bar yang betul-betul ada di lajur. Semua talian kami sepadan dan anda tidak boleh mengatakan bahawa ia pernah ada! Selesaikan pengklonan anda. Cuba jangan mengklon menggunakan tempat yang sama persis dengan sumber anda sepanjang masa. Ia akan kelihatan baik semasa anda pergi, tetapi apabila anda selesai dan melihat keseluruhan gambar, anda akan melihat corak atau ulangan yang tidak diingini di foto anda, dan ia tidak akan kelihatan semula jadi. Hanya untuk memastikan semua semak saya menyatu, saya akan memilih alat kabur saya, yang berada di bawah butang kecil yang kelihatan seperti tetesan air mata. Pilih sekitar 50% kelegapan, dan kaburkan sedikit semak saya. Saya juga mengklon bahagian kecil lajur putih yang berada di sebelah kiri foto saya. Saya mahu mengekalkan ukuran ini, tetapi tidak mahu lajur.
Setakat ini, inilah yang sedang kami bekerjasama. 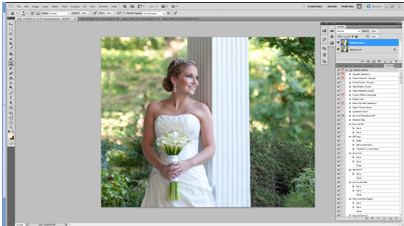
Langkah 3 (Mata): Saya mahu menjadikan matanya sedikit lebih jelas. Bagi saya, dalam potret, mata harus selalu menjadi titik fokus. Saya menggunakan MCP Photoshop Action "Spark" dari Set MCP Fusion. Ia juga secara automatik membuat lapisan baru yang saya gemari. Setelah menjalankan aksi ini, saya melukis pada matanya untuk mengaktifkan pada 50%.
Langkah 4 (Gigi): Saya suka semua orang kelihatan terbaik dalam foto, jadi saya biasanya memutihkan gigi dan membersihkan serta masalah kulit. MCP mempunyai tindakan yang disebut Doktor Mata dan Doktor Gigi dan yang lain dipanggil Kulit Ajaib jadi periksa mereka untuk melakukan retouching berdasarkan tindakan. Untuk gigi, saya melakukannya secara manual dengan menggandakan lapisan terakhir saya dan memanggilnya "gigi." Saya suka hanya menggunakan alat DODGE. Saya meletakkannya pada sekitar 17% kelegapan, dan pada nada tengah untuk memulakan. perbesar cukup dekat untuk melihat gigi, dan buat berus anda seukuran satu gigi.
Langkah 4 (Meringankan dan Gelap): Sekarang saya mahu subjek saya muncul lebih sedikit dari latar belakang, jadi saya mahu gelap di belakangnya, hanya sedikit. Untuk melakukan ini saya akan menggunakan MCP Betulkan tindakan Photoshop Overexposure dalam Fusion. Lalai secara automatik pada opacity 0%, jadi anda hanya menambahkannya untuk memenuhi keperluan anda. Dalam kes ini, saya akan memperoleh sekitar 30%. Ingatlah bahawa lapisan ini bertopeng, jadi anda hanya ingin menilai berdasarkan kawasan yang anda inginkan lebih gelap, akan menghapus tindakan ini sepanjang foto yang lain. Jadi sekarang hanya gunakan topeng, (kuas cat hitam lembut, sementara penutup lapisan overexposure fix diklik).
Langkah 5 (Peningkatan): Saya suka buat sesedikit mungkin. SEDIKIT TETAPI LEBIH DARI CUKUP! Untuk foto ini, saya menjalankan tindakan Sentimental dan Fantasi di Fusion, tetapi mematikan Warna Satu Klik. Saya menambah topeng di lapisan Sentimental dan menjadikan kelegapan menjadi 57%. Saya menggunakan masking sehingga hanya mempengaruhi persekitaran dan bukan warna kulit.
Berikut adalah gambar pengantin sebelum dan selepas:

Jenn Kelley adalah jurugambar Potret Pernikahan dan Gaya Hidup VA di Chesapeake Virginia. Dalam perniagaan selama 2 tahun dan belajar fotografi selama 8. Maklumat lebih lanjut mengenai Jenn dan fotografinya boleh didapati di laman web / blognya di WWW.JennKelleyPhotography.com.
Tiada komen
Tinggalkan komen
Anda mesti log masuk untuk menghantar komen.







































Gambar yang hebat. Suka persekitaran bandar. Saya sangat suka melihat suntingan foto lain menggunakan set Fusion. Saya banyak menggunakan set Fusion, tetapi tidak cukup memanfaatkan pilihan Warna Satu Klik! Artikel kecil ini akan membantu saya ingat untuk mencubanya! Suka tutorial kumpulan juga. Terima kasih!
Oh satu perkara lagi, lelaki itu sedikit sebanyak mengingatkan saya kepada Tosh.OLOL.
Jodi, terima kasih atas pujian anda, mereka sangat dihargai! Saya dapat membayangkan anda menerima sedikit catatan tetamu dari saya mengenai "alasannya" saya selalu lebih suka melakukan sesi pertunangan! -Rick
Sejuta terima kasih kerana menunjukkan kepada kami bagaimana melakukan pemprosesan kumpulan ini, sesuatu yang semestinya saya cuba sejak dulu sebagai penjimat masa. Sangat berguna untuk melihat cara melakukannya dengan tindakan Color Fusion Mix and Match anda yang baru-baru ini saya beli dan seronok menggunakannya. Blog anda telah memberi saya petua hebat berkali-kali !! Keberkatan pada anda!
WOW! Ini sangat hebat. Saya tahu bagaimana menjalankan aksi kumpulan, tetapi tidak tahu saya mempunyai permata yang disebut Color Fusion Mix and Match dalam set Fusion saya. Yippeeee… .batch sedang berjalan sekarang.