Produk Pilihan
-
-
-
-
Tindakan Photoshop Penting
Kumpulan Tindakan Photoshop Penyuntingan Bayi Baru Lahir Necessities ™
$29.00 -
-
-
-
Semalam saya menunjukkan kepada anda cara menambahkan langit palsu di mana langit ditiup sepenuhnya. Tutorial hari ini akan mengajar anda apa yang harus dilakukan jika anda mempunyai langit yang indah yang terlalu ringan dan dapat menggunakan kedalaman. Terima kasih kepada blogger tamu kami Daniel Hurtubise untuk tutorial hebat ini.
Satu nota: jika anda menggunakan tindakan Photoshop setelah melakukan tutorial ini, dan mereka memanggil lapisan latar belakang - anda mungkin perlu membawa kembali foto dari Lightroom atau Adobe Camera Raw (bukan sebagai objek pintar) dan / atau menamakan semula yang rata / salinan gabungan "latar belakang".
Menggunakan Camera Raw untuk menyelamatkan langit yang ditiup
Selalunya jika anda tidak menggunakan penapis, sukar untuk menyeimbangkan pendedahan untuk mendapatkan perincian yang bagus di langit dan pemandangan. Lihat contoh di bawah, ini adalah gambar yang diambil di Central Park, NYC.
Gambar diambil pada f / 10. Saya boleh menggunakan satu perhentian kurang untuk semak dan satu lagi perhentian untuk langit. Tetapi kemudian saya akan meletupkan sebahagiannya.
Untuk menyelesaikannya, kami akan menggunakan Camera Raw dan Smart Objects.
Pertama sekali, buka gambar di Camera Raw
Saya sekarang akan menyesuaikan gambar dengan rupa yang saya mahukan untuk bahagian landskap.
Jadi sekarang, bukannya melakukan Open Image standard ![]() , tekan kekunci Shift dan anda akan melihat Open Object
, tekan kekunci Shift dan anda akan melihat Open Object ![]()
Ini akan membuka gambar sebagai Objek Pintar. Anda dapat melihat bahawa ia adalah objek pintar dengan ikon pada lapisan.
Sekarang untuk bekerja di langit, kita perlu menyalin lapisan. Pastikan anda melakukannya melalui menu dan bukan CTRL + J
Klik dua kali pada ikon Smart Object untuk membuka lapisan baru di Camera Raw
Laraskan tetapan untuk langit kemudian klik OK.
Sekarang masih di lapisan "langit" saya akan membuat pilihan menggunakan alat Pemilihan Pantas
Tambahkan topeng lapisan dan ia hanya akan mempengaruhi langit. Sekiranya terdapat tumpahan, anda juga boleh membersihkannya pada topeng:
Anda kini mempunyai imej yang lebih seimbang dengan cara yang tidak merosakkan. Anda boleh pergi dan balik menggunakan Camera Raw.
Tiada komen
Tinggalkan komen
Anda mesti log masuk untuk menghantar komen.











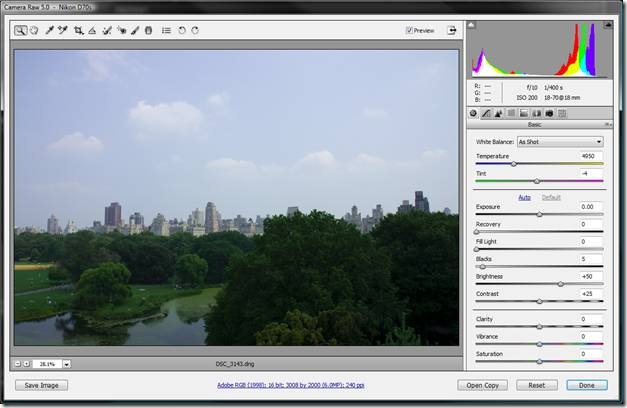
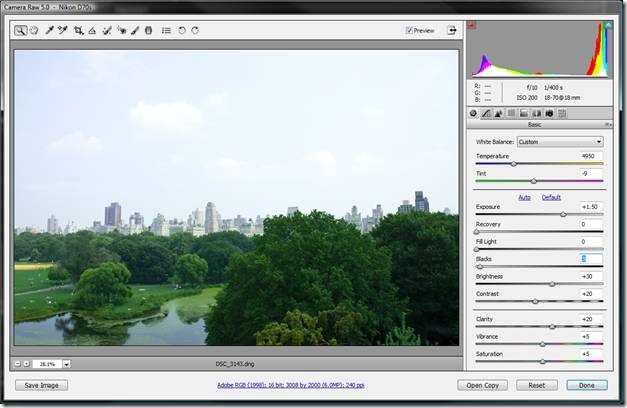
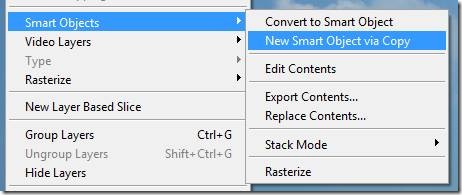
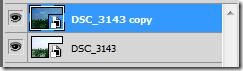
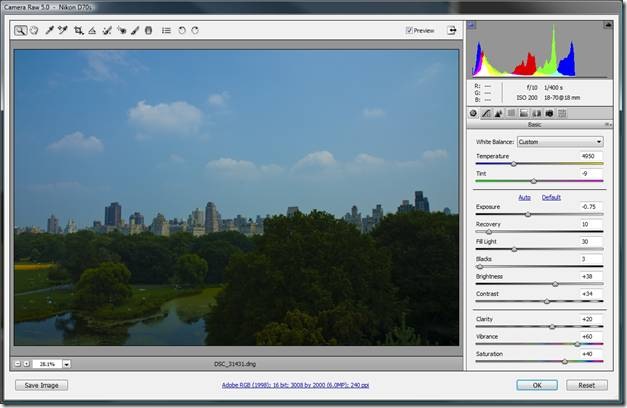
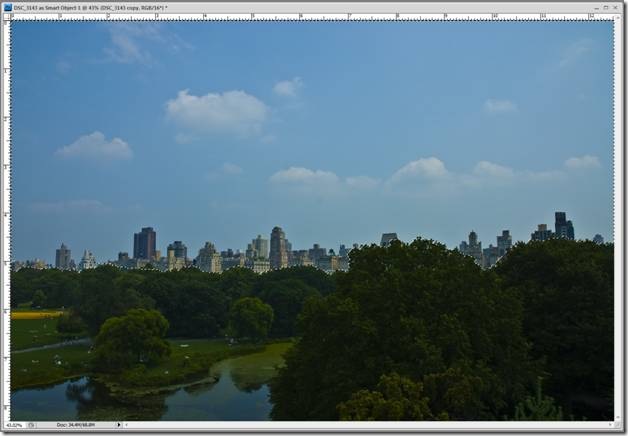
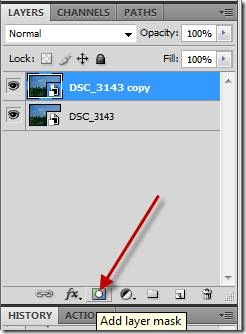
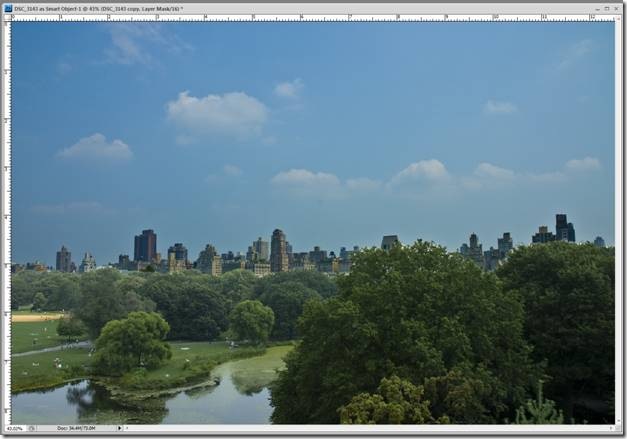





























Jodi, bagaimana anda tahu saya memerlukan tutorial ini? Saya baru saja mengambil gambar beberapa pokok Krismas dan tertanya-tanya bagaimana membuat lampu menyala. Adakah anda pembaca fikiran?
wow, sungguh hebat! saya hanya membuat beberapa tangkapan pokok kami (perincian) dan tidak sabar untuk bermain! terima kasih, jodi!
Hebatnya tutorial !!! Terima kasih.
Tutorial yang tepat pada masanya! Terima kasih Jodi!
Saya sangat menyukai tutorial ini. Saya memasukkannya dalam petua percutian: http://blog.psprint.com/graphic-design/business-holiday-tutorials-resources/
Saya telah melayari dalam talian lebih dari tiga jam hari ini, namun saya tidak pernah menemui artikel menarik seperti anda Meningkatkan Lampu Krismas Menggunakan Photoshop * menonton lampu anda bersinar Blog Fotografi MCP Ia cukup bernilai untuk saya. Secara peribadi, jika semua pemilik web dan blogger membuat kandungan yang baik seperti yang anda lakukan, internet akan jauh lebih berguna daripada sebelumnya.
Itu hebat dan apa yang saya cari, terima kasih !!!