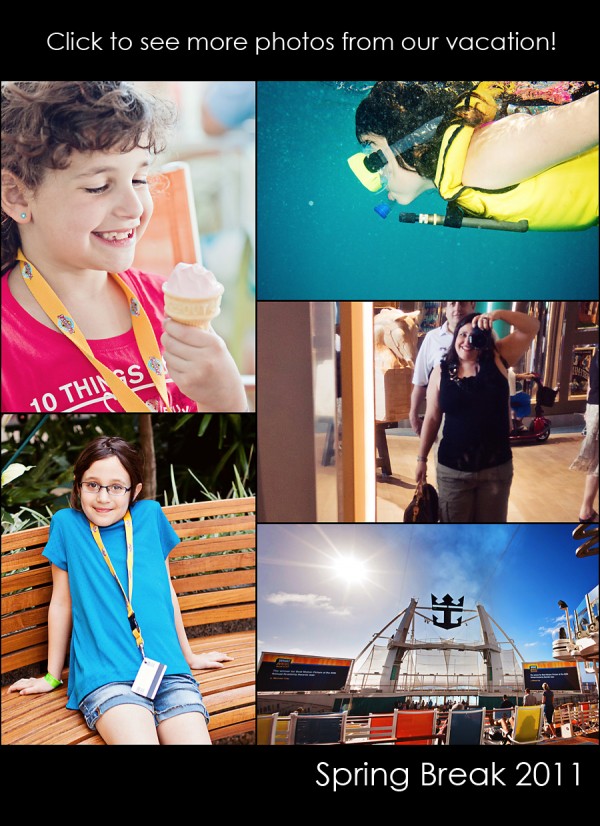Produk Pilihan
-
-
-
-
Tindakan Photoshop Penting
Kumpulan Tindakan Photoshop Penyuntingan Bayi Baru Lahir Necessities ™
$29.00 -
-
-
-
Cara Mengedit 500 Gambar dalam 4 Jam: Alur Kerja My Lightroom & Photoshop
Semasa saya pulang dari percutian keluarga, saya mempunyai tumpukan dobi dan kad yang penuh dengan gambar-gambar yang semuanya menarik perhatian saya. Oleh kerana kita memerlukan pakaian yang bersih, cucian sering kali menang. Tetapi setelah pakaian dibersihkan dan disimpan dengan kemas di dalam almari kami, keseronokan sebenarnya bermula - mengatur dan menyunting foto dari perjalanan.
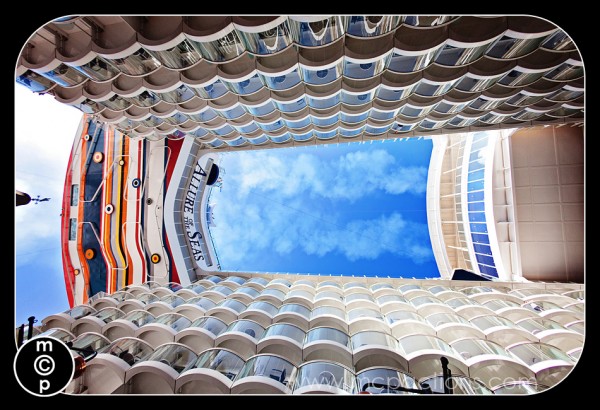
Selepas percutian kami baru-baru ini di kapal pesiaran tarikan Laut, yang membawa kami ke Caribbean Timur, saya menjalani proses yang sama dengan gambar saya seperti yang saya lakukan setelah bercuti. Saya selalu mendapat pertanyaan mengenai bagaimana saya dapat melalui sejumlah besar gambar tepat pada masanya. Ini caranya!
Di bawah ini saya akan menerangkan langkah demi langkah bagaimana saya mengambil 500+ foto dari kamera saya dan dalam 4-5 jam mereka memuat naik ke Flickr, Facebook dan / atau akaun Smugmug peribadi saya.
1. Keluarkan kad CF dari Canon 5D MKII - pasangkannya ke pembaca kad untuk Mac Pro saya.
2. Import foto ke Lightroom 3, disusun mengikut tarikh dan kata kunci yang dikodkan untuk perjalanan tertentu.

3. Keluarkan kad SD dari titik Canon G11 dan rakam kamera - pasangkannya ke pembaca kad untuk Mac Pro saya.
4. Impor gambar ke Lightroom 3, disusun mengikut tarikh dan kata kunci yang dikodkan untuk perjalanan tertentu.
5. Dalam Modul Perpustakaan, saya melakukan proses penyingkiran - saya menjalani setiap foto, menghabiskan 3-5 saat untuk setiap gambar, dan memutuskan apakah saya mahu menyimpannya. Sekiranya saya suka, saya tekan kekunci P (yang merupakan jalan pintas untuk menetapkan PICK), jika saya tidak mahu menyimpannya, saya mengklik kekunci X (yang merupakan kekunci pintasan untuk REJECT). Dari percutian terbaru kami, saya mengecil dari 500 hingga 330. PENTING: Saya menggunakan kunci Cap Locks. Dengan berbuat demikian, ia melangkau ke foto berikutnya setiap kali saya mengklik kekunci "P" atau "X".
6. Setelah saya menolak penolakan, saya mengeluarkannya dari katalog. Lihat di bawah FOTO - HAPUS FOTO YANG DITOLAK. Kemudian anda mendapat kotak dialog ini. Anda boleh memilih Hapus dari Cakera yang menghapusnya secara kekal dari komputer anda atau Buang yang mengeluarkannya dari katalog ini.
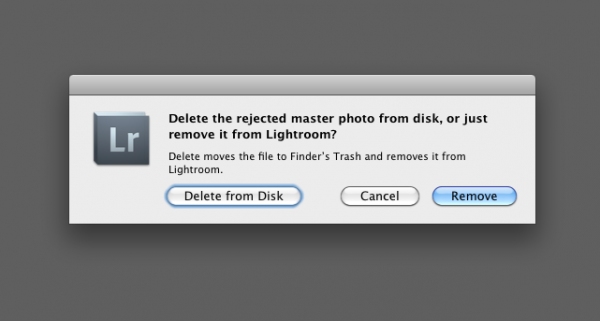
7. Sekarang adalah masa penyuntingan yang cepat. Saya biasanya tidak melakukan suntingan penuh di Lightroom kerana saya menggunakan tindakan sekali di Photoshop. Saya beralih ke Modul Kembangkan dan mengerjakan satu foto dari setiap situasi dan persekitaran pencahayaan baru. Saya menyesuaikan pendedahan dan keseimbangan putih jika diperlukan. Sekiranya foto berada pada ISO tinggi, saya menggunakan pengurangan bunyi. Saya juga membiarkannya mengesan lensa saya menggunakan algoritma Pembetulan Lensa. Setelah mengedit satu gambar, saya menyegerakkan semua gambar serupa yang lain, kemudian beralih ke gambar yang lain, sesuaikan, kemudian segerakkan. Saya mengulanginya sehingga saya dapat melihat semua gambar.
8. Sekarang saya mengeksportnya supaya saya dapat bekerja di Photoshop CS5. Proses saya mungkin membuat anda merasa ngeri. Sekiranya berlaku, tutup mata anda. Saya tidak melakukan perjalanan pergi balik dari Lightroom ke Photoshop dan kembali ke Lightroom. Namun saya melihat nilai itu, saya hanya mahukan kepantasan dan tidak mementingkan fail Raw berlapis yang diindeks untuk percutian dan gambar keluarga. Saya yakin bahawa tidak ada cara yang betul atau salah - ini adalah keadaan. Inilah yang saya buat. Saya pergi ke FILE - EKSPOR. ia memaparkan kotak dialog di bawah. Saya memilih folder apa yang saya mahu dieksport, saya melabel subfolder, dan saya menetapkan 300ppi. Saya kemudian memilih sRGB, JPEG, Quality 100. Anda perlu memutuskan sama ada anda lebih suka aRGB atau ruang warna lain dan jika anda lebih suka TIFF, JPG, PSD, DNG, dll. Makmal saya menggunakan cetakan dalam sRGB, jadi sekali di Photoshop I suka berada di ruang warna ini. Mengenai format fail, ia bergantung pada apa yang saya lakukan, tetapi untuk kebanyakan penyuntingan, saya mulakan dengan jpg, dan simpan ke format lain, seperti JPA jika saya memerlukan fail berlapis untuk penggunaan masa depan.
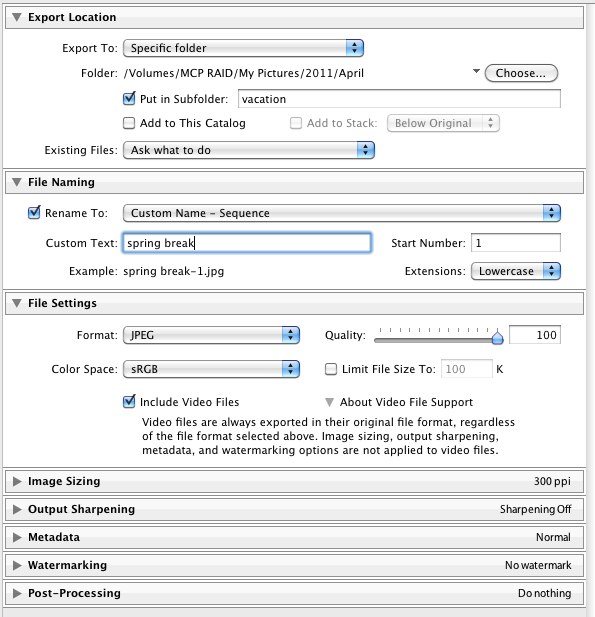
9. Adakah anda pernah menyukai sesuatu sehingga anda berharap anda adalah orang yang memahaminya? Begitulah perasaan saya terhadap produk yang saya gunakan pada langkah penyuntingan seterusnya: AUTOLOADER. Bukan jenaka, saya tidak dapat membayangkan penyuntingan tanpanya. Sekarang saya ingin tahu, saya akan menerangkan. Autoloader adalah skrip Photoshop. Setelah anda menetapkannya untuk sekumpulan foto tertentu, yang memberitahu di mana untuk menyimpan foto dan tindakan apa yang anda mahu jalankan, ia melakukan semua kerja… ok - sebahagian besar kerja pula. Bayangkan ini: anda menekan kekunci F5. Foto pertama anda muncul. Seorang tindakan yang melakukan semua yang mungkin anda mahu lakukan pada foto berjalan, maka ia tetap terbuka dengan lapisan dalam kebijaksanaan untuk tweaking, masking atau perubahan kelegapan. Sebaik sahaja anda menggerakkan beberapa slaid dan memastikan gambarnya sempurna, anda mengklik F5 sekali lagi. Foto disimpan tanpa anda perlu melakukan sesuatu. Foto seterusnya dibuka. Ulangi. Ulangi. Ulangi. Ini terus dilakukan sehingga semua foto anda diedit, walaupun anda perlu menutup Photoshop dan kembali pada hari lain. Ia masih ingat di mana anda tinggalkan.
RAHSIA untuk penyuntingan pantas saya adalah gabungan AUTOLOADER dan saya TINDAKAN BATCH BESAR Ini adalah bagaimana saya mengatasi 300+ gambar dalam masa rakaman.
Saya melakukan sesi satu-satu di mana saya bekerjasama dengan jurugambar untuk membuatnya Aksi Kumpulan Besar, kerana tindakan ini khusus untuk setiap individu. Sekiranya anda berminat, sila hubungi saya untuk maklumat lebih lanjut setelah membacanya di Laman Web MCP. Sekiranya anda ingin membuat aksi kumpulan besar anda sendiri, anda akan melakukan tindakan susun dan lapisan dengan berhati-hati. Anda perlu berhenti dan ingat untuk mencari satu tindakan yang mempunyai lapisan yang mungkin menutupi yang lain. Ini boleh menjadi sukar, tetapi jika anda kuat dalam Photoshop, anda mungkin dapat melakukannya sendiri. Tidak kira apa, selalu buat pendua tindakan sebelum mencuba ini.
10. Ingat pada awal saya menyebutkan bahawa mereka sudah bersedia dan dimuat naik dalam talian? Langkah seterusnya, batch semua foto saya dengan tindakan yang menambah bingkai dan logo saya. Dengan menggunakan pemproses gambar Photoshop, dalam beberapa minit saya menjalankan setiap foto melalui tindakan yang saya buat yang mengubah saiz dan menambah logo saya di sudut. Kemudian saya memuat naik ke laman web atau blog apa sahaja yang saya mahukan dan saya selesai.