Produk Pilihan
-
-
-
-
Tindakan Photoshop Penting
Kumpulan Tindakan Photoshop Penyuntingan Bayi Baru Lahir Necessities ™
$29.00 -
-
-
-
Kadang kala anda mengambil potret, gambar pemandangan, atau bandar dan anda menyedari langit anda kelihatan suram. Ia berlaku apabila langit cerah tanpa awan, atau terlalu terang. Tetapi jangan tergesa-gesa untuk menghapus foto ini, anda boleh mengganti langit yang sudah lapang dengan beberapa langkah mudah menggunakan Photoshop.
Dalam artikel ini, saya akan memandu anda melalui proses penggantian langit di Photoshop, dengan dua cara. Cara pertama cukup mudah, dan anda akan memerlukan Layer Mask dan beberapa penyesuaian untuk melaksanakan dua gambar bersama-sama.
Sekiranya anda sudah mempunyai foto subjek anda, anda harus memilih a bergambar dengan langit yang akan anda gunakan. Penting untuk diingat bahawa waktu dalam sehari, arah matahari, dan tahap langit harus hampir sama pada kedua gambar. Saya tahu, ini adalah manipulasi foto dan tutorial Photoshop, tetapi anda perlu mengikuti peraturan komposisi.
Inilah foto yang akan saya gunakan untuk tutorial ini. Anda melihat gambar matahari terbenam yang indah dengan seorang gadis di dermaga, tetapi saya tidak menyukai langit kosong yang membosankan di sini. Mari ubah langit dengan gambaran yang sama sekali berbeza.

Kaedah 1
Mari mulakan dengan teknik cepat dan sederhana. Saya menjumpai gambar yang bagus di Unsplash dengan matahari terbenam berwarna merah jambu dan langit kosong.

Buka foto yang ingin anda ubah di Photoshop.
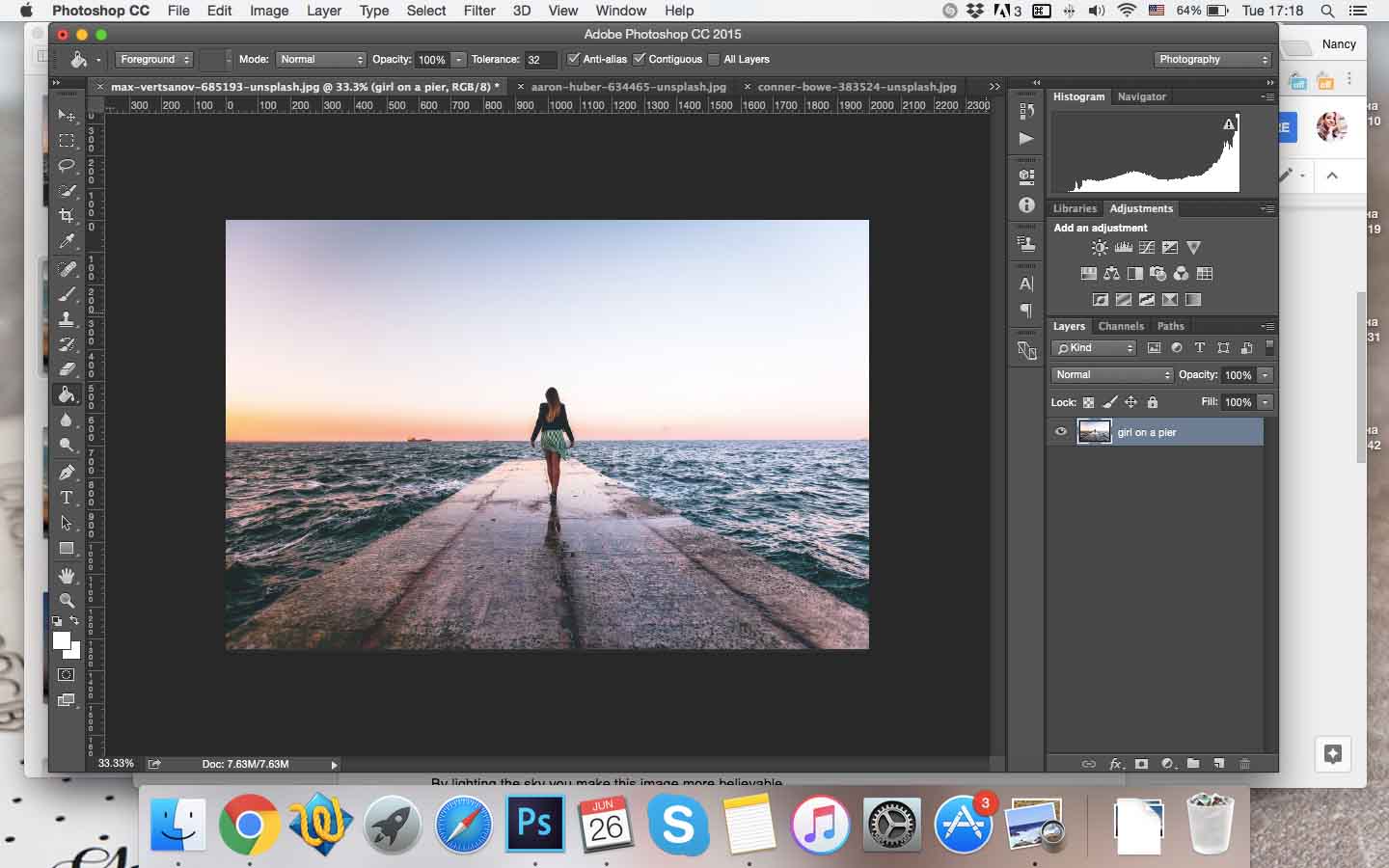
Maka anda harus mencari foto yang sesuai dengan langit matahari terbenam (dalam kes ini) yang sesuai dengan subjek. Saya memilih foto matahari terbenam kerana nampaknya, hampir matahari terbenam pada foto asal. Warnanya hangat dan kuning.
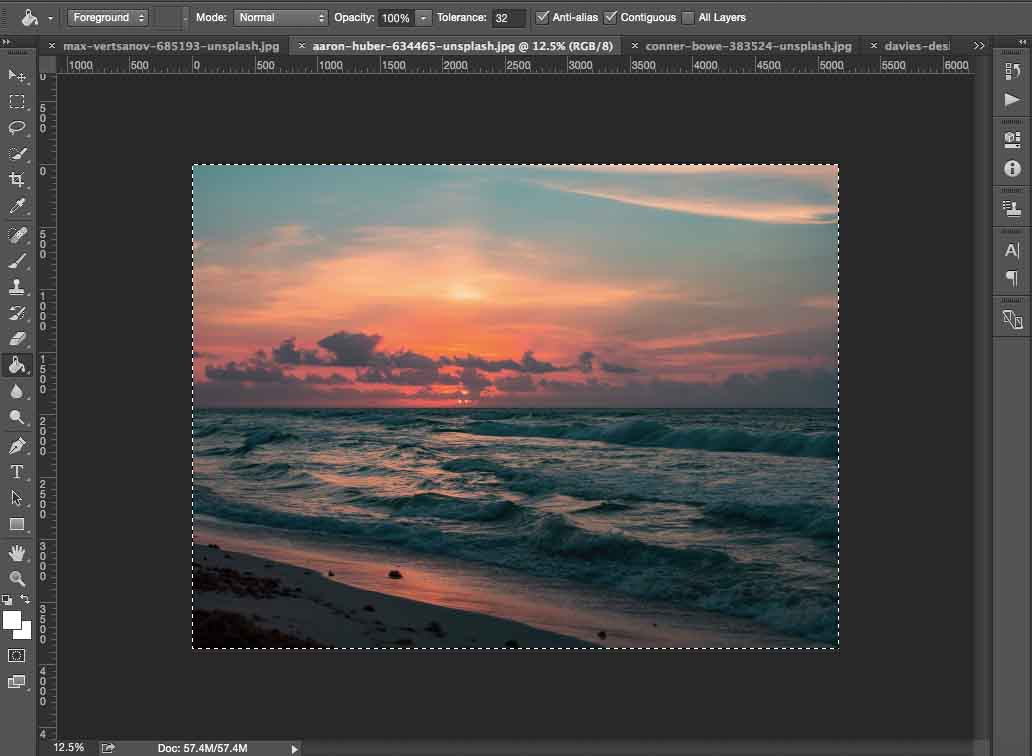
Perlu beberapa saat untuk mencari gambar yang sesuai di Unsplash.
Buka foto matahari terbenam anda di Photoshop juga. Dan kemudian anda perlu menampalnya di atas gambar asal. Klik Ctrl + A, Ctrl + C untuk memilih dan menyalinnya, dan kemudian klik Ctrl + V untuk menampalnya pada tetingkap yang sama dengan gambar gadis.
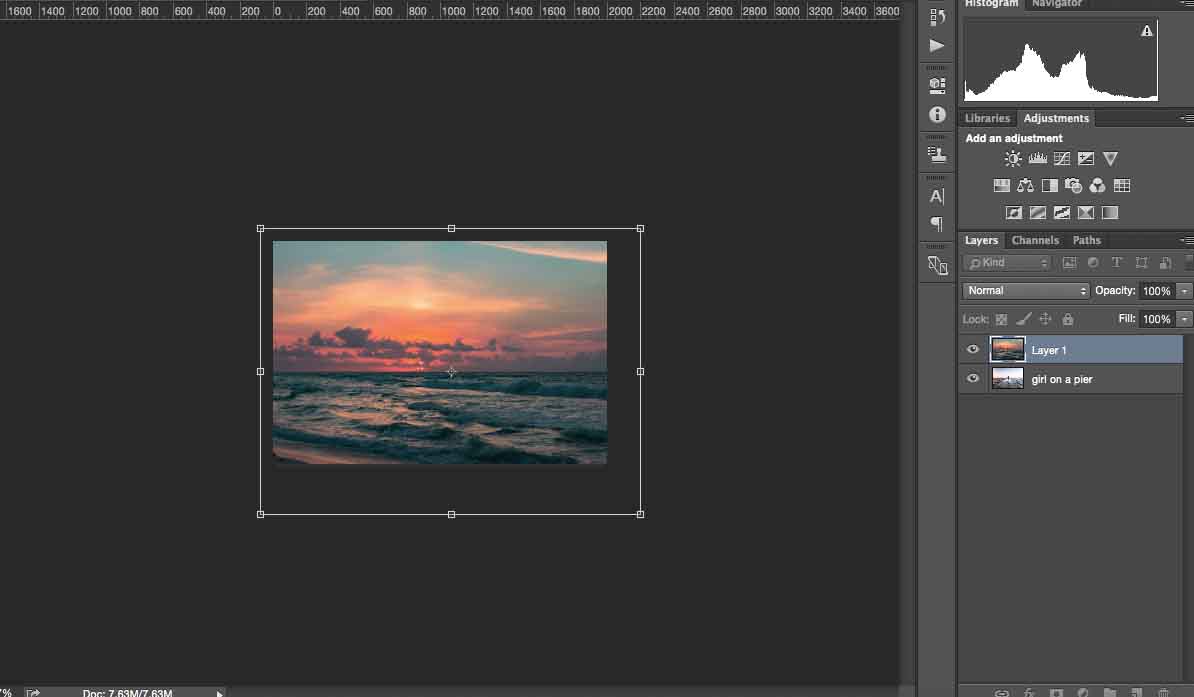
Pilih Alat Transformasi untuk mengubah ukuran gambar matahari terbenam agar sesuai dengan yang asli, dan klik Enter.
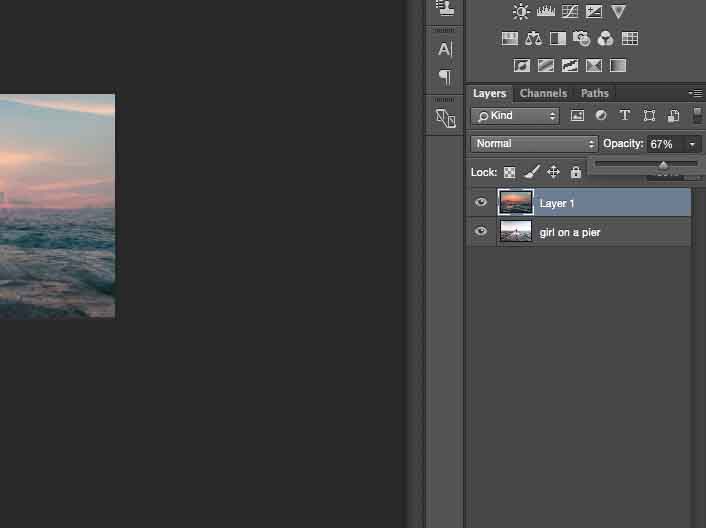
Rendah ketelusan sehingga anda dapat melihat cakrawala dan garis di mana langit bermula pada gambar.
Tambahkan Layer Mask menggunakan panel di sudut kanan bawah.
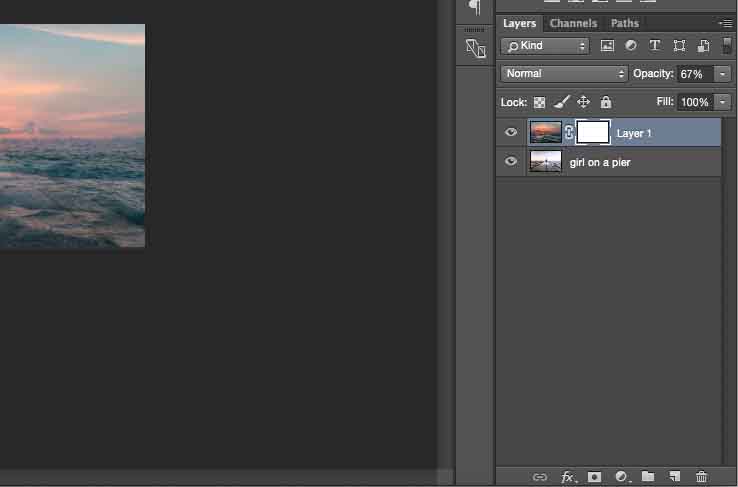
Tekan G untuk Gradient Mask dan cat latar depan dari telus hingga hitam.
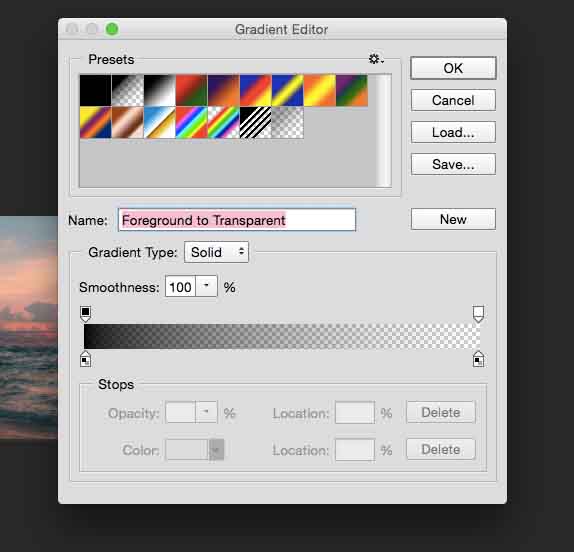
Kemudian tahan Shift dan pergi dari bawah gambar ke atas untuk menggantikan langit. Sekiranya anda ingin membatalkan beberapa tindakan di Photoshop, tekan Ctrl + Z (atau Ctrl + Alt + Z untuk membatalkan banyak tindakan). Inilah yang saya dapat:

Sekiranya langit yang diganti melampaui subjek anda (seorang gadis dalam kes saya), pilih alat Berus dan warna hitam untuk menghapusnya.

Pertahankan cakrawala seperti pada gambar asal, tetapi tambahkan perincian ke bahagian atas foto yang akan kelihatan realistik. Walaupun langit sedikit lebih terang di kaki langit, lebih baik lagi.
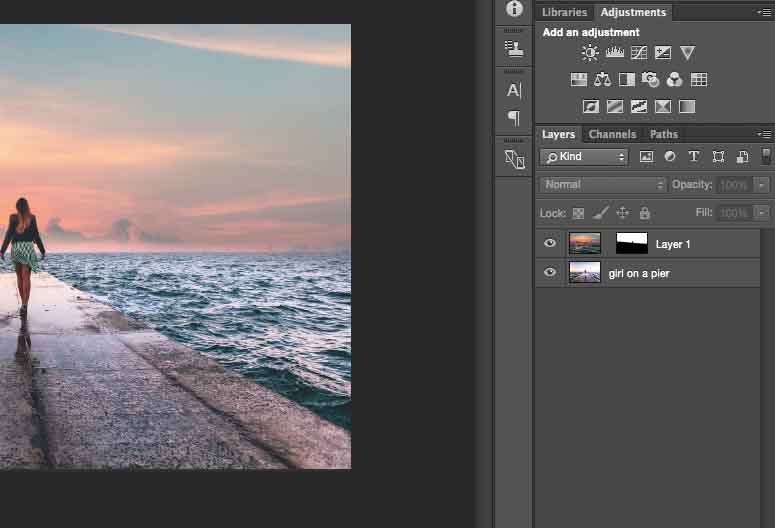
Imej dihubungkan dengan Layer Mask secara lalai; anda boleh memutuskan tautannya untuk menggerakkan kecerunan anda ke atas dan ke bawah. Cukup klik pada ikon rantai. Sekiranya lapisan ini dihubungkan, mereka akan bergerak bersama. Sekarang anda boleh menggerakkan langit anda ke atas dan ke bawah.
Saya mahu menjadikan kedua-dua gambar ini lebih sesuai. Oleh itu, saya akan menerangi langit untuk menjadikan imej ini lebih dipercayai. Saya akan melakukannya dengan Curves.
Pastikan untuk mengklik Alt + Ctrl + G untuk membuat penyesuaian Lengkung anda hanya menerapkan gambar dengan langit. Sekiranya anda tidak melakukannya, anda akan menukar warna keseluruhan gambar.
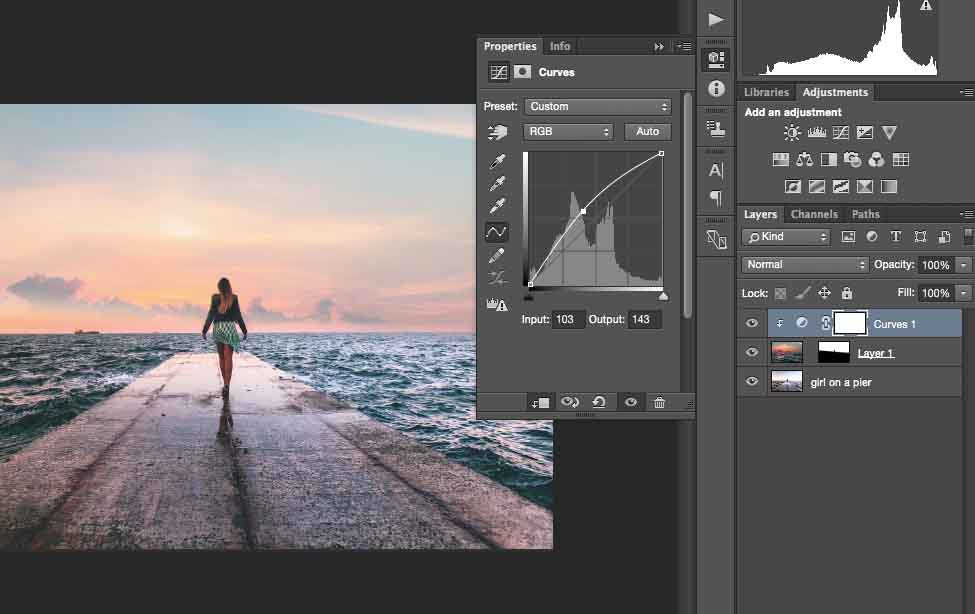
Sekiranya anda mempunyai imej langit yang intensif kontras, penting untuk menjadikannya lebih cerah. Bagi anda yang ingin meninggalkan gambar ini realistik. Itu tidak akan berfungsi dengan langit gelap di sana.
Sekarang saya mahu menggabungkan kedua-dua gambar ini dengan menerapkan pembetulan warna yang sama.
Pilih Imbangan Warna dan seret gelangsar untuk mencapai kesan yang anda suka. Saya memutuskan untuk menjadikan foto ini lebih merah dan kuning sejak matahari terbenam dan warna-warna ini akan kelihatan hebat.
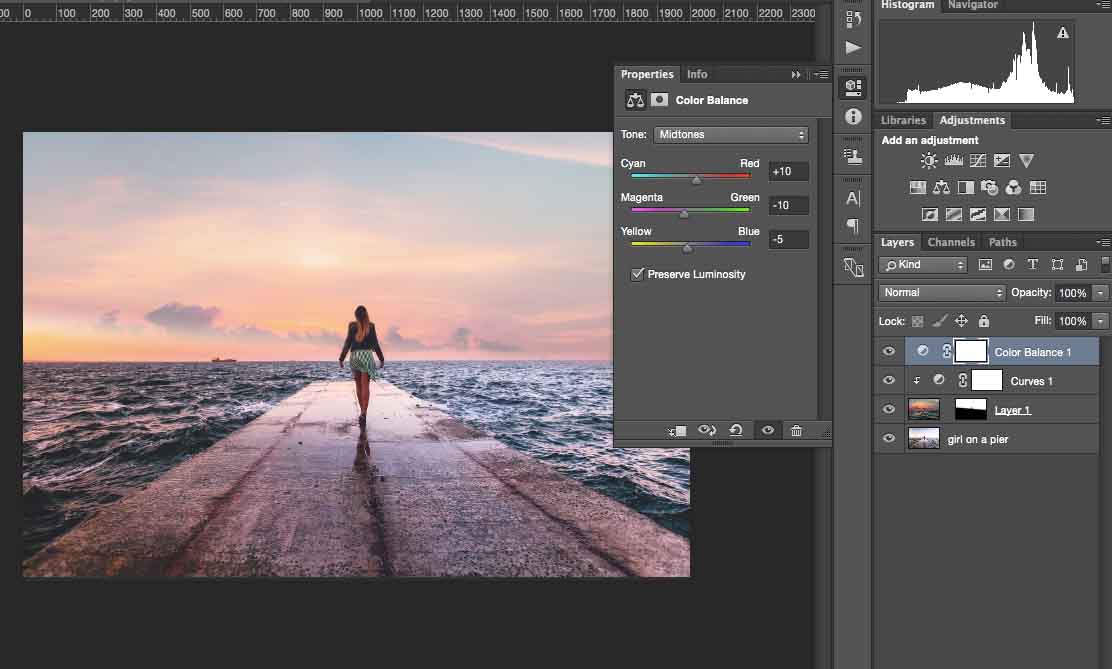
Terdapat banyak cara untuk mencapai penampilan yang tepat ini di Photoshop, tetapi ini adalah salah satu yang paling mudah. Teknik ini akan membantu anda ketika anda mahu mengganti langit.
Inilah gambar hasil saya.

Kaedah 2
Buka foto yang ingin anda gunakan di Adobe Photoshop.
Saya memilih latar langit bandar yang bagus pada waktu matahari terbenam dengan warna cerah, air, dan langit yang hampir kosong.
Pilih bangunan di kaki langit menggunakan Alat Pemilihan Pantas.
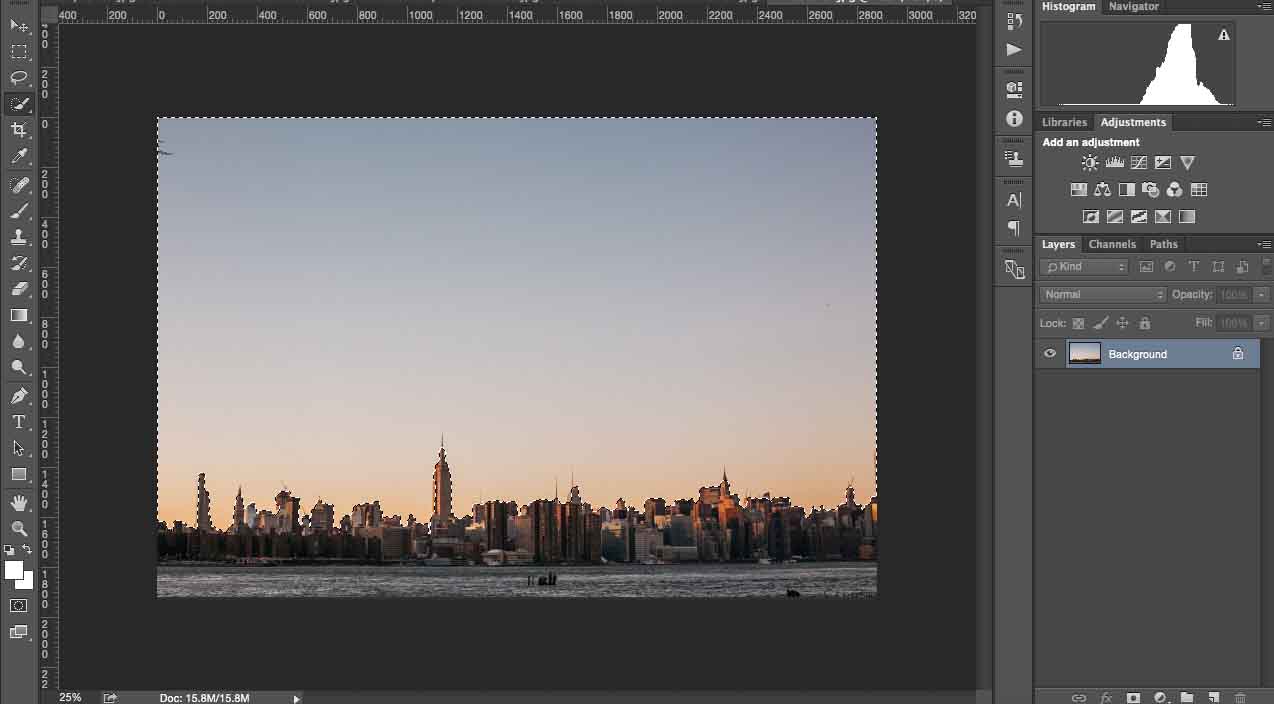
Alat ini berfungsi secara automatik, tetapi jika menangkap kawasan yang besar maka anda memerlukannya, anda boleh menggunakan Alat Pemilihan Pantas yang sama, tetapi menahan kekunci Alt.
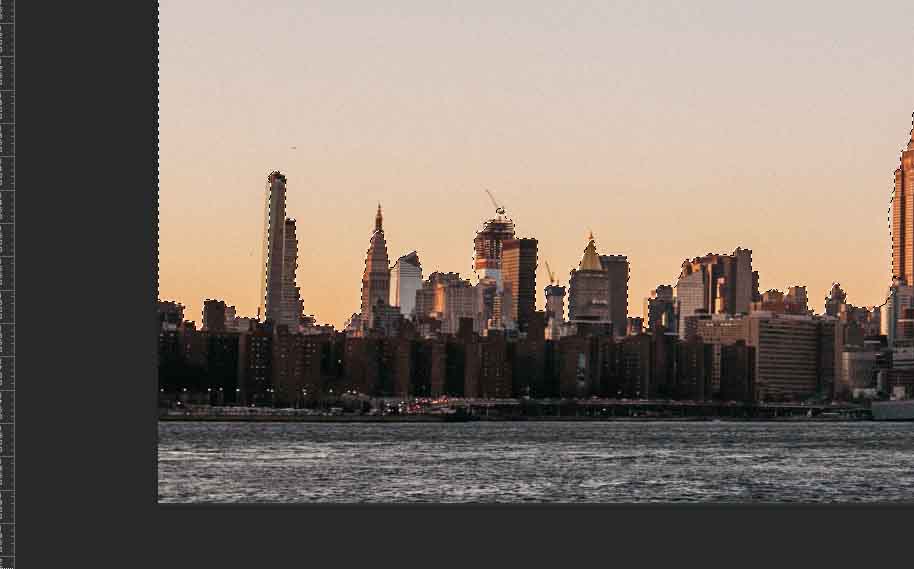
Kemudian, pilih Layer Mask sekali lagi di sudut kanan.
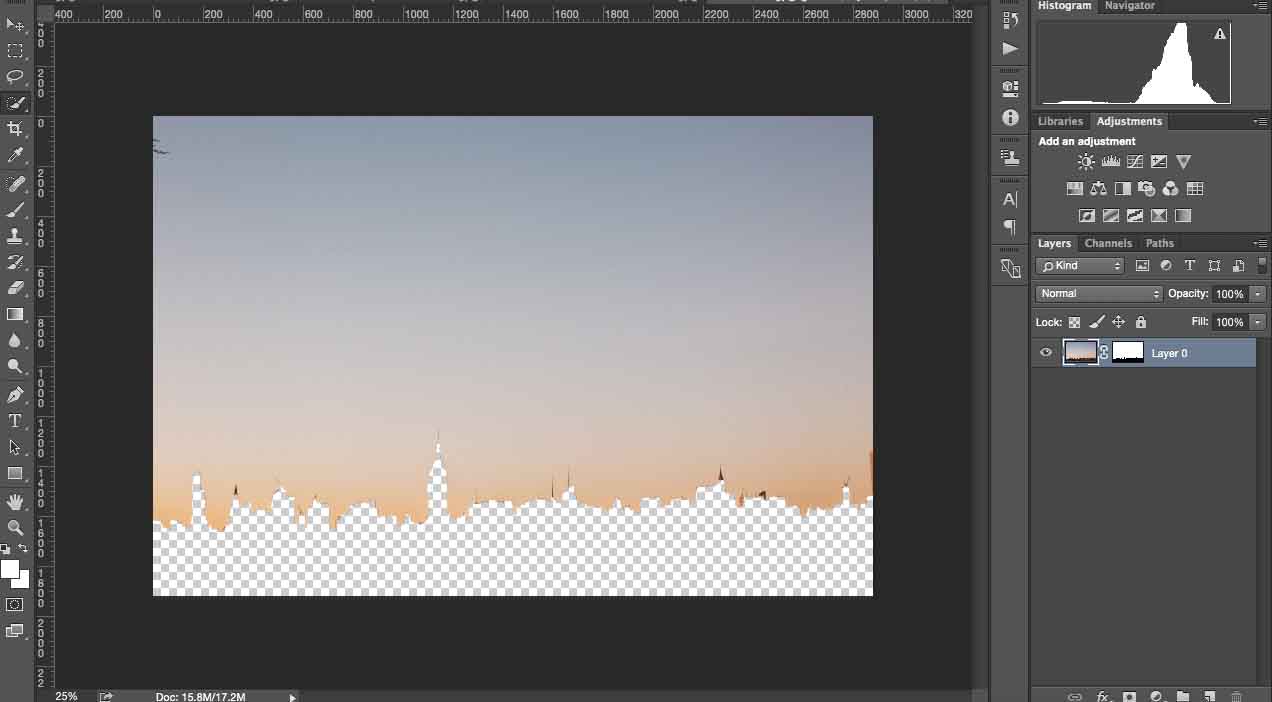
Klik Ctrl + I untuk membalikkan Clipping Mask. Anda akan mendapat hasil berikut:
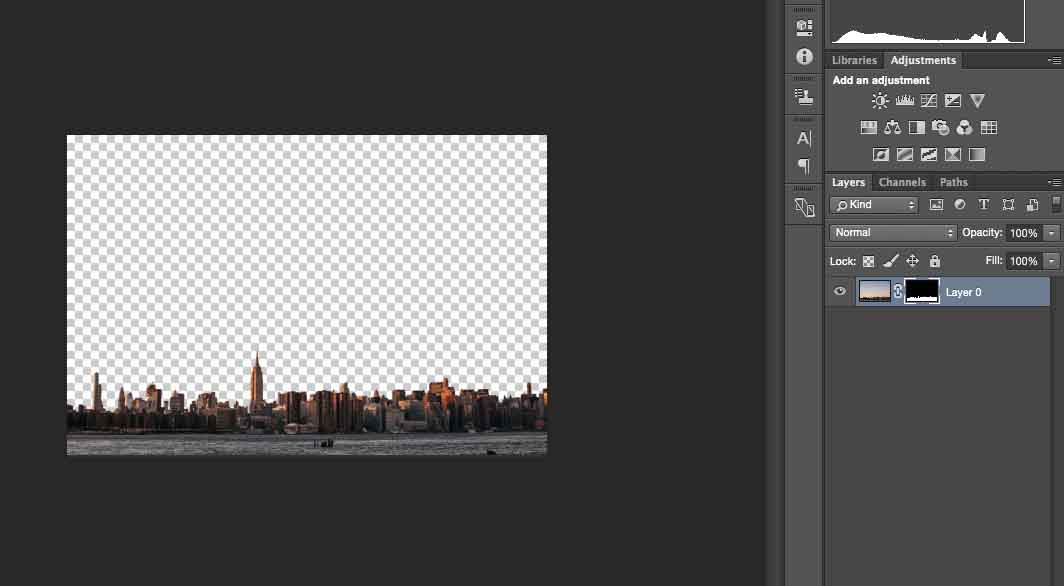
Kemudian, buka gambar dengan langit yang ingin anda gunakan untuk gambar asal ini di Photoshop. Salin dan tampal ke tetingkap dengan gambar. Transformasikannya agar sesuai dengan foto, jika diperlukan.
Klik Ctrl + [(kurungan terbuka) untuk menukar lapisan di tempat, seperti di sini.
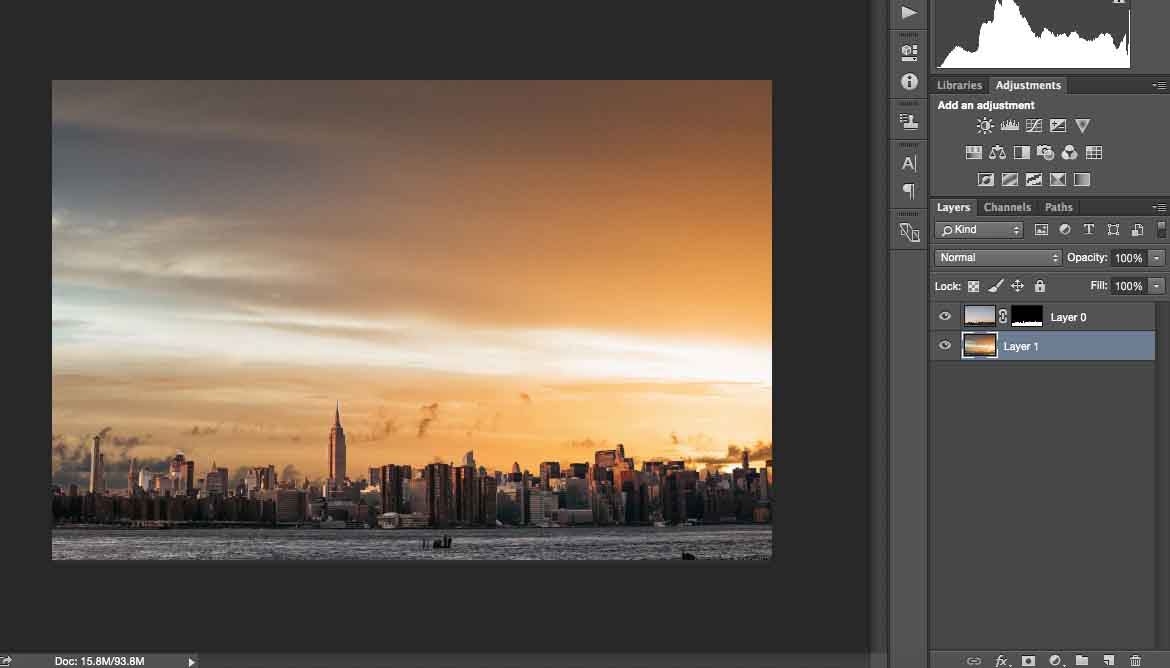
Seperti yang saya nyatakan sebelumnya, anda perlu memastikan imejnya tetap realistik dan cuba melihat dari mana cahaya matahari berasal. Pada gambar saya, saya tahu matahari terbenam dari sudut kiri atas kerana bangunan memantulkan cahaya. Tetapi pada gambar dengan matahari terbenam, saya dapati matahari berasal dari sebelah kanan, jadi saya perlu membaliknya secara mendatar. Saya melakukannya dengan alat Transformasi.
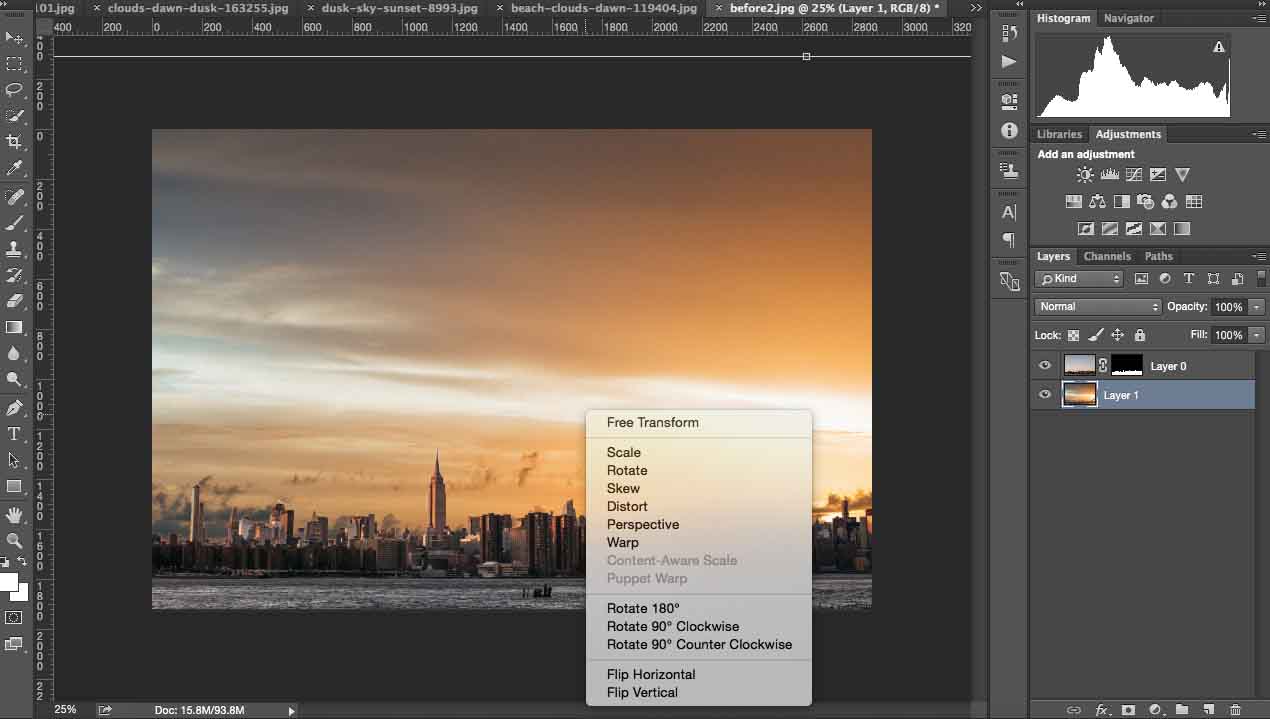
Kemudian Transform dan sesuaikan gambar langit agar lebih sesuai dengan gambar asalnya.
Pilih Brush Tool dan padamkan latar pada gambar asal untuk mengelakkan kekosongan putih itu. Turunkan Opacity berus anda hingga 70% agar lebih tepat.
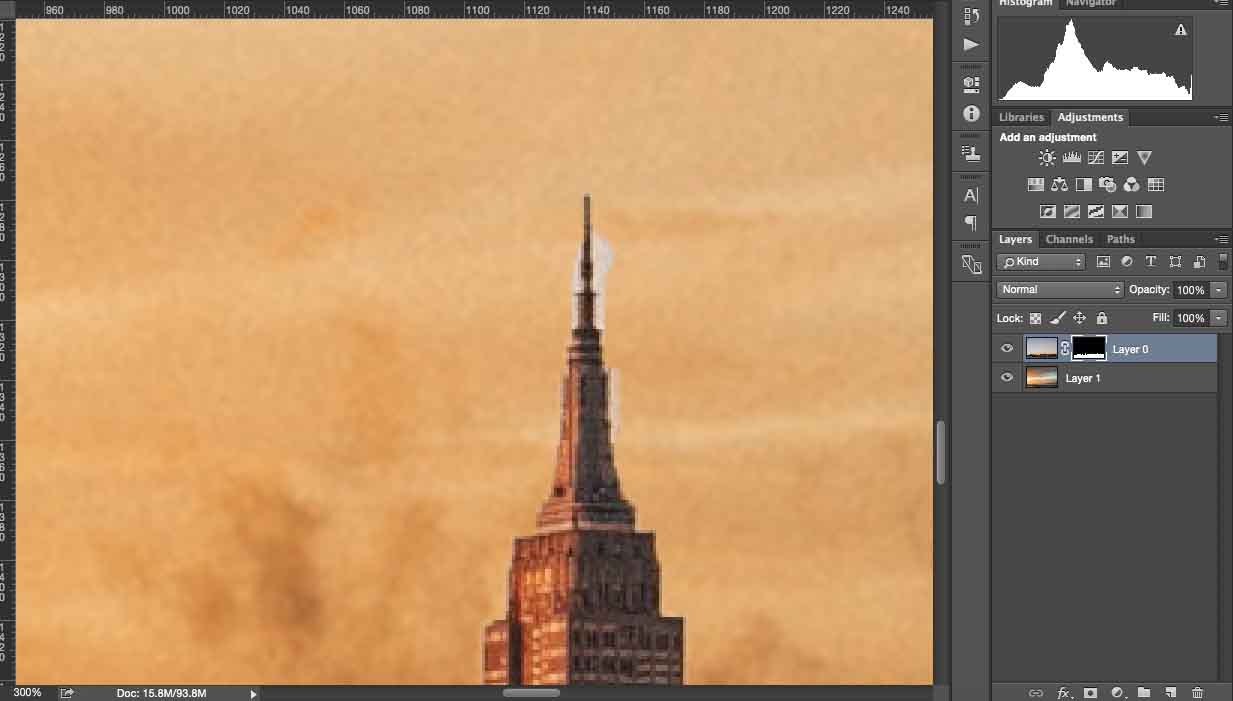
Nampaknya hampir sempurna, tetapi untuk mengimplementasikan gambar matahari terbenam, saya ingin membuat sedikit penyesuaian kecil lagi.
Pilih alat Curves dan letakkan lapisan tepat di atas gambar matahari terbenam. Tetapan anda tidak boleh mempengaruhi gambar asal.
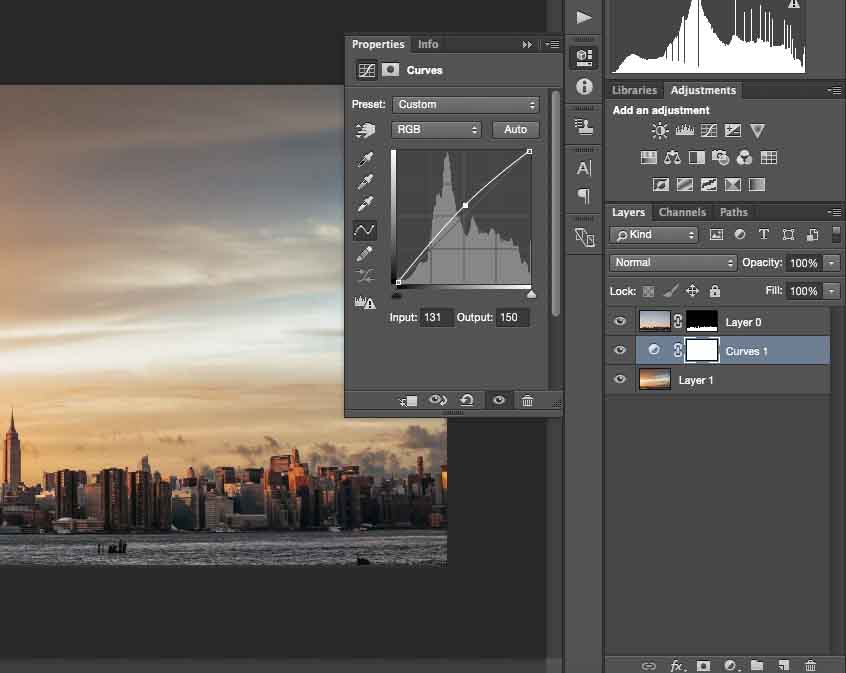
Kemudian mainkan dengan Kecerahan dan Kontras untuk menjadikan gambar ini sebati.
Lihatlah hasil yang saya dapat:
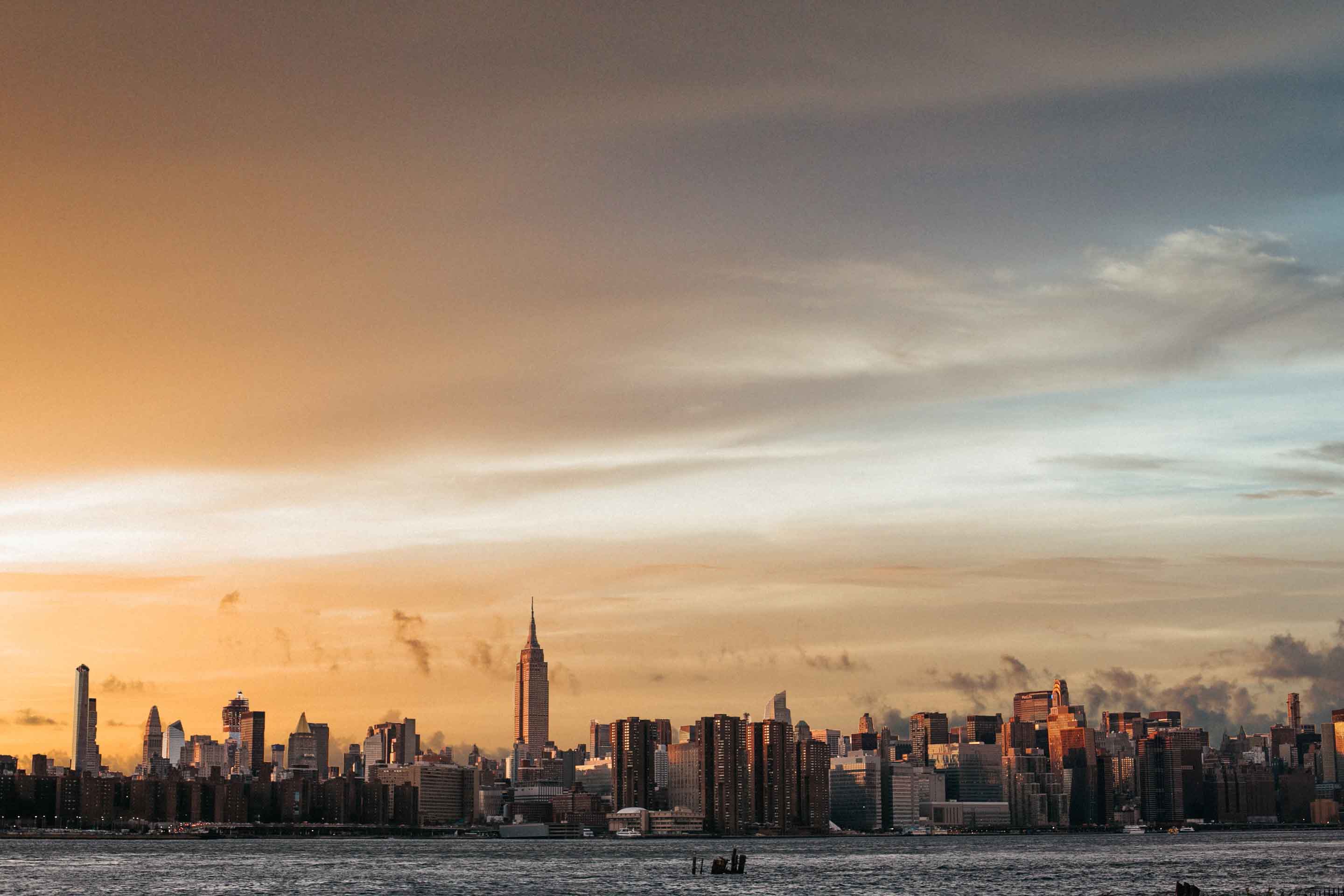
Terpulang pada Anda
Saya harap anda menikmati tutorial ini. Teknik mana yang paling anda sukai dan mengapa? Jangan ragu untuk berkongsi foto anda dengan langit yang diganti di ruang komen di bawah.
Lihatlah SKY AND SUNSHINE OVERLAY BUNDLE kami untuk 160 lapisan langit dan cahaya matahari premium!






































