Produk Pilihan
-
-
-
-
Tindakan Photoshop Penting
Kumpulan Tindakan Photoshop Penyuntingan Bayi Baru Lahir Necessities ™
$29.00 -
-
-
-
Laman Web Tindakan MCP | Kumpulan MCP Flickr | Ulasan MCP
Seorang pembaca saya baru-baru ini menulis dengan bertanya bagaimana menjadikan fotonya menjadi lakaran pensil.
Jadi, inilah tutorial untuk mengajar anda bagaimana. Saya menggunakan foto yang baru saya buat menjadi tajuk blog. Lihat pelbagai cara lain untuk mengedit foto ini dengan menonton bahagian atas blog saya.
*** PETUNJUK: Dan jika anda ingin "menipu", terus menonton, saya mungkin muncul tindakan percuma untuk mengubah foto anda menjadi lakaran pensil minggu depan ***
Lukisan Sketsa Pensil - TUTORIAL
Mulakan dengan memilih foto yang ingin anda gunakan. Tidak setiap gambar akan mendapat hasil yang luar biasa dengan teknik ini, jadi anda mungkin perlu melakukan percubaan dan kesilapan.
Asal:
Anda perlu mendesaturkannya - anda boleh menggunakan kaedah apa pun untuk menghilangkan warna - dari desaturasi dalam warna / tepu hingga menggunakan pengadun saluran atau peta kecerunan. Saya akan menggunakan peta kecerunan untuk contoh ini.
Selanjutnya gandakan lapisan dengan menahan tombol "ctrl" atau "cmd" dan "J" - kemudian tekan "ctrl" atau "cmd" dan "I" untuk membalikkan pilihan anda. Dan kemudian ubah mod pencampuran anda ke "color dodge" seperti gambar di bawah. Foto anda akan kelihatan putih atau kebanyakannya putih. Kononnya pada ketika ini.
Langkah seterusnya adalah menggunakan "gaussian blur" di bawah "menu filter." Semakin tinggi kaburnya, lakaran pensil anda akan semakin mendalam dan gelap. Tidak ada nombor yang tepat - ia berdasarkan gambar individu.
Untuk gambar di bawah, saya melakukan kabur 5.8 piksel. Sekiranya saya mahukan garis yang lebih nipis, jumlahnya lebih rendah. Sekiranya saya mahukan garis yang lebih tebal, saya akan menambah bilangannya.
Terakhir, jika anda menginginkan garis sedikit lebih gelap atau lebih terang (tetapi tidak lebih tebal atau lebih nipis), anda boleh menggunakan lapisan penyesuaian tahap seperti yang ditunjukkan di bawah. Gerakkan gelangsar nada tengah ke kanan untuk menjadikan garis lebih gelap atau kiri agar lebih ringan.
Berikut adalah lakaran terakhir:
Tiada komen
Tinggalkan komen
Anda mesti log masuk untuk menghantar komen.













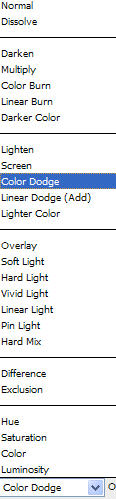
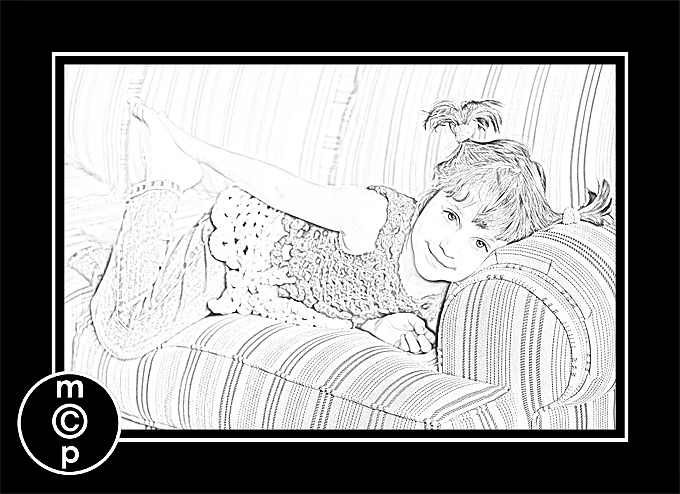
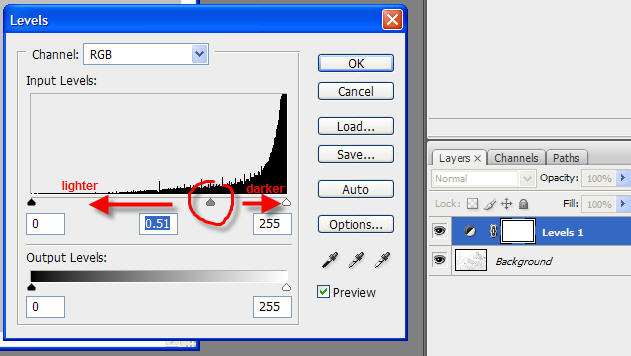
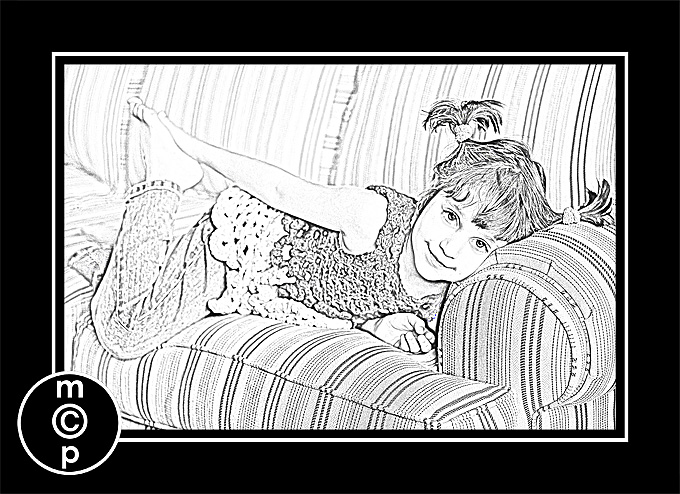





























oooh, saya suka aksi !!!! 🙂
Saya sedang berusaha untuk menjadikannya berfungsi ... Saya telah mencuba empat gambar yang berbeza sekarang dan saya tidak pernah mendapat gambar yang kelihatan seperti garis pensil. Walaupun begitu, saya ingin mencapai penampilan ini, jadi mungkin saya hanya perlu menunggu aksi? Semuanya kelihatan baik hingga kabur, tetapi kemudian menambahkan kabur tidak memberikan penampilan yang sama seperti contoh di blog anda.
Jodi anda meratakan gambar setelah penyahtepatan yang betul. Saya tidak pasti jika itu di mana Jessica mungkin akan digantung. Pada mulanya saya menduplikasi lapisan peta Gradien secara tidak sengaja dan tidak berfungsi, tetapi ketika meratakan berfungsi seperti daya tarikan… Oleh itu untuk menjelaskan saya mengikuti gambar terbuka ini — gambar de-saturate (menggunakan peta kecerunan) —kata rata — gambar pendua — Balik gambar —- gunakan kabur pada gambar —- tahap untuk meringankan atau menggelapkan. Bekerja dengan kesan yang sangat cepat dan pantas… Suka dalam bentuk tindakan
Saya meninggalkan satu langkah pada komen pertama saya maaf Jodi anda meratakan gambar setelah penyahtepatan yang betul. Saya tidak pasti jika itu di mana Jessica mungkin akan digantung. Pada mulanya saya menduplikasi lapisan peta Gradien secara tidak sengaja dan tidak berfungsi, tetapi ketika meratakan berfungsi seperti daya tarikan… Oleh itu untuk menjelaskan saya mengikuti gambar terbuka ini — gambar de-saturate (menggunakan peta kecerunan) —kata rata — gambar pendua — Balik gambar —- Sapukan penghindaran warna - sapukan kabur pada gambar - tingkat untuk meringankan atau menggelapkan. Bekerja dengan kesan yang sangat cepat dan pantas… Suka dalam bentuk tindakan
Terima kasih banyak ttexxan! Saya terlepas langkah membalikkan gambar saya sebelum menggunakan warna mengelak. Melihat senarai langkah anda membantu saya menentukan masalah saya! : DTerima kasih atas teknik hebat ini Jodi! Saya akan mencubanya pada semua jenis gambar sekarang. 🙂
terima kasih saya cari ini saya cuba dengan cara lain dan tidak memberikan hasil ini terima kasih sekali lagi
Terima kasih, Inilah yang saya cari selama beberapa hari dan akhirnya saya dapati di laman web ini yang sangat berguna dan lebih berguna. Salam, ATIF
Terima kasih banyak-banyak! Saya telah mencuba ini dengan beberapa cara yang berbeza dan cara anda adalah yang terbaik.
haha ^^ bagus, adakah bahagian untuk mengikuti suapan RSS
Saya kebetulan perlu melakukan sesuatu seperti ini dan saya hanya ingin memusingkan badan saya dan mengatakan bahawa tutorial ini banyak membantu.
Nampaknya saya adalah idea yang baik. Saya setuju dengan anda., Jangan risau - saya merasa puas, kerana saya baru mencuba panduan peribadi di Saint-Petersburg Saya mengesyorkannya
bagus 🙂 terima kasih 🙂