Produk Pilihan
-
-
-
-
Tindakan Photoshop Penting
Kumpulan Tindakan Photoshop Penyuntingan Bayi Baru Lahir Necessities ™
$29.00 -
-
-
-
Ini adalah tutorial yang sangat asas mengenai cara menggunakan topeng kliping untuk memasukkan foto ke dalam templat atau kad.
Sebagai permulaan, buka templat anda. Untuk contoh ini, saya menggunakan templat putih yang sangat sederhana. Bukaan ditunjukkan dalam warna hitam. Hitam mewakili lapisan dalam templat anda yang perlu anda klip. Bergantung pada pereka, mereka mungkin dilabel "Photo Layer", "Photo" atau hampir yang lain. Apa yang anda cari untuk mengenal pasti lapisan ini adalah bentuk (seperti segi empat tepat) pada palet lapisan anda.
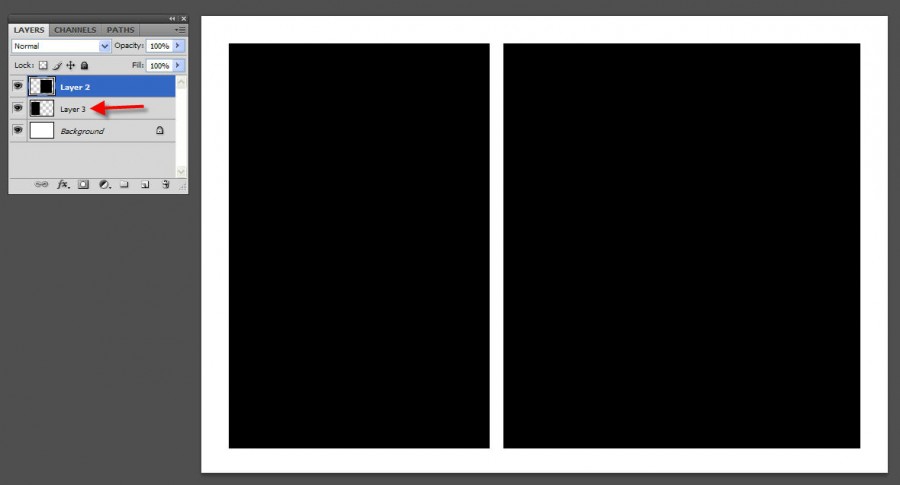
Sebaik sahaja anda menjumpainya, anda perlu membawa foto ke dalam templat dan meletakkan foto di atas lapisan. Jadi dalam sampel ini, ada lapisan 2 dan lapisan 3. Mana-mana foto yang anda letakkan di atas lapisan 2 akan berada di sebelah kanan dan tepat di atas lapisan 3 akan berada di sebelah kiri.
Untuk memindahkan foto ke dalam kanvas anda, pergi WINDOW - ARRANGE - CASCADE supaya anda dapat melihat sesuatu yang berperingkat. Kemudian gunakan alat MOVE untuk memindahkan foto ke dalam templat atau kad. Setelah foto anda berada di dalamnya, gerakkannya di atas lapisan yang anda perlukan untuk klip ke, dan letakkan sehingga berada di atas bentuk itu.
Seperti inilah palet lapisan anda dengan foto anda diletakkan di atas lapisan 2.
Untuk mengubah saiz foto yang terlalu besar, tahan CTRL (atau CMD) + "T" dan ini akan memunculkan pemegang transformasi anda. Kemudian tekan kekunci SHIFT. Dan bergerak di salah satu dari 4 sudut untuk mengecil. Sekiranya anda tidak menahan SHIFT, foto anda akan memutarbelitkan. Klik tanda semak di bahagian atas untuk menerima perubahan.
Seterusnya anda akan menambahkan topeng kliping sehingga klip foto hanya ke lapisan bentuk di bawah. Terdapat banyak cara untuk melakukan ini. Cara termudah adalah masuk ke menu palet lapisan anda dan pilih dari menu drop down "Buat Clipping Mask." Sekiranya anda lebih suka kekunci pintas, ia adalah ALT + CTRL + G (OPT + CMD + G).
Setelah anda melakukan ini, anda boleh memindahkan foto anda secukupnya dan ia hanya akan berada di dalam bentuk di bawah.
Langkah Seterusnya ialah memasukkan foto di atas lapisan satu sama lain dan klipkannya ke lapisan yang sepadan juga. Kemudian anda bersedia untuk menyimpan.
Seperti yang saya katakan ini adalah tutorial topeng guntingan asas yang berkaitan dengan templat dan kad. Topeng guntingan dapat digunakan untuk berbagai aplikasi lain juga. Saya harap ini dapat membantu anda mula memahaminya.
Tiada komen
Tinggalkan komen
Anda mesti log masuk untuk menghantar komen.










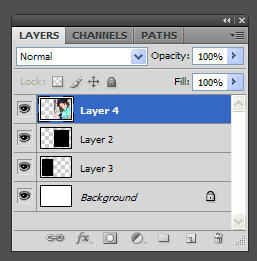
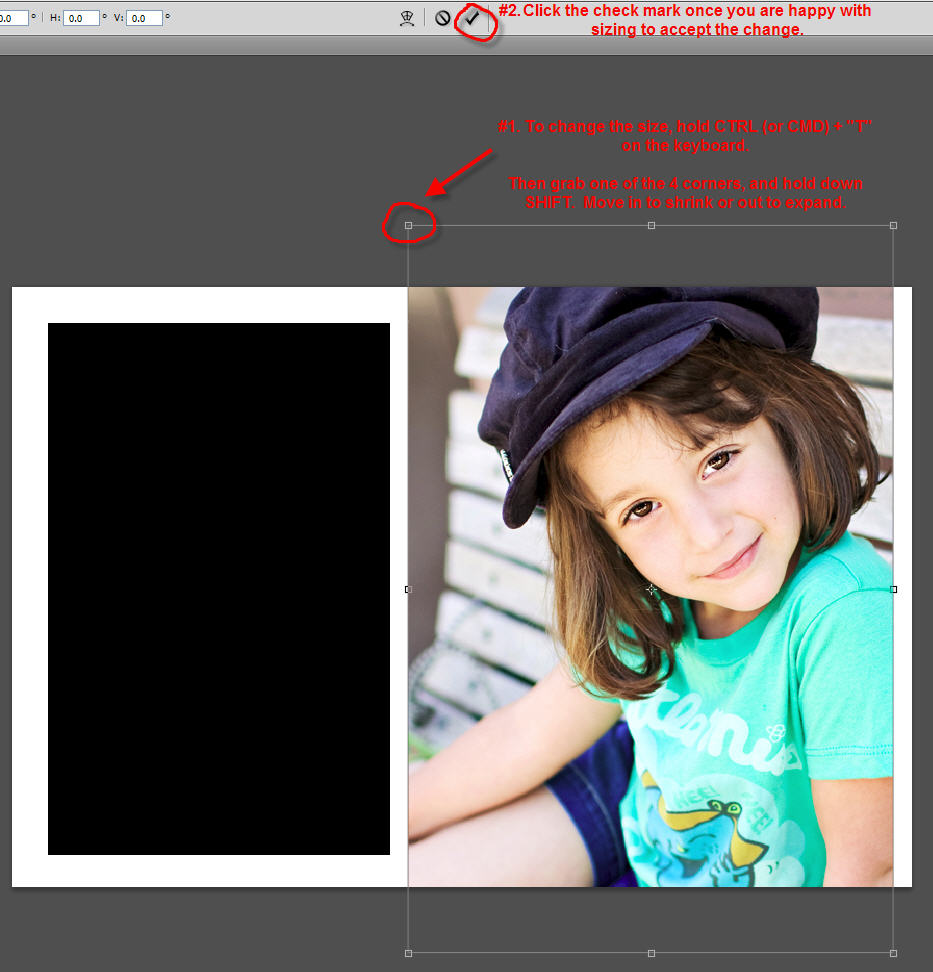
































awak hebat! terima kasih jodi 🙂 saya tidak pernah tahu! haha…
Terima kasih Jodi. Tutorial hebat !!: o)
Terima kasih banyak !! Kecuali saya agak lambat hari ini…. bagaimana anda mendapatkan segi empat tepat lagi?
Terima kasih untuk tutorial ini, Jodi. Cuma yang saya cuba fikirkan dan di sini anda menjadikannya kelihatan begitu sederhana! Juga ingin mengatakan betapa teruja saya melihat bahawa anda sekarang berada di foto "kakitangan" PW. Anda pasti bermula dengan ledakan yang menunjukkan salah satu tutorial langkah demi langkah anda! Saya fikir anda adalah yang terbaik!
Terima kasih kerana berkongsi ini. Ini akan banyak membantu saya. Anda begitu baik untuk mengambil masa selama ini untuk membantu.
Ini hanya tutorial hebat! Betapa hebatnya !! Salam, Grafik SBL http://www.saibposervices.com/Clipping-path_services.aspx
ok, saya tidak pernah tahu bagaimana melakukannya. TERIMA KASIH!
Terima kasih terima kasih. Tutorial anda lebih mudah difahami dan digunakan daripada yang lain yang saya temui. Saya menyimpannya ke Pinterest sekiranya saya lupa bagaimana melakukannya LAGI !! 🙂
Ini benar-benar maklumat yang hebat dan bermanfaat. Saya gembira kerana anda berkongsi maklumat bermanfaat ini kepada kami. Harap maklumkan kepada kami seperti ini. Terima kasih kerana berkongsi.
Terima kasih! Tutorial ini adalah yang paling mudah difahami!
AKHIRNYA. Saya telah memukul kepala saya dengan dinding berfikir bahawa saya kehilangan beberapa kemahiran PSE yang sangat asas sehingga saya dapat menggunakan templat buku skrap digital dan bukan hanya halaman cepat (yang melainkan jika saya mahu semua halaman saya kelihatan sama, saya hanya boleh menggunakan sekali) . Ini adalah tutorial terbaik dan termudah untuk digunakan. Bantuan PSE sama sekali tidak ada. Tutorial anda menjelaskan fakta asas bahawa bentuk gambar (dan lokasinya) entah bagaimana perlu dilekatkan pada gambar (melalui topeng kliping) dan kemudian hanya dapat dilihat di belakang kawasan itu. Hebat. Sekarang langkah seterusnya bagi saya adalah mengetahui cara menyeret / menjatuhkan foto ke senarai lapisan dengan mudah.
Hai Jodi, terima kasih banyak! Ini membantu banyak hari ini. Sangat dihargai!
Terima kasih Jodi. ini adalah tutorial yang indah….
Terima kasih banyak untuk tutorial ini! 🙂
Terima kasih Jodi untuk tutorial anda yang hebat. Sila teruskan siaran seperti itu.
Akhirnya saya mendapat tutorial di mana saya mencari penyelesaian tepat yang saya cari. Terima kasih banyak - banyak.
Senang kami dapat membantu!