Produk Pilihan
-
-
-
-
Tindakan Photoshop Penting
Kumpulan Tindakan Photoshop Penyuntingan Bayi Baru Lahir Necessities ™
$29.00 -
-
-
-
Pratetap Pelarasan Tempatan Lightroom kami dirancang agar cukup kuat untuk menangani kebanyakan situasi penyuntingan foto yang boleh anda lemparkan kepada mereka.
Kami mempunyai pratetap tempatan dalam koleksi pratetap Lightroom berikut:
Kemungkinannya, terdapat beberapa foto yang mana tetapan lalai dari pratetap kami akan sangat bagus, dan ada juga yang dipratetap oleh tempatan kami. Itulah sebabnya menyimpan berus lembut berkapasiti rendah di Lightroom sangat berguna. Dengan satu klik, anda boleh menukar kuas anda dari cat yang dilukis dengan kekuatan penuh menjadi yang membolehkan anda melukis kesannya secara beransur-ansur, membina dari kekuatan yang lebih rendah menjadi yang betul.
Petua Berus Penyesuaian Ringan
Untuk menyimpan berus kelegapan rendah, aktifkan sikat Penyesuaian Tempatan anda di Lightroom (di sebelah anak panah pada tangkapan skrin di bawah).
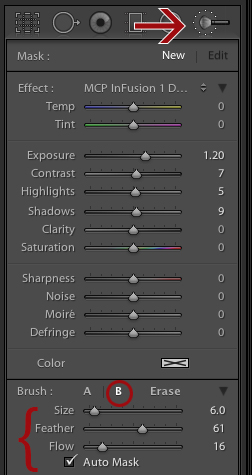
Seterusnya, klik pada huruf B (dilingkari, dekat bahagian bawah tangkapan skrin di atas). Pilih tetapan yang ANDA ingin hafalkan untuk Topeng Saiz, Bulu dan Auto. Ingat, anda boleh membuatnya sesuai dengan gaya anda!
- Bagi saya, ukuran yang saya atur di sini tidak penting, kerana saya sering menukarnya dengan menggunakan ketukan kekunci pada papan kekunci saya [untuk menjadikannya lebih kecil dan] untuk menjadikannya lebih besar.
- Bulu bulu biasanya terbaik untuk saya di antara 50 dan 75 tahun.
- Slider Flow adalah kunci untuk tutorial ini. Aliran berfungsi seperti kelegapan berus di Photoshop. Aliran 16 akan berlaku kesan anda dalam jumlah yang sama dengan sekitar 16%. Anda boleh menggunakan sapuan kuas tambahan ke kawasan untuk meningkatkan kesan kenaikan sekitar 16%. Jadi, dua hantaran dengan berus 16 Flow akan sama dengan liputan sekitar 30%.
Apabila saya mengaktifkan kuas A saya, dan bukannya berus B yang baru saja kami atur, Flow ditetapkan menjadi 100. Saya menggunakannya untuk kawasan yang memerlukan pengeditan yang kuat. Dan setiap kali saya mengklik B, tetapan saya berubah menjadi yang anda lihat dalam tangkapan skrin di atas.
Ingin menukar tetapan A atau B anda? Klik pada huruf dan kemudian sesuaikan slider. Lightroom akan mengingati tetapan terakhir anda yang digunakan sehingga kali anda mengubahnya.
Anda yang sering menggunakan sikat penyesuaian Lightroom mungkin mengetahui bahawa mengetik huruf O semasa menggunakannya akan menunjukkan hamparan merah pada gambar anda untuk menunjukkan di mana anda telah melukis. Sekiranya anda telah menggunakan berus Flow rendah, warna merah ini akan lebih ringan.
Sudah tiba masanya untuk Melihat Contoh Ini Beraksi
Sebagai contoh, mengambil gambar ini, saya menggunakan Dodge Ball MCP, dari Koleksi pratetap InFusion, untuk meringankan wajah dan matanya. Anda dapat melihat hamparan merah samar di wajahnya, di mana saya menggunakan sikat dengan aliran 16. Namun, di matanya, saya menggunakan Aliran 100 dan merah jauh lebih gelap.

Tetapan ini menghasilkan ini sebelum dan sesudah:
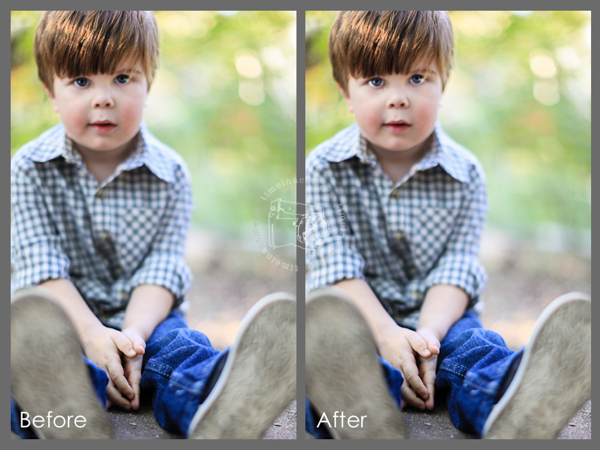
Ingat, untuk memanfaatkan sepenuhnya kecekapan yang ditawarkan oleh preset MCP, pastikan anda tahu bagaimana memanfaatkan sepenuhnya alat Lightroom! Menggunakan berus A & B anda bukan sahaja menjimatkan masa yang besar, tetapi juga memberi lebih banyak fleksibiliti untuk pengeditan anda. Selamat mencuba!






































