Produk Pilihan
Menggunakan Penapis dan Berus Lulus di Ruang Ringan untuk Langit Biru yang Cantik
Penetapan
Anda tahu bila anda mempunyai hari-hari yang jarang terjadi sehingga anda mesti meraihnya dari tanduk dan memanfaatkannya ??? Begitulah perasaan saya mengenai peluang saya untuk mengunjungi Longhorn Cattle Ranch tempatan. Hari itu agak suram dengan langit mendung; menjadikannya lebih mudah untuk menembak binatang yang luar biasa. Sayangnya keadaannya tidak mempunyai langit biru yang indah untuk diselaraskan dengan mantel orennya yang indah.
Inilah tangkapan asal saya dari RAW yang dipotong, disesuaikan warna dan diasah. Seperti yang anda lihat langit suram dan suram.

Cara Mengubah Langit Mendung menjadi Langit Menarik
Inilah cara melakukannya menggunakan Lightroom 4:
Langkah 1 - Masukkan penapis bertahap. Adakah saya sudah kehilangan awak? Tidak sukar, percayalah pada ini. Dan jika anda merasa hilang sepenuhnya, selalu ada Kelas Lightroom Dalam Talian MCP... Tetapi inilah yang akan kami lakukan.
Dalam modul pengembangan, tepat di bawah histogram, terdapat beberapa alat hebat yang perlu anda ketahui dan gunakan. Semua jalan ke kanan adalah berus (kita akan menggunakannya sedikit demi sedikit); dan yang seterusnya adalah penapis yang lulus. Setiap kali anda mengkliknya untuk menggunakannya, ia akan membuka kotak drop-down di mana anda boleh menyesuaikan semua bahagian penapis atau berus. Ini sangat menarik di LR4 di mana lebih banyak pilihan ada.
Dalam gambar di bawah ini anda akan melihat bahawa kotak drop down saya untuk penapis ditunjukkan, dalam kes ini saya telah memilih untuk digunakan Penapis lulus MCP Enlighten Sky, tetapi telah mengubahnya sedikit, menggerakkan slider agar sesuai dengan yang saya mahukan untuk gambar ini. Apa yang anda juga akan perhatikan adalah kotak warna tambahan yang ditunjukkan. Kotak ini secara khusus berkaitan dengan penapis, dan tidak akan mempengaruhi bahagian lain dari gambar anda. Oleh kerana langit saya sangat hambar, saya ingin benar-benar menaikkan warnanya, jadi saya memilih biru kuat yang sangat tepu.
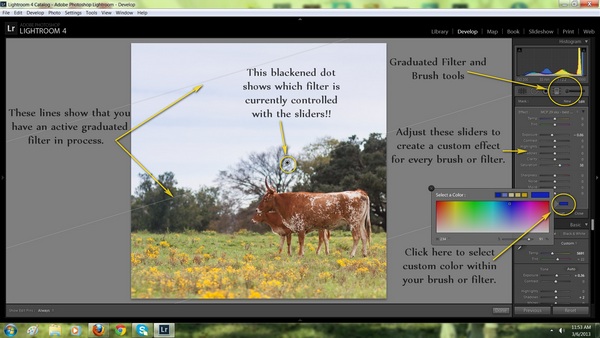
Setelah saya membuat semua keputusan penapis lulus saya, saya pergi ke sudut kiri atas dengan kursor (yang muncul sebagai tanda tambah), diklik kanan dan tahan sambil menyeret ke arah tengah gambar saya. Sebilangan besar kesan akan berlaku di atas kursor anda, dengan sedikit perubahan di bawah. Seperti yang anda lihat pada gambar saya, saya memilih untuk berhenti tepat di atas tanduk lembu. Saya tahu bahawa banyak perkara yang perlu diambil, tetapi setelah anda mendapatkannya, anda akan mendapatkannya !!
Langkah 2:
Kesan ini tidak cukup kuat untuk penampilan yang ingin saya capai, jadi saya mengklik Baru, tepat di bawah butang penapis, memilih penapis langit MCP sekali lagi, menetapkan warna biru sedikit kurang tepu dan menurunkan penapis kedua di atas satu yang sudah ada. Ya, anda boleh melapisi dan melapisnya menyesuaikan setiap satu seperti yang terakhir.
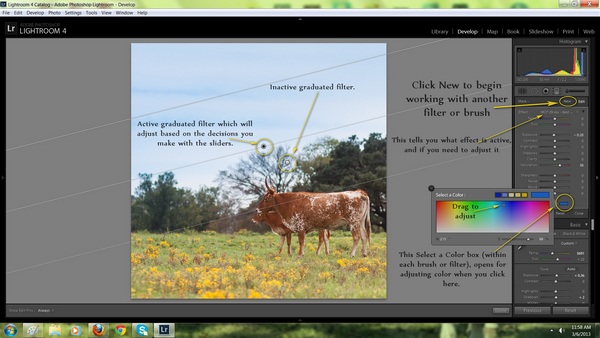
Sekiranya anda kecewa dan berfikir "Tetapi bagaimana jika saya tidak memilikinya Pratetap langit lulus MCP untuk dipilih? " (anda harus mendapatkannya, katakan saja!), tarik nafas panjang dan tanyakan pada diri sendiri, kesan yang anda mahukan ... Kemudian sesuaikan slaid anda untuk mencapainya. Kami mahukan langit yang lebih tepu, bukan? Dan pada dasarnya kita hanya mengacaukan cahaya dan warna bukan? Jadi bagaimana anda menjadi lebih dalam dan lebih tepu ?? Turunkan pendedahan, dan tingkatkan ketepuan!
Perkara yang hebat dalam menggunakan penapis atau berus adalah anda boleh meluncurkan slider itu SETIAP SAAT ia AKTIF dan anda akan melihat kesannya berubah. Sekiranya anda meletakkan penapis dan tidak melakukan apa yang anda fikirkan, maka terus ke slaid dan sesuaikan. Teruskan dan mencubanya, anda akan melihat dan kagum! Sekiranya anda tidak berpuas hati dan hanya kecewa, cukup tekan butang hapus dan penapis AKTIF anda akan terkena tong sampah, dan anda boleh mula baru. Saya berjanji, setelah anda merasakannya, anda akan tertanya-tanya mengapa anda menganggapnya sukar untuk memulakannya.
Langkah 3:
Sekarang kita akan menyelidiki alat berus! Saya dapat melihat dengan melihat gambar saya bahawa terdapat beberapa warna biru yang saya mahukan lebih mendalam. Saya tidak mahu mengambil kesempatan pada penapis yang terlalu banyak untuk seluruh langit (dan saya ingin mengajarkan pelajaran ke tutorial ini).
Berus adalah Alat Ringan yang AWESOME. Ia digunakan untuk menerapkan kesan pada bahagian gambar anda yang sangat spesifik. Dalam kes ini, saya mahukan lebih banyak perkara yang sama ... lebih mendalam dan lebih banyak ketepuan. Anda tahu apa maksudnya bukan? Penyesuaian dalam sikat akan kelihatan hampir sama seperti ketika kita menggunakan alat penapis. Lihat slaid saya pada gambar di bawah, paparan kembali dan warna biru yang indah dipilih. Sekiranya anda tidak melihat palet Select a Color seperti dalam dua tangkapan skrin terakhir saya, ini adalah bagaimana dengan pilihan yang telah dibuat dan kotak pop keluar ditutup.
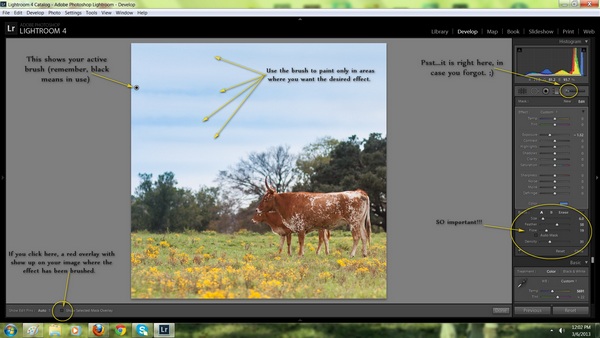
Saya memilih untuk menggunakan kuas saya untuk "melukis" biru, menurunkan cahaya pendedahan ke bahagian-bahagian tertentu di langit. Sekiranya anda tertanya-tanya di mana anda telah melukis kesan halus, anda boleh mengklik butang tunjukkan hamparan yang saya tunjukkan di kiri bawah skrin. Ini akan memberi anda hamparan merah yang menunjukkan di mana anda menyikat. Ini bagus untuk memeriksa ketepatan, tetapi tidak begitu keren ketika anda benar-benar bekerja.
Lebih banyak petua "berus penyesuaian tempatan":
Terdapat beberapa perkara lain yang WAJIB anda ketahui mengenai penggunaan berus. Sekiranya anda sudah terbeban, kembalilah kemudian dan baca tempat ini apabila anda memahami keseluruhan konsep berus.
- Apabila anda mengklik alat berus untuk membuka kuas baru, yang jatuh adalah kawasan di mana anda "mencampurkan cat anda." Pada dasarnya anda mencampurkan sekumpulan "cat ringan" untuk digunakan pada gambar anda. Mungkin ini seperti analogi yang pelik, tetapi tetap bersama saya di sini. Anda ingin membuat kombinasi cahaya dan warna yang tepat untuk mempengaruhi gambar anda dengan cara tertentu, dan menyesuaikan slider memberikan anda kombinasi yang nampaknya tidak terhad. Apabila berus anda aktif, setiap perubahan yang anda buat pada slaid atau warna tersebut muncul pada gambar anda sehingga anda dapat melihat perubahannya semasa anda bekerja.
- Walau bagaimanapun, ada pengecualian untuk ini. Kembali ke gambar terakhir di atas, dan perhatikan bulatan besar saya ke kanan dengan kata-kata "Sangat penting" yang menunjuk ke bahagian bawah panel berus. Ini adalah kawasan di mana anda memutuskan seberapa besar kuas yang akan anda gunakan, dan berapa banyak "cat ringan" yang akan anda lukiskan pada gambar anda. Sekiranya anda mempunyai kawasan yang luas di mana anda ingin meletakkan warna dalam yang besar maka buatlah sikat itu besar dan tetapkan kepadatan dan alirannya cukup tinggi. Sekiranya anda mempunyai kawasan yang halus di mana anda ingin meletakkan pewarnaan warna pucat dengan lembut, gerakkan slider tersebut lebih jauh ke kiri untuk sentuhan yang lebih ringan.
- Juga, PENTING, adalah bahawa ini TIDAK menetapkan semula setiap kali anda membuat berus baru. Ya, perhatikan bahawa ketika anda mula menyikat dengan kuas baru, anda mungkin memerlukan perkara-perkara yang ditetapkan berbeza untuk kesan yang diinginkan.
Untuk menyelesaikan gambar ini….
Saya perhatikan bahawa warna penapis biru agak terlalu kuat untuk selera saya di dahan pokok. Untuk mengatasi ini, saya memperbesar gambar untuk melihat lebih dekat di mana saya mahu bekerja. (Sebilangan orang sangat halus dan tahu semua jalan pintas untuk mengezum atau membuat kuas baru, atau banyak perkara lain, tetapi saya masih sekolah lama dan hanya klik pada skrin di mana saya mahu pergi. Saya juga masih menggunakan pensil sederhana dalam kalendar saya untuk mengawasi jadual harian saya ... tetapi itu adalah 'perkara penting').
Zum naik berhampiran sudut kiri. Saya mengklik untuk membuat kuas baru, memutuskan tetapan saya kemudian melukis hanya pada kawasan-kawasan di anggota pokok di mana warna biru terlalu kuat. Perkara yang perlu diingat ketika melukis dengan cahaya ialah warna yang bertentangan pada roda warna akan menurunkan nilai dan nada warna yang ingin anda jinakkan.
Dalam kes ini saya ingin memerangi warna biru, jadi saya memilih oren pucat. Saya tidak mahu mengecat cat cahaya, jadi saya menurunkan ketumpatan dan mengalir sedikit dan kacau dengan ketepuan sehingga sesuai dengan selera saya. Kemudian saya membuat satu lagi kuas untuk menunjukkan kejelasan dan ketepuan pada lembu saya, untuk benar-benar membuatnya keluar dari langit biru sekarang!
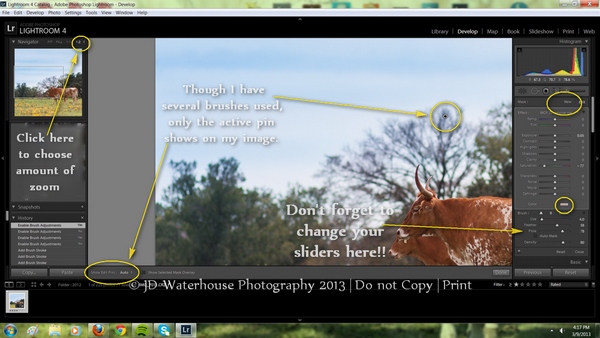
Satu lagi tip berus:
Kadang-kadang semasa saya menggunakan kuas, saya dapat BANYAK dari mereka menggunakan gambar yang sama. Saya tidak semestinya semua pin kuas saya ditunjukkan, dan mengambil banyak ruang dalam penyuntingan saya. Sekiranya demikian, maka pilihan terbaik adalah memilih "Terpilih" di sebelah untuk menunjukkan pin edit di sudut kiri bawah. Sekiranya pada suatu ketika anda ingin mengetahui di mana anda memulakan semua sapuan berus anda, ubah tetapan itu sekali lagi seperti yang ditunjukkan dalam tangkapan saya. Anda boleh melakukannya pada bila-bila masa dalam proses penyuntingan anda.
Dan inilah produk jadi ... apa perbezaan yang boleh dibuat oleh sedikit cahaya yang dicat.
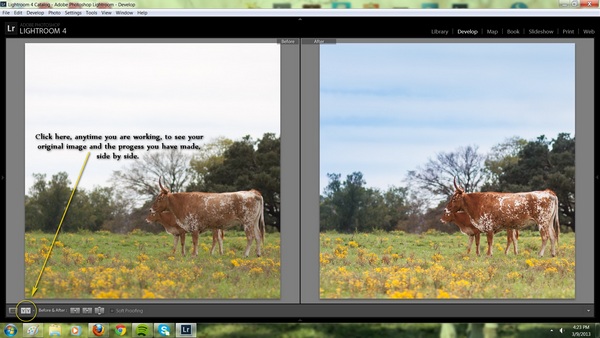
Wah, adakah anda sudah letih? Saya tahu banyak perkara yang perlu diambil, tetapi tidak lama lagi anda akan menjadi "lukisan ringan" seperti seorang profesional !!
Jennifer Watrous dari JD Waterhouse Photography adalah seorang jurugambar yang bergelar Artis Fine. Dengan latar belakang cat air, pena dan dakwat, dan lukisan pensil ... fotografi seolah-olah langkah seterusnya yang wajar bagi ibu tiga anak yang sibuk ini untuk dapat mengklik, dan membuat karya seni dalam masa yang singkat. Gaya santai dan sikap gembira menjadikannya sangat sesuai untuk genre fotografi kuda di mana kesabaran, masa dan sepasang seluar jeans biru adalah kunci.
Anda boleh mendapatkannya Facebook di sini.
Tiada komen
Tinggalkan komen
Anda mesti log masuk untuk menghantar komen.




































Jennifer- jawatan yang sangat baik. Anda rock! Julie
Panduan yang cemerlang! Bolehkah anda melakukan tutorial yang sama di PS?
Bolehkah ini dilakukan di PSE 9?