Produk Pilihan
-
-
-
-
Tindakan Photoshop Penting
Kumpulan Tindakan Photoshop Penyuntingan Bayi Baru Lahir Necessities ™
$29.00 -
-
-
-
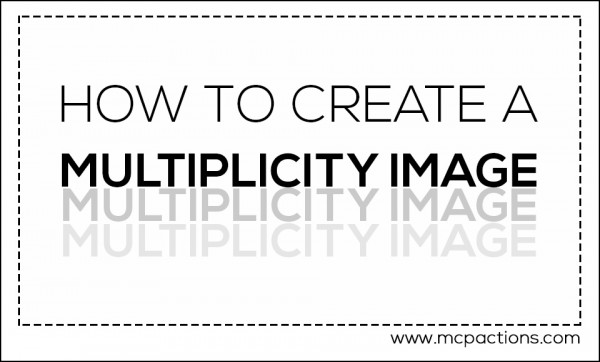
Kadang-kadang idea yang bagus untuk menjauhkan diri dari penyuntingan foto tradisional dan buat sesuatu yang sama sekali berbeza hanya untuk bersenang-senang. Selama dua minggu terakhir, anak perempuan saya mengunjungi saya dari California dan saya memintanya untuk berjumpa dengan saya untuk membantu sesi keluarga besar. Gadis ini tidak pernah berhenti membuat saya ketawa dan hari ini tidak terkecuali. Semasa kami menunggu pelanggan saya muncul, dia bertanya adakah saya akan mengambil gambarnya di atas batu air terjun. Selepas tembakan pertama, saya memintanya untuk memanjat dan saya akan mendapat lebih banyak lagi dalam kedudukan yang berbeza. Dia gadis gila seperti saya tahu ini akan menjadi pose yang menyeronokkan.
Inilah hasilnya: Sekiranya kita sudah membuat perencanaan ke depan, aku akan memintanya mengenakan sesuatu yang lebih jelas untuk menonjol dari batu-batu, tetapi sekali lagi, itu memuncak saat ini.

Multiplicity
Membuat gambar darab sangat mudah. Ini juga merupakan kaedah yang baik untuk pemula untuk belajar menggunakan topeng lapisan dengan berkesan. Asas topeng lapisan sangat penting untuk bekerja di Photoshop dan mendapatkan penampilan tersuai dari Tindakan Photoshop.
Langkah 1. Gunakan tripod, bila mungkin, untuk mempermudah hidup anda setelah anda mengikuti langkah penyuntingan. Ini akan menjadikan semua gambar anda tetap berbaris menjadikan pengadunan lebih mudah. Saya tidak menggunakan tripod tetapi saya akan menunjukkan kepada anda bagaimana saya mengimbanginya di Photoshop.
Langkah 2. Sebaik-baiknya, rakam secara manual di lokasi yang terang dengan pencahayaan yang konsisten. Pastikan satu-satunya perkara yang bergerak adalah subjek anda. Minta subjek anda bergerak dalam bingkai yang menarik pelbagai pose untuk menimbulkan lebih banyak minat. Tangkap gambar di setiap lokasi. Jadilah kreatif dengan berpose seperti melompat ke udara, melakukan handstand, dan lain-lain. Anda juga boleh meminta mereka berpura-pura melihat diri mereka sendiri. Kanak-kanak suka melakukan ini! Saya akan mengesyorkan sekurang-kurangnya 3 - 10 pose. Kami melakukan 8.
PETUA: Semasa anda mengambil gambar, cuba letakkan subjek supaya setiap pose tidak bertindih dengan pose yang lain. Ini boleh menjadi sukar tetapi akan membuat penyuntingan menjadi lebih mudah apabila anda mula-mula biasa dengan teknik ini dan bekerja dengan lapisan.
Langkah 3. Setelah semua gambar anda dimuat ke komputer, buka Photoshop. Pilih FILE> Skrip> Muatkan Fail ke Stack. Langkah ini akan memunculkan tetingkap di mana anda boleh mencari gambar anda. Pilih semua gambar yang baru anda buat. Sekiranya anda tidak menggunakan tripod seperti saya, centang kotak yang bertuliskan "Percubaan untuk Menyelaraskan Auto". Photoshop menghasilkan sedikit keajaiban di sini dan biasanya melakukan pekerjaan yang baik untuk menyusun semua gambar untuk anda. Tetapi sekali lagi, anda harus menggunakan tripod jika boleh. Bergantung pada berapa banyak gambar yang anda ada, langkah ini akan memakan masa beberapa saat. Setelah selesai, semua gambar anda disusun sebagai lapisan dalam satu dokumen.
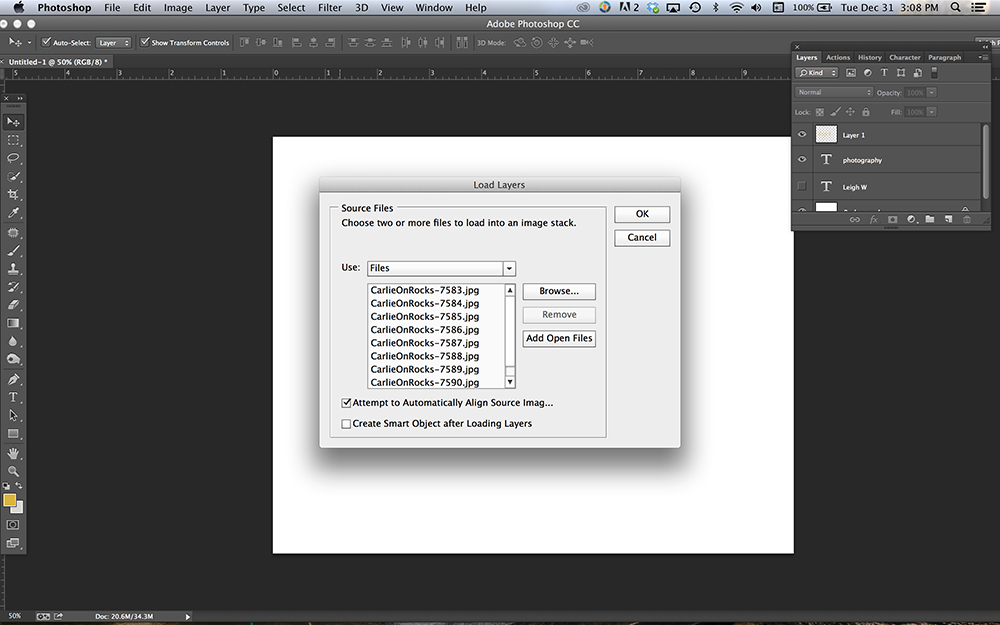
Langkah 4. Klik seterusnya pada setiap lapisan satu demi satu dan tambahkan lapisan lapisan ke setiap lapisan (butang lapisan lapisan adalah segi empat dengan bulatan di bahagian bawah panel lapisan). Setelah selesai menambahkannya ke setiap lapisan, semua lapisan anda kini akan kelihatan seperti ini.
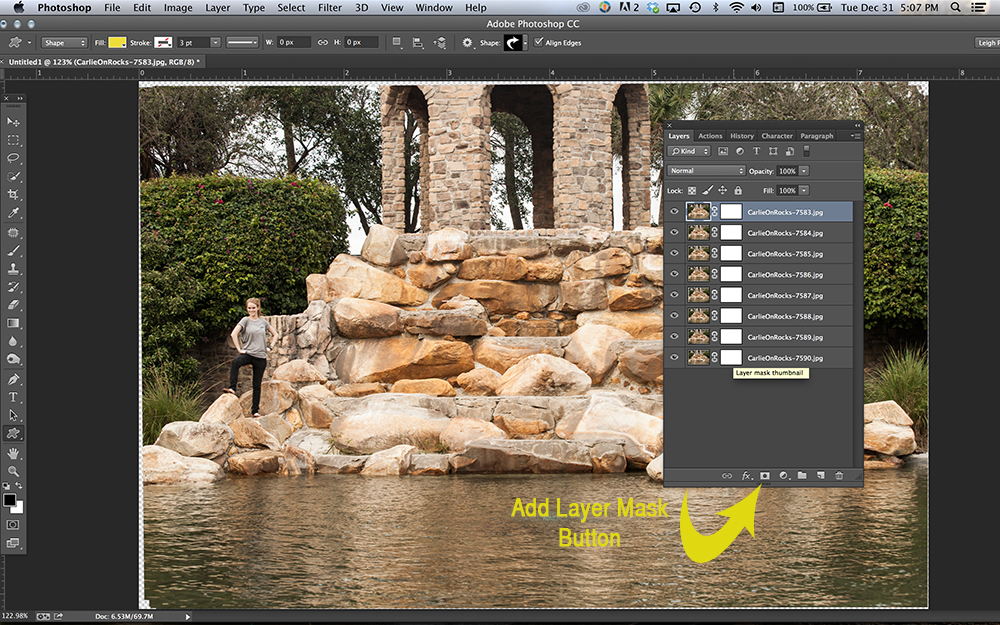
Langkah 5. Sekarang pilih topeng lapisan atas dalam palet lapisan. Pastikan anda berada di kotak putih, bukan gambar kecil gambar. Setelah dipilih, ia akan mempunyai kotak di sekelilingnya. Dengan menggunakan berus bermata lembut hitam, "padam" subjek secara longgar. Ini terdengar ke belakang tetapi percayalah ia akan berjaya. Setelah subjek dihapus sepenuhnya, dengan topeng dipilih, gunakan pintasan papan kekunci Control + I (PC) atau Command + I (Mac) untuk membalikkan topeng. Langkah terakhir ini harus mendedahkan subjek yang baru anda "hapus" dan kemudian mendedahkan subjek pada lapisan di bawah.
Langkah 6. Pergi ke lapisan seterusnya dan ulangi Langkah 5. Kemudian, ulangi sekali lagi untuk setiap lapisan tambahan sehingga semua kedudukan yang berbeza ditunjukkan. Pastikan mencari kawasan yang mungkin tidak berbaris, dan jika perlu, gunakan alat klon untuk mencampurkannya.
Langkah 7. Apabila anda berpuas hati dengan hasilnya, simpan fail .PSD Photoshop berlapis (sekiranya anda melihat kawasan yang perlu anda perbaiki kemudian). Kemudian ratakan gambar dan edit dengan Tindakan Photoshop MCP. Bersedia untuk memukau rakan dan keluarga anda. Mereka akan menganggap anda seorang yang genius!
Leigh Williams adalah seorang jurugambar potret dan produk di Florida Selatan dan telah mengambil gambar kurang dari 3 tahun. Mata pelajaran kegemarannya adalah warga sekolah menengah dan keluarga. Anda boleh menemuinya laman web and Facebook Page.
Tiada komen
Tinggalkan komen
Anda mesti log masuk untuk menghantar komen.







































Suka tindakan anda, mereka hebat!
OOOhhhh saya sangat gembira. Saya baru berjaya dan hasilnya sempurna. Terima kasih