Produk Pilihan
-
-
-
-
Tindakan Photoshop Penting
Kumpulan Tindakan Photoshop Penyuntingan Bayi Baru Lahir Necessities ™
$29.00 -
-
-
-
Sebelum menyimpan gambar anda untuk dicetak atau memuatkannya ke web, adakah anda mengasahnya? Bagaimana jika kami memberitahu anda bahawa dengan beberapa langkah cepat dan mudah, anda dapat meningkatkan kualiti gambar anda untuk penggunaan cetak atau web?
Betul! Lihat bagaimana.
Mengapa Ini Penting?
Mengasah akan membuat lebih banyak kontras dan memisahkan warna pada gambar anda. Pernahkah anda duduk menatap layar anda dengan berfikir, "Gambar ini kelihatan begitu rata dan agak kotor." Jika anda mengasahnya, tepi gambar anda akan lebih jelas dan akan menghidupkannya kembali. Perbezaannya sungguh luar biasa!
Oh, dan jika anda berfikir, "Tetapi saya mempunyai kamera yang sangat hebat dan mahal dan saya hanya membawa lensa terbaik dalam beg kamera saya yang sangat bergaya. Saya tidak perlu mempertajam apa-apa. " Oh, sayang ... ya.
Semakin banyak kontras antara warna dalam gambar anda (hitam putih menjadi kontras tertinggi) semakin banyak alasan yang anda perlukan untuk mengasah gambar anda. Apabila anda mengasah gambar, anda akan meningkatkan kontras antara perbezaan warna tersebut.
Bagaimana Saya Mengasah Imej?
Sekiranya anda menggunakan penajam penajam, anda boleh berakhir dengan pinggiran pixilated atau ragged. Oleh itu, untuk mempunyai lebih banyak kawalan ke atas penyempurnaan tepi dan mengekalkan kualiti gambar, anda pasti ingin menggunakan Unsharp Mask.
Di Photoshop, pergi ke Saring > Mengasah > Topeng Unsharp. Anda akan melihat tiga gelangsar: Jumlah, Radius dan Ambang.
Gelangsar Jumlah sebenarnya meningkatkan kontras anda dengan menjadikan piksel gelap anda lebih gelap dan meringankan piksel cahaya. Semasa anda menaikkan jumlahnya, gambar anda akan menjadi kasar, jadi anda ingin mencari keseimbangan yang baik. Radius mempengaruhi piksel di pinggir warna yang berbeza. Semakin banyak anda menggeser gelangsar ke atas, semakin besar jejari (dan semakin banyak piksel yang akan anda ubah). Ambang mengawal jumlah kontras. Semasa anda menggerakkan gelangsar ke atas, kawasan di mana anda mempunyai lebih banyak kontras akan menjadi lebih tajam. Sekiranya tahap ambang dibiarkan pada tahap yang lebih rendah, kawasan kontras rendah (seperti kulit) akan kelihatan kasar.
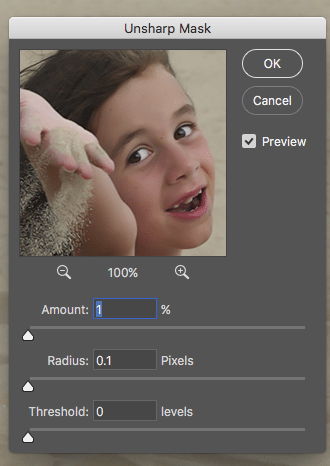
Tetapkan jejari terlebih dahulu dan simpan peratusan di hujung rendah (di bawah 3%). Kemudian sesuaikan Amaun, tanpa membuat gambar anda menjadi kasar. Kemudian atur Ambang untuk melicinkan kawasan kontras rendah (seperti kulit).
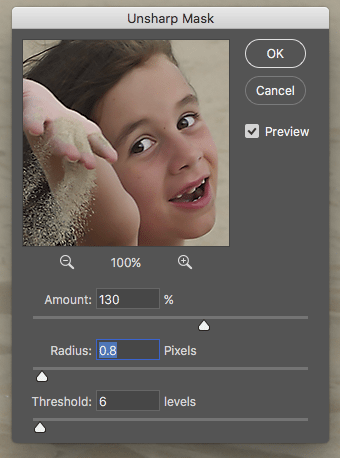
Imej web perlu lebih tajam daripada gambar cetak - biasanya kira-kira tiga kali lebih banyak. Sekiranya anda menyimpan gambar anda ke web, anda juga ingin menukar piksel anda setiap inci dari 300 (resolusi cetak) menjadi 72 (resolusi web). Untuk menjimatkan masa semasa mengasah gambar web dan mengubah ukurannya, anda boleh menggunakan MCP Action yang merupakan sebahagian dari set Fusion. Anda dapat melihat sejauh mana ia berfungsi dalam gambar "selepas" di bawah.

Sebelum Mengasah

Selepas Mengasah






































