Produk Pilihan
-
-
-
-
Tindakan Photoshop Penting
Kumpulan Tindakan Photoshop Penyuntingan Bayi Baru Lahir Necessities ™
$29.00 -
-
-
-
 Artikel ini ditulis sebagai tindak lanjut kepada Pengurusan Warna: Bahagian 1, oleh blogger tamu Phillip Mackenzie.
Artikel ini ditulis sebagai tindak lanjut kepada Pengurusan Warna: Bahagian 1, oleh blogger tamu Phillip Mackenzie.
Pengurusan Warna: Bahagian 2
Pembuktian Lembut untuk Mencapai Warna yang Sangat Sesuai Dalam Talian dan di Photoshop
Dengan andaian bahawa anda melakukan sebahagian besar penyuntingan foto anda di mana-mana Adobe RGB atau ProPhoto RGB (ruang warna asli LR), anda perlu menukar gambar anda sebelum mengeksportnya ke laman web atau blog anda.
Pemeriksaan lembut adalah cara yang berguna untuk memastikan penukaran anda akan kelihatan seperti yang anda mahukan semasa anda masih mengerjakan gambar anda. Kaedah ini berfungsi untuk pelbagai output (iaitu CMYK serta monitor lalai Windows dan Macintosh) juga.
Anda boleh "bukti lembut" penukaran anda dengan pergi ke View> Proof Colors (Cmd + Y pada Mac, Ctrl + Y pada PC) atau Proof Setup, diikuti dengan memilih salah satu dari Profil Mac / Windows Standard (hanya terdapat perbezaan seperti: setahu saya adalah Gamma; 1.8 vs 2.2).
Inilah gambar asal saya yang mula saya mulakan di Photoshop.
Ruang RGB saya yang berfungsi adalah sRGB, tetapi fail ini mempunyai ruang Adobe RGB yang tersemat. Anda dapat mengetahui kerana teks di bar tajuk gambar berubah, dan kini mempunyai tanda bintang di sebelah RGB / 8:
Untuk “soft proof” gambar, saya pergi ke View> Proof Setup…> Custom…
Kotak dialog berikut akan dibuka:
Pastikan untuk memilih "sRGB" di Perangkat untuk Disimulasikan, dan pastikan untuk membatalkan pilihan "Memelihara Nombor RGB." Sekiranya tidak, anda akan benar-benar membuktikan seperti apa jika anda mahu ditugaskan profil dan bukannya menukar kepada seorang. Inilah rupa gambar saya jika saya membiarkan kotak itu dipilih:
Saya tidak perlu memberitahu anda betapa teruknya imej ini; hilang kontras dan ketepuan. Dan berhati-hatilah, ini mewakili apa yang berlaku jika anda menyimpan fail anda dengan profil Adobe RGB yang disematkan dan bukannya sRGB pada penyemak imbas yang tidak dapat mengenali profil warna (IE, untuk satu). Kami perlu memastikan bahawa perkara itu tidak berlaku pada gambar anda, melainkan yang anda mahukan. Saya lebih suka gambar saya bagus dan tepu dan dengan kontras yang sihat!
Pilih "Relatif Colorimetric" untuk Rendering Intent, dan pastikan Black Point Compensation dipilih. Ini akan memastikan untuk menggunakan gamut warna seluas mungkin semasa menukar ke sRGB. Anda boleh membaca lebih lanjut mengenai pelbagai pilihan untuk Menghasilkan maksud di Pusat Bantuan Dalam Talian Adobe: Menjadi di Photoshop
Setelah anda melakukan tetapan khas ini, aktifkan bukti lembut anda dengan Cmd + Y (Mac) atau Ctrl + Y (PC), atau dengan memilih View> Proof Colors:
Perhatikan apa yang berlaku sekarang pada bar tajuk gambar:
Ini adalah cara terpantas untuk mengetahui apakah gambar yang anda lihat masih merupakan bukti lembut atau gambar asal.
Walaupun ini pada dasarnya menunjukkan kepada anda perkara yang sama seperti gambar "dioptimumkan" dalam kotak dialog Simpan Untuk Web, ia lebih berguna kerana dapat digunakan pada bila-bila masa dalam aliran kerja anda, atau bila-bila masa anda ingin melihat apakah warna atau rona tertentu akan muncul dalam sRGB seperti di Adobe RGB atau ProPhoto RGB.
Anda juga boleh menggunakan teknik pemeriksaan lembut ini untuk mensimulasikan Monitor Windows standard (tetapan Gamma 2.2) atau monitor Macintosh (tetapan Gamma 1.8). Saya tidak mengesyorkan menggunakan "Monitor Warna" kerana ia menetapkan tetapan monitor anda sendiri, dan oleh itu tidak akan dipindahkan dengan baik ke monitor orang lain, yang mungkin lebih kurang dikalibrasi daripada monitor anda sendiri.
Berikut adalah lebih banyak maklumat mengenai warna bukti lembut dari Adobe: Pembuktian Lembut
Pilihan pratonton lain yang menyeronokkan boleh didapati di kotak dialog Simpan Untuk Web. Terdapat menu lungsur di sebelah kiri bawah kotak yang akan membolehkan anda melihat gambar dalam penyemak imbas web pilihan anda:
Saya telah menyoroti senarai tiga penyemak imbas yang paling sering saya gunakan pada Mac, tetapi anda boleh menambahkan sebilangan pelayar yang anda suka ke senarai, termasuk IE di Windows. Ini akan membolehkan anda menguji beberapa penyemak imbas untuk memastikan bahawa profil warna dihormati di sebilangan penyemak imbas yang mungkin.
Pastikan untuk membiarkan pilihan "Embed Color Profile" dipilih, sehingga orang yang melihat laman web atau blog anda menggunakan Firefox 3 atau Safari, mereka akan menggunakan maklumat profil warna anda dengan betul di penyemak imbas.
Tiada komen
Tinggalkan komen
Anda mesti log masuk untuk menghantar komen.










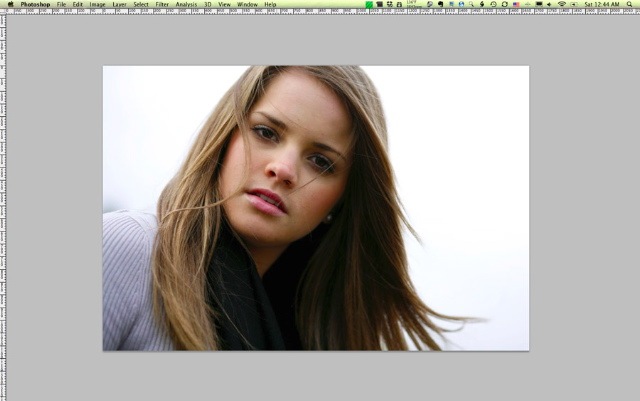
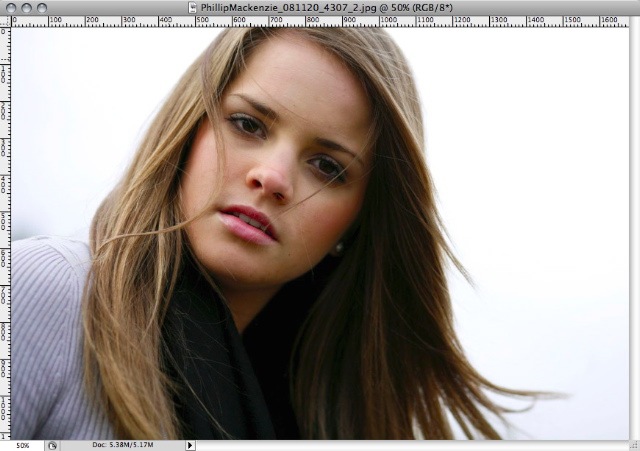
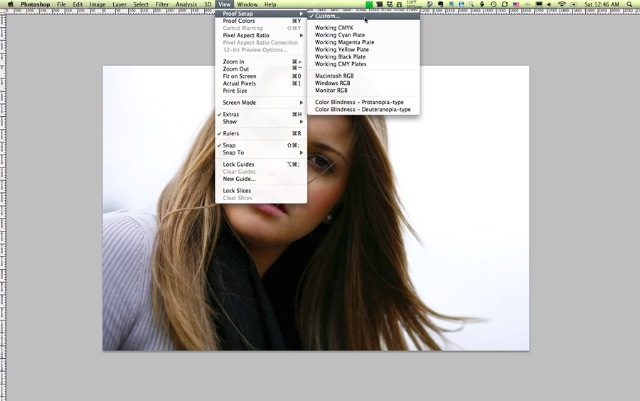
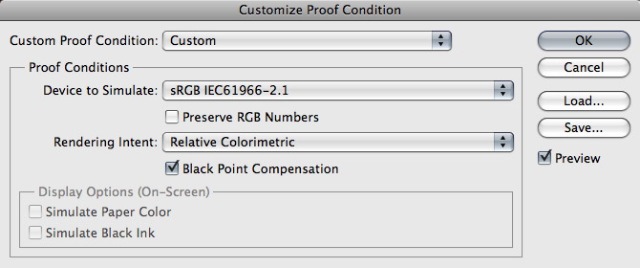
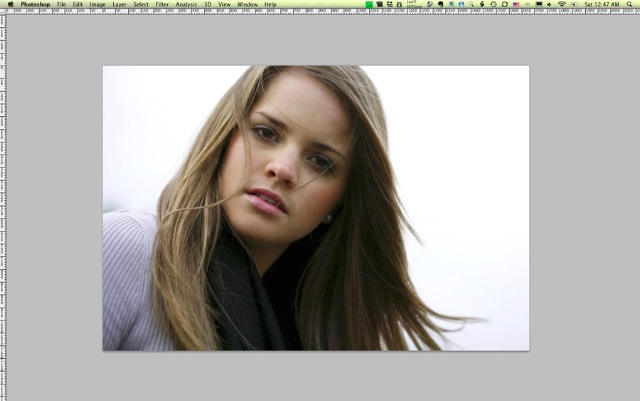
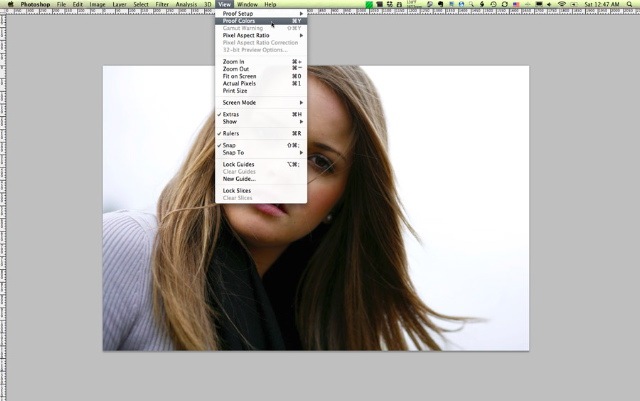
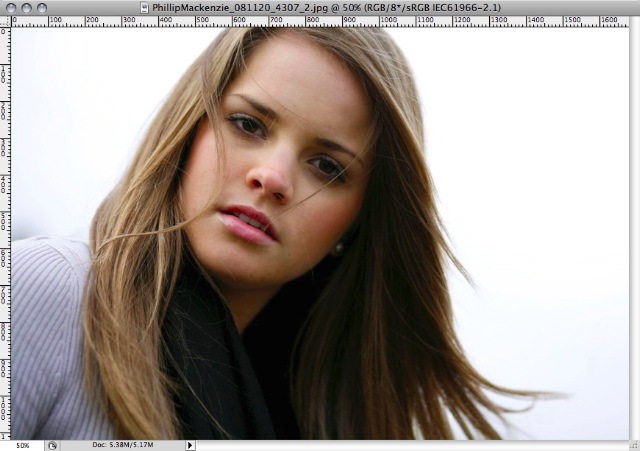
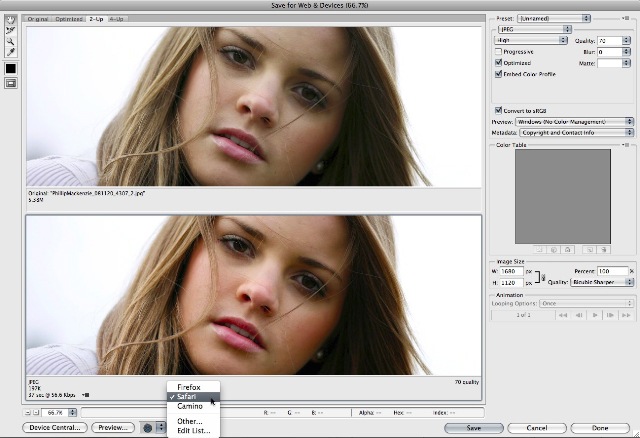





























hebat! terima kasih kerana sudi berkongsi!!! 🙂
Terima kasih, saya baru membaca mengenai pemeriksaan lembut pada suatu hari dan tidak tahu maksudnya! Ini banyak membantu.
Info sangat tepat pada masanya Jodi! Terima kasih. Saya masih berusaha untuk mengetahui aliran kerja percetakan saya. Saya pergi mencetak semalam dan gambarnya jauh lebih gelap daripada versi LR 2. Saya ingin mengetahui senario terbaik untuk warna tepat semasa mencetak. Memahami pencetak anda dan bagaimana ia berfungsi dengan PS dan LR akan menjadi tambahan hebat untuk semua catatan penyesuaian warna yang luar biasa yang baru sahaja anda lakukan. Terima kasih kerana mengajar kami!
Saya tidak akan berhenti mengatakan Jodi adalah Jedi Master Photoshop !! Dia telah banyak mengajar saya dan terus belajar dengan catatan baru seperti ini… Untuk aliran kerja warna saya menggunakan kalibrator mata satu2 dengan pro book 17inch mac baru saya (layar matting). Saya tinggal di kawasan Dallas dan mula menggunakan BWC bersama dengan rumah putih. Saya memuat turun profil bercetak mereka dari web dan sering membuktikan fail saya sebelum dihantar. Sebilangan gamet warna tidak akan kelihatan dalam bentuk cetakan iaitu warna merah mungkin disenyapkan. Beth Saya merasakan kesakitan anda pada cetakan gelap. Dulu saya mempunyai masalah yang sangat serupa. Satu perkara yang sangat membantu ialah alat penentukuran iaitu labah-labah atau mata satu2. Makmal cetak berkualiti tinggi seterusnya .... Saya pasti ramai yang akan terkesima tetapi ketika mula-mula kita menggunakan Sams dan Costco. Cetakannya sangat mengerikan. Beralih ke rumah putih dan BWC membuat perbezaan besar ketika pemeriksaan lembut. Terakhir saya harus memberikan alat peraga untuk Mac Book Pro baru saya. Ia tepat ketika melihat fail dan menghantar untuk dicetak… Saya memiliki beberapa mac dan ini adalah warna yang paling tepat !! Ok, teriakan terakhir kepada Tuan JEDI JODI !! KEKUATAN KUAT DENGAN SATU INI !! Kelas pembetulan warna terakhirnya menjadikan semuanya jelas !! Dia memberikan petua mudah untuk membetulkan kawasan yang bermasalah dan membetulkan nada yang boleh menjadi liar !!
Ini sangat membantu saya hari ini. Terima kasih. Itu membuat saya gila bagaimana gambar yang kelihatan begitu cantik di skrin saya ... kelihatan kelabu di skrin. Terima kasih Terima kasih atas blog anda! Sekarang, saya hanya perlu memutuskan kalibrator monitor yang hendak dibeli!