Produk Pilihan
-
-
-
-
Tindakan Photoshop Penting
Kumpulan Tindakan Photoshop Penyuntingan Bayi Baru Lahir Necessities ™
$29.00 -
-
-
-
3 Cara Menjimatkan Masa dan Mempercepat Penyuntingan
Terdapat tiga perkara yang membantu saya membuat aliran kerja fotografi yang lebih pantas. Tindakan MCP Photoshop dan Pratetap Ringan, Autoloader, dan kekunci pintasan pengaturcaraan. Seperti yang dijelaskan oleh garis tanda MCP, mereka adalah "jalan pintas ke gambar yang lebih baik." Tindakan melakukan serangkaian langkah yang dirakam yang sebaliknya memerlukan lebih banyak masa untuk melangkah demi selangkah.
AutoLoader adalah rakan penyunting kegemaran saya kepada MCP Tindakan Photoshop! Ini menjimatkan masa yang luar biasa, dan saya menikmati penyuntingan sekali lagi. Lawati disini, di sini, and disini untuk membaca beberapa artikel yang diarkibkan mengenai program ini.
Baca di sini untuk mengetahui bagaimana anda dapat mengurangkan masa penyuntingan dan mengembalikan hidup anda dengan menggunakan AutoLoader, tindakan dan kekunci pintasan.
Apa itu AutoLoader?
AutoLoader adalah plugin aliran kerja Photoshop yang dibuat oleh alat MikeD Photoshop yang menangani pengurusan fail yang membosankan. Ia sesuai dengan mana-mana PC Windows atau Mac yang menjalankan Photoshop CS3 hingga CS6. Setelah dikonfigurasikan (cepat), AutoLoader memindahkan fail yang anda tentukan dengan satu kekunci dan secara automatik melakukan perkara yang membosankan (buka, tutup, simpan, dll.). Ia menjimatkan saya berjam-jam seminggu dalam masa penyuntingan dan menjadikan komputer saya berjalan dengan cekap semasa menyunting juga.
Fikirkan berapa banyak masa yang anda perlukan untuk melakukan perkara berikut setiap kali anda ingin mengedit satu foto: klik Fail, kemudian klik Buka, navigasi ke folder yang betul, tatal dan cari fail yang ingin anda buka, klik OK. Setelah selesai, anda mesti mengklik Fail, kemudian klik Simpan Sebagai, arahkan ke folder yang betul, klik OK, tetapkan pilihan JPEG, klik Fail, dan kemudian klik Tutup. Wah! Walaupun anda memerlukan 10 saat untuk melakukannya untuk setiap fail, bayangkan bagaimana masa itu bertambah setelah mengedit 350 gambar? Hanya satu jam hanya pengurusan fail yang tidak diperlukan.
Bagaimana AutoLoader berfungsi?
Setelah dibeli, anda memasang AutoLoader hanya sekali menggunakan arahan yang disertakan. Kemudian anda akan memberikan kunci pintas khas kepada AutoLoader. Saya menggunakan kunci epal dan butang garis miring ke depan sebagai jalan pintas saya kerana mudah diakses oleh saya, tetapi anda boleh memilih apa sahaja yang anda suka.
Selanjutnya, anda memilih pilihan menu "AutoLoader Set" yang memungkinkan anda memilih folder pemuatan, folder simpanan anda, jenis file yang ingin anda edit, dan tetapan simpanan anda untuk kumpulan pengeditan atau proyek tertentu. Sekiranya anda mahu, anda juga dapat menentukan tindakan yang ingin anda jalankan sebaik sahaja fail dibuka atau anda dapat memilih tindakan yang akan dijalankan segera sebelum menyimpan. Berikut adalah contoh persediaan yang akan saya gunakan semasa mengedit foto pelanggan:
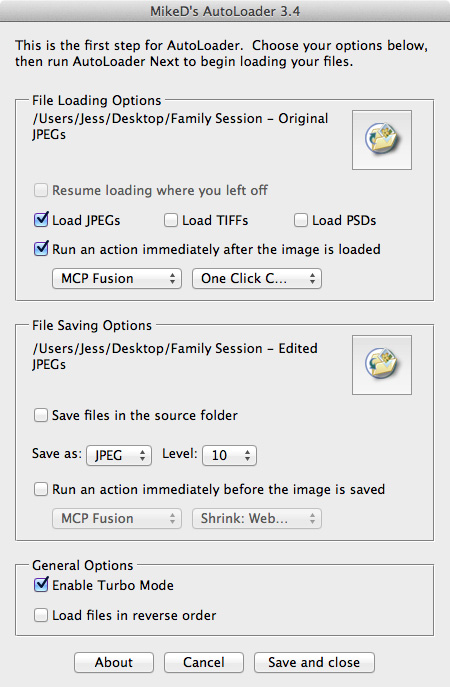
Apa yang akan dilakukan oleh contoh ini adalah membuka setiap fail JPEG dalam folder "Family Session - Original JPEGs" di desktop saya dan jalankan tindakan Satu Klik Warna MCP Fusion sebaik sahaja dibuka. Setelah selesai mengedit suntingan, saya akan menggunakan kombinasi kekunci pintas saya, fail akan disimpan secara automatik ke folder "Family Session - Edited JPEGs" di desktop saya sebagai JPEG level 10 dan kemudian file kedua dalam "Family Session - Folder JPEG asli di desktop saya akan segera dibuka.
Apa ciri lain yang dapat menjimatkan masa saya?
Saya suka bagaimana saya dapat berehat sebentar dari penyuntingan dan AutoLoader mengingat di mana saya tinggalkan. Ini membolehkan saya menggunakan 10 minit tambahan di sana sini dan bukannya merasa seperti saya memerlukan banyak masa untuk menyunting. AutoLoader berfungsi dengan Bridge, jika anda lebih suka menguruskan fail anda menggunakannya. Ini juga membolehkan saya memuatkan fail saya dalam urutan terbalik, jika saya perlu. Ciri kecil, tetapi sangat membantu!
AutoLoader membuka setiap fail satu demi satu sehingga anda tidak membuang RAM berharga dengan file batch terbuka di latar belakang. Komputer anda akan menjadi lebih pantas dengan cara ini.
Saya juga boleh memilih jenis fail yang akan dimuat DAN disimpan. Plugin menyokong JPA, TIFF, dan JPG. (Sekiranya anda tertanya-tanya, AutoLoader tidak memuat gambar RAW, dan dengan alasan yang baik. Untuk maklumat lebih lanjut mengenai mengapa, saya cadangkan untuk melihat penjelasan pencipta di sini.) Kadang-kadang, saya hanya mahu tweet sekumpulan JPEG tertentu dan simpan sebagai JPA. AutoLoader akan mengabaikan jenis fail lain dalam folder itu untuk saya! Sekiranya saya mengusahakan reka bentuk album dan mengedit pelbagai fail JPA, saya sering menunggu sehingga saya selesai menggunakan JPA untuk menyimpan ke versi JPEG. Dalam kes ini, saya belajar bahawa saya hanya dapat mengarahkan AutoLoader ke folder saya dengan fail JPA, menentukan folder simpan dan tekan pintasan AutoLoader saya selusin kali. Sekiranya saya perlu menyusun semula ukuran fail dalam prosesnya, saya dapat meminta AutoLoader melakukan ini untuk saya dengan menentukan tindakan tertentu untuk dijalankan. Dalam 60 saat, JPEG bersaiz semula saya sudah siap!
Bagaimana lagi saya dapat menjimatkan masa mengedit di Photoshop? Gunakan kekunci pintasan.
Sekiranya anda menggunakan tindakan yang sama berulang-ulang kali, anda juga boleh menentukan jalan pintas untuk tindakan tersebut. Dengan mengklik kanan tindakan di bar alat tindakan anda, anda dapat menentukan "Pilihan Tindakan" seperti yang ditunjukkan di bawah. Dalam contoh ini, saya telah menetapkan tindakan Color Fusion Mix and Match untuk dijalankan semasa saya menekan kekunci F1 pada papan kekunci saya.
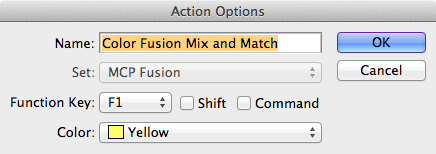
Berikut adalah contoh bagaimana ini berguna: Saya menggunakan MCP Fusion's Color Fusion Mix and Match action dan aksi B&W Fusion Mix and Match Photoshop kerap. Walau bagaimanapun, saya ingin melihat dengan baik gambar saya sebelum memutuskan sama ada memprosesnya dalam warna atau hitam putih. Setelah gambar baru saya dimuat oleh AutoLoader, saya melihat gambar saya dan memutuskan bagaimana saya mahu mengeditnya. Dengan membuat aksi warna F1 dan aksi hitam putih F2, saya hanya perlu mengklik satu butang dan tindakan saya mula berjalan. Sebaik sahaja saya tweet tetapan dan puas dengan gambar, saya hanya perlu menekan jalan pintas AutoLoader saya lagi dan gambar saya seterusnya muncul. Saya hampir tidak menyentuh tetikus saya.
Selain menetapkan kunci pintasan untuk kedua tindakan ini, saya juga ingin menetapkan kekunci pintasan untuk tindakan lain yang sering digunakan. Sebagai contoh, jika saya sering memperbaiki nada kulit atau nada pertengahan yang cerah dalam sekumpulan foto, saya dapat membuat tindakan dengan lapisan penyesuaian tertentu dan menjalankannya dengan jalan pintas juga. Dengan cara itu, semua lapisan yang perlu saya mainkan siap dengan segera.
Petua penjimatan masa ini membuat anda tertanya-tanya sama ada anda bekerja dengan AutoLoader atau tidak.
Ini seperti apa yang saya perlukan, di mana saya boleh membeli AutoLoader?
Sekiranya anda ingin membeli AutoLoader, pergi ke sini untuk membeli salinan anda.
Anda tidak akan kecewa! Sekiranya anda mempunyai petua penjimatan masa lain, sila kongsi dengan kami di komen.
Artikel ini ditulis oleh Jessica Rotenberg dari Jess Rotenberg Photography. Dia menumpukan perhatian pada fotografi keluarga dan anak cahaya semula jadi di Raleigh, North Carolina. Anda juga boleh menjumpainya Facebook.

Tiada komen
Tinggalkan komen
Anda mesti log masuk untuk menghantar komen.







































Saya suka siaran ini! Terima kasih banyak - saya pasti memerlukan sesuatu untuk mempercepat proses penyuntingan. Walau bagaimanapun, soalan ... adakah anda biasanya menyimpan kedua-dua fail .pds dengan semua lapisan gabungan anda, atau adakah anda menyimpan versi akhir .jpg? Saya menyimpan kedua-duanya sekiranya saya memerlukan .pds untuk sesuatu (walaupun saya jarang melakukannya). Tetapi saya tertanya-tanya adakah perlu? Dari apa yang anda katakan, nampaknya anda tidak menyimpannya.
Pasti bermaksud menaip .psd bukan pds…… Kopi siapa?
Saya biasanya tidak menyimpan fail psd. Saya biasanya menuliskan apa yang saya buat (seperti mana lapisan atau tindakan yang saya gunakan) jika di luar suntingan biasa yang biasanya saya buat dengan tindakan gabungan. Dengan cara itu jika saya perlu mengedit semula, saya tahu apa yang saya buat.
Saya suka menggunakan tindakan !! Saya lebih suka mencuba mengedit dari awal lagi. Saya hanya menggunakan Elements 10 (tidak lama lagi lightroom juga!) Jadi saya sedikit bimbang bahawa Autoloader tidak tersedia untuk Elements ... sehingga saya menyedari bahawa Elements nampaknya sudah mempunyai ini sebagai plugin terpasang. Sejujurnya saya belum menggunakannya tetapi kelihatan sangat serupa! Kekunci pintasan adalah sesuatu yang saya ingin pelajari !! Saya menggunakan beberapa yang sangat asas tetapi saya ingin tahu bagaimana menggunakannya lebih !! SAYA TAHU yang akan menjimatkan masa !! =)