Produk Pilihan
-
-
-
-
Tindakan Photoshop Penting
Kumpulan Tindakan Photoshop Penyuntingan Bayi Baru Lahir Necessities ™
$29.00 -
-
-
-
Bongkar Tetapan Kamera: Jadilah Detektif Foto
Pernahkah anda mengambil foto dan kemudian ditanya, "di mana tetapan anda?" Atau pernahkah anda melihat sesi dan berpikir, "bagaimana saya dapat memperbaikinya pada waktu berikutnya?" Kadang kala anda mungkin melihat foto dalam talian dan bertanya-tanya tetapan apa yang digunakan oleh jurugambar lain ... Untuk kebanyakan foto, anda dapat mengungkap maklumat seperti tetapan kamera, metadata, maklumat hak cipta, dll., Bahkan pada foto yang bukan milik anda.
Tempat mencari maklumat: Photoshop
Di Photoshop dan PS Elements, anda akan mendapat banyak maklumat dengan mengikuti jalan ini: FILE - FILE INFO. Anda boleh menemui tetapan kamera gambar anda. Tatal ke bawah sedikit jika anda mempunyai Lightroom untuk mengetahui tempat untuk mengaksesnya di sana.
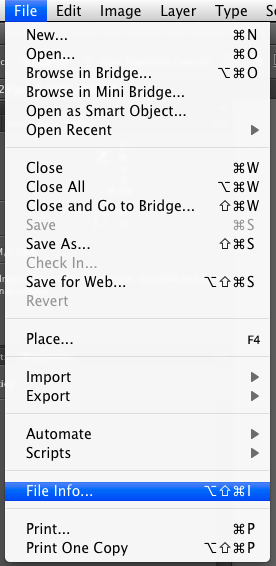
Sesampai di sana, anda akan melihat tab dengan pelbagai pilihan. Ia akan kelihatan berbeza bergantung pada versi Photoshop atau Elemen yang anda gunakan. Ini telah berubah selama bertahun-tahun - kerana maklumat yang dirakam semakin canggih. Tangkapan skrin saya di bawah adalah dari Photoshop CS6, versi semasa penulisan ini.
Berikut adalah maklumat asas kamera. Di Photoshop CS6 terdapat di bawah Data Kamera tab. Anda dapat melihat gambar ini diambil dengan Canon 5D MKIII dan juga melihat nombor siri. Anda dapat melihat bahawa saya mengubah ukurannya untuk web kerana pada 72 ppi dan 900 × 600. Anda juga dapat melihat bahawa saya menggunakan Kanta Tamron 70-200 f / 2.8 Di VC BARU. Selain itu anda dapat melihat bahawa saya berada pada jarak fokus 200mm, an bukaan f4.0 dan kelajuan 1/800. ISO saya berada pada 200, dan pengukuran ditetapkan untuk dinilai. Itu hanya untuk permulaan….
Tetapi ada banyak lagi yang boleh anda pelajari mengenai gambar ini. Di tab lanjutan, sejak saya membuat gambar mentah, anda bahkan dapat melihat tetapan apa yang saya gunakan di Lightroom. Saya menggunakan Mencerahkan Pratetap Lightroom dan beberapa langkah pantas sekali di Photoshop. Hasil edit mentah ditunjukkan sebagai data berangka. Maklumat ini ditunjukkan dalam Camera Raw Properties, jadi anda dapat melihat permulaan pengeditan ini didokumentasikan: Hitam pada +47, Kejelasan pada +11 dan seterusnya…
Dan maklumat hak cipta dan semua maklumat jurugambar juga ada - jika anda memprogramkannya ke dalam kamera anda - atau jika anda menambahkannya kemudian ketika berada di Photoshop. Saya sangat mencadangkan anda melakukan ini lindungi gambar anda dengan mendokumentasikan hak milik anda terhadapnya.
Tempat untuk mendedahkan tetapan kamera dan banyak lagi: Lightroom
Di Lightroom, anda dapat melihat data tertentu pada gambar anda di Modul PERPUSTAKAAN dan PEMBANGUNAN - lihat ke sebelah kiri atas gambar anda. Klik huruf "i" pada papan kekunci anda untuk meninjau pandangan yang berbeza atau mematikannya jika mengganggu anda. Ia hanya hamparan dan tidak akan muncul pada gambar anda semasa mengeksport. Sekali lagi anda dapat melihat maklumat yang sama dari Photoshop - seperti bukaan, kelajuan, ISO, lensa yang digunakan, jarak fokus, dll.
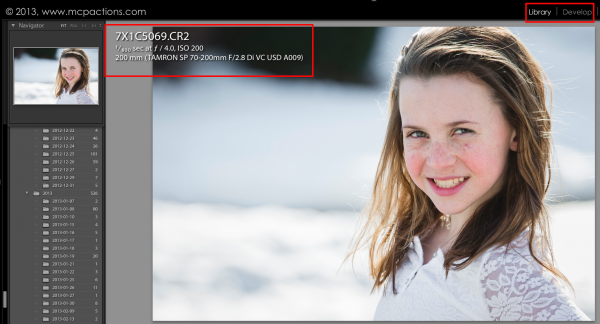
Sekiranya anda mencari lebih banyak data, anda boleh menemui lebih banyak lagi. Pergi ke MODUL PERPUSTAKAAN. Kemudian lihat di sebelah kanan skrin anda. Dan tatal ke bawah sehingga anda melihat ini:
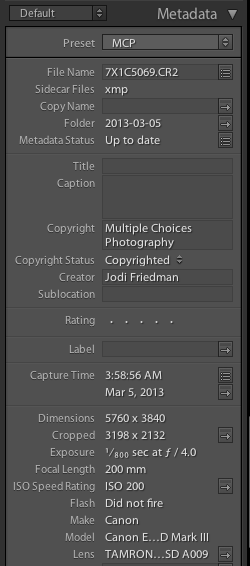
Dan jika itu tidak mencukupi - klik sudut kiri di mana tertulis "lalai" - dan anda boleh memilih dari pelbagai pilihan yang lebih besar untuk melihat lebih banyak mengenai gambar anda.
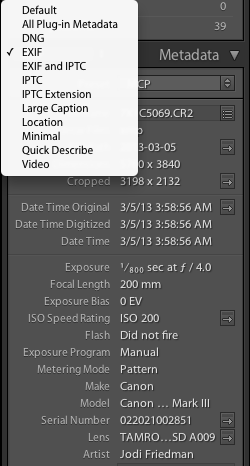
Atau bahkan IPTC - di mana anda boleh menambahkan maklumat anda - seperti nama, nama studio, tajuk, e-mel dan laman web anda.
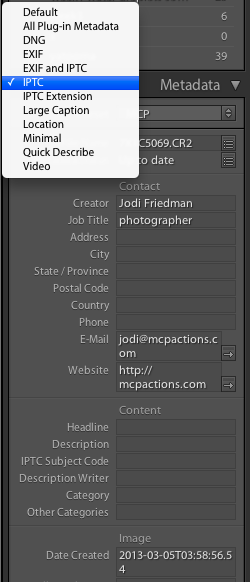
Mengapa penting untuk mendedahkan tetapan kamera anda?
- Anda boleh belajar dari tetapan anda dan memutuskan apa yang akan anda lakukan dengan cara lain pada masa yang akan datang atau apa yang anda buat ketika ini. Semasa menghantar kritikan di tempat-tempat seperti Kumpulan Facebook MCP Shoot Me kami, kami meminta ahli untuk memberi kami tetapan mereka ketika mereka mahukan kritikan, bantuan atau nasihat yang membina. Tetapan ini dapat membantu orang lain memberitahu anda mengapa foto anda lembut atau tidak fokus, mengapa gambar anda kelihatan di bawah atau terlalu terdedah dan bahkan apa yang boleh anda lakukan mengenainya.
- Anda dapat melihat maklumat jurugambar lain - lihat siapa yang mengambil gambar, tetapan apa yang mereka gunakan, dll. Beberapa jurugambar mungkin "menyimpan untuk web" di Photoshop dan menghapus maklumat ini, jadi jika anda melihat foto yang kosong, itulah sebabnya . Begitu juga jika anda tidak mahu orang melihat tetapan anda, anda boleh menghapusnya. Sebagai seorang pendidik, saya sangat menyarankan agar anda menjaganya. Hanya kerana seseorang melihat tetapan anda, itu tidak bermaksud mereka mendapat gambar yang sama seperti yang anda lakukan…
- Pastikan anda menambahkan maklumat anda di kamera, di Lightroom, di Photoshop / Elements atau cara lain untuk menunjukkan bahawa anda memiliki kepemilikan gambar anda. Ini mungkin berguna sekiranya seseorang mencuri karya anda dan menggunakannya sebagai karya mereka sendiri.
Ada petua lain untuk mengungkap maklumat dan tetapan dalam gambar anda? Tambahnya di bawah.
Tiada komen
Tinggalkan komen
Anda mesti log masuk untuk menghantar komen.










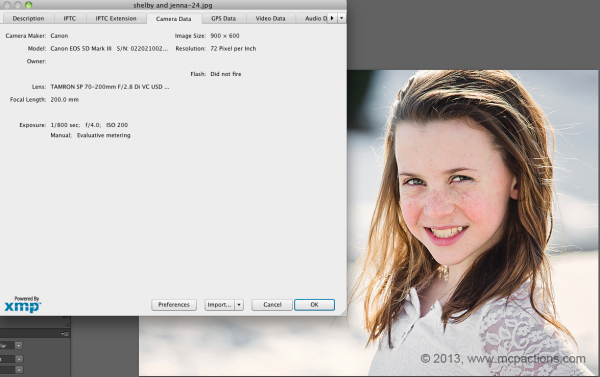
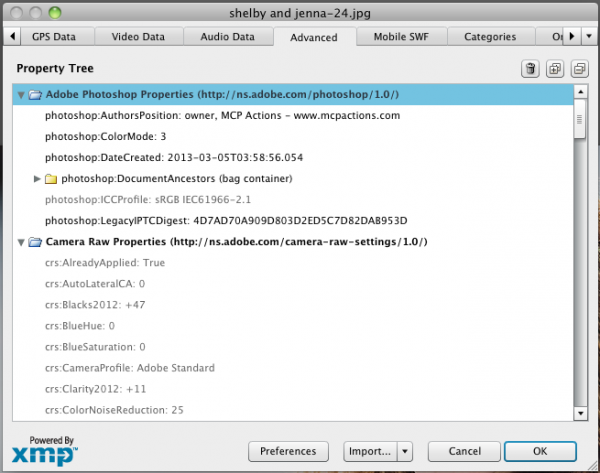
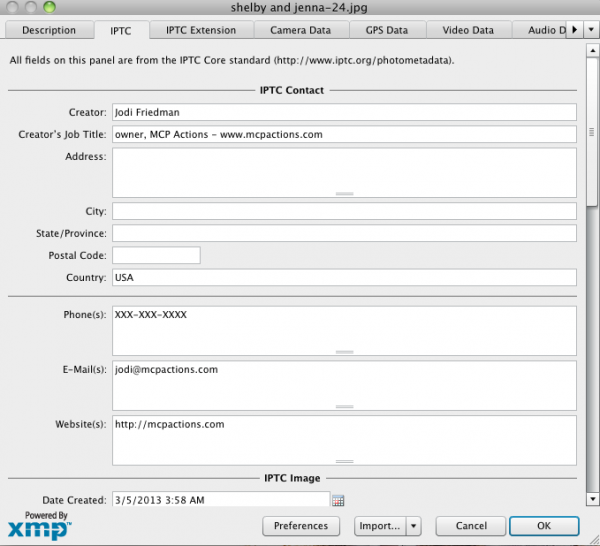





























Asap suci ... sejak saya menaik taraf ruang cahaya, saya tidak dapat mengetahui cara melihat maklumat exif saya !!! TERIMA KASIH !!!!!