Produk Pilihan
-
-
-
-
Tindakan Photoshop Penting
Kumpulan Tindakan Photoshop Penyuntingan Bayi Baru Lahir Necessities ™
$29.00 -
-
-
-
Apa itu Lomografi?
Fotografi Lomografi berasal dari kamera LOMO pertama yang dibuat pada tahun 1980-an. Lomografi dicirikan oleh warna yang terang dan sering tidak dijangka, bersama dengan vignetting dan serangan kabur sekali-sekala. Ketidakpastian kamera LOMO menjadikannya kegemaran di kalangan jurugambar artistik, dan beberapa hasil dari kamera LOMO telah dipamerkan di galeri seni di seluruh dunia. Berkat kedatangan Photoshop, tidak perlu lagi mencari yang betul kamera atau untuk jurugambar untuk membeli pelbagai kamera yang berbeza. Hari ini anda boleh mencapai kesan lomografi dengan hanya menggunakan mana-mana kamera dan kemudian mengedit gambar di Photoshop. Kadang-kadang ada bahkan aplikasi iPhone yang mencapai penampilan ini.
Nota khas: Photoshop Elements 8 digunakan dalam pembuatan tutorial ini, tetapi semua program Photoshop moden dapat menghasilkan kesan ini dan akan melakukannya dengan langkah dan perkataan yang hampir sama.
Proses Langkah demi Langkah
1.) Muat naik gambar apa sahaja ke Photoshop atau Photoshop Elements. Teknik lomografi cenderung berfungsi dengan baik dengan gambar-gambar yang bersifat seni tetapi dapat digunakan dengan fotografi apa pun.

2.) Klik pada Filter, kemudian klik pada Correct Lens Distortion.
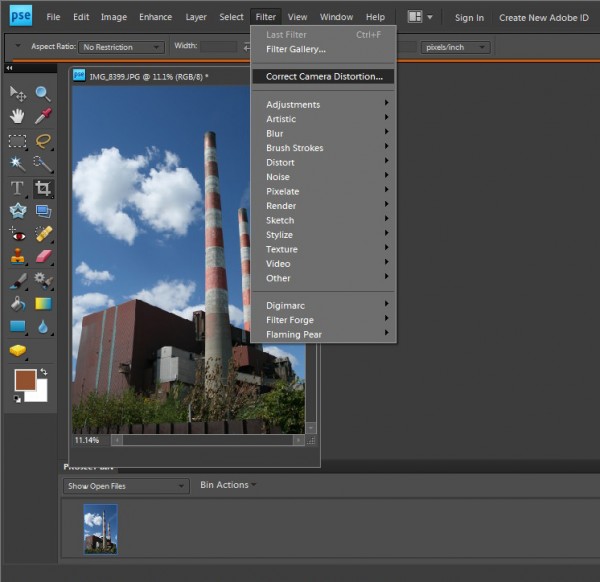
3.) Dalam kotak Vignette Amount, taipkan nombor. Anda boleh bereksperimen dengannya, tetapi untuk contoh ini gunakan -55, klik OK.
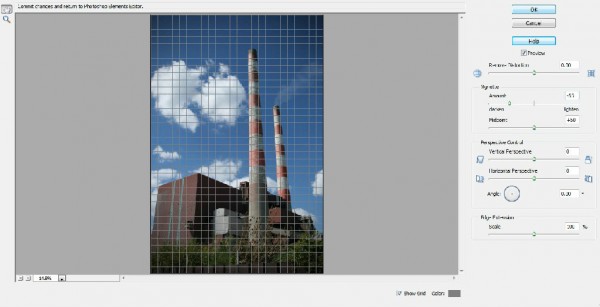
4.) Klik Enhance, kemudian turun ke Adjust Color dan pilih Adjust Color Curves.
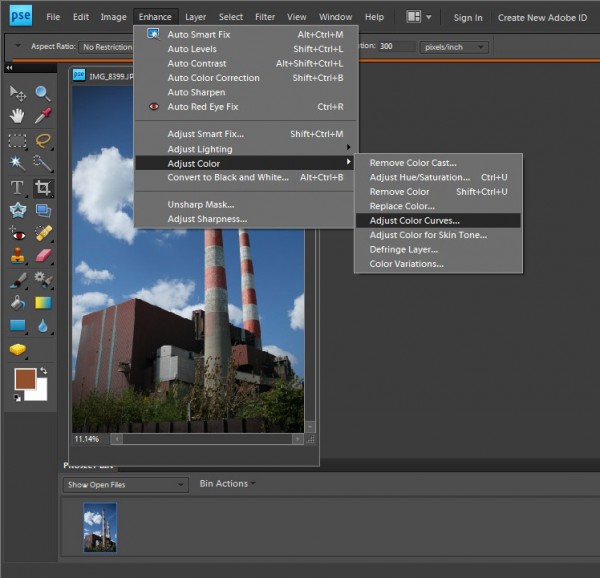
5.) Eksperimen dengan empat gelangsar. Menggunakan slider untuk membuat S-curve memberikan hasil yang terbaik. Setelah anda berpuas hati, klik OK.
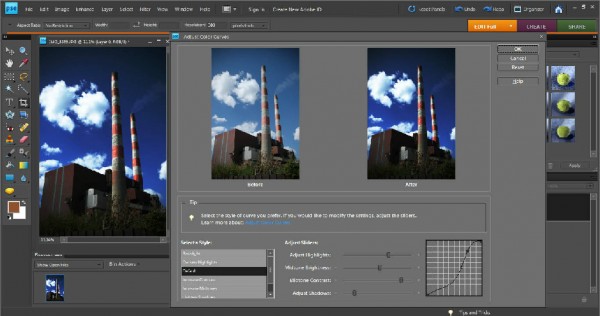
6.) Klik pada Layers dan turun ke New Adjustment Layer. Kemudian pilih Tahap dan klik OK.
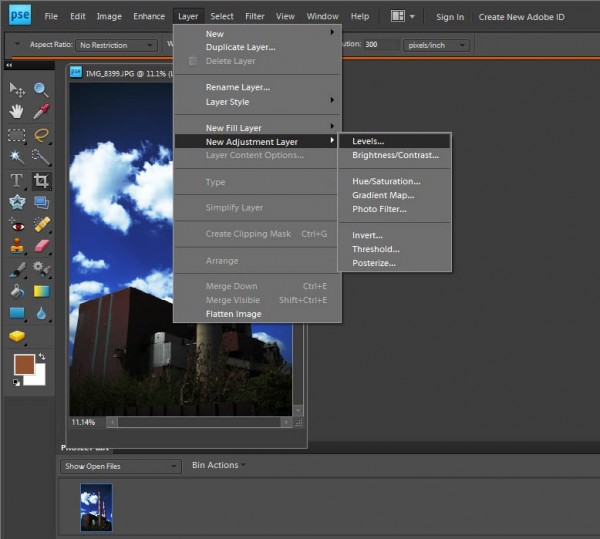
7.) Klik drop down Saluran dan pilih Merah.
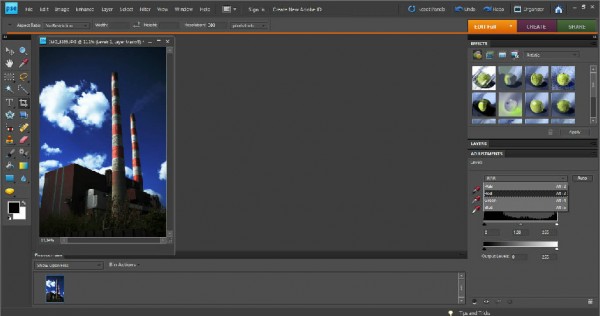
8.) Isi kotak pertama dan ketiga yang disediakan. Anda boleh bereksperimen dengan nombor ini, tetapi buat masa ini meletakkan 50 di kotak pertama dan 220 di kotak ketiga. Tinggalkan kotak tengah seperti sedia ada.
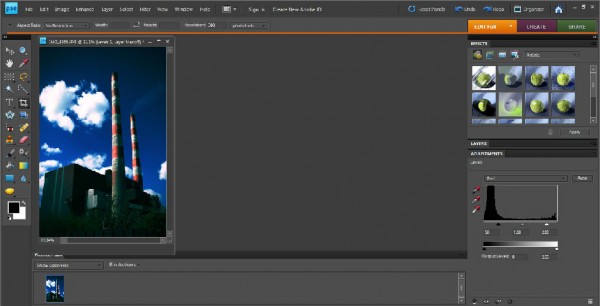
9.) Seterusnya anda perlu menggabungkan lapisan, dengan mengklik pada Lapisan dan memilih Merge Visible.
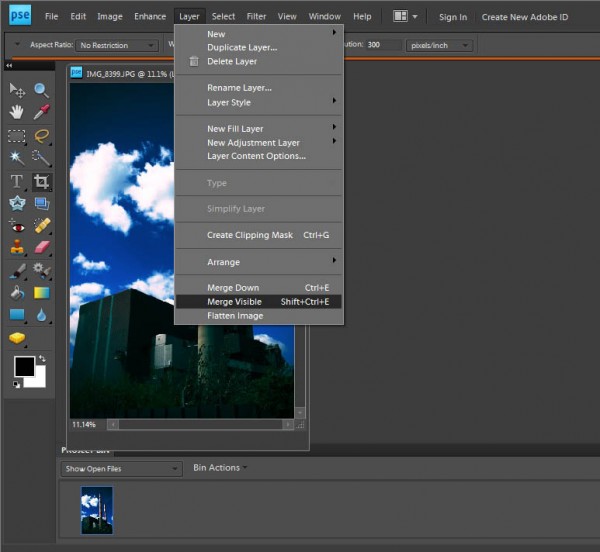
10.) Sekarang pilih Tingkatkan dan turun ke Unsharp Mask.
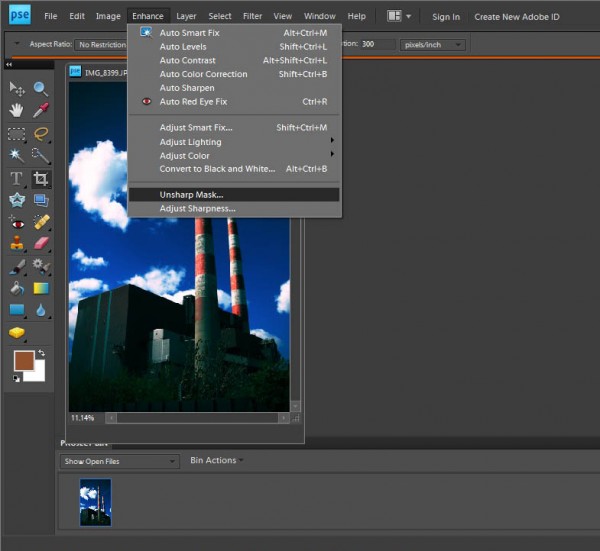
11.) Sekali lagi, anda akan dapat bereksperimen dengan nombor yang perlu diisi. Untuk contoh ini, saya memilih Amount 40, Radius 40 dan Threshold 0. Setelah anda memasukkan pilihan anda, klik OK.
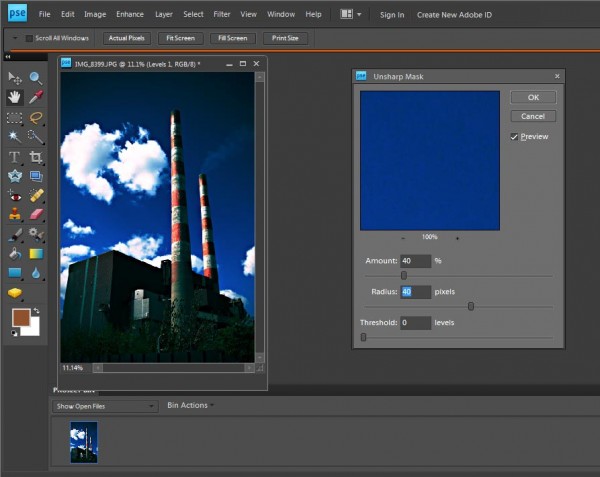
Keputusan

Imej yang anda ada sekarang telah dilogografi! Bahagian yang sangat menggembirakan dalam mengedit foto dalam gaya lomografi ialah anda dapat bereksperimen dengan warna dan banyak gambar tanpa menjejaskan rasa yang anda inginkan. Semua nombor yang disenaraikan di atas dapat diubah oleh beberapa titik di kedua arah dan hasil akhirnya akan tetap mematuhi nuansa umum lomografi.
Adakah anda pernah bereksperimen dengan lomografi sebelum ini, sama ada melalui kamera LOMO atau Photoshop? Tinggalkan komen yang membincangkan hasil anda.
April A. Taylor, penulis tamu untuk artikel ini, adalah Jurugambar Seni Gelap / Seram dan Seni Halus dari Detroit, MI. Karya pemenang penghargaannya telah diterbitkan dan dipamerkan di peringkat antarabangsa di lebih dari 100 galeri seni, majalah, buku, dan filem yang berbeza.
Tiada komen
Tinggalkan komen
Anda mesti log masuk untuk menghantar komen.







































Saya pernah melihat gaya lomo sebelumnya, dan memberi tahu cara membuat penampilan anda seperti sebelumnya, tetapi saya suka visual yang anda tambahkan di sini. Bagus!
Ini luar biasa!
Saya tidak pernah mendengar tentang Lomografi tetapi saya sudah menyukainya!
Oh kesan yang menyeronokkan!
Percubaan pertama berjaya, terima kasih kerana Menjaga Ringkasnya!
Saya suka kesan, dan ini sangat baik terima kasih.