Aanbevolen producten
-
-
-
-
Essentiële Photoshop-acties
Newborn Necessities ™ Pasgeboren baby Photoshop-actieset bewerken
$29.00 -
-
-
-
Zijn uw mappen in Lightroom een puinhoop omdat je niet weet hoe je de leiding moet nemen over waar Lightroom ze neerzet? Weet u niet zeker waar ze heen gaan? Heb je datummappen die niets voor je betekenen omdat je niet meer weet wat je op een bepaalde datum hebt gemaakt? Als je op een van deze vragen met ja hebt geantwoord, ben je niet de enige - het zijn veel voorkomende problemen.
Hier leest u hoe u de leiding neemt en frustraties voorkomt:
1. Bepaal zelf waar Lightroom uw foto's plaatst
Wanneer u nieuwe foto's van geheugenkaarten importeert, is het aan u om Lightroom te vertellen waar u ze naartoe wilt kopiëren.
Voor veel mensen, waaronder ikzelf, is een eenvoudige mappenstructuur die goed werkt, het opnemen van mappen in jaarmappen binnen een hoofdmap. Deze hoofdmap kan uw map Afbeeldingen / Mijn afbeeldingen zijn, of een andere map die u maakt.
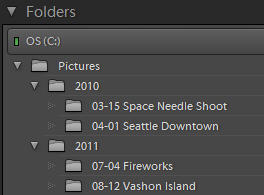
Het goede nieuws is dat Lightroom functionaliteit heeft in het dialoogvenster Importeren om u hierbij te helpen:
- Wanneer u klaar bent om nieuwe foto's van een geheugenkaart te importeren, sluit u uw kaartlezer of camera aan op uw computer en klikt u op Importeren linksonder in de Bibliotheekmodule.
- Selecteer uw geheugenkaart of camera in het gedeelte Bron aan de linkerkant. Het kan een andere naam hebben dan de mijne:
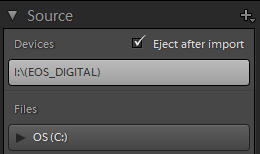
- Kies Kopiëren in het midden bovenaan (of Kopiëren als DNG om te converteren naar de onbewerkte bestandsindeling van Adobe) om aan te geven dat u uw foto's van uw geheugenkaart naar uw harde schijf wilt kopiëren.
![]()
- Scrol aan de rechterkant helemaal naar beneden naar het Bestemming paneel. Als het is samengevouwen, klikt u op de zijwaartse driehoek rechts van het woord Bestemming.
- Klik op uw hoofdmap (Mijn afbeeldingen in dit voorbeeld) in het Bestemmingspaneel om deze te markeren. Zorg ervoor dat het is uitgevouwen, zodat u kunt zien wat erin staat - klik op de zijwaartse driehoek links van de mapnaam.
- Kies bovenaan het bestemmingspaneel de optie Organiseren: op datum.
- Kies bij Datumnotatie een van de bovenste drie jaar / datum. Ik kies jjjj / mm-dd.
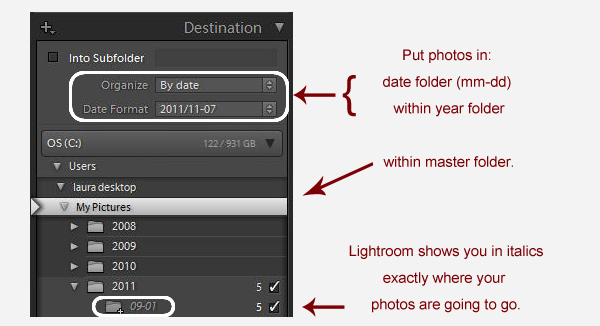
- U hebt zojuist Lightroom verteld om uw foto's in een map met de naam mm-dd te plaatsen in een map met de naam jjjj in uw hoofdmap (Mijn foto's). De feitelijk gebruikte datum is de datum waarop de foto's zijn gemaakt. Als u klaar bent met het importeren, hernoemt u de map met een beschrijving van de opname.
- Controleer de map die cursief is gedrukt - dit is waar uw foto's naartoe gaan. Staat het op de juiste plaats? Als dit niet het geval is, hebt u de verkeerde map gemarkeerd.
- Als dit het geval is, klikt u rechtsonder op Importeren. (Er is meer nuttige maar niet-kritieke functionaliteit in het dialoogvenster Importeren die ik in dit bericht niet zal bespreken.)
Wat als u in plaats van op uw hoofdmap te klikken om deze te markeren, op uw 2011-map had geklikt? Dan zou Lightroom zetten nog een map uit 2011 in deze, met daarin je date-shoot map. Dit is hoe nachtmerries met het nestelen van mappen beginnen!
Een van de leuke dingen van Organiseren op datum is dat als je meerdere datums op één geheugenkaart hebt, Lightroom ze opsplitst in aparte mappen. Maar wat als u ze niet allemaal in aparte mappen wilt hebben? Hier leest u hoe u ze allemaal in één map plaatst:
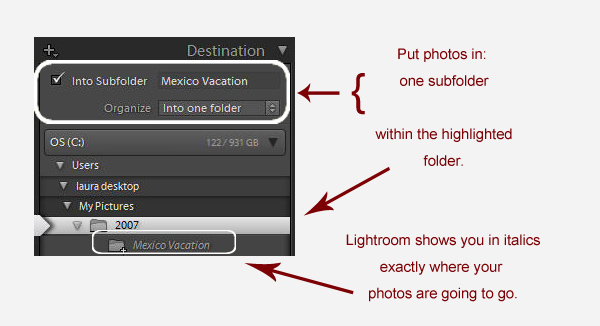
2. Als u ervoor kiest om op datum te ordenen, wijzigt u de naam van uw map
Wanneer het importeren is voltooid, klikt u met de rechtermuisknop (Ctl-klik op een muis met één knop) op de datummap in het deelvenster Mappen in de module Bibliotheek, kiest u Naam wijzigen en voegt u een beschrijving toe aan de mapnaam.
3. Onthul uw volledige mapstructuur, zodat u kunt zien waar uw foto's echt zijn
Helaas toont het Mappen-paneel in de Bibliotheek-module standaard alleen de mappen die je hebt geïmporteerd, niet ook de mappen waarin ze leven. Daarom kun je niet zien waar je foto's echt op je harde schijf staan. Ik wil niet alleen mijn map en shoot-map uit 2011 zien, maar ook de map waarin 2011 zich bevindt (My Pictures), en zelfs de map waarin My Pictures zich bevindt. Klik met de rechtermuisknop op de map op het hoogste niveau en kies Add Parent Folder. Klik met de rechtermuisknop op het bestand dat wordt toegevoegd en kies opnieuw Bovenliggende map toevoegen. Doe dit zo vaak als nodig is om uw volledige maphiërarchie te zien.
4. Ruim je map op
Zodra u uw mappenstructuur heeft onthuld, kunt u uw mappen verplaatsen door erop te klikken en ze naar andere mappen in het deelvenster Mappen te slepen, en u kunt foto's van de ene map naar de andere verplaatsen door ze in het raster te selecteren en in een van de fotominiaturen te klikken. en ze naar een andere map slepen.
Merk op dat wanneer u de naam wijzigt of verplaatst met behulp van het deelvenster Mappen, u wijzigingen aanbrengt op uw harde schijf - u gebruikt hiervoor alleen Lightroom.
Als je een echte organisatorische puinhoop hebt en Lightroom wilt gebruiken om het automatisch op te ruimen, wil je misschien dit bericht op mijn blog lezen: “Help, mijn foto's zijn totaal ongeorganiseerd en Lightroom is een puinhoop. Hoe kan ik gewoon helemaal opnieuw beginnen? " Het is geen gemakkelijk proces, maar het is misschien gemakkelijker dan alles handmatig opnieuw te rangschikken.
Als je eenmaal de leiding hebt over het dialoogvenster Importeren, denk ik dat je zult merken dat je een stuk gelukkiger zult zijn met Lightroom!
 Laura Shoe is een Adobe Certified Expert in Photoshop Lightroom, auteur van het populaire Digital Daily Dose Lightroom (en af en toe Photoshop) blog, en auteur van het alom geprezen Lightroom Fundamentals and Beyond: A Workshop op dvd. MCP Actions-lezers kunnen 10% besparen op Laura's dvd met kortingscode MCPACTIONS10.
Laura Shoe is een Adobe Certified Expert in Photoshop Lightroom, auteur van het populaire Digital Daily Dose Lightroom (en af en toe Photoshop) blog, en auteur van het alom geprezen Lightroom Fundamentals and Beyond: A Workshop op dvd. MCP Actions-lezers kunnen 10% besparen op Laura's dvd met kortingscode MCPACTIONS10.
Geen reacties
Laat een bericht achter
U moet ingelogd een reactie plaatsen.







































Hartelijk bedankt. Ik heb precies het soort Lightroom-“puinhoop” dat je hierboven noemt, dus deze tips zijn super waardevol!
Ik hou van LR, maar ik heb te maken met hetzelfde van mijn minder dan geweldige import en plaatsing van jaren geleden. * wrijft tempels * Nu om die tweeduizend ontbrekende gekoppelde afbeeldingen te vinden. ; o) Bedankt voor het inzicht!
Ik heb ook een zooitje. Dit was een enorme hulp. Ik ben net begonnen met het opruimen en merkte dat wanneer ik een verplaatst bestand open, staat "De bestandsnaam" naamloze shoot-023.dng "is offline of ontbreekt. Ik vermoed dat ik het niet correct heb verplaatst. Alle hulp zou geweldig zijn! Bedankt!
Hoi Julie, je moet eerst de vraagtekens oplossen. Zie dit bericht: http://laurashoe.com/2009/04/01/why-do-i-have-question-marks-on-my-folders-in-lightroom/
Momenteel gebruik ik Downloader Pro om de meeste van deze dingen te doen. Kan Lightroom kopieën maken en op twee back-uplocaties plaatsen?
Vanuit het dialoogvenster Importeren, één back-uplocatie, Alan. Maar terwijl u uw downloads van buiten Lightroom doet, maak ik mijn back-ups van buiten Lightroom.
Kan je iets specifieker zijn? Gebruikt u software van derden? Als het iets helpt, heb ik onlangs uw dvd ([e-mail beveiligd]). Staat het daar vermeld?
Hallo Alan, ik houd de zaken vrij simpel - ik gebruik Acronis True Image op mijn pc om een back-up te maken op een paar harde schijven, waarvan ik er één op een andere locatie bewaar. (Ik kijk ook naar het maken van back-ups van de cloud.) (Als ik een professional was, zou ik waarschijnlijk een paar Drobo's plus de cloud of een andere offsite oplossing gebruiken.) Hier is mijn artikel over het maken van back-ups van de verschillende componenten van je fotobibliotheek. - mensen maken vaak een back-up van één component, maar niet alles, en er ontstaan veel trieste verhalen.http://laurashoe.com/2010/04/15/i-would-cry-if-i-lost-the-work-i-did-today/
Ik heb me geabonneerd op je RSS-feed
Leuk artikel. Ik zou graag uw mening over iets willen horen. In mijn ervaring met LR vind ik dat een effectieve sleutelwoordstructuur en -strategie belangrijker is dan de mappenstructuur die ik gebruik. Met de sleutelwoordmogelijkheden kan ik elke afbeelding vinden die ik nodig heb, ongeacht de map waarin de afbeelding zich bevindt. Toegegeven, ik gebruik de configuratie van het datumbestand, zodat al mijn afbeeldingen in één hoofdbestand staan met jaar-, maand- en dagbestanden. Ik geniet van de inhoud die je maakt en zoals ik al zei benieuwd naar je gedachten. Bedankt John
Laura, dit is de hemel gestuurd, ik heb gedronken met LR, wat ik geweldig vind, omdat ik niet wist hoe ik mijn bestanden moest organiseren, uiteindelijk verloor ik of kan ik de meeste ervan niet vinden. Ook al heb ik een tutorial-dvd, het was moeilijk om achteraf te kijken en te volgen. Met je tutorial heb ik de kopie in mijn hand. DANK U, DANK U, DANK U !!! Al uw tutorials zijn echt praktisch en gedetailleerd
Hallo Laura - bedankt voor dit nuttige artikel. Ik ben een beginneling van Lightroom (zojuist v3.5 geïnstalleerd) maar heb de afgelopen 10 jaar voornamelijk handmatige processen gebruikt om mijn afbeeldingen te beheren - ik heb veel bestaande afbeeldingen om te importeren, maar ik wil graag beginnen met de Mijn huidige proces slaat alle afbeeldingen op in de mapstructuur JJJJ / JJJJ_MM_DD_description - ik weet dat het gedeelte _description bij het importeren niet door Lightroom kan worden gedaan (ik moet de mappen later hernoemen), maar het formaat JJJJ_MM_DD lijkt niet haalbaar - het lijkt erop dat LR de onderstrepingoptie niet biedt - maar kan dit ergens in de configuratie worden gewijzigd? Ik kon niets vinden, maar ik hoop dat je kunt helpen! En om te reageren op de vraag van Alan: ik zie een selectievakje 'Maak een tweede kopie naar:' met een optie om een map te specificeren in de 'sectie Bestandsafhandeling' - niet zeker als dit nieuw is in 3.5 en waar het antwoord op zijn vraag geeft? RegardsHeinrich
Mijn Lightroom-puinhoop is ook zoals je hebt beschreven, maar met een extra hoofdpijn: bij het gebruik van een tien jaar oude computer met een relatief kleine harde schijf begon ik een externe harde schijf te gebruiken en daarna nog twee. Nu geef ik er de voorkeur aan om op mijn nieuwe laptop op mijn eettafel te bewerken en drie harde schijven via USB-kabels op mijn laptop aan te sluiten. Alles was in orde totdat ik alles loskoppelde en mijn laptop meenam. Bij terugkeer en opnieuw aansluiten (blijkbaar niet elke schijf in dezelfde slots) raakten mijn ongeveer 15,000 afbeeldingen verdwenen. Ik heb wel een manier gevonden om antwoord te krijgen van Adobe (hun ondersteuningssysteem in India was slecht), dus ik plaatste een slechte beoordeling van 1 ster op een grote winkelsite en zei dat LR veel functies had, maar de meeste mensen zouden hun geld moeten sparen en de gratis en gemakkelijk te gebruiken Picass en andere bewerkingssystemen. Dat kreeg een reactie. Eén persoon was het daarmee eens en zei dat het probleem was dat Adobe LR blijkbaar het serienummer van de harde schijf niet bijhoudt en daardoor alles uit het oog verliest. Een Adobe-klantrelatiebeheerder plaatste al snel een bevestiging dat het een probleem was met LR 3.2 in een Windows-omgeving. Ik had het grootste deel van een zaterdag alles opnieuw gelinked en toen gebeurde het opnieuw. LR is een geweldig programma, maar de frustratie van het verliezen van alle bestanden maakt 80% van de goedheid teniet. Dus denk je dat ik zoiets als een schijf van 4 terabyte moet kopen en alles ernaar moet verplaatsen en het exclusief in de toekomst moet gebruiken?
Hallo, ik heb een probleem. Ik heb mijn externe harde schijf losgekoppeld en als ik hem na een reis weer heb aangesloten, worden alle mappen (onder “Map” aan de linkerkant) op datum weergegeven, niet op de naam die ik op mijn harde schijf heb. Hoe kan ik het terug veranderen? Dit is eerder gebeurd, maar mijn vriend heeft het van mij opgelost. Hij kan zich niet herinneren hoe hij het heeft opgelost. Ik moet het opschrijven, want dit is de derde keer dat het is gebeurd.
Ik heb zojuist duizenden foto's uit iPhoto geïmporteerd. Voordat ik iPhoto gebruikte, had ik mijn foto's prachtig geordend in mappen op datum op een pc. Nu zijn mijn foto's in LR $ in een ongeorganiseerde puinhoop met verschillende jaarmappen in jaarmappen. Mijn maandmappen staan onder de jaren met de maanden alfabetisch in plaats van chronologisch geordend. Om het even welke ideeën over wat er is gebeurd en hoe u uit deze puinhoop kunt komen? Bedankt !!
Misschien moet ik rechtstreeks vanaf mijn geheugenkaart naar LR3 importeren. Maar ik heb bestanden op mijn harde schijf geïmporteerd en ze daar in mappen en submappen georganiseerd. Wanneer ik de map importeer, lijkt LR de submaporganisatie niet te herkennen en importeert deze op bestandsnummer. Moet ik elke submap apart importeren of is er een gemakkelijkere manier?
Ik heb de procedure van je laptop naar desktop gevolgd (probeerde het in ieder geval), maar moet iets verkeerds hebben gedaan, want nu heb ik een "map nesting nightmare". Is er een manier om de mappen te verwijderen? Ik gok van niet, want ik kan er niets over vinden en als er een redelijk eenvoudige manier was om uit het nest te komen, dan zou het geen nachtmerrie zijn, toch? Ik probeerde dingen te verplaatsen en Lightroom voor de gek te houden door de naam van een map te wijzigen, maar Lightroom had het niet en nu kan ik de naam niet meer wijzigen! Moet ik de hele import weggooien en het opnieuw proberen? En als ik dat doe, aangezien ik niet weet wat ik verkeerd heb gedaan (in het bestemmingspaneel zagen alle cursief gedrukte mappen er mooi uit, niet genest), hoe kan ik dan voorkomen dat ik hetzelfde opnieuw doe?
Bedankt voor deze ZEER duidelijke en logische uitleg. Ik geloof dat dit de beste is die ik heb gezien.