Aanbevolen producten
-
-
-
-
Essentiële Photoshop-acties
Newborn Necessities ™ Pasgeboren baby Photoshop-actieset bewerken
$29.00 -
-
-
-
Hoe werkt het? Verander de kleur van een object in Photoshop
Zoals met de meeste dingen in Photoshop, zijn er veel manieren om dit te doen verander de kleur van een object, kleding en achtergronden in een heel andere tint. Afhankelijk van uw startafbeelding, het item dat u wilt wijzigen en het verschil tussen het object en de omgeving, wilt u misschien isoleer eerst uw onderwerp met een snelmasker, laagmasker of kleurbereik. U kunt ook kiezen voor "Kleur vervangen" in Photoshop.
Voor deze bewerking van een Engelse setter genaamd Sparrow, wilde ik de kleur van de fluwelen blauwgroen bankstel veranderen voor een aantal alternatieve looks. Je kunt ook de onderstaande Photoshop-video-tutorial bekijken om precies te zien hoe ik deze afbeelding heb bewerkt.
- Bewerkte de originele afbeelding, getoond in video maar niet hier, met behulp van de MCP Fusion Photoshop-actieset (One Click Color en Creamsicle).
- Vervolgens heb ik een aanpassingslaag voor tint / verzadiging gemaakt. Kies cyaan uit de vervolgkeuzelijst. U kiest de kleur die het dichtst bij de kleur ligt die u wilt wijzigen. Het heeft invloed op alles wat de kleur is die u kiest. Maar u kunt gebieden indien nodig later maskeren. Als u geen geschikte kleur vindt, moet u eerst een selectie maken van het gebied dat u wilt wijzigen (met een willekeurig aantal selectietools) en gewoon het masterkanaal gebruiken in plaats van een specifiek kanaal. Schuif op deze aanpassingslaag de schuifregelaar Kleurtoon totdat u een kleur krijgt die u bevalt. Verhoog of verlaag vervolgens de schuifregelaar Verzadiging en / of Lichtheid indien gewenst.
- Ruim de afbeelding op. Mogelijk moet u de andere getroffen gebieden maskeren, bijvoorbeeld als u wilt dat de halsband de oorspronkelijke kleur behoudt. Verberg de kleurverandering gewoon door voorzichtig te schilderen met een zwarte penseel die op normaal is ingesteld. Evenzo kunt u een halo krijgen in gebieden die niet perfect zijn geselecteerd. Om deze aan te passen, maakt u een nieuwe lege laag. Zet de laag op de mengmodus Kleur. Kies vervolgens het penseel en stel het in op Kleurovervloeimodus. Gebruik vervolgens het pipetgereedschap om een voorbeeldkleur te selecteren (waarvan u de gebieden wilt omdraaien die nog moeten worden gewijzigd). En schilder voorzichtig op deze blanco laag. Als je te veel morst, voeg dan een masker toe en maak je penseelstreken schoon.
Als u de foto met dit in gedachten maakt, door kleuren te selecteren die niet passen bij andere in de afbeelding, is het gemakkelijk om de kleur van het object, de achtergrond, de kleding en meer te veranderen.
Hier is de stapsgewijze video:
[embedplusvideo height = ”365 ″ width =” 600 ″ standard = ”http://www.youtube.com/v/pPZGOytmpF8?fs=1 ″ vars =” ytid = pPZGOytmpF8 & width = 600 & height = 365 & start = & stop = & rs = w & hd = 0 & autoplay = 0 & react = 1 & chapters = ¬es = ”id =” ep1783 ″ /]
Bedankt aan Danika van www.pouka.com voor het gebruik van haar mooie afbeelding voor de video.
Geen reacties
Laat een bericht achter
U moet ingelogd een reactie plaatsen.










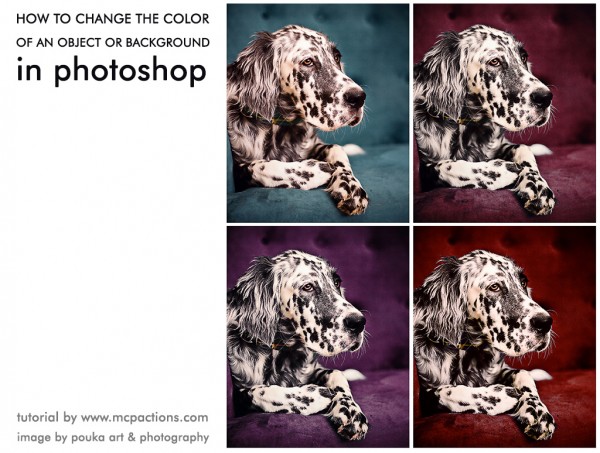





























BEDANKT voor de tutorial! 1 Ik heb het 25 keer of vaker gelezen en doe iets FOUT. Mijn achtergrond is wit, ik wil het lichtpaars en elke keer verandert mijn hele afbeelding niet alleen de basckground .. heb GEEN ENKELE AANWIJZING wat ik mis, zal het later opnieuw proberen
Je hebt kleur nodig om van kleur te veranderen - wit heeft niet de kleur die nodig is om eventuele veranderingen van deze methode op te vangen. Sorry dat ik dat niet heb gezegd.