Aanbevolen producten
-
-
-
-
Essentiële Photoshop-acties
Newborn Necessities ™ Pasgeboren baby Photoshop-actieset bewerken
$29.00 -
-
-
-
De beste manier om vermijd afleiding in uw foto's is om ze in de eerste plaats te vermijden. Maar soms heb je deze optie niet, vooral als je onderweg momentopnames maakt. Er zijn verschillende manieren in Photoshop om met deze afleidingen om te gaan. De sleutel is om het beste hulpmiddel voor u en de taak te vinden.
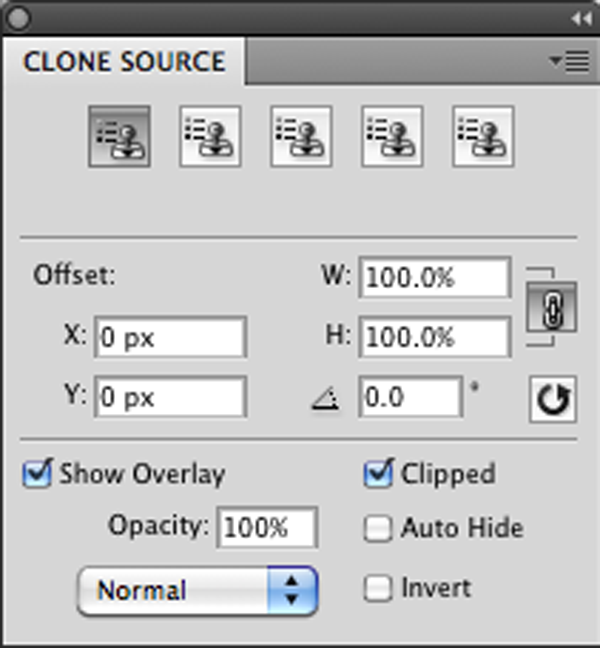
Vandaag zullen we werken met de eenvoudigste manieren om enkele niet-vleiende punten uit uw foto te verwijderen met behulp van de Clone Tool en andere eenvoudige tools in Photoshop.
Om te beginnen een paar tips en trucs ... Ik zal de term 'goed' gebied gebruiken in verwijzing naar hoe ik wil dat mijn voltooide afbeelding eruitziet en 'slecht' gebied voor wat ik niet meer in mijn beeld wil hebben.
Stap 1: Open je afbeelding in Photoshop.
Stap 2: Maak een kopie van je laag.
Het eerste dat ik altijd doe, is een kopie maken van de laag waaraan ik werk. Ik maak dit een algemene regel bij het doen van alles, van maskers tot klonen, simpelweg omdat de geschiedenis je soms niet ver genoeg brengt. Dus soms moet ik gewoon helemaal opnieuw beginnen.
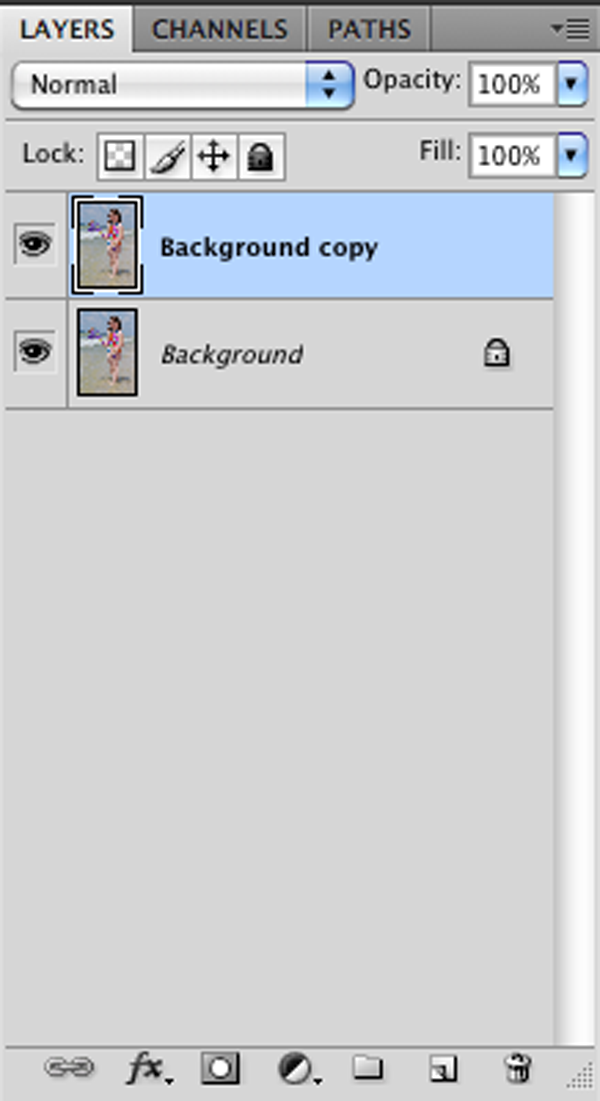
belangrijk Klonen Tips:
- Vermijd steeds hetzelfde te dupliceren. Niet elke wolk aan de hemel ziet er hetzelfde uit. Varieer met uw kloonbron wanneer u een groot gebied bewerkt
- Streef naar realistische bewerkingen . Er zijn overal online monsters van mensen met 3 benen of een extra hand op een schouder. Een beetje proofing gaat een lange weg.
Stap 3: Gebruik de patch-tool
Gebruik de patch-tool die is geselecteerd, ga om je 'slechte gebied' heen. Nu komt dit gemak van deze tool. Het enige dat u hoeft te doen, is klikken en slepen waar u het wilt kopiëren vanuit uw 'goede' gebied. Het laat je zien hoe de overlay eruit zal zien terwijl je bezig bent. DIT IS GEWELDIG wetende wat de uitkomst zal zijn voordat u uw muis losklikt. Dit kopieert hele selecties en mengt ook je randen om er natuurlijk uit te zien. Soms is het mengen van je randen echter niet altijd wat je in gedachten had.
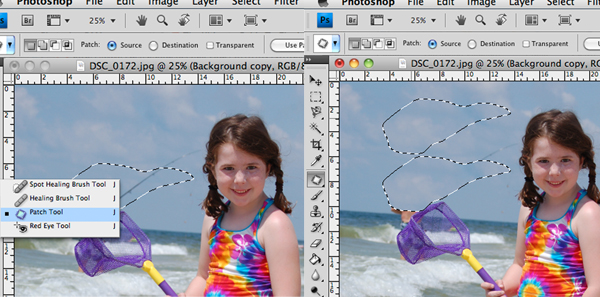
Stap 4: Gebruik de kloonstempel
Kloonstempel is misschien een betere optie voor veel achtergrondafbeeldingen. Het eerste dat mensen van de wijs brengt met de kloonstempel, is dat het je onmiddellijk een foutteken laat zien voordat je ergens op klikt. Zodra u erop klikt, verschijnt de foutmelding "te klonen gebied is niet gedefinieerd". Dit stopt mensen in hun spoor. U moet uw optietoets (MAC) of alt (pc) ingedrukt houden bij het definiëren van uw bronpunt… wat alleen het 'goede' gebied betekent dat u wilt gebruiken om te klonen. Ik verander mijn kloonbron altijd meerdere keren en om je penseelgrootte te wijzigen, klik en sleep je gewoon op je penseelpalet linksboven in je scherm. U wilt ook inzoomen op uw afbeelding om het af te maken door COMMAND KEY + (op een MAC) of CONTROL KEY + (op een pc) ingedrukt te houden. U kunt het er weer uithalen met de maat -.

Stap 5: het herstelpenseel gebruiken
Nu ben ik bijna klaar met mijn imago. Ik kan de healing brush gebruiken om de bewerking te voltooien. Het is de pleister op uw gereedschapspalet. Ik gebruik de healing brush veel voor gezichten en kleine imperfecties. Deze tool lijkt naar mijn mening erg op de kloonstempel, alleen iets verfijnder. Het werkt op dezelfde manier door een goed gebied te bemonsteren om het slechte te vervangen.

De visser is weg en het duurde allemaal 5 minuten om te voltooien. Slechts een paar snelle stappen en u kunt ook klonen als dat nodig is.
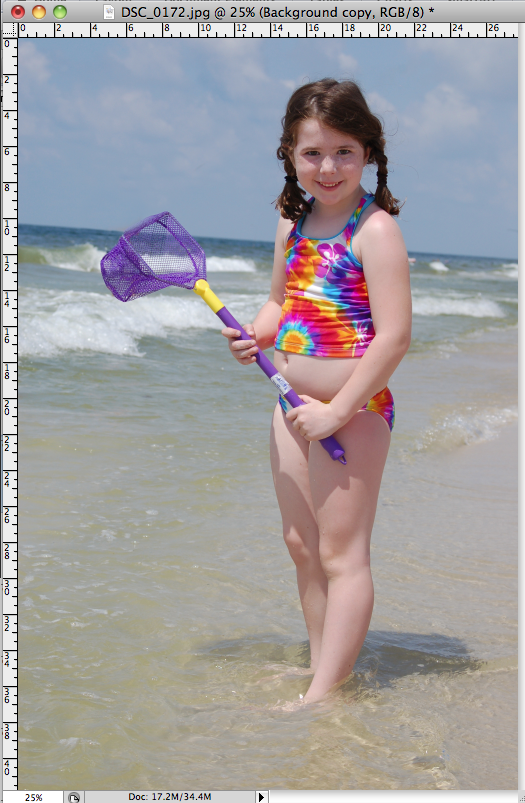
Deze tutorial is geschreven door photoshopSAM. Samantha Heady is een voormalig tekenleraar en huidige thuisblijvende moeder die mensen eenvoudige tips en trucs leert in Photoshop.
Geen reacties
Laat een bericht achter
U moet ingelogd een reactie plaatsen.







































Geweldige tutorial! Ik heb alleen de foto om hier mee te werken! Bedankt.
Geweldig!!! Het lijkt erop dat het een eeuwigheid duurt voordat ik dit doe. bedankt julie
Geweldige tutorial! Heel erg bedankt voor het plaatsen van dit.
Hou ervan! Makkelijk te volgen stappen! Bedankt voor de informatie!
Kan dit in elementen worden gedaan?
Sorry, ik moet een complete sukkel zijn, maar ik kan de kloonstempel gewoon niet voor mij laten werken. Eerst dacht ik dat het een postzegel was, zoals een keer klikken. Maar het is een penseel? Moet ik de grootte van het brongebied wijzigen? Misschien zou je in een post op je blog op elementaire details kunnen ingaan, voor dummies met kloonstempels zoals ik? Ik kan veel doen op CS5, maar de kloon ontgaat me.
Wauw! Ik heb de patch-tool nog nooit eerder gebruikt, maar sinds vijf minuten geleden (toen ik begon te spelen op basis van je tutorial) ben ik verliefd! Bedankt voor het delen.