Aanbevolen producten
-
-
-
-
Essentiële Photoshop-acties
Newborn Necessities ™ Pasgeboren baby Photoshop-actieset bewerken
$29.00 -
-
-
-
Leer mijn fotobewerkingsproces van begin tot eind voor een bruidsfoto.
Ik gebruik Photoshop voor al mijn bewerkingen - te beginnen met de RAW-afbeeldingen van mijn Nikon D700 in Adobe Bridge tot voltooiing in Photoshop.
In Adobe Bridge:
- Verlaag de helderheid naar +40 (ik pas aan tot het histogram is gelijkmatiger verdeeld). Er is iets meer licht dan donker om te beginnen in deze foto, dus het zal niet helemaal gelijk zijn, maar je wilt niet dat er iets naar de rechterkant van het histogram klimt.
- Onder “Detail” heb ik de luminantie opgetrokken tot +5 onder ruisonderdrukking. Het is zeer effectief voor zowel het verminderen van geluid als het verzachten. Vervolgens open ik de foto in Photoshop om het bewerkingsproces te voltooien.
In Photoshop:
Stap 1 (Bijsnijden): Ik hou niet van de kolom aan de linkerkant of de manier waarop ze volledig gecentreerd is in de foto, dus ik ga opnieuw bijsnijden. Over het algemeen is het een goed idee om uw uitsnede direct in de camera te krijgen, zodat u zo veel mogelijk informatie kunt behouden. Soms is het echter niet zo eenvoudig als andere. Deze foto is bijvoorbeeld gemaakt terwijl ik voor de 2e keer fotografeerde op een bruiloft. Dus de hoofdfotograaf regisseerde de bruid, en ik fotografeer letterlijk gewoon een tweede perspectief. De bruid mag me nooit aankijken, en in dit geval stond hij hier maar ongeveer 2 seconden.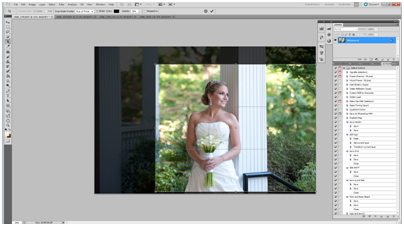
Stap 2 (klonen): Nu hebben we onze basissamenstelling waar we het willen. Ik hou echter NIET van de grote opzichtige zwarte leuning die door de mooie witte kolom loopt. Dus dat moet weg. We zullen er langs komen klonen. Wees nauwkeurig bij het klonen en doe het altijd op een aparte laag. Als je eenmaal hebt gekloond, verwijder je de gegevens die op die plek stonden. Dupliceer je achtergrondlaag. U moet dit altijd doen voordat u gaat bewerken, zodat u altijd alles ongedaan kunt maken wat u hebt bewerkt. Ik heb deze laag 'Handrail Clone' genoemd. Deze oplossing is alles wat ik op deze laag zal doen.
Klik op uw "kloon" -tool uit uw gereedschapsselectie. We beginnen op de kolom en werken onze weg naar links. U wilt dit in zo min mogelijk en correcte bewegingen doen. Zorg er dus voor dat je kloongereedschap zo groot is als de rail. U vindt de maatselectie in de linkerbovenhoek van uw scherm. Zorg er hiervoor ook voor dat je dekking 100% is. U hoeft dus niet steeds opnieuw te gaan om de gewenste look te krijgen. Zodra dit is gebeurd, zoek je de plek op je foto waarmee je de rail wilt vervangen en klik je erop terwijl je ALT ingedrukt houdt. U kunt het voorbeeld zien waarvan u zich verplaatst wanneer u de muisaanwijzer plaatst. Zorg ervoor dat alle lijnen of ontwerpen overeenkomen met hoe u dat wilt.
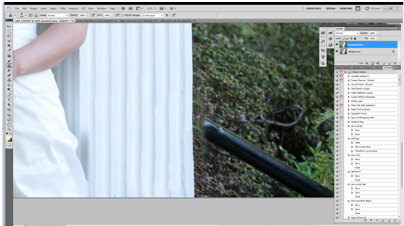
Tot dusver hebben we de balk volledig verwijderd die op de kolom stond. Al onze lijnen komen overeen en je kunt niet zeggen dat het er ooit was! Maak het klonen af. Probeer niet de hele tijd te klonen op exact dezelfde plaats als uw bron. Het ziet er gaandeweg goed uit, maar als je klaar bent en de hele foto bekijkt, zie je een ongewenst patroon of herhaling in je foto, en het ziet er niet natuurlijk uit. Om er zeker van te zijn dat al mijn struiken in elkaar overvloeien, ga ik mijn vervagingsgereedschap selecteren, dat zich onder het kleine knopje bevindt dat eruitziet als een traan. Selecteer ongeveer 50% dekking en vervaag mijn struiken een beetje. Ik heb ook het kleine gedeelte van de witte kolom gekloond dat aan de linkerkant van mijn foto bleef staan. Ik wilde deze maat behouden, maar ik wil de kolom niet.
Vanaf nu werken we hiermee. 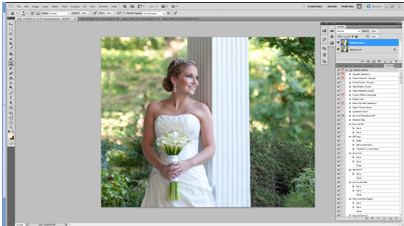
Stap 3 (The Eyes): Ik wil haar ogen wat helderder maken. Voor mij moeten bij een portret altijd de ogen centraal staan. Ik gebruik de MCP Photoshop Action “Spark” van MCP Fusion-set. Het creëert ook automatisch een nieuwe laag waar ik van hou. Nadat ik deze actie had uitgevoerd, schilderde ik op haar ogen om op 50% te activeren.
Stap 4 (tanden): Ik vind het leuk dat iedereen er op zijn best uitziet op foto's, dus ik maak tanden meestal witter en ruim ook huidproblemen op. MCP heeft een actie genoemd Oogarts en tandarts en een ander gebeld Magische huid dus bekijk die voor retoucheren op basis van actie. Voor tanden doe ik het handmatig door mijn laatste laag te dupliceren en het 'tanden' te noemen. Ik gebruik graag de DODGE-tool. Ik heb het op ongeveer 17% dekking gezet en op middentonen om te beginnen. zoom dichtbij genoeg in om de tanden te zien, en poets je ongeveer zo groot als één tand.
Stap 4 (Lichter en donkerder worden): Nu wil ik dat mijn onderwerp een beetje meer van de achtergrond komt, dus ik wil achter haar donkerder worden, een WEINIG. Om dit te doen ga ik de MCP gebruiken Herstel Photoshop-actie overbelichting in Fusion. Het wordt automatisch standaard ingesteld op 0% dekking, dus u verhoogt het gewoon om aan uw behoeften te voldoen. In dit geval ga ik met ongeveer 30%. Onthoud dat deze laag is gemaskeerd, dus u wilt deze alleen beoordelen op basis van het gebied dat u donkerder wilt maken, en deze actie zou over de rest van de foto worden gewist. Gebruik nu dus gewoon het masker (een zachte zwarte verfkwast, terwijl het masker over de fix overbelichtingslaag wordt aangeklikt).
Stap 5 (Verbeteringen): Ik vind het leuk om zo min mogelijk te doen. MINDER IS MEER! Voor deze foto heb ik de acties Sentimental en Fantasy uitgevoerd in Fusion, maar heb ik One Click Color uitgeschakeld. Ik heb een masker over de Sentimental-laag toegevoegd en de dekking op 57% gezet. Ik gebruikte maskering zodat het alleen de omgeving beïnvloedde en niet de huidtinten.
Hieronder ziet u het voor en na bruidsbeeld:

Jenn Kelley is een fotograaf van VA Wedding and Lifestyle Portraiture in Chesapeake Virginia. 2 jaar in bedrijf en studeert fotografie voor 8 jaar. Meer informatie over Jenn en haar fotografie is te vinden op haar website / blog op WWW.JennKelleyPhotography.com.
Geen reacties
Laat een bericht achter
U moet ingelogd een reactie plaatsen.







































Mooie foto's. Ik hou van de stedelijke omgeving. Ik vind het heel leuk om de bewerkingen te zien die andere fotografen doen met de Fusion-set. Ik gebruik de Fusion-set veel, maar profiteer niet genoeg van de One Click Color-optie! Dit kleine artikel helpt me eraan te denken dat te proberen! Ik ben ook dol op de batch-tutorial. Dank je!
Oh nog een ding, de man doet me een beetje denken aan Tosh.OLOL.
Jodi, bedankt voor je complimenten, ze worden enorm gewaardeerd! Ik kan me voorstellen dat je een kleine gastpost van mij ontvangt over "de reden". Ik geef altijd de voorkeur aan een verlovingssessie! -Rick
Een miljoen bedankt dat je ons hebt laten zien hoe we deze batchverwerking moeten doen, iets dat ik al lang geleden had moeten proberen om tijd te besparen. Het is vooral handig om te zien hoe je het moet doen met je Color Fusion Mix and Match-actie die ik onlangs heb gekocht en waar ik veel plezier aan heb. Je blog heeft me ontelbare keren geweldige tips gegeven !! Zegeningen voor jou!
WAUW! Dit is zo geweldig. Ik wist hoe ik batchacties moest uitvoeren, maar wist niet dat ik een juweeltje had genaamd Color Fusion Mix and Match in mijn Fusion-set. Yippeeee… .batches worden momenteel uitgevoerd.